パート I Control Center の管理の概念
パート I では、Control Center の管理の概念と Control Center アプリケーションの一般的な概要情報を提供します。
パート I は、次の章で構成されます。
第 1 章 Control Center の管理の概要
この章では、Infrastructure Fabric (I-Fabric) のコンポーネント、N1 Provisioning Server ソフトウェア、およびサーバーファームについて詳しく解説します。 アプリケーションコンポーネントとアカウント管理タスクについても説明します。
この章の内容は、次のとおりです。
概要
この節では、I-Fabric コンポーネントと N1 Provisioning Server ソフトウェアの概要情報を提供します。 詳しい解説は、『N1 Provisioning Server 3.1, Blades Edition システム管理ガイド』を参照してください。
I-Fabric (Infrastructure Fabric) は、コンピューティング、ストレージ、およびネットワークリソースを組み込んだ単一のインフラストラクチャです。配備後に、要件の変更に合わせて再構成することができます。 制御および管理には、N1 Provisioning Server ソフトウェアを使用します。
I-Fabric コンポーネント
I-Fabric は、独立した異機種システム混在ネットワーク、サーバー、ストレージ、およびインフラストラクチャデバイスを統合して、単一の自動化されたファブリックを構成します。 このファブリックでは、論理サーバーファームを簡単に管理、配備、および再配備できます。 I-Fabric は次の 3 つの機能領域から成ります。
-
制御プレーン – N1 Provisioning Server ソフトウェアと、このソフトウェアの配備先となる関連サーバーハードウェアで構成されます。
-
ファブリック層 – ネットワークインフラストラクチャとスイッチファブリックが含まれます。 この層で、制御プレーン内のソフトウェアは、論理サーバーファームのネットワーク境界とセキュリティ境界を動的に作成、管理、および変更できます。
-
リソース層 – ブレードサーバー、ロードバランサなどのインフラストラクチャリソースで構成されます。 I-Fabric のリソース層には、論理サーバー用のインフラストラクチャリソース構造が含まれます。
制御層、ファブリック層、リソース層は、連携して論理サーバーファームを動的に形成します。 論理サーバーファームは、I-Fabric 内に配備し、管理される基本構造です。 N1 Provisioning Server ソフトウェアは、リソース層内の使用可能なリソースのプールから論理サーバーファームを割り当てます。 ソフトウェアは、さまざまな方法でパーティションを保護します。これらのパーティションを使って、論理サーバーファームを個別に管理、制御することができます。 論理サーバーファーム内のすべてのデバイスに管理者としてアクセスすることができますが、別の論理サーバーのデバイスやデータを表示、使用、または変更したい場合は、適切なアクセス権が必要です。
N1 Provisioning Server ソフトウェアは、包括的なインフラストラクチャの自動化および管理機能を提供します。 ソフトウェアの主要コンポーネントは、N1 Provisioning Server と Control Center の 2 つです。
-
The N1 Provisioning Server は、コアとなる自動化コンポーネントであり、Control Center と物理インフラストラクチャリソース間のインタフェースを提供します。
-
Control Center は、Web ブラウザベースのグラフィカルユーザーインタフェース (GUI) です。これを利用して、論理サーバーファームの設計、構成、および管理を行うことができます。
N1 Provisioning Server ソフトウェア
N1 Provisioning Server ソフトウェアは、I-Fabric 内の論理サーバーファームの管理および配備に必要なインフラストラクチャの自動化サービスを提供します。 論理サーバーファームと、サーバーファームに割り当てられる物理リソースのマッピングを管理します。
N1 Provisioning Server ソフトウェアには、次のソフトウェアサブシステムが含まれています。
-
イメージサーバー。論理ストレージ構成で、イメージの管理を行います。 イメージサーバーは、NFS か FTP のファイルサーバーです。 制御プレーンサーバーまたはスタンドアロンサーバー上で動作します。
-
監視ソフトウェア。I-Fabric とその中の論理サーバーファームの健康状態およびステータスを監視します。
Control Center は、論理サーバーファームを配備し、管理する、制御プレーンのユーザーインタフェースです。 この Control Center が、主要なファーム管理ツールになります。 Control Center 管理 GUI の概要については、第 2 章「Control Center アプリケーションの概要 」を参照してください。
ファームライフサイクル
N1 Provisioning Server ソフトウェアは、ファームライフサイクルの概念を利用してファームを管理します。
新しいファームを作成する要求、新しいファームを起動する要求、既存のファームを変更する要求はすべて、Control Center かコマンド行ツールから送信されます。
注 –
N1 Provisioning Server ソフトウェアのコンポーネントと機能の詳細については、『N1 Provisioning Server 3.1, Blades Edition システム管理ガイド』を参照してください。
必要な管理タスクは、ファームのステータスによって決まります。
ファームステータス
ファームライフサイクルは、いくつかのステータスによって定義されます。 これらのステータスは、次の図のように、「State Diagram」アイコンで視覚的に表されます。 「State Diagram」アイコンは、Control Center 内で、ファームのライフサイクルステータスを表すために用いられます。
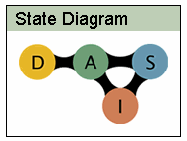
ファームライフサイクルアイコンは、ファームのステータスを表す赤い円とともに表示されます。 以下では、4 種類のファームステータスについて説明します。
「設計」ステータス
ファームの設計アイコンは、ファームが新しく、空であることを示します。 Control Center で作成され、保存されたが、まだ承認を受けておらず、起動していないファームも、このアイコンで表されます。 この状態は、紙ベースでファームを設計した状態とほぼ同じです。 ファームは、まだ制御プレーンデータベース (CPDB) 内に存在していません。 ハードウェア、ストレージ、ネットワークリソースも、この段階ではまだ配備されていません。 この段階で、ファーム要素を構成できます。 まだ設計段階であり、実際にリソースが割り当てられていないので、ファームの数に制限はありません。
「アクティブ」ステータス
ファームの起動アイコンは、ファームが起動し、実行中であることを示します。 起動時には IP アドレスが割り当てられます。ユーザーは、その他の構成を行い、ソフトウェアイメージを読み込むことができます。 ファームがアクティブな段階では、Service Processor のステータスは、ACTIVE、IDLE、BACKUP、UPDATED、WIRED、DISPATCHED のいずれかになります。
ファームの設計が完了すると、管理者による承認とその後の起動を待機する状態になります。 アイコンの上にカーソルを置くと、起動待ち状態のラベルが表示されます。このあと、ステータスは変化します。
「待機」ステータス
ファームの待機アイコンは、すべてのファーム要素 (ローカルストレージを除く) がプールに戻されたことを示します。 ストレージとファームネットワークの構成が保存されているので、短時間でファームを再起動できます。 ファームがアクティブな段階では、Service Processor のステータスは、STANDBY になります。
ファームは、アクティブな状態から待機状態に設定されると、管理者の処理を待機します。 アクティブアイコンの上にカーソルを置くと、待機待ち状態のラベルが表示されます。
「非アクティブ」ステータス
ファームの非アクティブアイコンは、ファームが非アクティブで、すべてのハードウェアリソース (ストレージを含む) がプールに戻されたことを示します。 ファームの再起動は行えません。 しかし、設計のコピーを作成し、このコピーを起動することは可能です。 ファームがアクティブな段階では、Service Processor のステータスは、DEACTIVATED になります。
アクティブなファームや待機状態のファームを非アクティブにすると、ファームは管理者の処理を待機します。 アクティブアイコンの上にカーソルを置くと、非アクティブ待ち状態のラベルが表示されます。
Service Processor のステータス
内部のファームステータスは、Service Processor によって管理されます。このステータスは、Service Processor コマンド行インタフェースでのみ確認できます。 これらの内部ステータスを利用して、自動化された起動、更新、停止 (decommission) のさまざまな段階で、ファームの状態を監視することができます。 内部ステータスは、障害追跡にも役立ちます。 内部ステータスについては、表 1–1を参照してください。
注 –
コマンド行インタフェースからこの情報を確認する方法については、『N1 Provisioning Server 3.1, Blades Edition システム管理ガイド』を参照してください。 これらのステータスの一部は、通常のファームライフサイクルでは発生せず、特別な管理処理に使用されます。
表 1–1 内部 SP ステータス
|
Service Processor のステータス |
Control Center のステータス |
説明 |
|---|---|---|
|
CREATED |
設計 |
ファームは作成されたばかりで、まだ起動の承認を受けていない |
|
NEW_CONFIG |
設計 |
ファームリソースが変更されたという点では CREATED と同じだが、ファームは Service Processor によって管理されている |
|
ALLOCATED |
設計 |
リソースがデータベース内のファームに割り当てられた |
|
WIRED |
設計、アクティブ |
ファームトポロジに従って物理デバイスが接続された |
|
DISPATCHED |
設計、アクティブ |
Service Processor がファームを所有している。 ファームに Domain Name System (DNS)、Dynamic Host Configuration Protocol (DHCP)、および Network Interface Card (NIC) が設定された。 さらに、ファームが監視対象として登録されたか、登録処理中。 この段階は、最初の起動処理時とファームの更新処理時に発生する |
|
ACTIVE |
アクティブ |
ファームがアクティブで、実行中 |
|
IDLE |
アクティブ |
Service Processor がファームを所有していない。 ファームは以前にアクティブだった可能性がある。 ファームデバイスと Service Processor 間の通信は許可されていない |
|
STANDBY |
待機 |
ファームは待機状態。 IP アドレスとディスクはファームに関連付けられたまま |
|
SHUTDOWN |
アクティブ (待機または非アクティブ待ち状態) |
ファームデバイスが停止している |
|
UNWIRED |
アクティブ (待機または非アクティブ待ち状態) |
物理デバイスがファームから切り離された |
|
DEACTIVATED |
非アクティブ |
ファームは非アクティブで、すべてのリソースが解放された |
|
UPDATED |
アクティブ |
ファームが更新された |
第 2 章 Control Center アプリケーションの概要
アカウントの設定、ファームの構築と起動、モニターの設定など、ファーム管理タスクの大部分は、Control Center の画面から行えます。 これらの画面の使用方法を理解することが、ファームの管理を成功させる鍵になります。 この章では、主な Control Center 画面のナビゲート方法について説明します。
この章の内容は、次のとおりです。
Control Center の概念
Control Center は、N1 Provisioning Server ソフトウェアの Web ベースのユーザーインタフェースです。 このインタフェースを介して、配備の自動化、管理、および異機種システム混在環境の制御を行うことができます。 ユーザーは、複数の独立した論理サーバーファームを安全に設計、構成、配備、および管理することができます。
ドラッグ & ドロップなど、視覚的な操作が可能なので、複雑なネットワークトポロジの表現、ハードウェアの追加や削除、ファーム要素の構成も簡単です。 ファームライブラリやファームテンプレートを作成して、データセンター内、またはデータセンター間でのファームの配備を高速化、標準化、ならびに自動化することもできます。
新しく設計した論理サーバーファームごとに、次のタスクを実行できます。
-
サブネット構成を含む任意のネットワークトポロジの設計
-
サーバーやロードバランサの構成とプロビジョニング
-
ソフトウェアイメージの作成と配布
注 –ファーム管理タスクは Control Center を使って視覚的に実行できますが、必要な場合はこれらのタスクをコマンド行ツールで実行することもできます。 ただし、コマンド行インタフェースを使って作成したファームは、Control Center には表示されません。
Control Center は、ファームの「ライフサイクル」の概念を使用します。 「ライフサイクル」とは、ファームの設計から破棄までの推移を管理するプロセスを表す用語です。
-
新しいファームの設計は、次のいずれかの方法で行います。
-
Control Center の「Editor」画面で、ネットワークコンポーネントアイコンを接続し、ビジネスのニーズに合わせて構成する。 「新しいファームを設計する」を参照
-
「Editor」画面の「File」メニューから「Import」を選択して、既存のファームをインポートする。 「ファームをインポートする」を参照
-
-
新しいファームの設計が完了したら、起動のため、送信します。 指定されたとおりに、ネットワーク、デバイス、ストレージのプロビジョニングと構成が行われます。この処理にかかる時間は、設計がどの程度複雑かにもよりますが、非常に短時間 (10 分程度) です。
-
ファームがアクティブになったら、サーバーモニターを配備し、アラームを構成します。 モニターとアラームは、ファームの保守管理や障害追跡において重要な役割を果たします。 詳細については、「要素のモニターとアラームの設定」を参照してください。 ビジネス上のニーズに合わせて、アクティブなファームに要素、サーバー、イメージを追加したり、反対に削除したり、再構成することもできます。 詳しい手順については、「アクティブなファームの更新」を参照してください。
-
Control Center の待機オプションでは、ファームを保留状態にして、サーバーやロードバランサを組織内の別のユーザーが使用できるように解放することができます。 ユーザーのデータはあとで再度アクティブになるまで保持されます。 「ファームの待機状態への変更」を参照してください。 特定のファームの使用が完了したら、このファームを完全に廃棄して、すべてのハードウェアおよびディスクリソースを空きリソースプールに戻すことができます。
アクセス権
Control Center でアクセス権を管理するには、ユーザーレベルの許可と関連する特権によってアクセスを定義します。 アクセス権には、次の 3 つのクラスがあります。
-
管理者 - 単一の I-Fabric 全体、または複数の I-Fabric を管理するユーザー。特定のアカウントに属さず、すべてのアカウントに対するアクセス権および制御権 (承認権を含む) を持つ
-
ユーザー - 自身のアカウントに属するファームを管理する組織内のユーザー。ただし、その管理能力は、アカウント全体の設定の変更またはその他のユーザーの管理に限定される
ファーム管理タスク
I-Fabric の構築と N1 Provisioning Server ソフトウェアのインストールが完了したら、ファーム管理タスクを開始できます。 通常は、システムの承認の一環として、ファームを構築する前にグローバルなソフトウェアイメージとアカウントソフトウェアイメージを作成します。 ソフトウェアイメージの作成方法については、『N1 Provisioning Server 3.1, Blades Edition システム管理ガイド』を参照してください。
ファーム管理ライフサイクルには、次の主要タスクが含まれます。
-
Control Center アカウントの作成
-
ファームの設計と構成
-
ファームの起動
-
ファームのモニターとアラームの設定
-
ファームの状態の変化の管理
-
エンドユーザーアカウントの管理
ファーム管理の責任
一部の I-Fabric 実装では、ファームの設計と構成、モニターとアラームの作成、エンドユーザーアカウントの管理を、エンドユーザーが行います。 その他の I-Fabric 実装では、管理者がすべてのファーム管理タスクを実行します。
このマニュアルでは、管理者がすべてのファーム管理タスクを実行すると想定して説明を進めます。 エンドユーザーが管理サポートを要求できる領域については、その旨明記します。
ファームライフサイクルの各状態のタスク役割
Control Center は、さまざまなレベルのアクセス権をサポートします。 エンドユーザーや管理者は、これらのアクセス権を使って特定のファーム管理タスクを実行します。 エンドユーザーと Control Center との対話が許可されていない I-Fabric 実装では、管理者がすべてのタスクを実行します。
表 2–1 に、ファームライフサイクルの各状態で実行する必要がある高度なタスクを一覧します。
注 –
すべてのファーム管理を担当する管理者は、この表中のすべてのタスクを実行します。
表 2–1 ライフサイクルの状態と管理タスク
|
ユーザー / アカウントマネージャのタスク |
管理者のタスク |
ライフサイクルの状態 |
|---|---|---|
|
新しいファームが作成されたが、まだ送信されていない |
なし |
設計 |
|
ユーザーが承認と起動のためファームを送信した |
送信されたファームを手動で検証 |
起動 |
|
|
ファームが有効な場合、「Administration」画面を使って要求のブロックを解除 |
|
|
|
Control Center の「Administration」画面で、コントラクトパラメータを設定 |
|
|
|
アクティブなファームをユーザーに渡す |
|
|
アプリケーションとデータの移行 |
ユーザーの移行処理を援助 |
アクティブ |
|
サーバーイメージの作成 |
グローバルイメージを作成 (『N1 Provisioning Server 3.1, Blades Edition システム管理ガイド』を参照) |
|
|
ファームの変更または変形 |
リソースがコントラクト型の設定の制限範囲内である場合、ファームの変更処理は自動化される。 ファームがコントラクトによってバインドされていない場合、要求のブロックは解除される |
|
|
再設計したファームを新規ファームとして送信 |
新規ファームの送信時と同じタスク |
|
|
すべてのファーム要素 (ストレージを除く) をプールに戻すように要求 |
「Administration」画面から待機要求のブロックを解除 |
待機 |
|
要求の再起動 |
「Administration」画面から再起動した要求のブロックを解除 |
|
|
停止の要求 |
「Administration」画面から停止要求のブロックを解除 |
非アクティブ |
|
ファームの削除 |
|
削除 |
Control Center アカウント
Control Center アカウントには、論理サーバーファームの管理アクセス権および制御権を持ったユーザーのグループ (アカウントメンバー) が含まれます。 アカウントには、次の情報が含まれています。
-
アカウント内でファームの管理を承認されたユーザーのログイン情報と特権
-
アカウントが属する組織または部門の情報
-
ファームレベルのリソース制限を定義するコントラクトデータ (制限)
-
ファームの集合
-
アカウントイメージ
Control Center には、複数のアカウントを含めることができます。各アカウントは、複数のファームを管理する複数のユーザーにサービスを提供するアカウントマネージャによって管理されます。その結果、複数の I-Fabric が連結される可能性があります。
特定のアカウント内のユーザーアクセスを持つユーザーは、ファームまたはファームのグループをその他のアカウントのユーザーから安全に隔離して管理できます。 Control Center アカウントの詳細については、第 3 章「アカウントの管理 」を参照してください。
Control Center のセキュリティと証明書
以下では、Control Center のセキュリティの局面について説明します。
-
認証
各ユーザーには、ログイン時の認証に使用されるユーザー名とパスワードが割り当てられます。 空文字列を使用できない点を除けば、パスワードに制限はありません。
注 –エンドユーザーがパスワードを忘れてしまった場合、管理者はパスワードを既知の値にリセットする必要があります。 パスワードを検出することはできません。
-
ブルートフォースパスワード攻撃
Control Center は、認証機構を使って各ユーザーのログインの失敗の記録をとることで、ブルートフォースパスワード攻撃を防ぎます。 10 回連続してログインに失敗したユーザーは、「ペナルティボックス」に配置されます。この間、このユーザーは、たとえ正しいパスワードを入力してもログインできません。 このロックは、しばらくすると自動的に解除されます。 管理者は、必要に応じて、所定の時間より早くロックを解除することができます。
-
Control Center は、128 ビットの SSL 暗号化技術を利用して動作するように設計されています。 このレベルの暗号化では、盗聴者 (eavesdropper) に対するセキュリティを提供できます。
-
セッションの有効期限
ログインユーザーがあらかじめ設定した時間より長く休止状態を続けた場合、ユーザー名とパスワードの再入力を求められます。これにより、クライアントマシンの使用を再開するユーザーが元々ログインしていたユーザーと同じユーザーであることを確認します。 セッションの有効期限のデフォルト値は、120 分です。
セキュリティ証明書
Control Center には、デフォルトのセキュリティ証明書が用意されています。 このセキュリティ証明書の有効期間は 6 ヶ月です。 証明書の更新、または新規証明書のインストール方法については、『Sun ONE Application Server 7 Administrator's Guide to Security』を参照してください。
Control Center コンポーネントの概要
Control Center のメイン画面、「Editor」画面、「Monitor」画面にアクセスするには、ユーザーのアクセス権が必要です。 Administrator 画面と N1 Provisioning Server コマンド行インタフェースにアクセスするには、管理者のアクセス権が必要です。 図 2–1 に、Control Center のさまざまな画面と、各画面のアクセスに必要なユーザー役割を示します。
図 2–1 ナビゲーションモデル
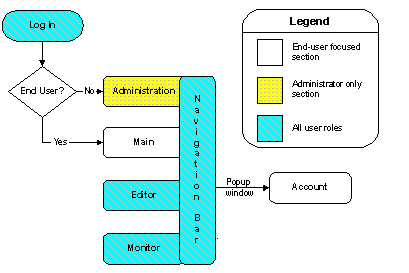
メイン画面
メイン画面は、管理の特権と義務が特定のアカウントと関連ファームに制限されているエンドユーザーによって、主に使用されます。 この画面は、Control Center にログインしたあと表示されます。 エンドユーザーのアカウント内のファームの概要情報を提供します。 これらのファームに対する各種管理タスクは、この画面から開始します。 図 2–2 に、メイン画面のさまざまな領域を示します。
メイン画面では、次のタスクを実行できます。
-
ニュースやメッセージの読み取り
-
アカウント内のファームのステータスおよび構成情報を表示
図 2–2 Control Center のメイン画面
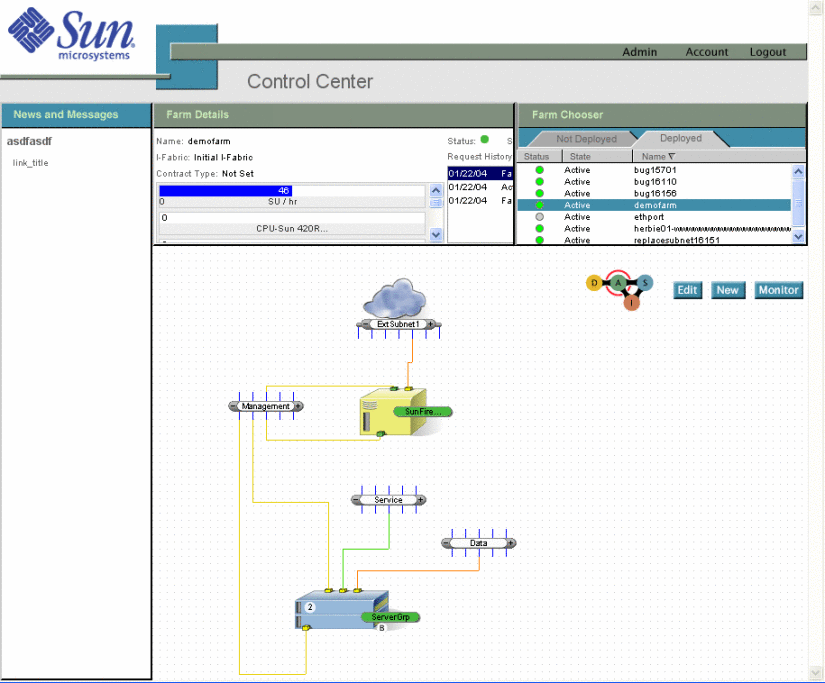
-
「News and Messages」
-
「Farm Details」
-
「Farm Chooser」
-
ファーム表示領域
注 –Control Center のメイン画面には、ファームの最新の (安定した) 状態だけが表示されます。
「News Details」と「Farm Details」
「Farm Details」ウィンドウと「News Details」ウィンドウには、以前に使用したメイン画面の機能の詳細が表示されます。 たとえば、以前「News Details」の下の項目をクリックした場合は、その項目の詳細情報が表示されます。 以前「Farm Chooser」をクリックした場合は、ファームの詳細情報が表示されます。
「News and Messages」
「News and Messages」には、システム管理者が公開している有用な情報へのリンクが表示されます。 ニュースやメッセージには、グローバルに公開されるものと、アカウント単位で公開されるものがあります。 リンクをクリックすると、「News Details」に関連記事が表示されます。
注 –
Control Center の管理者は、このウィンドウでリンクを設定し、ユーザーにさまざまな情報を提供します。
「Farm Details」
「Farm Details」には、ファームに関する次の情報が表示されます。
-
「Name」 – アカウント内のファームの名前
-
「State」 – 現在のファームの状態
-
「Status」 – 現在表示されているファームの監視フィードバック
-
「I-Fabric」 – 選択したファームが実行される、管理対象のインフラストラクチャリソースのセット
-
「Contract Type」 – ファームとファームに接続されたコントラクトの種類 (割り当ての種類) に対するリソースプロビジョニング権
-
「Request History」 – ファームの要求履歴 (ファームの更新および変更)
-
「Resources」 – ファーム内のさまざまなリソースの最大値、最小値、および現在の使用状況を視覚的に表現
Farm Chooser
Control Center で新しいアカウントを作成し、初めて使用するとき、Farm Chooser には何も表示されません。 ファームの設計と起動を開始してから、Farm Chooser を使って次のタスクを実行できます。
-
「Not Deployed」と「Deployed」のトポロジの表示
-
「Deployed」ビューには、アクティブまたは待機状態のファームが表示されます。
-
「Not Deployed」ビューには、その他のすべてのファーム (設計および非アクティブ状態のファームを含む) が表示されます。
-
-
ファームの状態、ステータス、および変更日時のチェック
Farm Chooser には、同じアカウントを持つすべてのユーザーが作成したファームが一覧表示されます。 図 2–3 に、Farm Chooser ウィンドウの例を示します。
図 2–3 Farm Chooser - 「Not Deployed」
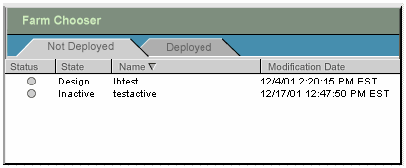
ファーム表示領域
ファーム表示領域には、Farm Chooser で選択したファームが表示されます。 設計状態のファームを選択した場合、ファームを編集する「Edit」ボタン、新規ファームを作成する「New」ボタン、設計または非アクティブ状態のファームを削除する「Delete」ボタンが表示されます。 アクティブ状態のファームを選択した場合、「Delete」ボタンの代わりに「Monitor」ボタンが表示されます。
注 –
Control Center にログオンするたびに、以前に Farm Chooser で選択したファームがファームビュー領域に表示されます。
「Administration」画面
ファームの管理に関連したほとんどの管理機能には、Control Center の「Administration」画面からアクセスできます。
注 –
「Administration」画面を使用するには、管理者のアクセス権が必要です。
Control Center の「Administration」画面では、次のタスクを実行できます。
-
アカウントの設定 – 組織または部門の情報
-
ユーザーアクセス制御の設定 – ユーザー、役割、ログイン名、パスワード、連絡先情報
-
コントラクトの種類の設定 – アカウントに関連付けられたファームのリソースプロビジョニング制限 (割り当て) の種類を作成する
-
ニュースの内容の設定 – 業界ニュース、システム全体のネットワークステータスや警告、システムの保守管理スケジュールなどの情報をユーザーに提供する
-
ファーム要求のブロックを解除し、ファームの起動、停止、変更、および削除を承認できるようにする
-
ファームのプロビジョニング可能なリソース制限 (割り当て) を定義するコントラクトパラメータを設定する
-
デバイスと I-Fabric を一覧し、相互に関連付ける
図 2–4 「Administration」画面
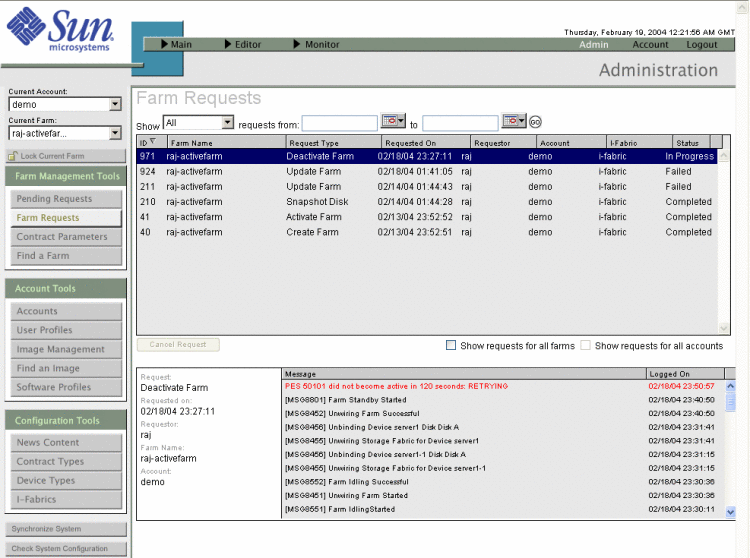
-
ツールバー - 画面左側に表示される。「Administration」画面のすべてのメイン機能に直接アクセスできる
-
ナビゲーションバー - 画面上部に表示される。Control Center の「User」画面と「Administration」画面を切り替えることができる
-
内容 - ツールバーの右手、ナビゲーションバーの下に表示される。 ツールバーで選択した各画面の内容を表示する
ナビゲーションバー
ナビゲーションバーは、Control Center の主要画面すべてに共通です。 ナビゲーションバーを使って、次のタスクを実行できます。
-
メイン、「Editor」、「Monitor」、および「Administration」画面の表示の切り替え
-
ファームと Control Center のさまざまな画面の表示の切り替え
-
「Support and Account」へのアクセス
-
Control Center からのログアウト
ナビゲーションバーの左の部分からは、メイン画面、「Editor」画面、「Monitor」画面にアクセスできます。
-
メイン – ユーザーとアカウントを作成し、選択されたアカウントのファームを表示する
-
「Editor」 – ドロップダウンリストから、表示または編集するファームを選択する
-
「Monitor」 – ドロップダウンリストから、監視対象とするアクティブなファームを選択する
ナビゲーションバーの右側には、次のオプションがあります。
-
「Admin」 – 「Administration」画面にアクセスする (管理者のアクセス権でログインしている場合にのみ表示される)
-
「Account」 – ユーザーアカウントの管理を行う
-
「Logout」 – Control Center からログアウトする
Control Center のどの画面がアクティブかは、ナビゲーションバーで画面名が強調表示されていて右下にタイトルが表示されているかどうかで判断できます。 たとえば、「Administration」画面がアクティブな場合、ナビゲーションバーの「Admin」が強調表示され、ナビゲーションバーの右下隅に「Administration」というタイトルが表示されます。
ツールバー
「Administration」画面のツールバーでは、現在のアカウントとファームを選択し、さまざまな管理ツールを使って管理タスクを実行できます。 ツールバーには次の機能があります。
-
現在の選択領域 - 操作対象とする現在のアカウントとファームを選択できる
-
「Lock Current Farm」オプション - 現在のファームをロック、またはロックを解除できる
-
管理ツール領域 - さまざまな管理タスクを実行できる
-
システムボタン - 制御プレーンソフトウェアの既知のデバイスおよびソフトウェアイメージと Control Center ソフトウェアを同期させることができる
現在の選択
ウィンドウの上部左手では、操作対象のアカウントと、このアカウントに関連付けられたファームを選択できます。
-
「Current Account」 - すべての管理タスクのデフォルトアカウントとして使用される。 選択された現在のアカウント内のすべてのファームにアクセスできる
-
「Current Farm」 - 「Administration]画面のその他の部分へ移動するときデフォルトで表示されるファーム。 たとえば、「Farm Management Tools」の下のオプションが選択されている場合、「Current Farm」で選択されたファームがデフォルトのファームになる
図 2–5 現在の選択
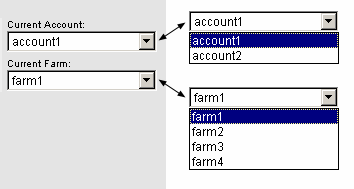
現在のファームのロック
管理者は、「Lock Current Farm」オプションを使ってファームをロックし、その間その他のユーザーによるファームの変更を防ぐことができます。 この機能では、現在のファームをロックしたり、ロックを解除したりできます。 ファームをロックするとき、またはファームのロックを解除するときは、ロック用のパスワードを入力 (さらに確認のため再入力) する必要があります。 ファームのロック用パスワードを忘れてしまったときは、コマンド行インタフェースを使ってパスワードをリセットできます。
この機能は、アクティブな状態のファームにのみ適用可能です。
現在のファームの変更
Control Center はマルチユーザーアプリケーションです。 権限を持っているユーザーなら誰でも、いつでも、すべてのファーム、ユーザー、またはアカウントを編集できます。 2 人のユーザーが同じファーム、ユーザー、またはアカウントを同時に変更した場合、最初のユーザーによって保存された編集内容が適用されます。 2 番目のユーザーの保存内容によって、最初のユーザーの保存内容が上書きされる可能性もあります。 それ以外の場合、2 番目のユーザーの保存内容は破棄されます。
管理ツール
管理機能は 3 つのカテゴリにグループ化されています。図 2–6 の Control Center ウィンドウの「Administration Tools」領域を参照してください。
-
「Farm Management Tools」 - サーバーファームの管理用
-
「Account Tools」 - アカウントの管理用
-
「Configuration Tools」 - アプリケーションの基本機能の構成用
図 2–6 管理ツール
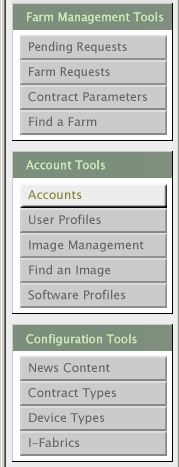
システムボタン
Control Center ウィンドウには、次の 2 つのシステムボタンが表示されます。
-
「Synchronize System」 - 制御プレーンの既知のデバイスやソフトウェアイメージと Control Center アプリケーションを同期させる
注 –デバイスを I-Fabric に追加するときや、コマンド行インタフェースを使ってグローバルなソフトイメージを追加または変更するとき、「Synchronize System」をクリックします。 このシステムボタンでは、新しい I-Fabric を追加したあとシステムの同期をとることもできます。
-
「Check System Configuration」 - N1 Provisioning Server ソフトウェアのインストール時に I-Fabric 構成を検証する
コネクタや IP アドレスといった構成パラメータを変更するたびに、システム構成のチェックを行います。 ダイアログボックスが開き、システム構成の検証情報とエラーメッセージが表示されます。 エラー内容によっては、適切な修正を加えたあと、システム構成が正しく調整されたかどうか再度チェックを行います。
「Editor」画面
「Editor」画面は、管理者とエンドユーザーが使用する画面です。 この画面では、次のタスクを実行できます。
-
新しいファームの設計
-
ファームのインポート
-
ファームのエクスポート
-
ファームの構成
-
ファームの起動
-
ファームの変更
-
ファームのコピー
-
ファームの保存
-
ファームの停止
-
ファームの待機
図 2–7 に、「Editor」画面の例を示します。
図 2–7 「Editor」画面
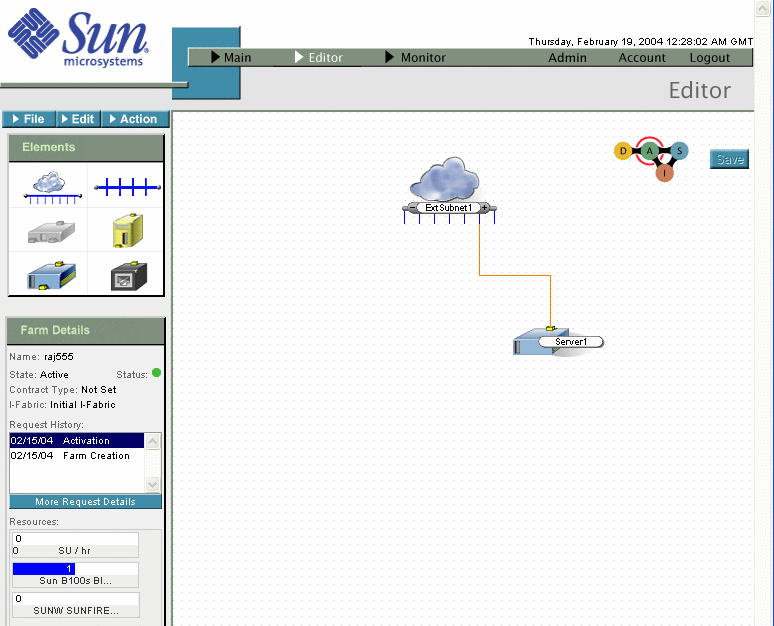
注 –
「Editor」画面のファーム表示領域で、ファーム要素をアセンブルし、接続し、構成します。
以下では、「Editor」画面のさまざまなコンポーネントとその使用方法について説明します。
-
メニュー
-
ファームの「Elements」パレット
-
「Farm Details」
-
ファームライフサイクル要素
メニュー
「Editor」画面には 3 つのメニューオプションがあります。 設計状態のファームのメニューは、「File」、「Edit」、および「Submit」の 3 つです。

注 –
このメニューは、ファームの状態によって変化します。
「Submit」 - 完成したファームの設計を検証のため送信するときクリックします。
次の表では、「File」メニューのオプションについて説明します。
表 2–2 「File」メニューのオプション|
オプション |
説明 |
|---|---|
|
クリックすると、「Open Logical Server Farm」ダイアログボックスが表示される。 「All」、「Design」、「Active」、「Standby」、「Inactive」などのフィルタが適用されたリストからファームを選択する |
|
|
新しいファームを保存、または既存のファームへの変更を保存するときクリックする。 ファームに名前がない場合、名前の入力を求めるプロンプトが表示される |
|
|
既存のファームを新しい設計として保存したい場合にクリックする。 既存のファームをテンプレートにして新しいファームを設計する場合に便利な機能 |
|
|
設計状態または非アクティブ状態のファームを削除するときクリックする。 次のメッセージが表示される You are about to permanently remove the current farm. Proceed? Click OK to proceed. |
|
|
現在のファームの名前を変更するときクリックする。 名前を変更できるのは、設計状態のファームのみ |
|
|
ファーム要素とその構成の概要情報を表示する |
|
|
「Import」 |
ファームをインポートするときクリックする。 「ファームをインポートする」を参照 |
|
「Export」 |
既存のファームをエクスポートするときクリックする。 「ファームをエクスポートする」を参照 |
ファームの「Elements」パレット
「Elements」パレットは、デバイスとネットワークコンポーネントのセットであり、ファームが設計状態またはアクティブ状態のとき使用できます。 「External Subnet」、「Subnet」、「Load Balancer」、「Server」、「Ethernet Port Connection」が含まれます。
図 2–8 「Elements」パレット
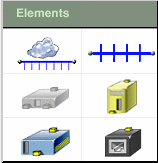
注 –
Control Center では、ファイアウォールの構成は行えません。 この要素は無効になっています。 ファイアウォールなどの管理対象外のデバイスは、Ethernet ポート要素を使って表現できます。詳細については、「管理対象外のデバイスの構成」を参照してください。
「Farm Details」
新しい設計を選択すると、「Farm Details」パネルに、そのファームの名前と位置が表示されます。 ファームが使用するリソースも表示されます。 「Request History」リストの項目を強調表示すると、ファームの設計が表示されます。 ファーム要求に関する詳細情報を確認したい場合は、「More Request Details」ボタンをクリックして「Farm Request Log」画面を開きます。 図 2–9 に、アクティブ状態のファームの詳細情報を示します。 要求を選択すると、この要求に関連付けられたファームが表示されます。
図 2–9 「Farm Details」
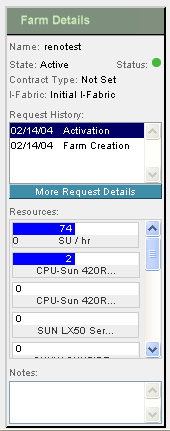
表 2–3 では、「Farm Details」パネルのフィールドについて説明します。
表 2–3 「Farm Details」|
フィールド |
説明 |
|---|---|
|
「Name」 |
ファーム名を示す。たとえば部門名を付けることができる (例: engineering)。 この名前は、各デバイスのドメイン名に含まれる。 「DNS 命名規則」を参照 |
|
「State」 | |
|
「Status」 | |
|
管理者によって割り当てられたコントラクトの期間に基づいてファームの種類を表示する。 設計状態のファームの場合、値は「Not Set」。 コントラクトの種類の詳細については、「コントラクトの種類の管理」を参照 |
|
|
「I-Fabric」 |
ファームの配備先の I-Fabric を示す |
|
「Request History」 |
以前に送信したファームのステータスの更新要求を示す。 要求をクリックすると、その要求のファームトポロジが表示される。 要求の詳細を表示するには、「More Request Details」ボタンをクリックする |
|
「Resources」 |
ファーム内のさまざまなリソースの最小値と最大値、ならびに現在の使用状況を表示する。 アクティブなファームのリソースの最小値と最大値の設定と変更は、管理者がコントラクトの種類を変更することによって行う。 表示内容は状況によって異なる
|
|
「Notes」 |
ファームに関する情報の記録場所となる。 特定のファームまたはアカウントを使用する複数のユーザーによる変更や処理内容を記録するのに適している。 注 – 「Farm Details」パネル内の編集可能なフィールドは「Notes」のみ |
|
「More Request Details」 |
このボタンをクリックすると「Account Request Log」が表示される |
セッションの有効期限のチェック
「Editor」画面では、ダイアログボックスを起動する前に、ログインセッションの有効期限が切れていないかの確認が行われます。 管理者が指定した時間 (例: 30 分) を超えてアクティブでない状況が続くと、セッションタイムアウトになります。 デフォルトは 120 分です。 この時間が経過すると、再度ログインすることを求められます。 再度ログインするまで、タスクの実行を継続することはできません。
変更の追跡
「Editor」画面での変更は、ファームを保存するまで、ユーザーの Web ブラウザにしか反映されません。 必要な場合は、「Editor」画面から別の画面へ移動する、現在のファームを再ロードする、新しいファームをロードするなどして、ファームへの変更を破棄できます。
変更内容を保存せずに「Editor」画面以外の画面に移動しようとすると、未保存のデータは失われるという警告メッセージが表示されます。
ファームの詳細情報の表示
ファームの要求履歴を表示し、各要求に関連付けられたファームを表示することができます。図 2–10 に示すように、この処理は、メイン画面、「Editor」画面、「Monitor」画面で実行できます。
図 2–10 メイン画面、「Editor」画面、「Monitor」画面の「Farm Details」パネル
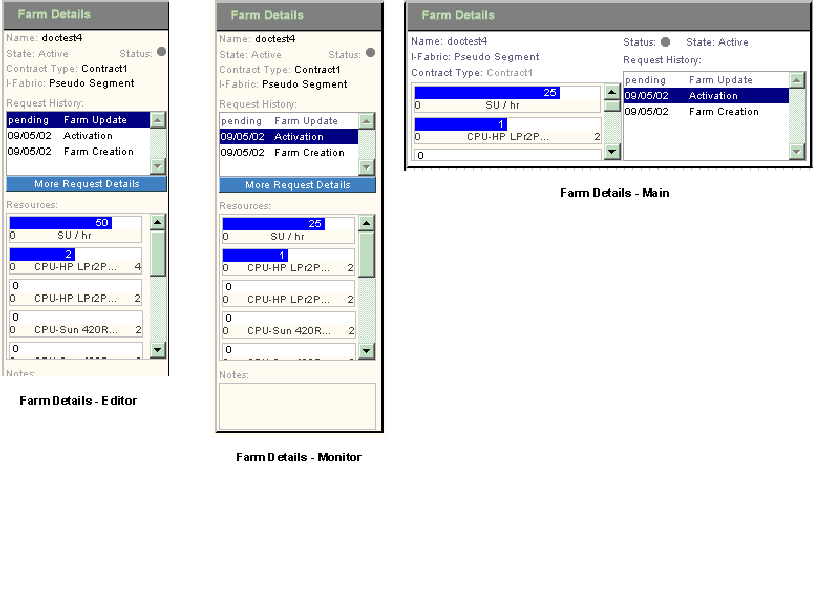
メイン画面、「Editor」画面、「Monitor」画面では、各ファームの要求の待ち行列を確認できます。 「Editor」画面では、要求に関連付けられたファームトポロジも表示できます。
アカウント要求ログの表示
ユーザーは、「Administration」画面の「Farm Request」オプションにアクセスできないので、アカウント要求ログを確認することで、ファームの更新やアクションの要求を追跡します。
アカウント要求ログを使って、待ち行列に入りソフトウェアの自動化 (例: スナップショット、フレックスなど) を待っているジョブやタスクを監視することもできます。 これらのトピックの詳細については、「スナップショットによるアカウントイメージの作成」と「ファームの計算リソースの追加と削除」を参照してください。
要求は、受信された順に処理されます。 ところが、あるタスクの実行時に問題が発生し、その後の要求の処理がストップする場合があります。 この機能を利用すれば、更新要求の現在の状況を把握できます。
 アカウント要求ログを表示する
アカウント要求ログを表示する
手順
-
メイン画面で、ナビゲーションバーの「Account」をクリックします。
-
「Account」画面で、ツールバーの「Account Request Log」ボタンをクリックします。
図 2–11 のような「Request Log」画面が表示されます。
図 2–11 アカウント要求ログ
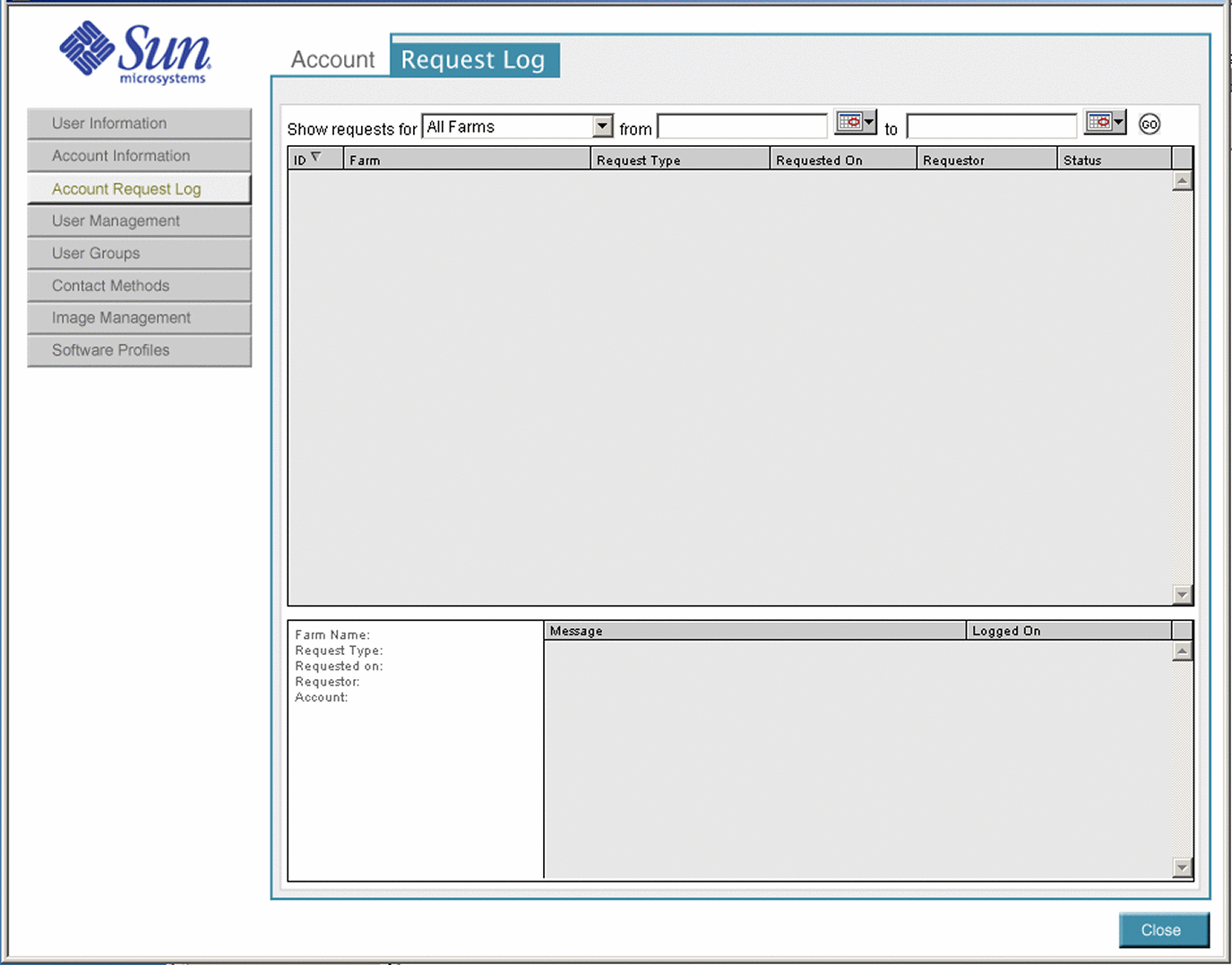
-
「Show Request For」フィールドから適切なファームを選択します。
-
「From」フィールドと「To」フィールドに日付を指定し、この間のすべての要求を表示します。
-
「Go」をクリックすると、情報が表示されます。
保留状態のファーム要求の表示
「Pending Requests」画面には、ユーザーから状態の変化を要求されたファームが一覧表示されます。 この画面に表示されるのは、状態の変化を待っているファームです。 Control Center の「Administration」画面のツールバーの「Pending Requests」ボタンをクリックして、「Pending Requests」画面を表示します。
保留状態の要求の表示順は、列の見出しをクリックすることで次のように並べ替えることができます。
-
すべての I-Fabric 内の保留状態のすべての要求
-
選択した I-Fabric 内の保留状態のすべての要求
-
すべての I-Fabric 内のブロックされた保留状態の要求
-
選択した I-Fabric 内のブロックされた保留状態の要求
-
すべての I-Fabric 内の処理中のすべての要求
-
選択した I-Fabric 内の処理中のすべての要求
「Pending Transition」画面には、次のプロパティが表示されます。
表 2–4 「Pending Transition」画面のプロパティ|
プロパティ |
説明 |
|---|---|
|
「ID」 |
ファーム ID |
|
「Farm」 |
ファーム名 |
|
「Requested Type」 |
要求の種類。 ファーム状態の変更要求、イメージの作成要求など |
|
「Requested on」 |
要求が生成された日付 |
|
「Requestor」 |
要求元のユーザー名 |
|
「Account」 |
ファームに関連付けられたアカウント名 |
|
「I-Fabric」 |
ファームが所属する I-Fabric |
|

|
ブロックされた要求 |
|

|
高い優先順位を表す。コマンド行インタフェースを使って設定する。 詳細については第 6 章「問題の対処法 」を参照 |
|

|
重要な要求を表す。コマンド行インタフェースを使って設定する。 詳細については第 6 章「問題の対処法 」を参照 |
「Farm Request」画面の表示
「Farm Request」画面には、ファーム要求の履歴が表示されます。 Control Center の「Administration」画面で、ツールバーの「Farm Requests」ボタンをクリックすると、この画面にアクセスできます。 クエリーにフィルタを適用して、次のファーム要求を表示できます。
-
ファームごと、または日付の範囲内の要求
-
すべての要求
-
処理中の要求
-
ブロックされた要求
-
処理が完了した要求
-
処理を取り消された要求
-
待ち行列に入った要求
列の見出しをクリックして、プロパティごとにリストを並べ替えることができます。 次に、「Farm Requests」画面の例を示します。
図 2–12 「Farm Requests」画面
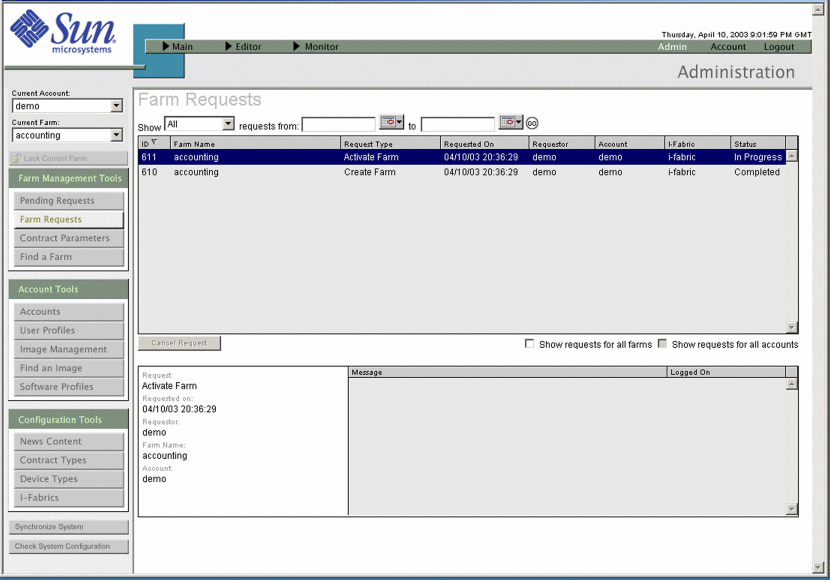
アクティブなファームの表示
ファームの設計を起動すると、ファームの状態がアクティブになり、メイン画面の「Deployed」リストにこのファームが表示されます。
 アクティブなファームを表示する
アクティブなファームを表示する
手順
-
メイン画面を開きます。
-
図 2–13 のように、Control Center のメイン画面で、Farm Chooser の「Deployed」タブをクリックします。
図 2–13 Farm Chooser

-
表示したいファームを選択します。
ライフサイクルアイコンは、ファームの状態を示しています。
ファームがメイン画面に自動的に表示されます。 ファームは、起動後すぐに使用できます。
ファームの概要の表示
新しい設計を作成し、ファームの構築を開始すると、Control Center に、ファーム要素とファームの構成の概要情報が表示されます。 ファームの概要情報には、一番最近完了したファームへの変更内容が反映されています。
ファームがアクティブ状態にある場合、サブネットマスク、IP アドレス、完全修飾ドメイン名 (FQDN) などの項目が、要素の構成時に入力した情報に従って更新されます。 ファームのすべての構成内容について、この概要情報を表示できます。
概要画面には、次の情報が表示されます。
-
ファームの構成の高度な概要
-
ファーム内の個々の要素の詳しい構成情報
-
各サブネットの IP アドレスと FQDN の完全なリスト
注 –メイン画面、「Editor」画面、「Monitor」画面で要素を右クリックし、構成の表示オプションを選択する方法でも、個々の要素の構成情報を表示できます。 詳細については、「要素の構成の表示」を参照してください。
ファームの概要情報は、ブラウザの印刷機能を使って印刷できます。
ファーム構成の概要
-
ファーム名
-
ファームの状態
-
ファーム内の要素数の種類別合計
-
ファーム内のデバイス数の種類別合計
-
ファームのユーザーメモ
-
各要素の構成情報
要素の詳しい構成情報
次の表に、ファーム要素ならびにデバイスごとに表示される概要情報を示します。
表 2–5 要素の詳しい構成情報
 ファームの概要情報を表示する
ファームの概要情報を表示する
手順
-
「Admin」画面のナビゲーションバーの「Editor」をクリックし、「Editor」ドロップダウンリストから適切なファームを選択します。
「Editor」画面が表示されます。
-
「File」メニューから「Summary」を選択します。
ファームの概要情報が表示されます。
要素の構成の表示
ファームをアクティブにすると、アクティブなファームの詳細情報が Control Center に反映され、サブネットマスク、IP アドレスなどの項目が表示されます。 各要素の詳しい構成情報として、次の内容を表示できます。
表 2–6 要素の構成|
要素 |
表示内容 |
|---|---|
|
サーバー / グループ |
|
|
| |
|
ロードバランサ |
|
|
サブネット |
|
|
Ethernet ポート |
|
構成は、メイン画面、「Editor」画面、「Monitor」画面で表示できます。
 要素の構成を表示する
要素の構成を表示する
手順
-
メイン画面、「Editor」画面、または「Monitor」画面で、アクティブなファームを開きます。
-
要素を右クリックします。
ポップアップメニューが表示されます。
メイン画面と「Monitor」画面の場合
「Editor」画面の場合
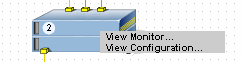
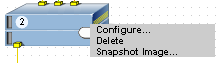
-
メイン画面の場合は「View Configuration」、「Editor」画面の場合は「Configure」を選択して、次の構成画面を表示します。
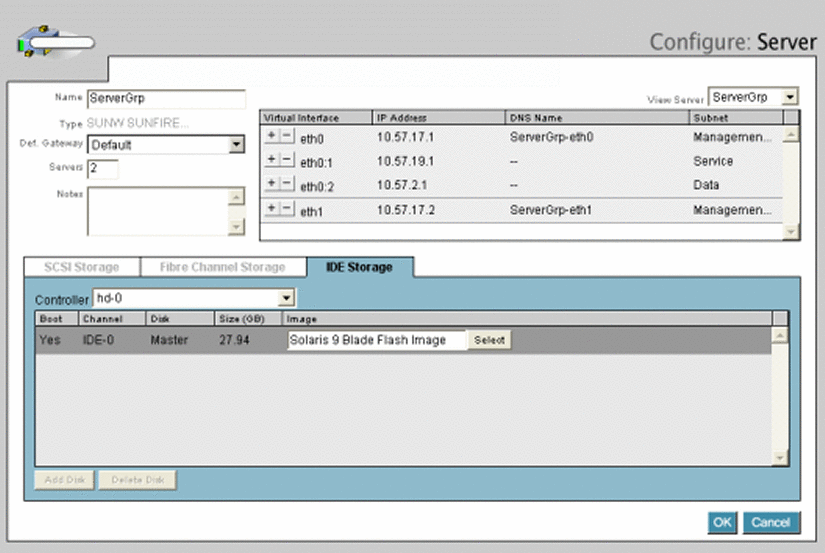
「Monitor」画面
「Monitor」画面は、管理者とエンドユーザーが使用する画面です。 「監視」を行うのは、ファームに関連付けられた要素が予想通りに動作しているかどうかを確認するためです。 ネットワーク接続を保持し、デバイスの基本的な反応が正常に行われるようにするため、ファーム内の各要素が監視対象になります。 さらに、サーバーには、基本的なネットワーク接続以外を監視できる特別な監視エージェントが用意されています。
モニターコンポーネントには、ファーム要素の監視の設定や制御のためのオプションが多数あります。 図 2–14 に、「Monitor」画面の例を示します。
Control Center の監視コンポーネントを使って、次のタスクを実行できます。
-
サーバー固有のモニターの構成
-
視覚的なアラーム、電子メールによるアラームの構成
-
時間ベースでモニターのステータスを表示
モニターとアラームの編集は、「Configure Monitor」ダイアログボックスまたは「Configure Alarm」ダイアログボックスで行います。 これらのダイアログボックスには、「Monitor」画面からアクセスできます。
注 –
Control Center の「Monitor」画面に表示されるのは、ファームの最新の既知の (安定した) 状態だけです。
図 2–14 「Monitor」画面
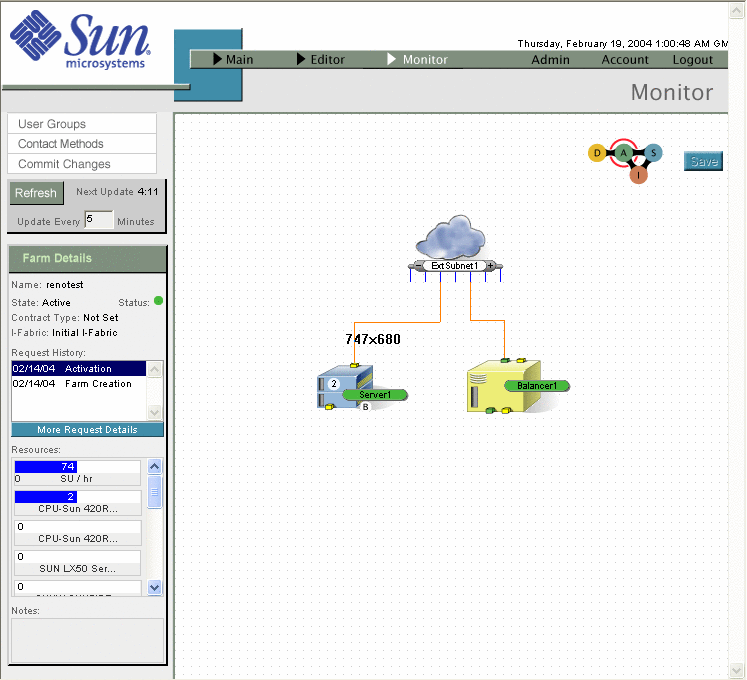
「Monitor」オプションボタン
「Editor」領域の左側にある「Monitor」オプションボタンを使って、モニター内のさまざまな処理を実行できます。 「User Groups」ボタンと「Contact Methods」ボタンは、アカウントマネージャまたは管理者の権限を持つユーザーにしか表示されません。 「Monitor」ボタンには、次のオプションがあります。
|
オプション |
説明 |
|---|---|
|
「User Groups」 |
監視アラームの自動通知を受けるユーザーをグループ化できる。 このボタンは、「Accounts」領域のオプションにリンクしており、別ウィンドウを開く |
|
「Contact Methods」 |
監視アラームの通知を受けるグループおよび優先連絡方法のリストを設定できる。 このボタンは、「Accounts」領域のオプションにリンクしており、別ウィンドウを開く |
|
「Commit Changes」 |
モニターまたはアラームの変更を保存し、監視対象としてアップロードし、配備する。 これにより、前回の変更適用時以降に変更された内容が適用され、ファーム更新要求が生成される |
「Commit Changes」をクリックすると、変更は適用されるが、更新の適用には少し時間がかかるため、監視が一時中断される場合があります。 「Commit Changes」を連続してクリックしないでください。連続してクリックすると、重複した更新要求が送信されます。 モニターやアラームのウィンドウまたはダイアログボックスで作成したエントリは、そのたびに記録されます。ただし、「Monitor」画面の「Commit Changes」ボタンをクリックするまでは保存されません。
Control Center へのログイン
管理者として初めてログインするときのデフォルトのユーザー名とパスワードは、root です。 この情報は、初回ログイン後ただちに変更してください。
また、デフォルトのユーザーアカウントも自動的に作成されます。 このユーザーアカウントのデフォルトのユーザー名とパスワードは、demo です。
Control Center には、デフォルトのセキュリティ証明書が用意されています。 このセキュリティ証明書の有効期間は 6 ヶ月です。 証明書の更新、または新規証明書のインストール方法については、『Sun ONE Application Server 7 Administrator's Guide to Security』を参照してください。
 ブラウザからログインする
ブラウザからログインする
手順
-
ブラウザのアドレスフィールドに URL を入力して、Control Center にアクセスします。 Control Center ソフトウェアがインストールされている場所の URL を指定してください。
http://server.domain:port
-
「Login Page」をクリックして、「Login」画面を表示します。
-
ユーザー名とパスワードを入力します。
-
「Log in」をクリックして、Control Center の「Administration」画面を表示します。
「Administration」画面は、セキュリティ保護された新しいウィンドウに表示されます。
初回ログイン時、Control Center の「Administration」画面には何も表示されていません。 2 回目以降のログイン時には、「Administration」画面で以前に使用した機能が表示されます。
 注意 –
注意 – Control Center は、Microsoft® Internet Explorer 6.0 で動作しますが、ブラウザナビゲーション機能は使用できません。 該当コントロールは意図的に無効化されています。 Ctrl + K、F5、Alt + Left、Alt + Right などのキーボードショートカットを使ったナビゲーションは避けてください。予想外の結果になる可能性があります。
第 3 章 アカウントの管理
この章では、Control Center のアカウント管理の概念と手順について説明します。 また、コントラクトの種類の設定方法、ユーザーの作成方法、ニュースコンテンツの発行方法についても説明します。 Control Center アカウントを管理するためには、管理者のアクセス特権が必要です。
この章の内容は、次のとおりです。
アカウントの概念
Control Center アカウントには、「アカウントメンバー」と呼ばれるユーザーのグループが含まれます。アカウントメンバーは、I-Fabric 内の論理サーバーファームのセットに対する管理アクセス特権と制御権を持ちます。
Control Center には、それぞれアカウントマネージャによって管理される複数のアカウントを含めることができます。 アカウントは、すべての I-Fabric の複数のファームを管理する複数のユーザーとして機能します。
-
アカウント内でファームの管理を承認されたユーザーのログイン情報と特権
-
アカウントが属する組織または部門の情報
-
ファームレベルのリソース制限を定義するコントラクトデータ (制限)
-
このアカウントが管理することになっているファームの集合
Control Center 内の各種機能にアクセスできるかどうかは、アクセス特権に基づいて決定されます。 Control Center で、権限レベルと関連する特権を指定してユーザーを定義することにより、アクセス特権の管理を行います。 アクセス特権には、次の 3 つのクラスがあります。
-
管理者 - 単一の I-Fabric 全体、または複数の I-Fabric を管理できる。 管理者のアクセス特権を持つユーザーは、これらの I-Fabric 内のすべてのアカウントにアクセスできる
-
ユーザー - 特定のアカウント内のファームを管理できる。 ユーザーのアクセス特権では、アカウント全体の設定を変更したり、その他のユーザーの管理を行うことはできない
アカウントの管理を行う際は、次の項目を定義する必要があります。
-
アクセス特権
-
コントラクトの種類。アカウントに関連付けられたファームのリソースプロビジョニング制限を示す
Control Center の管理者の特権と、I-Fabric 内の特別なデバイスへの管理ログインアクセスは、まったく別のものです。 管理者が、コントロールプレーン、リソース層、ファブリック層などの I-Fabric コンポーネントにアクセスするときは、別の種類のアクセス特権を使用します。 I-Fabric コンポーネントへのアクセスは、ログイン権によって保護されています。 特定のコントロールやファブリック層のデバイスへのログインアクセスの詳しい管理方法については、『N1 Provisioning Server 3.1, Blades Edition システム管理ガイド』を参照してください。
図 3–1 に、I-Fabric 内の管理者、アカウント、アカウントマネージャ、およびファームの関係を示します。
図 3–1 アカウント階層
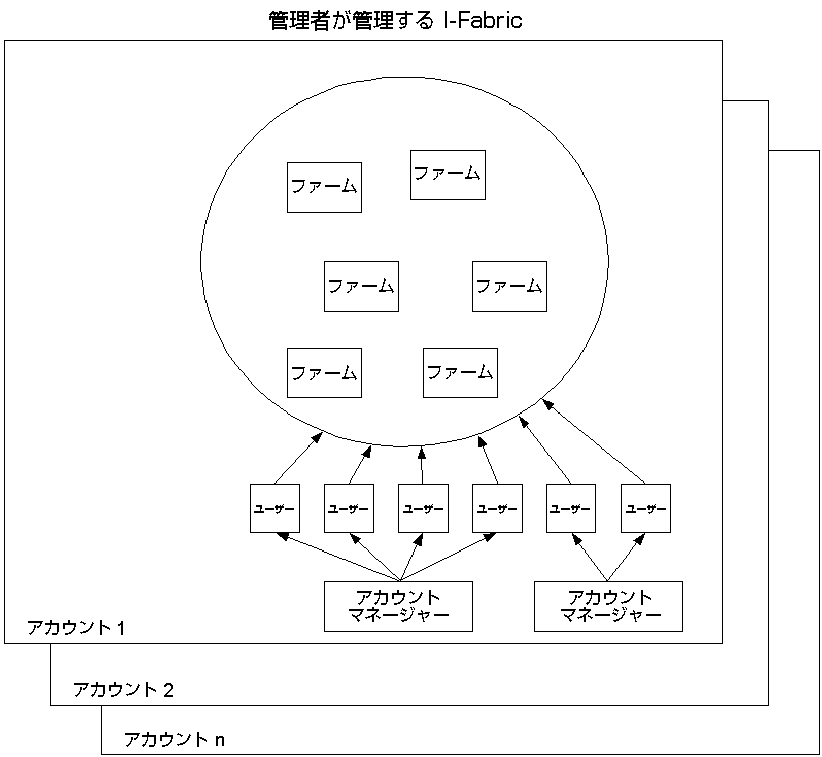
ユーザーアカウント
Control Center ユーザーは、ユーザーアカウントを持っている必要があります。このユーザーアカウントには、ユーザーの職務を遂行するために定義された適切なユーザー役割が割り当てられています。 次の表に、Control Center のユーザー役割と職務、および権限レベルを一覧します。
表 3–1 Control Center のユーザー役割
ユーザーとアカウントマネージャは、次のオプションにアクセスできます。
表 3–2 アカウントオプションとユーザー特権|
オプション |
許可されたタスク |
必要なユーザー特権 |
|---|---|---|
|
「User Information」 |
ユーザー情報 (電子メールアドレス、電話番号、ID 情報の質問と回答など) を設定する。 ユーザー役割を表示することもできる |
ユーザー、アカウントマネージャ |
|
「Account Information」 |
会社のアカウント情報を管理する |
アカウントマネージャ |
|
「Account Request Queue」 |
ユーザーのすべての要求を、要求された順に表示する (ファームの送信要求、停止要求、起動要求など) |
ユーザー、アカウントマネージャ |
|
「User Management」 |
Control Center 内のアカウントへのアクセス特権を持っているユーザーを組織へ追加する、またはこのようなユーザーを組織から削除する。 ユーザーの連絡先情報、ログインアカウント、ユーザー役割、認証情報を設定する |
アカウントマネージャ |
|
「User Group」 |
アラームの構成を行うため、ユーザーグループと各グループに関連付けられたユーザーを追加または削除する |
アカウントマネージャ |
|
「Contact Methods」 |
アラームを監視するため、連絡するユーザーのグループと連絡方法を定義する |
アカウントマネージャ |
|
「Server Image Management」 |
ユーザーのアカウントのソフトウェアイメージを管理する |
アカウントマネージャとユーザー |
DNS 命名規則
すべてのファームと要素の名前は、DNS 命名規則に準拠していなければなりません。 DNS 名は、次の要件を満たしている必要があります。
-
長さが 25 文字を超えない
-
文字で始まり、英数字で終わる。英数字とハイフン以外は使用しない
-
末尾にハイフンと数字を付けない
-
ハイフン、サブ文字列 eth、数字の連続が含まれない。つまり、-eth* が含まれない (* は数字)
-
ファーム内のその他の要素と同じ名前でない
-
英数字以外の文字が含まれていない
Control Center のファーム命名規則
Control Center は、ファームに DNS 名を割り当てます。この DNS 名はインストール固有であり、次の基準に基づいています。
-
割り当てたファームの名前 (farmname)
-
ユーザーのアカウント名 (accountname)
-
I-Fabric 内のファームの位置 (ifabricname)。以下に例を示す
farmname.accountname.ifabricname.yourorgname.com
アカウントの管理
アカウントの管理は、「Administration」画面で行います。 Control Center の「Administration」画面のナビゲート方法については、「「Administration」画面」を参照してください。
以下では、アカウントの作成、削除、更新の方法を説明します。 アカウントを更新すると、組織の名前と連絡先の詳細情報が変更される可能性があります。
アカウントの追加、削除、および更新
アカウント関連の処理を実行するためには、あらかじめアカウントを作成しておく必要があります。 図 3–2 に、「Add Accounts」画面を示します。
図 3–2 「Add Account」画面
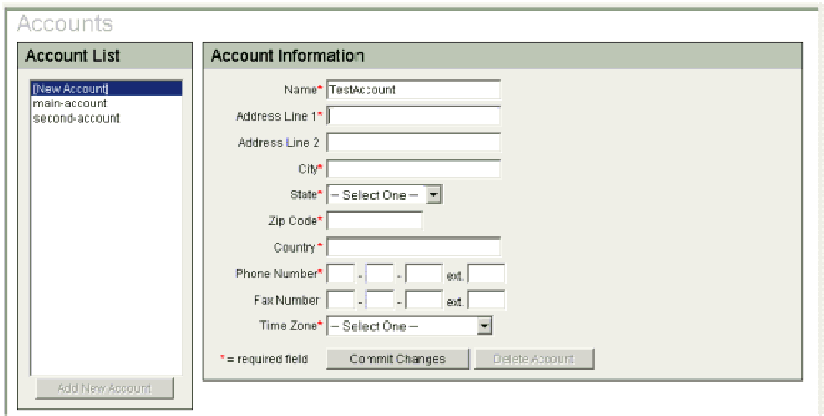
 新しいアカウントを追加する
新しいアカウントを追加する
手順
-
Control Center の「Administration」画面にログインします。
左側の区画に「Account Tools」ボタンが表示されます。
-
ツールバーの「Accounts」をクリックします。
「Accounts」ダイアログボックスが表示されます。
-
「Add New Account」ボタンをクリックします。
-
「Account Information」ダイアログボックスのフィールドに、適切な情報を入力します。
アスタリスクの付いたフィールドは、必須フィールドです。
注 –既存のアカウント名を選択すると、エラーメッセージが表示されます。 別のアカウント名を使用してください。 アカウント名は、ファーム要素のドメインネームサービス (DNS) 名でも使用されます。 「DNS 命名規則」を参照してください。
-
「Commit Changes」ボタンをクリックします。
新しいアカウント情報が保存されます。
 アカウントを削除する
アカウントを削除する
手順
-
Control Center の「Administration」画面にログインします。
左側の区画に「Account Tools」ボタンが表示されます。
-
ツールバーの「Accounts」をクリックします。
「Accounts」ダイアログボックスが表示されます。
-
「Account List」から、削除するアカウントを選択します。
右側の区画にアカウント情報が表示されます。
-
右側の区画の「Delete Account」ボタンをクリックします。
注 –ユーザーやファームが関連付けられているアカウントは削除できません。 削除する場合は、まずユーザーを削除する必要があります。 「ユーザープロファイルを削除する」を参照してください。
-
「Commit Changes」ボタンをクリックします。
アカウント情報が削除されます。
 既存のアカウントを更新する
既存のアカウントを更新する
手順
-
Control Center の「Administration」画面にログインします。
左側の区画に「Account Tools」ボタンが表示されます。
-
ツールバーの「Accounts」をクリックします。
「Accounts」ダイアログボックスが表示されます。
-
「Account List」から、削除するアカウントを選択します。
右側の区画にアカウント情報が表示されます。
-
更新されたアカウント情報を、適切なフィールドに入力します。
注 –アカウントの作成後にアカウント名を変更することはできません。
-
「Commit Changes」ボタンをクリックします。
更新されたアカウント情報が保存されます。
アカウント情報の表示および更新
アカウント情報を変更するには、アカウントマネージャ以上のアクセス特権が必要です。
 アカウント情報にアクセスする
アカウント情報にアクセスする
手順
-
メイン画面で、ナビゲーションバーの「Account」をクリックします。
-
「Account」画面の「Account Information」をクリックします。
「Account Information」画面が表示されます。
図 3–3 「Account Information」画面
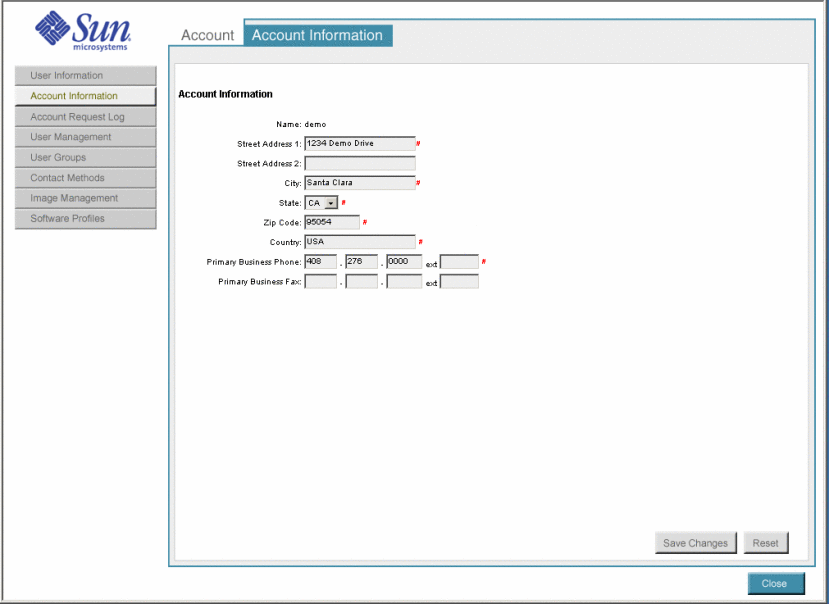
-
新しい (または更新された) アカウント情報を、適切なフィールドに入力します。
次の表では、「Account Information」画面のすべてのフィールドについて説明します。
フィールド名
必須 / 任意 / 表示
説明
「Name」
表示
表示のみ。 アカウント名を示す
「Street Address 1」
任意
会社の住所を 200 文字以内で入力する
「Street Address 2」
任意
住所の続きを入力する (大企業の一部門の住所の場合など)。または、その他の住所を入力する (私書箱など)。いずれも 200 文字以内
「City」
任意
都市名を 30 文字以内で入力する
「State」
任意
ドロップダウンリストから州を選択する
「Zip Code」
任意
郵便番号を入力する
「Country」
任意
国名を入力する
「Primary Business Phone」
任意
会社の業務用電話として、米国内の有効な電話番号を入力する
注 –内線番号は任意
「Primary Business Fax」
任意
会社の業務用 FAX として、米国内の有効な電話番号を入力する
注 –FAX と内線番号は任意
-
「Save Changes」ボタンをクリックします。
新しいアカウント情報が保存されます。
ユーザーの追加、表示、および削除
アカウントマネージャと管理者は、追加ユーザーの設定を行うことができます。 「User Management」画面から、次のタスクを実行できます。
-
新しいユーザーの追加
-
既存のユーザーの情報の表示
-
ユーザーの削除
 新しいユーザーを追加する
新しいユーザーを追加する
手順
-
メイン画面で、ナビゲーションバーの「Account」をクリックします。
「Account」画面が表示されます。
-
「Account」画面で、ツールバーの「User Management」をクリックします。
「User Management」画面が表示されます。
-
ユーザーを追加する場合は、「User Management」画面の左寄りの「Add」ボタンをクリックします。
「Add User Contact Information」画面が表示されます。
図 3–4 「User Management」 - 「Add User Contact Information」画面
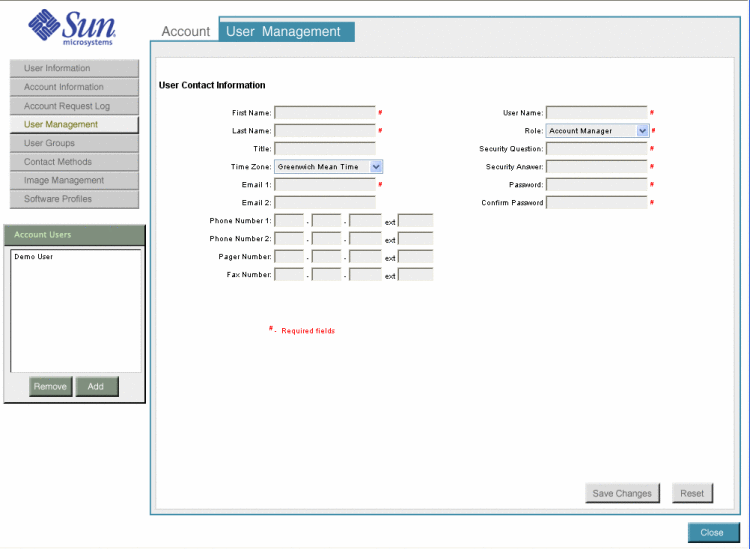
-
手順 3 に従って、ユーザーアカウントを作成するために必要な情報を入力します。
-
必要に応じてユーザーアカウントの設定を行います。
-
「Save Changes」をクリックします。
-
画面を終了するには、「Close」ボタンをクリックします。
 既存のユーザーの情報を表示する
既存のユーザーの情報を表示する
手順
-
メイン画面で、ナビゲーションバーの「Account」をクリックします。
「Account」画面が表示されます。
-
「Account」画面で、ツールバーの「User Management」をクリックします。
「User Management」画面が表示されます。
-
左側の区画の「Account Users」リストからユーザーを選択します。
右側の区画にユーザー情報が表示されます。
-
画面を終了するには、「Close」ボタンをクリックします。
 ユーザーを削除する
ユーザーを削除する
手順
-
メイン画面で、ナビゲーションバーの「Account」をクリックします。
「Account」画面が表示されます。
-
「Account」画面で、ツールバーの「User Management」をクリックします。
「User Management」画面が表示されます。
-
左側の区画の「Account Users」リストからユーザーを選択します。
右側の区画にユーザー情報が表示されます。
-
「Remove」ボタンをクリックします。
-
処理内容を確認します。
-
画面を終了するには、「Close」ボタンをクリックします。
ユーザーグループの追加
ユーザーグループは、ファームの障害を通知されるユーザーのプールを提供します。 監視システムは、この情報を使って、アラームが発生したとき自動的に通知を送ります。 また、管理者は、この情報を使って、必要に応じてユーザーに連絡できます。 グループ内に別のグループを配置することはできません。 ユーザーグループの設定を行うためには、アカウントマネージャか管理者のアクセス特権が必要です。
次のタスクを実行できます。
-
ユーザーグループの詳細情報の表示
-
新しいユーザーグループの作成
-
既存のユーザーグループへのユーザーの追加、または既存のユーザーグループからのユーザーの削除
-
ユーザーグループの削除
 ユーザーグループを追加する
ユーザーグループを追加する
手順
-
メイン画面で、ナビゲーションバーの「Account」をクリックします。
「Account」画面が表示されます。
-
「Account」画面で、ツールバーの「User Groups」をクリックします。
「User Groups」画面が表示されます。
-
新しいユーザーグループを追加するには、「Add」ボタンをクリックします。
「Add New User Group」画面が表示されます。
-
「Name」フィールドに新しいユーザーグループの名前を入力します。
-
既存のユーザーリストから新しいユーザーグループへユーザーを追加する場合は、ユーザー名を選択して「Add」ボタンをクリックします。
-
「Save Changes」ボタンをクリックします。
新しいユーザーグループが保存されます。
-
「Add User Groups」画面を終了するには、「Close」ボタンをクリックします。
ユーザー情報の変更
ユーザーが Control Center 用のログイン名とパスワードを受け取ったとき、この連絡先情報を変更できるのはユーザー自身または管理者のみです。 管理者またはユーザーは、このパスワードを変更して、アラームの監視用の連絡先情報を設定できます。
Control Center アカウントには多数の機能があります。これらの機能には、次の条件が適用されます。
-
必須フィールドには赤いハッシュ記号 (#) が表示される
-
必要な情報が見つからない場合、その項目のテキストは赤で表示される
 ユーザー情報を変更する
ユーザー情報を変更する
手順
-
メイン画面で、ナビゲーションバーの「Account」をクリックします。
「Account」画面が表示されます。
-
「Account」画面で、ツールバーの「User Information」をクリックします。
「User Information」画面が表示されます。ユーザー情報の横には、赤いハッシュ記号 (#) が表示されます。
-
-
「Save Changes」ボタンをクリックします。
更新されたユーザー情報が保存されます。
注 –「Reset」をクリックして画面をリセットし、以前に保存した値に戻すことができます。
 ユーザーのパスワードを変更する
ユーザーのパスワードを変更する
手順
-
メイン画面で、ナビゲーションバーの「Account」をクリックします。
「Account」画面が表示されます。
-
「Account」画面で、ツールバーの「User Information」をクリックします。
「User Information」画面が表示されます。
-
「Password」フィールドに既存のユーザーのパスワードを入力します。
パスワードは 15 文字以内とします。
-
「New Password」フィールドに新しいパスワードを入力します。
パスワードは 15 文字以内とします。
-
「Re-enter New Password」フィールドに、新しいパスワードを再入力します。
-
「Save Changes」ボタンをクリックします。
新しいユーザーのパスワードが保存されます。
連絡方法の設定
連絡方法では、単一のグループまたはグループのリストと、監視アラームの発生時の各グループへの優先的な連絡方法を定義します。 連絡方法の設定を行うためには、アカウントマネージャか管理者のアクセス特権が必要です。
次のタスクを実行できます。
-
連絡方法の詳細情報の表示
-
新しい連絡方法の作成
-
既存の「Contact Method」リストへのユーザーグループの追加、またはこれらのリストからのユーザーグループの削除
-
連絡方法の削除
 連絡方法を追加する
連絡方法を追加する
手順
-
メイン画面で、ナビゲーションバーの「Account」をクリックします。
「Account」画面が表示されます。
-
ツールバーの「Contact Methods」をクリックします。
「Contact Lists」画面が表示されます。
図 3–5 「Contact Lists」画面
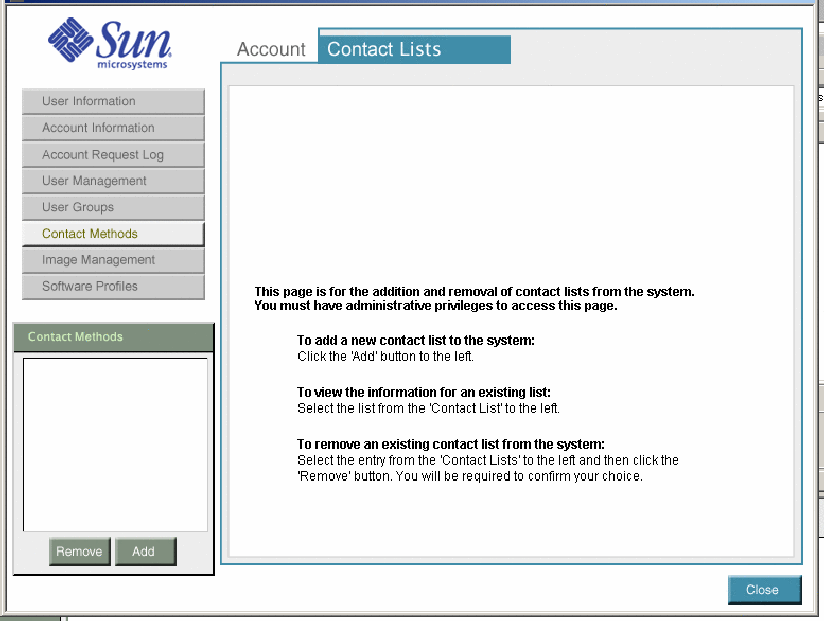
-
「Add」ボタンをクリックします。
「Account Contact Lists」画面が表示されます。 この画面では、標準の電子メールアドレスまたはその他の電子メールアドレスに連絡を受ける、各グループ内のユーザーを識別できます。
図 3–6 連絡方法の追加
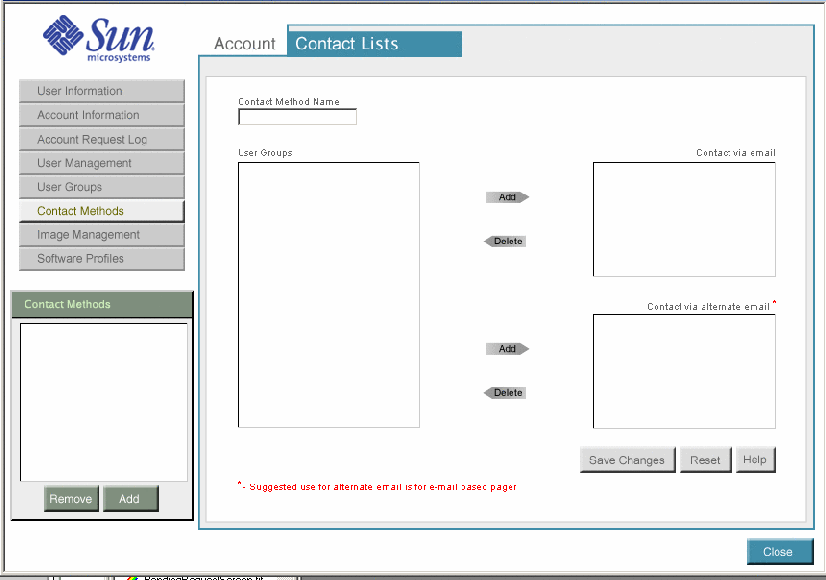
-
連絡方法の名前を入力します。
-
既存のユーザーグループリストからユーザーグループを選択し、「Add」ボタンをクリックして、ユーザーグループを適切な連絡先に追加します。
-
「Use Contact via Email」 - 主電子メールアカウントからユーザーに連絡する
-
「Use Contact via Alternate Email」 - ポケベルなどの副電子メールアカウントからユーザーに連絡する
-
-
「Save Changes」ボタンをクリックします。
新しい連絡方法が保存されます。
-
「Close」ボタンをクリックします。
「Account Contact Lists」画面が終了します。
ユーザープロファイルの管理
「User Profiles」画面で、管理者は、管理者、アカウントマネージャ、ユーザーの追加、更新、および削除を実行できます。 ユーザーのログインステータスを表示することもできます。 ユーザーとアカウントマネージャには、「Current Account」ドロップダウンリストで現在選択されているアカウントが関連付けられます。
管理者には、アカウントは関連付けられません。
「User Profile」セクションで、ユーザー情報の追加、削除、または更新を実行できます。
ユーザープロファイルの追加、削除、および更新
「User Profiles」ウィンドウには、ユーザー情報を示す次の 3 つのセクションがあります。
-
「List of Users」
-
「Personal Information」
-
「Contact Information」
図 3–7 に、新しいユーザーを追加する画面を示します。
図 3–7 「User Profiles」
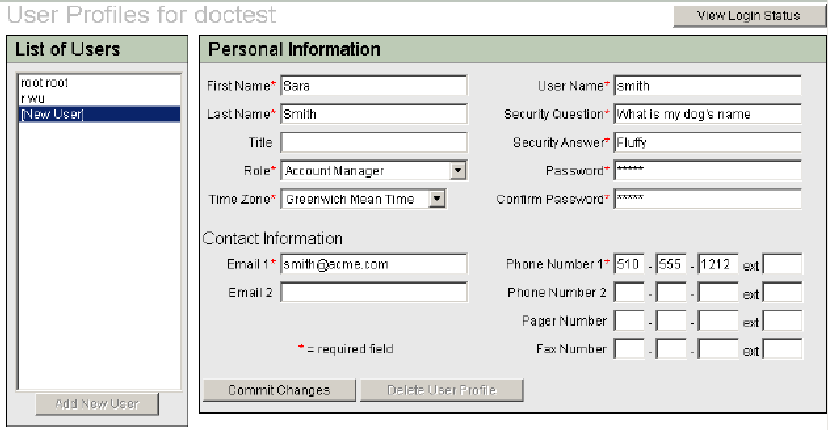
 新しいユーザープロファイルを追加する
新しいユーザープロファイルを追加する
手順
-
Control Center の「Administration」画面にログインします。
-
ツールバーの「User Profiles」ボタンをクリックします。
-
「Add New User」ボタンをクリックし、アスタリスク付きで示されているすべての必須フィールドに情報を入力します。
-
「Personal Information」領域の「Role」ドロップダウンリストからユーザー役割を選択します。
管理者、アカウントマネージャ、ユーザーのいずれかを選択してください。
電話番号と FAX 番号の入力形式は、 ###-###-#### です。
-
「Commit Changes」ボタンをクリックします。
新しいユーザープロファイルが保存されます。
 ユーザープロファイルを削除する
ユーザープロファイルを削除する
手順
-
Control Center の「Administration」画面にログインします。
-
ツールバーの「User Profiles」ボタンをクリックします。
-
ツールバーの上の「Current Account」ドロップダウンリストからユーザーアカウントを選択します。
-
「List of Users」領域で、ユーザー名を選択します。
削除するユーザーを選択すると、そのユーザーに関するすべての情報がダイアログボックスに自動的に表示されます。
-
「Delete User Profile」をクリックし、確認ウィンドウが表示されたら「OK」をクリックします。
ユーザープロファイルが削除されます。
 ユーザープロファイル情報を更新する
ユーザープロファイル情報を更新する
手順
-
Control Center の「Administration」画面にログインします。
-
ツールバーの「User Profiles」ボタンをクリックします。
-
「User Profiles」画面の「List of Users」からユーザープロファイルを選択します。
更新するユーザーを選択すると、そのユーザーに関するすべての情報がダイアログボックスに自動的に表示されます。
-
適切なフィールドに更新情報を入力します。
アスタリスク付きのフィールドは必須フィールドです。
電話番号と FAX 番号の入力形式は、 ###-###-#### です。
-
「Commit Changes」をクリックします。
ユーザーのログインステータス
「Login Status」ダイアログボックスでは、ユーザーのログインステータスを表示し、手動でユーザーのロックやロックの解除を行うことができます。 設定した時間 (分単位) 内で、設定した回数を超えてログインに失敗した場合、このユーザーはシステムからロックアウトされます。 設定したもう 1 つの時間が経過すると、ロックは自動的に解除されます。
 アカウントユーザーのログインステータスを表示、変更する
アカウントユーザーのログインステータスを表示、変更する
手順
-
Control Center の「Administration」画面にログインします。
-
ツールバーの「User Profiles」ボタンをクリックします。
-
「User Profile」画面の右上隅の「View Login Status」ボタンをクリックします。
-
「User Login Status For」ドロップダウンリストからアカウントを選択して、このアカウントに関連付けられたユーザープロファイルのログインステータスを表示します。
-
ユーザーのログインステータスを変更する場合は、一番右の列の「Locked」チェックボックスを使用します。
-
ユーザーのロックを解除するには、「Locked」チェックボックスをオフにし、「Commit Changes」をクリックします。
-
ユーザーをロックアウトするには、ユーザー名の横の「Locked」チェックボックスをオンにし、「Commit Changes」をクリックします。
注 –手動でのロックに有効期限はありません。したがって、ユーザーに Control Center へのアクセスを許可するには、手動で「Locked」チェックボックスをオフにする必要があります。
-
コントラクトの種類の管理
コントラクトの種類によって、ファーム (複数可) への適用を許可された変更を制限するために使用するリソースプロビジョニング権のプロファイルまたはテンプレートを定義することができます。 たとえば管理者は、サーバーの追加と削除だけを許可し、ファームに対するその他のあらゆる変更を制限するようなコントラクトの種類を作成できます。 結果、そのコントラクトの種類にリンクされているすべてのファームでは、サーバー数の変更しか許可されません。
コントラクトの種類はグローバルであり、特定のアカウントには所属しません。 コントラクトの種類をテンプレートにして、各サーバーファームに固有のコントラクトを派生させることができます。 コントラクトの種類により、ファームコントラクトの基盤となるリソースプロビジョニング権が定義されます。 次の図は、I-Fabric 内のコントラクトの種類、コントラクト、管理者、アカウント、アカウントマネージャ、ファームの関係を示しています。
図 3–8 コントラクト階層
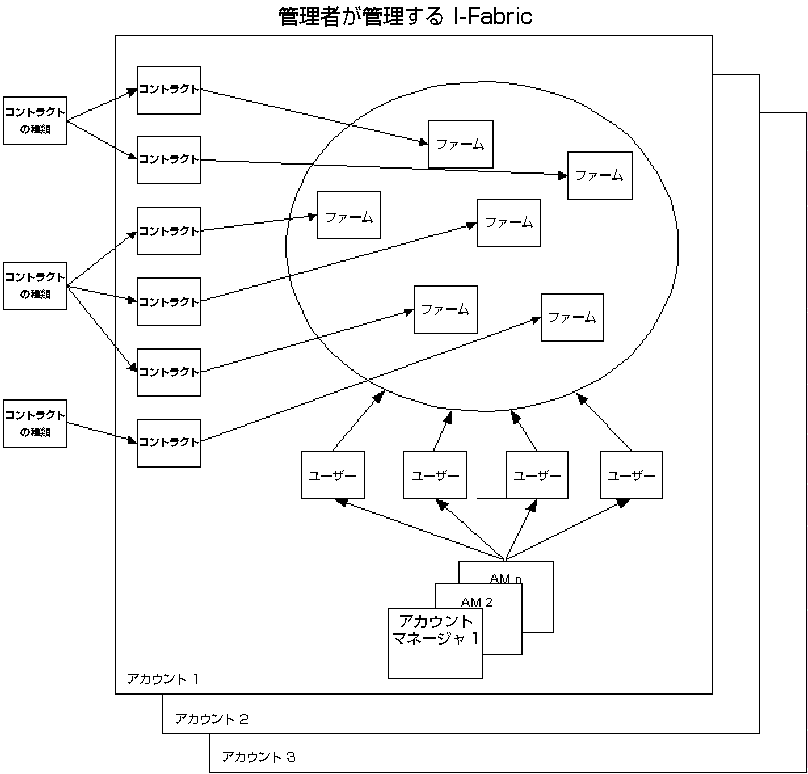
コントラクトの種類により、次の方法でリソースプロビジョニングを設定できます。
-
ファーム内のさまざまなリソースの最小および最大の制限 (追加、変更、および削除)。 コントラクトの種類を変更することにより、アクティブなファームに対してこれらの制限を設定したり、変更したりできます。
-
「フレックス」という語は、ファーム内の計算リソースの追加または削除機能を表します。 フレキシングは、サーバーグループに追加サーバーを追加する機能を表します。 ファームの追加、削除、再設計、または再構成を「フレキシング」と呼ぶ場合もあります。
-
個々のデバイスを抽象化して、計算サービスのようなユーティリティを有効にする方法です。 I-Fabric リソースの管理戦略としてサービス単位を実装する場合は、Sun サービスプロバイダまでお問い合わせください。
 コントラクトの種類を追加する
コントラクトの種類を追加する
注 –
コントラクトの種類の名前では、英字の大文字と小文字が区別されます。
手順
-
メイン画面で、ナビゲーションバーの「Admin」をクリックします。
-
「Configuration」ツールバーの「Contract Types」ボタンをクリックします。
-
「Add Contract Type」をクリックします。
-
「Name」フィールドに、コントラクトの名前を入力します。
文字数は 30 字以下とします。
注 –同じ名前のコントラクトがすでにシステム内にある場合は、エラーメッセージが表示され、コントラクトの名前の変更を求めるプロンプトが表示されます。
-
「Description」フィールドに、255 文字以内でコントラクトの種類の簡単な説明を入力します。
-
「Minimum System」ドロップダウンメニューから最小システムを選択します。 その他の選択可能なオプションとして、「No Minimum」、「SUs Only」、「Hardware Types only」、「SUs and Hardware Types」があります。
-
選択したファームの種類の最小または最大パラメータが「SUs only」または「SUs and Hardware Types」である場合は、「SU」フィールドに 0 から 2147483647 の範囲の値を入力する必要があります。ただし、「No Maximum」が選択されている場合を除きます。
「コントラクトパラメータを設定する」を参照してください。
-
「Maximum System」ドロップダウンメニューから最大システムを選択します。 その他の選択可能なオプションとして、「No Maximum」、「SUs Only」、「Device Types only」、「SUs and Hardware Types」があります。
注 –I-Fabric の実装中に定義された SU は、制限がサービス単位の合計に基づいていることを示すだけです。一方、「Device Types」は、制限がデバイスの種類と数に基づいていることを示します。
-
「Active Farms」ウィンドウの「Flex Permissions」で、リソースの種類を選択したり選択を解除したりして、リソースの種類に対してさまざまな処理を実行する権限を付与したり禁止したりできます。
-
アクティブなファームにリソースを追加する権限をユーザーに付与するには「Create」を選択する
-
アクティブなファームからリソースを削除する権限をユーザーに付与するには「Remove」を選択する
注 –フレックス権は、Control Center のユーザーとアカウントマネージャのプロファイルにのみ適用されます。 管理者の場合、Editor での作業中にこのような制限を受けることはありません。 ファームのフレックスアップまたはフレックスダウンを行い、変更を適用することができます。 ただし、この要求を行うと、 I-Fabric 内にフレックス要求がブロックされたことを示す BLOCKED_REQUEST が生成されます。 この場合は、I-Fabric 内にリソースが存在するかどうかを確認し、フレキシングを有効にするため要求のブロックを解除することができます。 ファーム要求のブロックを解除する方法については、「ファーム起動要求のブロックを解除する 」を参照してください。
-
-
コントラクトの種類の作成を開始するには、「Commit Changes」をクリックします。
参照
 コントラクトの種類を削除する
コントラクトの種類を削除する
始める前に
使用中のコントラクトの種類は削除できません。
手順
-
メイン画面で、ナビゲーションバーの「Admin」をクリックします。
-
「Configuration」ツールバーの「Contract Types」ボタンをクリックします。
-
「Contract Type List」からコントラクトの種類を選択します。
-
「Delete Contract Type」ボタンをクリックします。
-
確認のダイアログボックスが表示されたら、「OK」をクリックします。
 コントラクトの種類を更新する
コントラクトの種類を更新する
始める前に
フレックス権を追加または削除したり、ファーム内で許容される最小および最小システムを変更したりして、コントラクトの種類を更新できます。
手順
-
メイン画面で、ナビゲーションバーの「Admin」をクリックします。
-
「Configuration」ツールバーの「Contract Types」ボタンをクリックします。
-
「Contract Type List」からコントラクトの種類を選択します。
-
「Description」フィールドに、255 文字以内でコントラクトの種類の簡単な説明を入力します。
-
必要に応じて、「Minimum System」と「Maximum System」の値を変更します。
-
必要に応じて、「Flex Permissions for Active Farms」の値を変更します。
-
コントラクトの種類の更新が完了したら、「Commit Changes」をクリックします。
コントラクトパラメータの設定
コントラクトパラメータを設定して、各ファームに固有のリソースプロビジョニング権を提供します。 コントラクトパラメータの設定時には、選択したコントラクトの種類によって定義されているデフォルトのリソースプロビジョニングを受け入れることができます。 ファームごとにリソースプロビジョニング権を調整することもできます。 「Contract Parameters」ダイアログボックスでは、第 3 章「アカウントの管理 」の説明に従って定義済みのコントラクトの種類をファームに関連付けることができます。
 コントラクトパラメータを設定する
コントラクトパラメータを設定する
手順
-
メイン画面で、ナビゲーションバーの「Admin」をクリックします。
Control Center の「Administration」画面が表示されます。
-
画面の左側で適切なアカウントとファームを選択します。
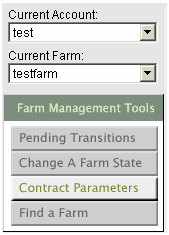
-
「Farm Management」ツールバーの「Contract Parameters」をクリックします。
-
「Farm Contract Type」ドロップダウンリストには、現在システム内に定義されているすべてのコントラクトの種類が表示されます。ここからコントラクトの種類を選択します。
選択したコントラクトの種類の「Minimum」および「Maximum」パラメータによって、サービス単位、I-Fabric 内のすべてのハードウェア、またはその両方に最小値と最大値を指定できます。 選択したファームの種類の最小または最大システムパラメータが「Service Units (SU) only」か「SUs and Hardware Types」の場合は、「Service Units」フィールドに 0 から 2147483647 の範囲の値を入力する必要があります。ただし、最大値が無制限である場合を除きます。
サービス単位の定義により、個々のデバイスを抽象化し、計算サービスをユーティリティのように使用することができます。 フレキシブルな従量課金制の計算リソースをユーザーに提供する方法として、SU の使用をお考えの場合は、SU ベースのサービスモデルについて Technical Support までお問い合わせください。
任意指定の「Start Date」と「End Date」で、ファームのコントラクトの種類の有効期間を指定します。 「Start Date」フィールドには、デフォルトで、ファームの送信時に入力した開始日が入ります。 「Submit」を選択すると変更が保存されます。「Reset」を選択すると一番最近保存されたファームのコントラクトの種類の再読み込みが行われます。
-
「Submit」をクリックします。
ニュースコンテンツの管理
この節では、Control Center のメイン画面に表示するニュースコンテンツの作成方法について説明します。 ニュース項目は、すべてのアカウントまたは特定のアカウント向けに発行できます。 ユーザーに関係があると思われるあらゆるニュース項目を選択できます。
「News Content」画面には、次のセクションがあります。
-
「Category」
-
「Story Preview」
-
「Story Editor」
上部左手の「Categories」セクションでは、ニュースカテゴリの追加、削除、または更新を実行できます。 「Add Story」をクリックすると、新しいカテゴリ名とそのカテゴリの簡単な説明の入力用ダイアログが表示されます。 カテゴリを強調表示にして「Remove Story」をクリックすると、強調表示されたカテゴリがカテゴリリストから削除されます。 リスト内の既存の (強調表示された) カテゴリの説明と名前を更新するには、「Update Story」ボタンをクリックします。
Control Center のユーザーのメイン画面に表示されるカテゴリの順番を制御する場合は、カテゴリを選択し、カテゴリリストの上向き矢印または下向き矢印をクリックします。 ユーザーのメイン画面には、ここで選択された順にカテゴリが表示されます。 画面に初めてアクセスしたときは、デフォルトで、一番上のカテゴリが選択されています。
「Story Preview」ウィンドウでは、「Story Editor」ウィンドウの「Articles」ドロップダウンリストで選択した記事をプレビューできます。
「Articles」ドロップダウンリストを使って、既存の記事のプレビュー、削除、更新や、新規記事の作成を実行できます。 既存の記事をプレビューするには、ドロップダウンリストから記事を選択します。 記事を削除または更新するには、記事管理ウィンドウの上部右側の「Remove Story」ボタンか「Update Story」ボタンをクリックします。
注 –
サポートされている Latin-1 (ISO-8859-1) 以外の文字セットをニュースメッセージにコピー & ペーストすると、エラーが発生します。
 記事を追加、発行する
記事を追加、発行する
手順
-
「Account」ドロップダウンメニューから、どのアカウントを対象に記事を発行するかを選択します。
すべてのアカウント向けに記事を発行する場合は、「All Accounts」を選択します。
注 –すべてのアカウント向けに記事を発行する場合は、記事の内容を事前に十分検討してください。
-
「Link Title」フィールドに、記事のリンクのタイトルを入力します。
-
次の「Article Title」フィールドに、記事のタイトルを入力します。
-
次の「Byline」フィールドに記者名を入力します。
-
ドロップダウンリストから、日付、時刻、タイムゾーンを選択します。
デフォルトのタイムゾーンは「Pacific Standard Time」です。
-
コンテンツウィンドウに記事のコンテンツを入力します。 HTML タグも正しく解釈されます。
 注意 –
注意 – HTML タグは特に慎重に使用してください。不注意な使用方法だと、Control Center のユーザーインタフェースの外見や機能に問題が発生する可能性があります。
-
「Preview Story」をクリックして記事をプレビューします。Control Center のメイン画面 (ユーザー画面) に記事が表示されたら、必要に応じて編集を加えます。
-
記事を発行する準備ができたら、「Commit」をクリックします。
- © 2010, Oracle Corporation and/or its affiliates
