第 2 章 Control Center アプリケーションの概要
アカウントの設定、ファームの構築と起動、モニターの設定など、ファーム管理タスクの大部分は、Control Center の画面から行えます。 これらの画面の使用方法を理解することが、ファームの管理を成功させる鍵になります。 この章では、主な Control Center 画面のナビゲート方法について説明します。
この章の内容は、次のとおりです。
Control Center の概念
Control Center は、N1 Provisioning Server ソフトウェアの Web ベースのユーザーインタフェースです。 このインタフェースを介して、配備の自動化、管理、および異機種システム混在環境の制御を行うことができます。 ユーザーは、複数の独立した論理サーバーファームを安全に設計、構成、配備、および管理することができます。
ドラッグ & ドロップなど、視覚的な操作が可能なので、複雑なネットワークトポロジの表現、ハードウェアの追加や削除、ファーム要素の構成も簡単です。 ファームライブラリやファームテンプレートを作成して、データセンター内、またはデータセンター間でのファームの配備を高速化、標準化、ならびに自動化することもできます。
新しく設計した論理サーバーファームごとに、次のタスクを実行できます。
-
サブネット構成を含む任意のネットワークトポロジの設計
-
サーバーやロードバランサの構成とプロビジョニング
-
ソフトウェアイメージの作成と配布
注 –ファーム管理タスクは Control Center を使って視覚的に実行できますが、必要な場合はこれらのタスクをコマンド行ツールで実行することもできます。 ただし、コマンド行インタフェースを使って作成したファームは、Control Center には表示されません。
Control Center は、ファームの「ライフサイクル」の概念を使用します。 「ライフサイクル」とは、ファームの設計から破棄までの推移を管理するプロセスを表す用語です。
-
新しいファームの設計は、次のいずれかの方法で行います。
-
Control Center の「Editor」画面で、ネットワークコンポーネントアイコンを接続し、ビジネスのニーズに合わせて構成する。 「新しいファームを設計する」を参照
-
「Editor」画面の「File」メニューから「Import」を選択して、既存のファームをインポートする。 「ファームをインポートする」を参照
-
-
新しいファームの設計が完了したら、起動のため、送信します。 指定されたとおりに、ネットワーク、デバイス、ストレージのプロビジョニングと構成が行われます。この処理にかかる時間は、設計がどの程度複雑かにもよりますが、非常に短時間 (10 分程度) です。
-
ファームがアクティブになったら、サーバーモニターを配備し、アラームを構成します。 モニターとアラームは、ファームの保守管理や障害追跡において重要な役割を果たします。 詳細については、「要素のモニターとアラームの設定」を参照してください。 ビジネス上のニーズに合わせて、アクティブなファームに要素、サーバー、イメージを追加したり、反対に削除したり、再構成することもできます。 詳しい手順については、「アクティブなファームの更新」を参照してください。
-
Control Center の待機オプションでは、ファームを保留状態にして、サーバーやロードバランサを組織内の別のユーザーが使用できるように解放することができます。 ユーザーのデータはあとで再度アクティブになるまで保持されます。 「ファームの待機状態への変更」を参照してください。 特定のファームの使用が完了したら、このファームを完全に廃棄して、すべてのハードウェアおよびディスクリソースを空きリソースプールに戻すことができます。
アクセス権
Control Center でアクセス権を管理するには、ユーザーレベルの許可と関連する特権によってアクセスを定義します。 アクセス権には、次の 3 つのクラスがあります。
-
管理者 - 単一の I-Fabric 全体、または複数の I-Fabric を管理するユーザー。特定のアカウントに属さず、すべてのアカウントに対するアクセス権および制御権 (承認権を含む) を持つ
-
ユーザー - 自身のアカウントに属するファームを管理する組織内のユーザー。ただし、その管理能力は、アカウント全体の設定の変更またはその他のユーザーの管理に限定される
ファーム管理タスク
I-Fabric の構築と N1 Provisioning Server ソフトウェアのインストールが完了したら、ファーム管理タスクを開始できます。 通常は、システムの承認の一環として、ファームを構築する前にグローバルなソフトウェアイメージとアカウントソフトウェアイメージを作成します。 ソフトウェアイメージの作成方法については、『N1 Provisioning Server 3.1, Blades Edition システム管理ガイド』を参照してください。
ファーム管理ライフサイクルには、次の主要タスクが含まれます。
-
Control Center アカウントの作成
-
ファームの設計と構成
-
ファームの起動
-
ファームのモニターとアラームの設定
-
ファームの状態の変化の管理
-
エンドユーザーアカウントの管理
ファーム管理の責任
一部の I-Fabric 実装では、ファームの設計と構成、モニターとアラームの作成、エンドユーザーアカウントの管理を、エンドユーザーが行います。 その他の I-Fabric 実装では、管理者がすべてのファーム管理タスクを実行します。
このマニュアルでは、管理者がすべてのファーム管理タスクを実行すると想定して説明を進めます。 エンドユーザーが管理サポートを要求できる領域については、その旨明記します。
ファームライフサイクルの各状態のタスク役割
Control Center は、さまざまなレベルのアクセス権をサポートします。 エンドユーザーや管理者は、これらのアクセス権を使って特定のファーム管理タスクを実行します。 エンドユーザーと Control Center との対話が許可されていない I-Fabric 実装では、管理者がすべてのタスクを実行します。
表 2–1 に、ファームライフサイクルの各状態で実行する必要がある高度なタスクを一覧します。
注 –
すべてのファーム管理を担当する管理者は、この表中のすべてのタスクを実行します。
表 2–1 ライフサイクルの状態と管理タスク
|
ユーザー / アカウントマネージャのタスク |
管理者のタスク |
ライフサイクルの状態 |
|---|---|---|
|
新しいファームが作成されたが、まだ送信されていない |
なし |
設計 |
|
ユーザーが承認と起動のためファームを送信した |
送信されたファームを手動で検証 |
起動 |
|
|
ファームが有効な場合、「Administration」画面を使って要求のブロックを解除 |
|
|
|
Control Center の「Administration」画面で、コントラクトパラメータを設定 |
|
|
|
アクティブなファームをユーザーに渡す |
|
|
アプリケーションとデータの移行 |
ユーザーの移行処理を援助 |
アクティブ |
|
サーバーイメージの作成 |
グローバルイメージを作成 (『N1 Provisioning Server 3.1, Blades Edition システム管理ガイド』を参照) |
|
|
ファームの変更または変形 |
リソースがコントラクト型の設定の制限範囲内である場合、ファームの変更処理は自動化される。 ファームがコントラクトによってバインドされていない場合、要求のブロックは解除される |
|
|
再設計したファームを新規ファームとして送信 |
新規ファームの送信時と同じタスク |
|
|
すべてのファーム要素 (ストレージを除く) をプールに戻すように要求 |
「Administration」画面から待機要求のブロックを解除 |
待機 |
|
要求の再起動 |
「Administration」画面から再起動した要求のブロックを解除 |
|
|
停止の要求 |
「Administration」画面から停止要求のブロックを解除 |
非アクティブ |
|
ファームの削除 |
|
削除 |
Control Center アカウント
Control Center アカウントには、論理サーバーファームの管理アクセス権および制御権を持ったユーザーのグループ (アカウントメンバー) が含まれます。 アカウントには、次の情報が含まれています。
-
アカウント内でファームの管理を承認されたユーザーのログイン情報と特権
-
アカウントが属する組織または部門の情報
-
ファームレベルのリソース制限を定義するコントラクトデータ (制限)
-
ファームの集合
-
アカウントイメージ
Control Center には、複数のアカウントを含めることができます。各アカウントは、複数のファームを管理する複数のユーザーにサービスを提供するアカウントマネージャによって管理されます。その結果、複数の I-Fabric が連結される可能性があります。
特定のアカウント内のユーザーアクセスを持つユーザーは、ファームまたはファームのグループをその他のアカウントのユーザーから安全に隔離して管理できます。 Control Center アカウントの詳細については、第 3 章「アカウントの管理 」を参照してください。
Control Center のセキュリティと証明書
以下では、Control Center のセキュリティの局面について説明します。
-
認証
各ユーザーには、ログイン時の認証に使用されるユーザー名とパスワードが割り当てられます。 空文字列を使用できない点を除けば、パスワードに制限はありません。
注 –エンドユーザーがパスワードを忘れてしまった場合、管理者はパスワードを既知の値にリセットする必要があります。 パスワードを検出することはできません。
-
ブルートフォースパスワード攻撃
Control Center は、認証機構を使って各ユーザーのログインの失敗の記録をとることで、ブルートフォースパスワード攻撃を防ぎます。 10 回連続してログインに失敗したユーザーは、「ペナルティボックス」に配置されます。この間、このユーザーは、たとえ正しいパスワードを入力してもログインできません。 このロックは、しばらくすると自動的に解除されます。 管理者は、必要に応じて、所定の時間より早くロックを解除することができます。
-
Control Center は、128 ビットの SSL 暗号化技術を利用して動作するように設計されています。 このレベルの暗号化では、盗聴者 (eavesdropper) に対するセキュリティを提供できます。
-
セッションの有効期限
ログインユーザーがあらかじめ設定した時間より長く休止状態を続けた場合、ユーザー名とパスワードの再入力を求められます。これにより、クライアントマシンの使用を再開するユーザーが元々ログインしていたユーザーと同じユーザーであることを確認します。 セッションの有効期限のデフォルト値は、120 分です。
セキュリティ証明書
Control Center には、デフォルトのセキュリティ証明書が用意されています。 このセキュリティ証明書の有効期間は 6 ヶ月です。 証明書の更新、または新規証明書のインストール方法については、『Sun ONE Application Server 7 Administrator's Guide to Security』を参照してください。
Control Center コンポーネントの概要
Control Center のメイン画面、「Editor」画面、「Monitor」画面にアクセスするには、ユーザーのアクセス権が必要です。 Administrator 画面と N1 Provisioning Server コマンド行インタフェースにアクセスするには、管理者のアクセス権が必要です。 図 2–1 に、Control Center のさまざまな画面と、各画面のアクセスに必要なユーザー役割を示します。
図 2–1 ナビゲーションモデル
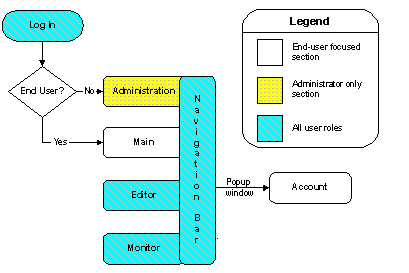
メイン画面
メイン画面は、管理の特権と義務が特定のアカウントと関連ファームに制限されているエンドユーザーによって、主に使用されます。 この画面は、Control Center にログインしたあと表示されます。 エンドユーザーのアカウント内のファームの概要情報を提供します。 これらのファームに対する各種管理タスクは、この画面から開始します。 図 2–2 に、メイン画面のさまざまな領域を示します。
メイン画面では、次のタスクを実行できます。
-
ニュースやメッセージの読み取り
-
アカウント内のファームのステータスおよび構成情報を表示
図 2–2 Control Center のメイン画面
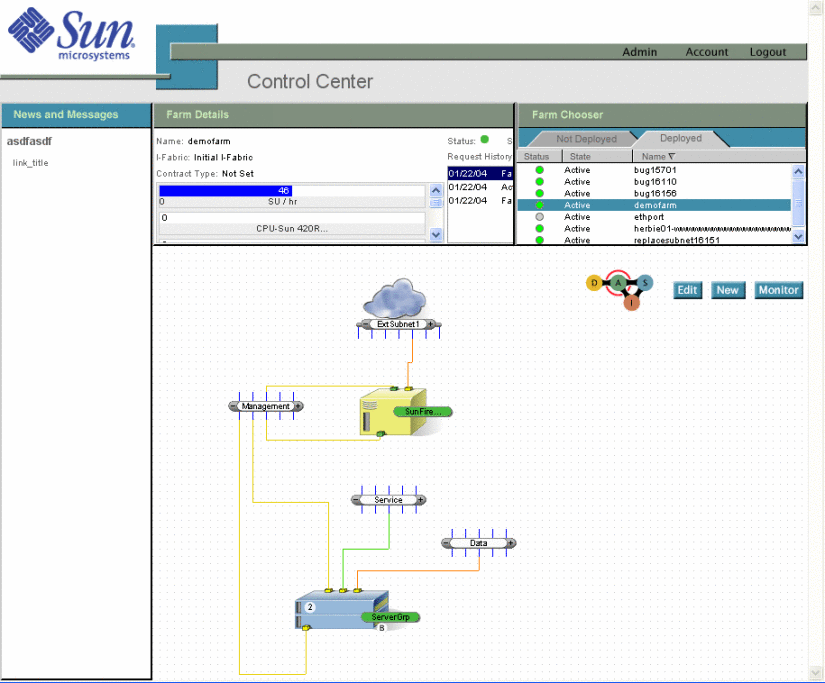
-
「News and Messages」
-
「Farm Details」
-
「Farm Chooser」
-
ファーム表示領域
注 –Control Center のメイン画面には、ファームの最新の (安定した) 状態だけが表示されます。
「News Details」と「Farm Details」
「Farm Details」ウィンドウと「News Details」ウィンドウには、以前に使用したメイン画面の機能の詳細が表示されます。 たとえば、以前「News Details」の下の項目をクリックした場合は、その項目の詳細情報が表示されます。 以前「Farm Chooser」をクリックした場合は、ファームの詳細情報が表示されます。
「News and Messages」
「News and Messages」には、システム管理者が公開している有用な情報へのリンクが表示されます。 ニュースやメッセージには、グローバルに公開されるものと、アカウント単位で公開されるものがあります。 リンクをクリックすると、「News Details」に関連記事が表示されます。
注 –
Control Center の管理者は、このウィンドウでリンクを設定し、ユーザーにさまざまな情報を提供します。
「Farm Details」
「Farm Details」には、ファームに関する次の情報が表示されます。
-
「Name」 – アカウント内のファームの名前
-
「State」 – 現在のファームの状態
-
「Status」 – 現在表示されているファームの監視フィードバック
-
「I-Fabric」 – 選択したファームが実行される、管理対象のインフラストラクチャリソースのセット
-
「Contract Type」 – ファームとファームに接続されたコントラクトの種類 (割り当ての種類) に対するリソースプロビジョニング権
-
「Request History」 – ファームの要求履歴 (ファームの更新および変更)
-
「Resources」 – ファーム内のさまざまなリソースの最大値、最小値、および現在の使用状況を視覚的に表現
Farm Chooser
Control Center で新しいアカウントを作成し、初めて使用するとき、Farm Chooser には何も表示されません。 ファームの設計と起動を開始してから、Farm Chooser を使って次のタスクを実行できます。
-
「Not Deployed」と「Deployed」のトポロジの表示
-
「Deployed」ビューには、アクティブまたは待機状態のファームが表示されます。
-
「Not Deployed」ビューには、その他のすべてのファーム (設計および非アクティブ状態のファームを含む) が表示されます。
-
-
ファームの状態、ステータス、および変更日時のチェック
Farm Chooser には、同じアカウントを持つすべてのユーザーが作成したファームが一覧表示されます。 図 2–3 に、Farm Chooser ウィンドウの例を示します。
図 2–3 Farm Chooser - 「Not Deployed」
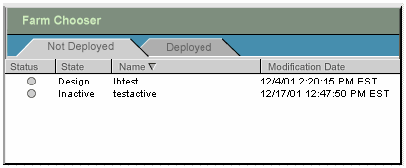
ファーム表示領域
ファーム表示領域には、Farm Chooser で選択したファームが表示されます。 設計状態のファームを選択した場合、ファームを編集する「Edit」ボタン、新規ファームを作成する「New」ボタン、設計または非アクティブ状態のファームを削除する「Delete」ボタンが表示されます。 アクティブ状態のファームを選択した場合、「Delete」ボタンの代わりに「Monitor」ボタンが表示されます。
注 –
Control Center にログオンするたびに、以前に Farm Chooser で選択したファームがファームビュー領域に表示されます。
「Administration」画面
ファームの管理に関連したほとんどの管理機能には、Control Center の「Administration」画面からアクセスできます。
注 –
「Administration」画面を使用するには、管理者のアクセス権が必要です。
Control Center の「Administration」画面では、次のタスクを実行できます。
-
アカウントの設定 – 組織または部門の情報
-
ユーザーアクセス制御の設定 – ユーザー、役割、ログイン名、パスワード、連絡先情報
-
コントラクトの種類の設定 – アカウントに関連付けられたファームのリソースプロビジョニング制限 (割り当て) の種類を作成する
-
ニュースの内容の設定 – 業界ニュース、システム全体のネットワークステータスや警告、システムの保守管理スケジュールなどの情報をユーザーに提供する
-
ファーム要求のブロックを解除し、ファームの起動、停止、変更、および削除を承認できるようにする
-
ファームのプロビジョニング可能なリソース制限 (割り当て) を定義するコントラクトパラメータを設定する
-
デバイスと I-Fabric を一覧し、相互に関連付ける
図 2–4 「Administration」画面
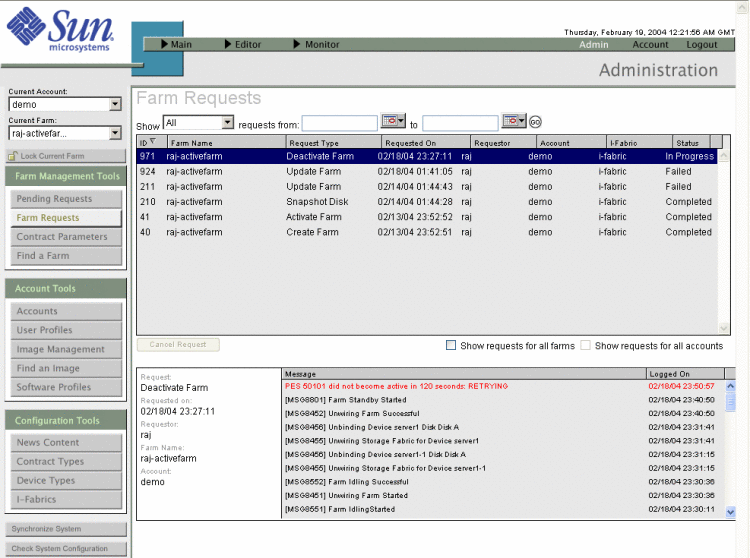
-
ツールバー - 画面左側に表示される。「Administration」画面のすべてのメイン機能に直接アクセスできる
-
ナビゲーションバー - 画面上部に表示される。Control Center の「User」画面と「Administration」画面を切り替えることができる
-
内容 - ツールバーの右手、ナビゲーションバーの下に表示される。 ツールバーで選択した各画面の内容を表示する
ナビゲーションバー
ナビゲーションバーは、Control Center の主要画面すべてに共通です。 ナビゲーションバーを使って、次のタスクを実行できます。
-
メイン、「Editor」、「Monitor」、および「Administration」画面の表示の切り替え
-
ファームと Control Center のさまざまな画面の表示の切り替え
-
「Support and Account」へのアクセス
-
Control Center からのログアウト
ナビゲーションバーの左の部分からは、メイン画面、「Editor」画面、「Monitor」画面にアクセスできます。
-
メイン – ユーザーとアカウントを作成し、選択されたアカウントのファームを表示する
-
「Editor」 – ドロップダウンリストから、表示または編集するファームを選択する
-
「Monitor」 – ドロップダウンリストから、監視対象とするアクティブなファームを選択する
ナビゲーションバーの右側には、次のオプションがあります。
-
「Admin」 – 「Administration」画面にアクセスする (管理者のアクセス権でログインしている場合にのみ表示される)
-
「Account」 – ユーザーアカウントの管理を行う
-
「Logout」 – Control Center からログアウトする
Control Center のどの画面がアクティブかは、ナビゲーションバーで画面名が強調表示されていて右下にタイトルが表示されているかどうかで判断できます。 たとえば、「Administration」画面がアクティブな場合、ナビゲーションバーの「Admin」が強調表示され、ナビゲーションバーの右下隅に「Administration」というタイトルが表示されます。
ツールバー
「Administration」画面のツールバーでは、現在のアカウントとファームを選択し、さまざまな管理ツールを使って管理タスクを実行できます。 ツールバーには次の機能があります。
-
現在の選択領域 - 操作対象とする現在のアカウントとファームを選択できる
-
「Lock Current Farm」オプション - 現在のファームをロック、またはロックを解除できる
-
管理ツール領域 - さまざまな管理タスクを実行できる
-
システムボタン - 制御プレーンソフトウェアの既知のデバイスおよびソフトウェアイメージと Control Center ソフトウェアを同期させることができる
現在の選択
ウィンドウの上部左手では、操作対象のアカウントと、このアカウントに関連付けられたファームを選択できます。
-
「Current Account」 - すべての管理タスクのデフォルトアカウントとして使用される。 選択された現在のアカウント内のすべてのファームにアクセスできる
-
「Current Farm」 - 「Administration]画面のその他の部分へ移動するときデフォルトで表示されるファーム。 たとえば、「Farm Management Tools」の下のオプションが選択されている場合、「Current Farm」で選択されたファームがデフォルトのファームになる
図 2–5 現在の選択
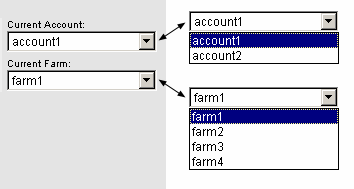
現在のファームのロック
管理者は、「Lock Current Farm」オプションを使ってファームをロックし、その間その他のユーザーによるファームの変更を防ぐことができます。 この機能では、現在のファームをロックしたり、ロックを解除したりできます。 ファームをロックするとき、またはファームのロックを解除するときは、ロック用のパスワードを入力 (さらに確認のため再入力) する必要があります。 ファームのロック用パスワードを忘れてしまったときは、コマンド行インタフェースを使ってパスワードをリセットできます。
この機能は、アクティブな状態のファームにのみ適用可能です。
現在のファームの変更
Control Center はマルチユーザーアプリケーションです。 権限を持っているユーザーなら誰でも、いつでも、すべてのファーム、ユーザー、またはアカウントを編集できます。 2 人のユーザーが同じファーム、ユーザー、またはアカウントを同時に変更した場合、最初のユーザーによって保存された編集内容が適用されます。 2 番目のユーザーの保存内容によって、最初のユーザーの保存内容が上書きされる可能性もあります。 それ以外の場合、2 番目のユーザーの保存内容は破棄されます。
管理ツール
管理機能は 3 つのカテゴリにグループ化されています。図 2–6 の Control Center ウィンドウの「Administration Tools」領域を参照してください。
-
「Farm Management Tools」 - サーバーファームの管理用
-
「Account Tools」 - アカウントの管理用
-
「Configuration Tools」 - アプリケーションの基本機能の構成用
図 2–6 管理ツール
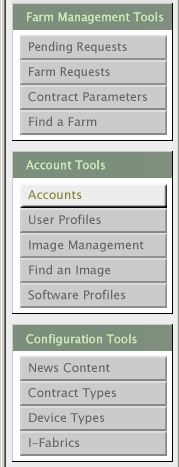
システムボタン
Control Center ウィンドウには、次の 2 つのシステムボタンが表示されます。
-
「Synchronize System」 - 制御プレーンの既知のデバイスやソフトウェアイメージと Control Center アプリケーションを同期させる
注 –デバイスを I-Fabric に追加するときや、コマンド行インタフェースを使ってグローバルなソフトイメージを追加または変更するとき、「Synchronize System」をクリックします。 このシステムボタンでは、新しい I-Fabric を追加したあとシステムの同期をとることもできます。
-
「Check System Configuration」 - N1 Provisioning Server ソフトウェアのインストール時に I-Fabric 構成を検証する
コネクタや IP アドレスといった構成パラメータを変更するたびに、システム構成のチェックを行います。 ダイアログボックスが開き、システム構成の検証情報とエラーメッセージが表示されます。 エラー内容によっては、適切な修正を加えたあと、システム構成が正しく調整されたかどうか再度チェックを行います。
「Editor」画面
「Editor」画面は、管理者とエンドユーザーが使用する画面です。 この画面では、次のタスクを実行できます。
-
新しいファームの設計
-
ファームのインポート
-
ファームのエクスポート
-
ファームの構成
-
ファームの起動
-
ファームの変更
-
ファームのコピー
-
ファームの保存
-
ファームの停止
-
ファームの待機
図 2–7 に、「Editor」画面の例を示します。
図 2–7 「Editor」画面
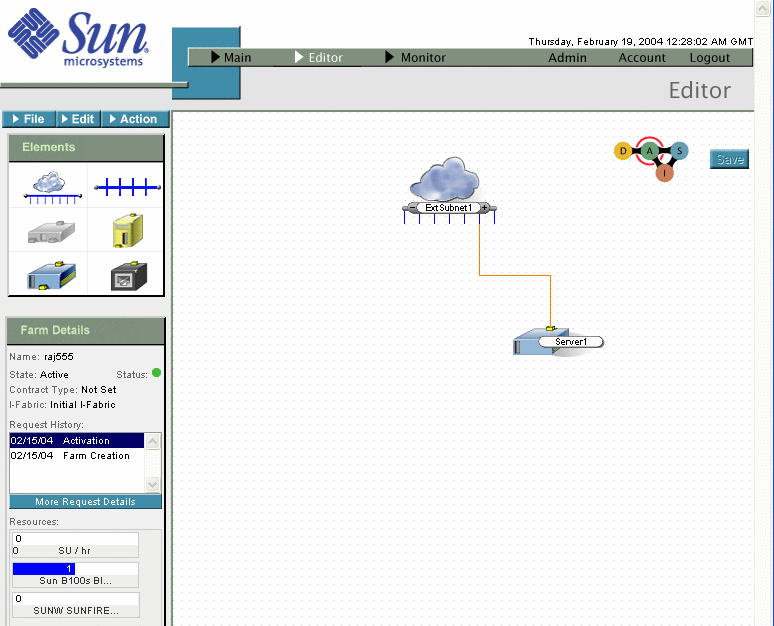
注 –
「Editor」画面のファーム表示領域で、ファーム要素をアセンブルし、接続し、構成します。
以下では、「Editor」画面のさまざまなコンポーネントとその使用方法について説明します。
-
メニュー
-
ファームの「Elements」パレット
-
「Farm Details」
-
ファームライフサイクル要素
メニュー
「Editor」画面には 3 つのメニューオプションがあります。 設計状態のファームのメニューは、「File」、「Edit」、および「Submit」の 3 つです。

注 –
このメニューは、ファームの状態によって変化します。
「Submit」 - 完成したファームの設計を検証のため送信するときクリックします。
次の表では、「File」メニューのオプションについて説明します。
表 2–2 「File」メニューのオプション|
オプション |
説明 |
|---|---|
|
クリックすると、「Open Logical Server Farm」ダイアログボックスが表示される。 「All」、「Design」、「Active」、「Standby」、「Inactive」などのフィルタが適用されたリストからファームを選択する |
|
|
新しいファームを保存、または既存のファームへの変更を保存するときクリックする。 ファームに名前がない場合、名前の入力を求めるプロンプトが表示される |
|
|
既存のファームを新しい設計として保存したい場合にクリックする。 既存のファームをテンプレートにして新しいファームを設計する場合に便利な機能 |
|
|
設計状態または非アクティブ状態のファームを削除するときクリックする。 次のメッセージが表示される You are about to permanently remove the current farm. Proceed? Click OK to proceed. |
|
|
現在のファームの名前を変更するときクリックする。 名前を変更できるのは、設計状態のファームのみ |
|
|
ファーム要素とその構成の概要情報を表示する |
|
|
「Import」 |
ファームをインポートするときクリックする。 「ファームをインポートする」を参照 |
|
「Export」 |
既存のファームをエクスポートするときクリックする。 「ファームをエクスポートする」を参照 |
ファームの「Elements」パレット
「Elements」パレットは、デバイスとネットワークコンポーネントのセットであり、ファームが設計状態またはアクティブ状態のとき使用できます。 「External Subnet」、「Subnet」、「Load Balancer」、「Server」、「Ethernet Port Connection」が含まれます。
図 2–8 「Elements」パレット
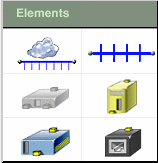
注 –
Control Center では、ファイアウォールの構成は行えません。 この要素は無効になっています。 ファイアウォールなどの管理対象外のデバイスは、Ethernet ポート要素を使って表現できます。詳細については、「管理対象外のデバイスの構成」を参照してください。
「Farm Details」
新しい設計を選択すると、「Farm Details」パネルに、そのファームの名前と位置が表示されます。 ファームが使用するリソースも表示されます。 「Request History」リストの項目を強調表示すると、ファームの設計が表示されます。 ファーム要求に関する詳細情報を確認したい場合は、「More Request Details」ボタンをクリックして「Farm Request Log」画面を開きます。 図 2–9 に、アクティブ状態のファームの詳細情報を示します。 要求を選択すると、この要求に関連付けられたファームが表示されます。
図 2–9 「Farm Details」
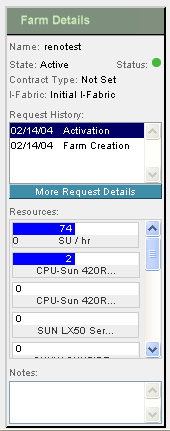
表 2–3 では、「Farm Details」パネルのフィールドについて説明します。
表 2–3 「Farm Details」|
フィールド |
説明 |
|---|---|
|
「Name」 |
ファーム名を示す。たとえば部門名を付けることができる (例: engineering)。 この名前は、各デバイスのドメイン名に含まれる。 「DNS 命名規則」を参照 |
|
「State」 | |
|
「Status」 | |
|
管理者によって割り当てられたコントラクトの期間に基づいてファームの種類を表示する。 設計状態のファームの場合、値は「Not Set」。 コントラクトの種類の詳細については、「コントラクトの種類の管理」を参照 |
|
|
「I-Fabric」 |
ファームの配備先の I-Fabric を示す |
|
「Request History」 |
以前に送信したファームのステータスの更新要求を示す。 要求をクリックすると、その要求のファームトポロジが表示される。 要求の詳細を表示するには、「More Request Details」ボタンをクリックする |
|
「Resources」 |
ファーム内のさまざまなリソースの最小値と最大値、ならびに現在の使用状況を表示する。 アクティブなファームのリソースの最小値と最大値の設定と変更は、管理者がコントラクトの種類を変更することによって行う。 表示内容は状況によって異なる
|
|
「Notes」 |
ファームに関する情報の記録場所となる。 特定のファームまたはアカウントを使用する複数のユーザーによる変更や処理内容を記録するのに適している。 注 – 「Farm Details」パネル内の編集可能なフィールドは「Notes」のみ |
|
「More Request Details」 |
このボタンをクリックすると「Account Request Log」が表示される |
セッションの有効期限のチェック
「Editor」画面では、ダイアログボックスを起動する前に、ログインセッションの有効期限が切れていないかの確認が行われます。 管理者が指定した時間 (例: 30 分) を超えてアクティブでない状況が続くと、セッションタイムアウトになります。 デフォルトは 120 分です。 この時間が経過すると、再度ログインすることを求められます。 再度ログインするまで、タスクの実行を継続することはできません。
変更の追跡
「Editor」画面での変更は、ファームを保存するまで、ユーザーの Web ブラウザにしか反映されません。 必要な場合は、「Editor」画面から別の画面へ移動する、現在のファームを再ロードする、新しいファームをロードするなどして、ファームへの変更を破棄できます。
変更内容を保存せずに「Editor」画面以外の画面に移動しようとすると、未保存のデータは失われるという警告メッセージが表示されます。
ファームの詳細情報の表示
ファームの要求履歴を表示し、各要求に関連付けられたファームを表示することができます。図 2–10 に示すように、この処理は、メイン画面、「Editor」画面、「Monitor」画面で実行できます。
図 2–10 メイン画面、「Editor」画面、「Monitor」画面の「Farm Details」パネル
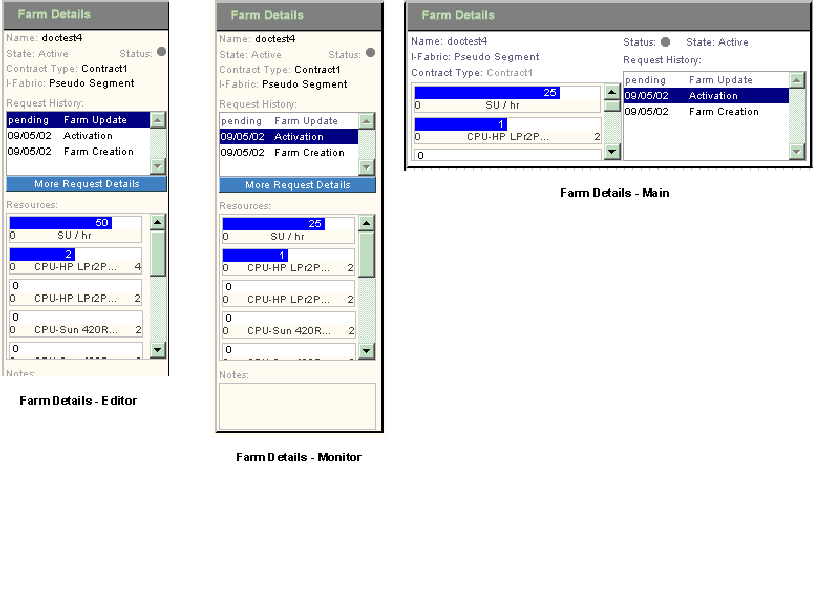
メイン画面、「Editor」画面、「Monitor」画面では、各ファームの要求の待ち行列を確認できます。 「Editor」画面では、要求に関連付けられたファームトポロジも表示できます。
アカウント要求ログの表示
ユーザーは、「Administration」画面の「Farm Request」オプションにアクセスできないので、アカウント要求ログを確認することで、ファームの更新やアクションの要求を追跡します。
アカウント要求ログを使って、待ち行列に入りソフトウェアの自動化 (例: スナップショット、フレックスなど) を待っているジョブやタスクを監視することもできます。 これらのトピックの詳細については、「スナップショットによるアカウントイメージの作成」と「ファームの計算リソースの追加と削除」を参照してください。
要求は、受信された順に処理されます。 ところが、あるタスクの実行時に問題が発生し、その後の要求の処理がストップする場合があります。 この機能を利用すれば、更新要求の現在の状況を把握できます。
 アカウント要求ログを表示する
アカウント要求ログを表示する
手順
-
メイン画面で、ナビゲーションバーの「Account」をクリックします。
-
「Account」画面で、ツールバーの「Account Request Log」ボタンをクリックします。
図 2–11 のような「Request Log」画面が表示されます。
図 2–11 アカウント要求ログ
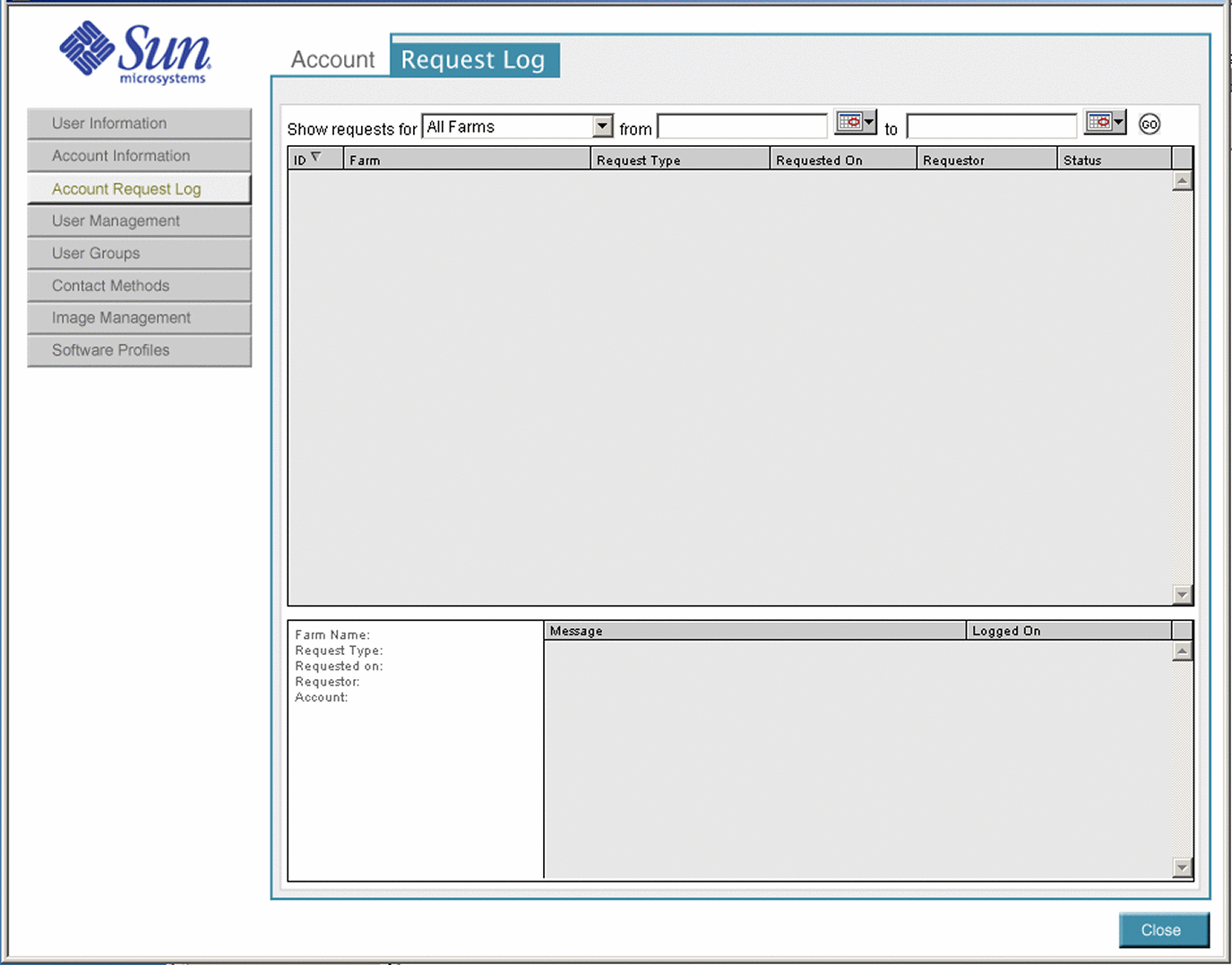
-
「Show Request For」フィールドから適切なファームを選択します。
-
「From」フィールドと「To」フィールドに日付を指定し、この間のすべての要求を表示します。
-
「Go」をクリックすると、情報が表示されます。
保留状態のファーム要求の表示
「Pending Requests」画面には、ユーザーから状態の変化を要求されたファームが一覧表示されます。 この画面に表示されるのは、状態の変化を待っているファームです。 Control Center の「Administration」画面のツールバーの「Pending Requests」ボタンをクリックして、「Pending Requests」画面を表示します。
保留状態の要求の表示順は、列の見出しをクリックすることで次のように並べ替えることができます。
-
すべての I-Fabric 内の保留状態のすべての要求
-
選択した I-Fabric 内の保留状態のすべての要求
-
すべての I-Fabric 内のブロックされた保留状態の要求
-
選択した I-Fabric 内のブロックされた保留状態の要求
-
すべての I-Fabric 内の処理中のすべての要求
-
選択した I-Fabric 内の処理中のすべての要求
「Pending Transition」画面には、次のプロパティが表示されます。
表 2–4 「Pending Transition」画面のプロパティ|
プロパティ |
説明 |
|---|---|
|
「ID」 |
ファーム ID |
|
「Farm」 |
ファーム名 |
|
「Requested Type」 |
要求の種類。 ファーム状態の変更要求、イメージの作成要求など |
|
「Requested on」 |
要求が生成された日付 |
|
「Requestor」 |
要求元のユーザー名 |
|
「Account」 |
ファームに関連付けられたアカウント名 |
|
「I-Fabric」 |
ファームが所属する I-Fabric |
|

|
ブロックされた要求 |
|

|
高い優先順位を表す。コマンド行インタフェースを使って設定する。 詳細については第 6 章「問題の対処法 」を参照 |
|

|
重要な要求を表す。コマンド行インタフェースを使って設定する。 詳細については第 6 章「問題の対処法 」を参照 |
「Farm Request」画面の表示
「Farm Request」画面には、ファーム要求の履歴が表示されます。 Control Center の「Administration」画面で、ツールバーの「Farm Requests」ボタンをクリックすると、この画面にアクセスできます。 クエリーにフィルタを適用して、次のファーム要求を表示できます。
-
ファームごと、または日付の範囲内の要求
-
すべての要求
-
処理中の要求
-
ブロックされた要求
-
処理が完了した要求
-
処理を取り消された要求
-
待ち行列に入った要求
列の見出しをクリックして、プロパティごとにリストを並べ替えることができます。 次に、「Farm Requests」画面の例を示します。
図 2–12 「Farm Requests」画面
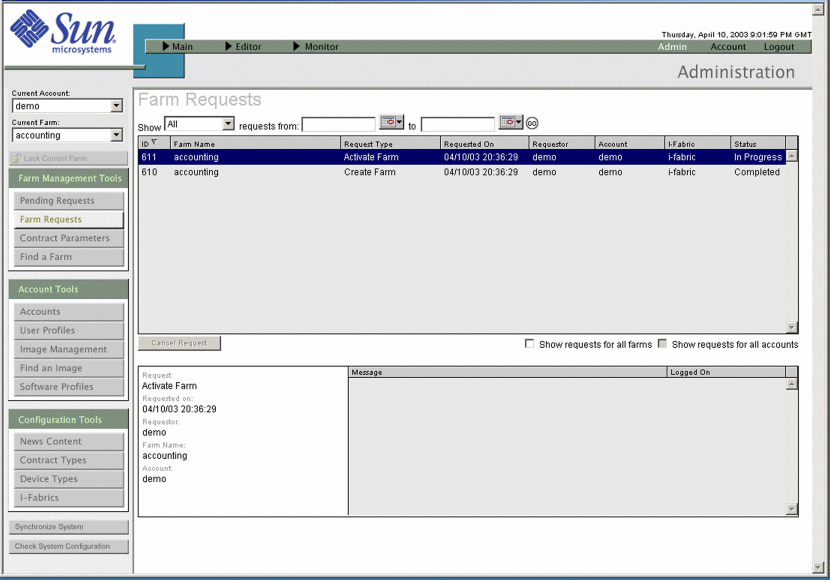
アクティブなファームの表示
ファームの設計を起動すると、ファームの状態がアクティブになり、メイン画面の「Deployed」リストにこのファームが表示されます。
 アクティブなファームを表示する
アクティブなファームを表示する
手順
-
メイン画面を開きます。
-
図 2–13 のように、Control Center のメイン画面で、Farm Chooser の「Deployed」タブをクリックします。
図 2–13 Farm Chooser

-
表示したいファームを選択します。
ライフサイクルアイコンは、ファームの状態を示しています。
ファームがメイン画面に自動的に表示されます。 ファームは、起動後すぐに使用できます。
ファームの概要の表示
新しい設計を作成し、ファームの構築を開始すると、Control Center に、ファーム要素とファームの構成の概要情報が表示されます。 ファームの概要情報には、一番最近完了したファームへの変更内容が反映されています。
ファームがアクティブ状態にある場合、サブネットマスク、IP アドレス、完全修飾ドメイン名 (FQDN) などの項目が、要素の構成時に入力した情報に従って更新されます。 ファームのすべての構成内容について、この概要情報を表示できます。
概要画面には、次の情報が表示されます。
-
ファームの構成の高度な概要
-
ファーム内の個々の要素の詳しい構成情報
-
各サブネットの IP アドレスと FQDN の完全なリスト
注 –メイン画面、「Editor」画面、「Monitor」画面で要素を右クリックし、構成の表示オプションを選択する方法でも、個々の要素の構成情報を表示できます。 詳細については、「要素の構成の表示」を参照してください。
ファームの概要情報は、ブラウザの印刷機能を使って印刷できます。
ファーム構成の概要
-
ファーム名
-
ファームの状態
-
ファーム内の要素数の種類別合計
-
ファーム内のデバイス数の種類別合計
-
ファームのユーザーメモ
-
各要素の構成情報
要素の詳しい構成情報
次の表に、ファーム要素ならびにデバイスごとに表示される概要情報を示します。
表 2–5 要素の詳しい構成情報
 ファームの概要情報を表示する
ファームの概要情報を表示する
手順
-
「Admin」画面のナビゲーションバーの「Editor」をクリックし、「Editor」ドロップダウンリストから適切なファームを選択します。
「Editor」画面が表示されます。
-
「File」メニューから「Summary」を選択します。
ファームの概要情報が表示されます。
要素の構成の表示
ファームをアクティブにすると、アクティブなファームの詳細情報が Control Center に反映され、サブネットマスク、IP アドレスなどの項目が表示されます。 各要素の詳しい構成情報として、次の内容を表示できます。
表 2–6 要素の構成|
要素 |
表示内容 |
|---|---|
|
サーバー / グループ |
|
|
| |
|
ロードバランサ |
|
|
サブネット |
|
|
Ethernet ポート |
|
構成は、メイン画面、「Editor」画面、「Monitor」画面で表示できます。
 要素の構成を表示する
要素の構成を表示する
手順
-
メイン画面、「Editor」画面、または「Monitor」画面で、アクティブなファームを開きます。
-
要素を右クリックします。
ポップアップメニューが表示されます。
メイン画面と「Monitor」画面の場合
「Editor」画面の場合
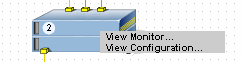
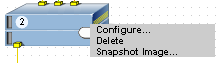
-
メイン画面の場合は「View Configuration」、「Editor」画面の場合は「Configure」を選択して、次の構成画面を表示します。
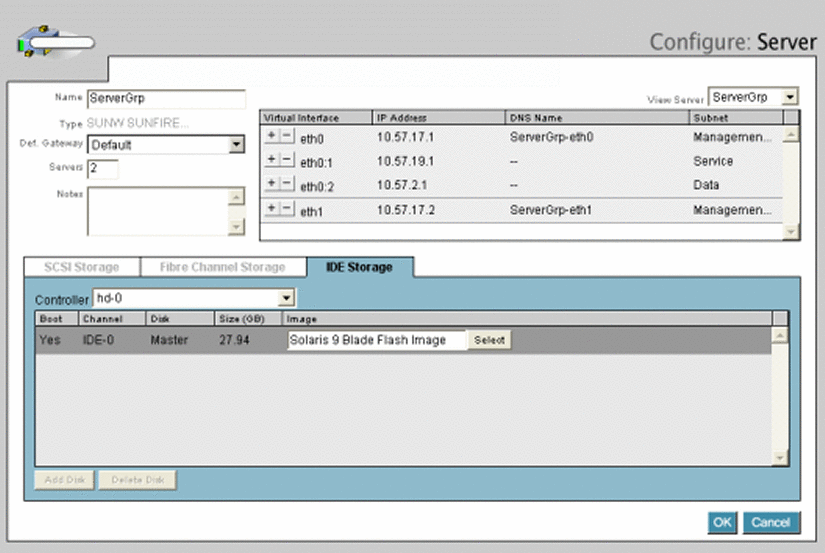
「Monitor」画面
「Monitor」画面は、管理者とエンドユーザーが使用する画面です。 「監視」を行うのは、ファームに関連付けられた要素が予想通りに動作しているかどうかを確認するためです。 ネットワーク接続を保持し、デバイスの基本的な反応が正常に行われるようにするため、ファーム内の各要素が監視対象になります。 さらに、サーバーには、基本的なネットワーク接続以外を監視できる特別な監視エージェントが用意されています。
モニターコンポーネントには、ファーム要素の監視の設定や制御のためのオプションが多数あります。 図 2–14 に、「Monitor」画面の例を示します。
Control Center の監視コンポーネントを使って、次のタスクを実行できます。
-
サーバー固有のモニターの構成
-
視覚的なアラーム、電子メールによるアラームの構成
-
時間ベースでモニターのステータスを表示
モニターとアラームの編集は、「Configure Monitor」ダイアログボックスまたは「Configure Alarm」ダイアログボックスで行います。 これらのダイアログボックスには、「Monitor」画面からアクセスできます。
注 –
Control Center の「Monitor」画面に表示されるのは、ファームの最新の既知の (安定した) 状態だけです。
図 2–14 「Monitor」画面
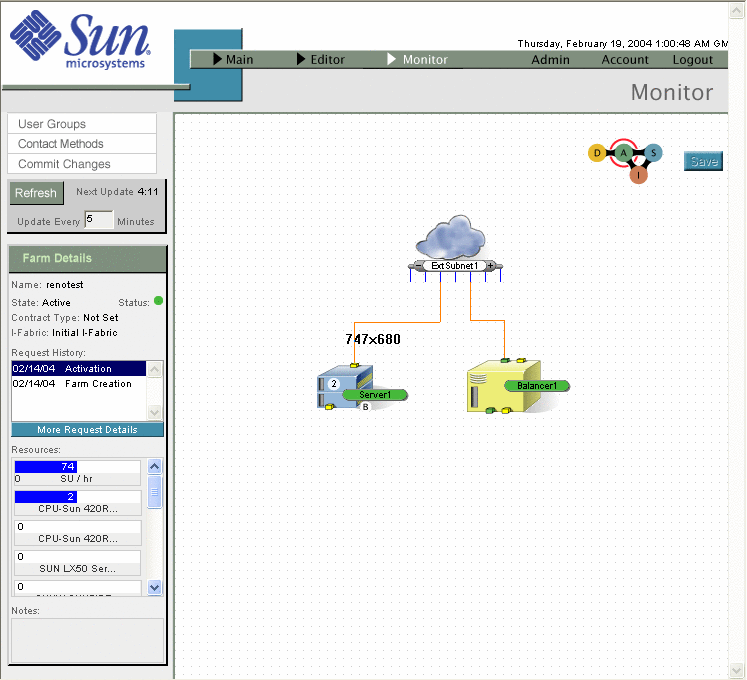
「Monitor」オプションボタン
「Editor」領域の左側にある「Monitor」オプションボタンを使って、モニター内のさまざまな処理を実行できます。 「User Groups」ボタンと「Contact Methods」ボタンは、アカウントマネージャまたは管理者の権限を持つユーザーにしか表示されません。 「Monitor」ボタンには、次のオプションがあります。
|
オプション |
説明 |
|---|---|
|
「User Groups」 |
監視アラームの自動通知を受けるユーザーをグループ化できる。 このボタンは、「Accounts」領域のオプションにリンクしており、別ウィンドウを開く |
|
「Contact Methods」 |
監視アラームの通知を受けるグループおよび優先連絡方法のリストを設定できる。 このボタンは、「Accounts」領域のオプションにリンクしており、別ウィンドウを開く |
|
「Commit Changes」 |
モニターまたはアラームの変更を保存し、監視対象としてアップロードし、配備する。 これにより、前回の変更適用時以降に変更された内容が適用され、ファーム更新要求が生成される |
「Commit Changes」をクリックすると、変更は適用されるが、更新の適用には少し時間がかかるため、監視が一時中断される場合があります。 「Commit Changes」を連続してクリックしないでください。連続してクリックすると、重複した更新要求が送信されます。 モニターやアラームのウィンドウまたはダイアログボックスで作成したエントリは、そのたびに記録されます。ただし、「Monitor」画面の「Commit Changes」ボタンをクリックするまでは保存されません。
Control Center へのログイン
管理者として初めてログインするときのデフォルトのユーザー名とパスワードは、root です。 この情報は、初回ログイン後ただちに変更してください。
また、デフォルトのユーザーアカウントも自動的に作成されます。 このユーザーアカウントのデフォルトのユーザー名とパスワードは、demo です。
Control Center には、デフォルトのセキュリティ証明書が用意されています。 このセキュリティ証明書の有効期間は 6 ヶ月です。 証明書の更新、または新規証明書のインストール方法については、『Sun ONE Application Server 7 Administrator's Guide to Security』を参照してください。
 ブラウザからログインする
ブラウザからログインする
手順
-
ブラウザのアドレスフィールドに URL を入力して、Control Center にアクセスします。 Control Center ソフトウェアがインストールされている場所の URL を指定してください。
http://server.domain:port
-
「Login Page」をクリックして、「Login」画面を表示します。
-
ユーザー名とパスワードを入力します。
-
「Log in」をクリックして、Control Center の「Administration」画面を表示します。
「Administration」画面は、セキュリティ保護された新しいウィンドウに表示されます。
初回ログイン時、Control Center の「Administration」画面には何も表示されていません。 2 回目以降のログイン時には、「Administration」画面で以前に使用した機能が表示されます。
 注意 –
注意 – Control Center は、Microsoft® Internet Explorer 6.0 で動作しますが、ブラウザナビゲーション機能は使用できません。 該当コントロールは意図的に無効化されています。 Ctrl + K、F5、Alt + Left、Alt + Right などのキーボードショートカットを使ったナビゲーションは避けてください。予想外の結果になる可能性があります。
- © 2010, Oracle Corporation and/or its affiliates
