第 3 章 アカウントの管理
この章では、Control Center のアカウント管理の概念と手順について説明します。 また、コントラクトの種類の設定方法、ユーザーの作成方法、ニュースコンテンツの発行方法についても説明します。 Control Center アカウントを管理するためには、管理者のアクセス特権が必要です。
この章の内容は、次のとおりです。
アカウントの概念
Control Center アカウントには、「アカウントメンバー」と呼ばれるユーザーのグループが含まれます。アカウントメンバーは、I-Fabric 内の論理サーバーファームのセットに対する管理アクセス特権と制御権を持ちます。
Control Center には、それぞれアカウントマネージャによって管理される複数のアカウントを含めることができます。 アカウントは、すべての I-Fabric の複数のファームを管理する複数のユーザーとして機能します。
-
アカウント内でファームの管理を承認されたユーザーのログイン情報と特権
-
アカウントが属する組織または部門の情報
-
ファームレベルのリソース制限を定義するコントラクトデータ (制限)
-
このアカウントが管理することになっているファームの集合
Control Center 内の各種機能にアクセスできるかどうかは、アクセス特権に基づいて決定されます。 Control Center で、権限レベルと関連する特権を指定してユーザーを定義することにより、アクセス特権の管理を行います。 アクセス特権には、次の 3 つのクラスがあります。
-
管理者 - 単一の I-Fabric 全体、または複数の I-Fabric を管理できる。 管理者のアクセス特権を持つユーザーは、これらの I-Fabric 内のすべてのアカウントにアクセスできる
-
ユーザー - 特定のアカウント内のファームを管理できる。 ユーザーのアクセス特権では、アカウント全体の設定を変更したり、その他のユーザーの管理を行うことはできない
アカウントの管理を行う際は、次の項目を定義する必要があります。
-
アクセス特権
-
コントラクトの種類。アカウントに関連付けられたファームのリソースプロビジョニング制限を示す
Control Center の管理者の特権と、I-Fabric 内の特別なデバイスへの管理ログインアクセスは、まったく別のものです。 管理者が、コントロールプレーン、リソース層、ファブリック層などの I-Fabric コンポーネントにアクセスするときは、別の種類のアクセス特権を使用します。 I-Fabric コンポーネントへのアクセスは、ログイン権によって保護されています。 特定のコントロールやファブリック層のデバイスへのログインアクセスの詳しい管理方法については、『N1 Provisioning Server 3.1, Blades Edition システム管理ガイド』を参照してください。
図 3–1 に、I-Fabric 内の管理者、アカウント、アカウントマネージャ、およびファームの関係を示します。
図 3–1 アカウント階層
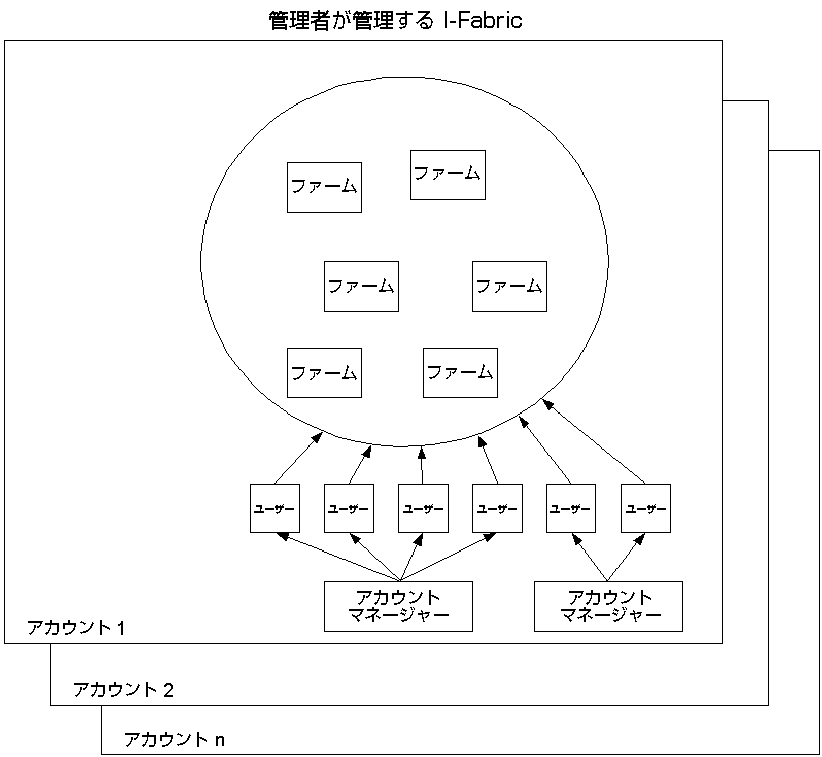
ユーザーアカウント
Control Center ユーザーは、ユーザーアカウントを持っている必要があります。このユーザーアカウントには、ユーザーの職務を遂行するために定義された適切なユーザー役割が割り当てられています。 次の表に、Control Center のユーザー役割と職務、および権限レベルを一覧します。
表 3–1 Control Center のユーザー役割
ユーザーとアカウントマネージャは、次のオプションにアクセスできます。
表 3–2 アカウントオプションとユーザー特権|
オプション |
許可されたタスク |
必要なユーザー特権 |
|---|---|---|
|
「User Information」 |
ユーザー情報 (電子メールアドレス、電話番号、ID 情報の質問と回答など) を設定する。 ユーザー役割を表示することもできる |
ユーザー、アカウントマネージャ |
|
「Account Information」 |
会社のアカウント情報を管理する |
アカウントマネージャ |
|
「Account Request Queue」 |
ユーザーのすべての要求を、要求された順に表示する (ファームの送信要求、停止要求、起動要求など) |
ユーザー、アカウントマネージャ |
|
「User Management」 |
Control Center 内のアカウントへのアクセス特権を持っているユーザーを組織へ追加する、またはこのようなユーザーを組織から削除する。 ユーザーの連絡先情報、ログインアカウント、ユーザー役割、認証情報を設定する |
アカウントマネージャ |
|
「User Group」 |
アラームの構成を行うため、ユーザーグループと各グループに関連付けられたユーザーを追加または削除する |
アカウントマネージャ |
|
「Contact Methods」 |
アラームを監視するため、連絡するユーザーのグループと連絡方法を定義する |
アカウントマネージャ |
|
「Server Image Management」 |
ユーザーのアカウントのソフトウェアイメージを管理する |
アカウントマネージャとユーザー |
DNS 命名規則
すべてのファームと要素の名前は、DNS 命名規則に準拠していなければなりません。 DNS 名は、次の要件を満たしている必要があります。
-
長さが 25 文字を超えない
-
文字で始まり、英数字で終わる。英数字とハイフン以外は使用しない
-
末尾にハイフンと数字を付けない
-
ハイフン、サブ文字列 eth、数字の連続が含まれない。つまり、-eth* が含まれない (* は数字)
-
ファーム内のその他の要素と同じ名前でない
-
英数字以外の文字が含まれていない
Control Center のファーム命名規則
Control Center は、ファームに DNS 名を割り当てます。この DNS 名はインストール固有であり、次の基準に基づいています。
-
割り当てたファームの名前 (farmname)
-
ユーザーのアカウント名 (accountname)
-
I-Fabric 内のファームの位置 (ifabricname)。以下に例を示す
farmname.accountname.ifabricname.yourorgname.com
アカウントの管理
アカウントの管理は、「Administration」画面で行います。 Control Center の「Administration」画面のナビゲート方法については、「「Administration」画面」を参照してください。
以下では、アカウントの作成、削除、更新の方法を説明します。 アカウントを更新すると、組織の名前と連絡先の詳細情報が変更される可能性があります。
アカウントの追加、削除、および更新
アカウント関連の処理を実行するためには、あらかじめアカウントを作成しておく必要があります。 図 3–2 に、「Add Accounts」画面を示します。
図 3–2 「Add Account」画面
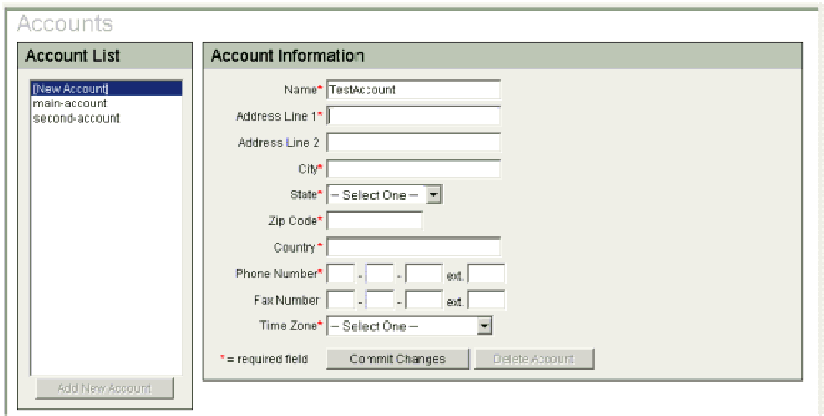
 新しいアカウントを追加する
新しいアカウントを追加する
手順
-
Control Center の「Administration」画面にログインします。
左側の区画に「Account Tools」ボタンが表示されます。
-
ツールバーの「Accounts」をクリックします。
「Accounts」ダイアログボックスが表示されます。
-
「Add New Account」ボタンをクリックします。
-
「Account Information」ダイアログボックスのフィールドに、適切な情報を入力します。
アスタリスクの付いたフィールドは、必須フィールドです。
注 –既存のアカウント名を選択すると、エラーメッセージが表示されます。 別のアカウント名を使用してください。 アカウント名は、ファーム要素のドメインネームサービス (DNS) 名でも使用されます。 「DNS 命名規則」を参照してください。
-
「Commit Changes」ボタンをクリックします。
新しいアカウント情報が保存されます。
 アカウントを削除する
アカウントを削除する
手順
-
Control Center の「Administration」画面にログインします。
左側の区画に「Account Tools」ボタンが表示されます。
-
ツールバーの「Accounts」をクリックします。
「Accounts」ダイアログボックスが表示されます。
-
「Account List」から、削除するアカウントを選択します。
右側の区画にアカウント情報が表示されます。
-
右側の区画の「Delete Account」ボタンをクリックします。
注 –ユーザーやファームが関連付けられているアカウントは削除できません。 削除する場合は、まずユーザーを削除する必要があります。 「ユーザープロファイルを削除する」を参照してください。
-
「Commit Changes」ボタンをクリックします。
アカウント情報が削除されます。
 既存のアカウントを更新する
既存のアカウントを更新する
手順
-
Control Center の「Administration」画面にログインします。
左側の区画に「Account Tools」ボタンが表示されます。
-
ツールバーの「Accounts」をクリックします。
「Accounts」ダイアログボックスが表示されます。
-
「Account List」から、削除するアカウントを選択します。
右側の区画にアカウント情報が表示されます。
-
更新されたアカウント情報を、適切なフィールドに入力します。
注 –アカウントの作成後にアカウント名を変更することはできません。
-
「Commit Changes」ボタンをクリックします。
更新されたアカウント情報が保存されます。
アカウント情報の表示および更新
アカウント情報を変更するには、アカウントマネージャ以上のアクセス特権が必要です。
 アカウント情報にアクセスする
アカウント情報にアクセスする
手順
-
メイン画面で、ナビゲーションバーの「Account」をクリックします。
-
「Account」画面の「Account Information」をクリックします。
「Account Information」画面が表示されます。
図 3–3 「Account Information」画面
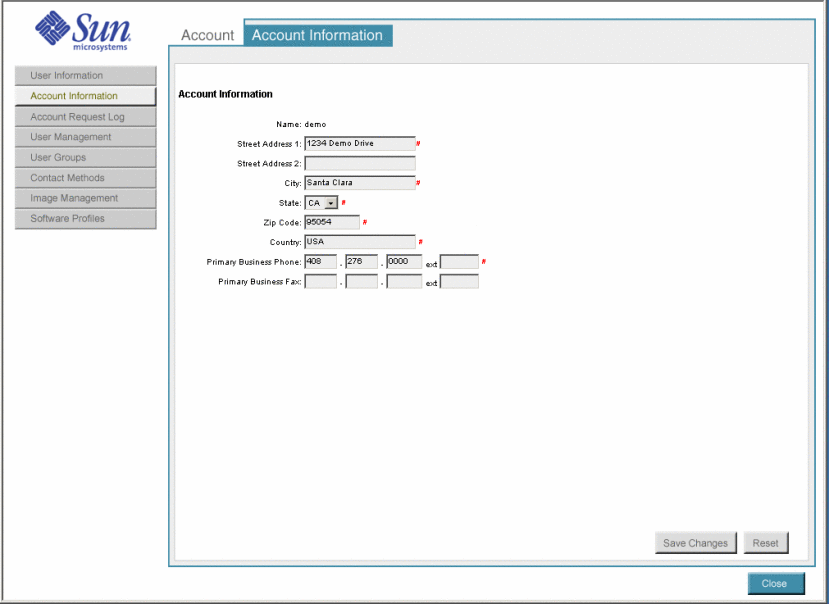
-
新しい (または更新された) アカウント情報を、適切なフィールドに入力します。
次の表では、「Account Information」画面のすべてのフィールドについて説明します。
フィールド名
必須 / 任意 / 表示
説明
「Name」
表示
表示のみ。 アカウント名を示す
「Street Address 1」
任意
会社の住所を 200 文字以内で入力する
「Street Address 2」
任意
住所の続きを入力する (大企業の一部門の住所の場合など)。または、その他の住所を入力する (私書箱など)。いずれも 200 文字以内
「City」
任意
都市名を 30 文字以内で入力する
「State」
任意
ドロップダウンリストから州を選択する
「Zip Code」
任意
郵便番号を入力する
「Country」
任意
国名を入力する
「Primary Business Phone」
任意
会社の業務用電話として、米国内の有効な電話番号を入力する
注 –内線番号は任意
「Primary Business Fax」
任意
会社の業務用 FAX として、米国内の有効な電話番号を入力する
注 –FAX と内線番号は任意
-
「Save Changes」ボタンをクリックします。
新しいアカウント情報が保存されます。
ユーザーの追加、表示、および削除
アカウントマネージャと管理者は、追加ユーザーの設定を行うことができます。 「User Management」画面から、次のタスクを実行できます。
-
新しいユーザーの追加
-
既存のユーザーの情報の表示
-
ユーザーの削除
 新しいユーザーを追加する
新しいユーザーを追加する
手順
-
メイン画面で、ナビゲーションバーの「Account」をクリックします。
「Account」画面が表示されます。
-
「Account」画面で、ツールバーの「User Management」をクリックします。
「User Management」画面が表示されます。
-
ユーザーを追加する場合は、「User Management」画面の左寄りの「Add」ボタンをクリックします。
「Add User Contact Information」画面が表示されます。
図 3–4 「User Management」 - 「Add User Contact Information」画面
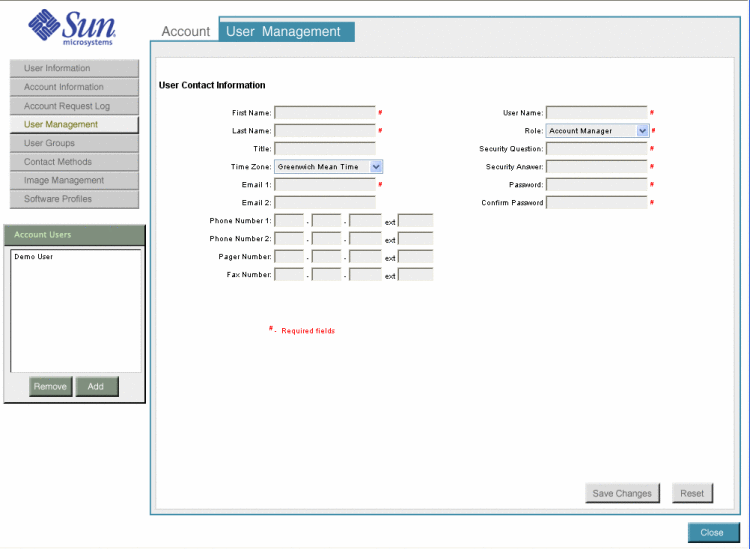
-
手順 3 に従って、ユーザーアカウントを作成するために必要な情報を入力します。
-
必要に応じてユーザーアカウントの設定を行います。
-
「Save Changes」をクリックします。
-
画面を終了するには、「Close」ボタンをクリックします。
 既存のユーザーの情報を表示する
既存のユーザーの情報を表示する
手順
-
メイン画面で、ナビゲーションバーの「Account」をクリックします。
「Account」画面が表示されます。
-
「Account」画面で、ツールバーの「User Management」をクリックします。
「User Management」画面が表示されます。
-
左側の区画の「Account Users」リストからユーザーを選択します。
右側の区画にユーザー情報が表示されます。
-
画面を終了するには、「Close」ボタンをクリックします。
 ユーザーを削除する
ユーザーを削除する
手順
-
メイン画面で、ナビゲーションバーの「Account」をクリックします。
「Account」画面が表示されます。
-
「Account」画面で、ツールバーの「User Management」をクリックします。
「User Management」画面が表示されます。
-
左側の区画の「Account Users」リストからユーザーを選択します。
右側の区画にユーザー情報が表示されます。
-
「Remove」ボタンをクリックします。
-
処理内容を確認します。
-
画面を終了するには、「Close」ボタンをクリックします。
ユーザーグループの追加
ユーザーグループは、ファームの障害を通知されるユーザーのプールを提供します。 監視システムは、この情報を使って、アラームが発生したとき自動的に通知を送ります。 また、管理者は、この情報を使って、必要に応じてユーザーに連絡できます。 グループ内に別のグループを配置することはできません。 ユーザーグループの設定を行うためには、アカウントマネージャか管理者のアクセス特権が必要です。
次のタスクを実行できます。
-
ユーザーグループの詳細情報の表示
-
新しいユーザーグループの作成
-
既存のユーザーグループへのユーザーの追加、または既存のユーザーグループからのユーザーの削除
-
ユーザーグループの削除
 ユーザーグループを追加する
ユーザーグループを追加する
手順
-
メイン画面で、ナビゲーションバーの「Account」をクリックします。
「Account」画面が表示されます。
-
「Account」画面で、ツールバーの「User Groups」をクリックします。
「User Groups」画面が表示されます。
-
新しいユーザーグループを追加するには、「Add」ボタンをクリックします。
「Add New User Group」画面が表示されます。
-
「Name」フィールドに新しいユーザーグループの名前を入力します。
-
既存のユーザーリストから新しいユーザーグループへユーザーを追加する場合は、ユーザー名を選択して「Add」ボタンをクリックします。
-
「Save Changes」ボタンをクリックします。
新しいユーザーグループが保存されます。
-
「Add User Groups」画面を終了するには、「Close」ボタンをクリックします。
ユーザー情報の変更
ユーザーが Control Center 用のログイン名とパスワードを受け取ったとき、この連絡先情報を変更できるのはユーザー自身または管理者のみです。 管理者またはユーザーは、このパスワードを変更して、アラームの監視用の連絡先情報を設定できます。
Control Center アカウントには多数の機能があります。これらの機能には、次の条件が適用されます。
-
必須フィールドには赤いハッシュ記号 (#) が表示される
-
必要な情報が見つからない場合、その項目のテキストは赤で表示される
 ユーザー情報を変更する
ユーザー情報を変更する
手順
-
メイン画面で、ナビゲーションバーの「Account」をクリックします。
「Account」画面が表示されます。
-
「Account」画面で、ツールバーの「User Information」をクリックします。
「User Information」画面が表示されます。ユーザー情報の横には、赤いハッシュ記号 (#) が表示されます。
-
-
「Save Changes」ボタンをクリックします。
更新されたユーザー情報が保存されます。
注 –「Reset」をクリックして画面をリセットし、以前に保存した値に戻すことができます。
 ユーザーのパスワードを変更する
ユーザーのパスワードを変更する
手順
-
メイン画面で、ナビゲーションバーの「Account」をクリックします。
「Account」画面が表示されます。
-
「Account」画面で、ツールバーの「User Information」をクリックします。
「User Information」画面が表示されます。
-
「Password」フィールドに既存のユーザーのパスワードを入力します。
パスワードは 15 文字以内とします。
-
「New Password」フィールドに新しいパスワードを入力します。
パスワードは 15 文字以内とします。
-
「Re-enter New Password」フィールドに、新しいパスワードを再入力します。
-
「Save Changes」ボタンをクリックします。
新しいユーザーのパスワードが保存されます。
連絡方法の設定
連絡方法では、単一のグループまたはグループのリストと、監視アラームの発生時の各グループへの優先的な連絡方法を定義します。 連絡方法の設定を行うためには、アカウントマネージャか管理者のアクセス特権が必要です。
次のタスクを実行できます。
-
連絡方法の詳細情報の表示
-
新しい連絡方法の作成
-
既存の「Contact Method」リストへのユーザーグループの追加、またはこれらのリストからのユーザーグループの削除
-
連絡方法の削除
 連絡方法を追加する
連絡方法を追加する
手順
-
メイン画面で、ナビゲーションバーの「Account」をクリックします。
「Account」画面が表示されます。
-
ツールバーの「Contact Methods」をクリックします。
「Contact Lists」画面が表示されます。
図 3–5 「Contact Lists」画面
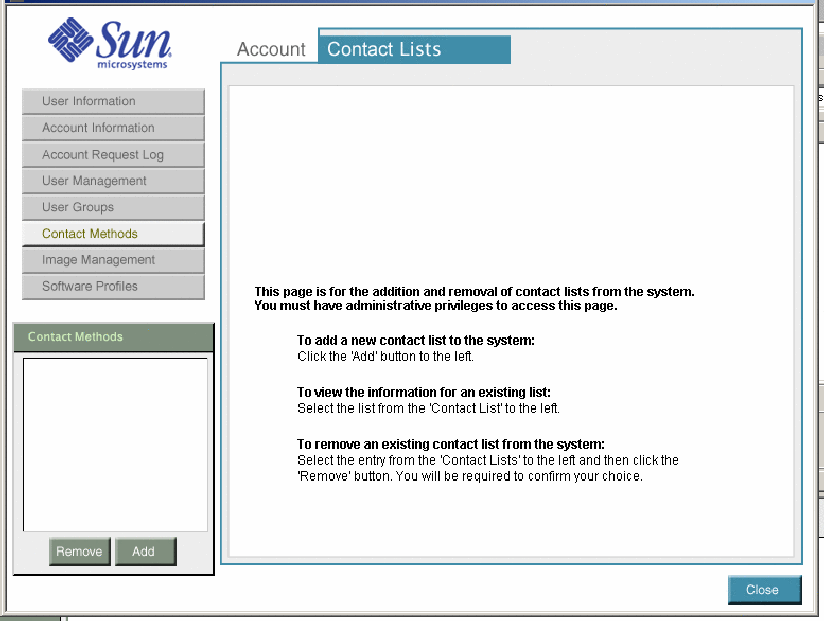
-
「Add」ボタンをクリックします。
「Account Contact Lists」画面が表示されます。 この画面では、標準の電子メールアドレスまたはその他の電子メールアドレスに連絡を受ける、各グループ内のユーザーを識別できます。
図 3–6 連絡方法の追加
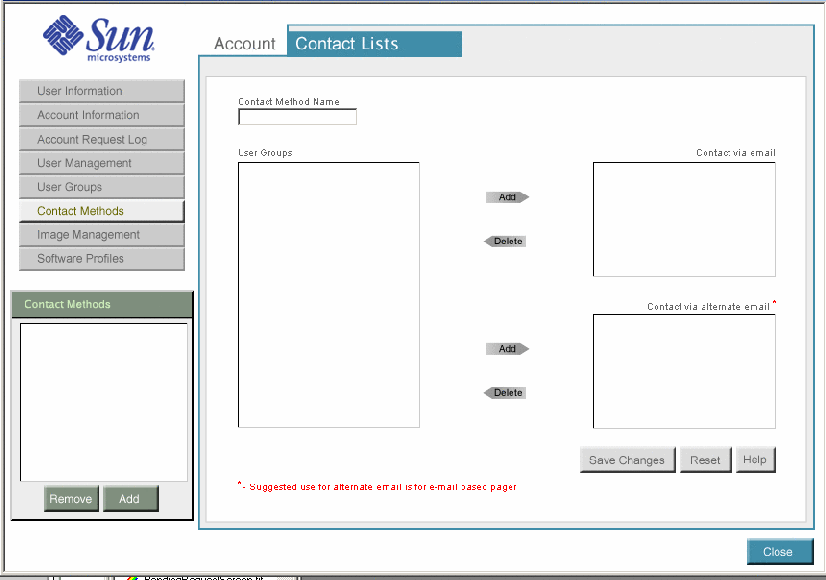
-
連絡方法の名前を入力します。
-
既存のユーザーグループリストからユーザーグループを選択し、「Add」ボタンをクリックして、ユーザーグループを適切な連絡先に追加します。
-
「Use Contact via Email」 - 主電子メールアカウントからユーザーに連絡する
-
「Use Contact via Alternate Email」 - ポケベルなどの副電子メールアカウントからユーザーに連絡する
-
-
「Save Changes」ボタンをクリックします。
新しい連絡方法が保存されます。
-
「Close」ボタンをクリックします。
「Account Contact Lists」画面が終了します。
ユーザープロファイルの管理
「User Profiles」画面で、管理者は、管理者、アカウントマネージャ、ユーザーの追加、更新、および削除を実行できます。 ユーザーのログインステータスを表示することもできます。 ユーザーとアカウントマネージャには、「Current Account」ドロップダウンリストで現在選択されているアカウントが関連付けられます。
管理者には、アカウントは関連付けられません。
「User Profile」セクションで、ユーザー情報の追加、削除、または更新を実行できます。
ユーザープロファイルの追加、削除、および更新
「User Profiles」ウィンドウには、ユーザー情報を示す次の 3 つのセクションがあります。
-
「List of Users」
-
「Personal Information」
-
「Contact Information」
図 3–7 に、新しいユーザーを追加する画面を示します。
図 3–7 「User Profiles」
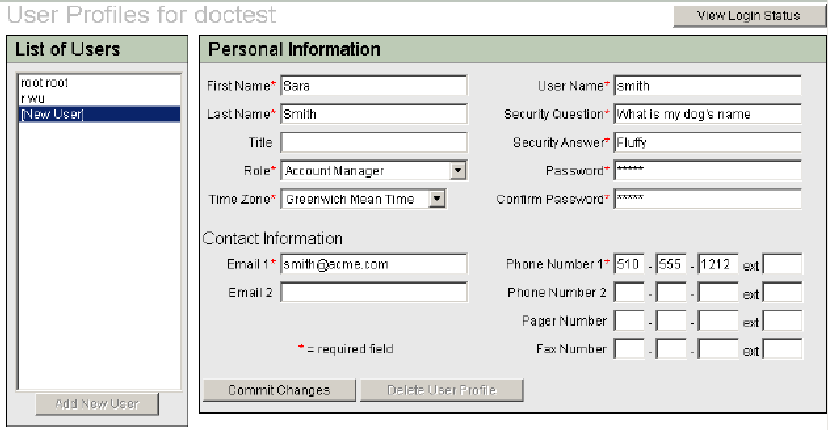
 新しいユーザープロファイルを追加する
新しいユーザープロファイルを追加する
手順
-
Control Center の「Administration」画面にログインします。
-
ツールバーの「User Profiles」ボタンをクリックします。
-
「Add New User」ボタンをクリックし、アスタリスク付きで示されているすべての必須フィールドに情報を入力します。
-
「Personal Information」領域の「Role」ドロップダウンリストからユーザー役割を選択します。
管理者、アカウントマネージャ、ユーザーのいずれかを選択してください。
電話番号と FAX 番号の入力形式は、 ###-###-#### です。
-
「Commit Changes」ボタンをクリックします。
新しいユーザープロファイルが保存されます。
 ユーザープロファイルを削除する
ユーザープロファイルを削除する
手順
-
Control Center の「Administration」画面にログインします。
-
ツールバーの「User Profiles」ボタンをクリックします。
-
ツールバーの上の「Current Account」ドロップダウンリストからユーザーアカウントを選択します。
-
「List of Users」領域で、ユーザー名を選択します。
削除するユーザーを選択すると、そのユーザーに関するすべての情報がダイアログボックスに自動的に表示されます。
-
「Delete User Profile」をクリックし、確認ウィンドウが表示されたら「OK」をクリックします。
ユーザープロファイルが削除されます。
 ユーザープロファイル情報を更新する
ユーザープロファイル情報を更新する
手順
-
Control Center の「Administration」画面にログインします。
-
ツールバーの「User Profiles」ボタンをクリックします。
-
「User Profiles」画面の「List of Users」からユーザープロファイルを選択します。
更新するユーザーを選択すると、そのユーザーに関するすべての情報がダイアログボックスに自動的に表示されます。
-
適切なフィールドに更新情報を入力します。
アスタリスク付きのフィールドは必須フィールドです。
電話番号と FAX 番号の入力形式は、 ###-###-#### です。
-
「Commit Changes」をクリックします。
ユーザーのログインステータス
「Login Status」ダイアログボックスでは、ユーザーのログインステータスを表示し、手動でユーザーのロックやロックの解除を行うことができます。 設定した時間 (分単位) 内で、設定した回数を超えてログインに失敗した場合、このユーザーはシステムからロックアウトされます。 設定したもう 1 つの時間が経過すると、ロックは自動的に解除されます。
 アカウントユーザーのログインステータスを表示、変更する
アカウントユーザーのログインステータスを表示、変更する
手順
-
Control Center の「Administration」画面にログインします。
-
ツールバーの「User Profiles」ボタンをクリックします。
-
「User Profile」画面の右上隅の「View Login Status」ボタンをクリックします。
-
「User Login Status For」ドロップダウンリストからアカウントを選択して、このアカウントに関連付けられたユーザープロファイルのログインステータスを表示します。
-
ユーザーのログインステータスを変更する場合は、一番右の列の「Locked」チェックボックスを使用します。
-
ユーザーのロックを解除するには、「Locked」チェックボックスをオフにし、「Commit Changes」をクリックします。
-
ユーザーをロックアウトするには、ユーザー名の横の「Locked」チェックボックスをオンにし、「Commit Changes」をクリックします。
注 –手動でのロックに有効期限はありません。したがって、ユーザーに Control Center へのアクセスを許可するには、手動で「Locked」チェックボックスをオフにする必要があります。
-
コントラクトの種類の管理
コントラクトの種類によって、ファーム (複数可) への適用を許可された変更を制限するために使用するリソースプロビジョニング権のプロファイルまたはテンプレートを定義することができます。 たとえば管理者は、サーバーの追加と削除だけを許可し、ファームに対するその他のあらゆる変更を制限するようなコントラクトの種類を作成できます。 結果、そのコントラクトの種類にリンクされているすべてのファームでは、サーバー数の変更しか許可されません。
コントラクトの種類はグローバルであり、特定のアカウントには所属しません。 コントラクトの種類をテンプレートにして、各サーバーファームに固有のコントラクトを派生させることができます。 コントラクトの種類により、ファームコントラクトの基盤となるリソースプロビジョニング権が定義されます。 次の図は、I-Fabric 内のコントラクトの種類、コントラクト、管理者、アカウント、アカウントマネージャ、ファームの関係を示しています。
図 3–8 コントラクト階層
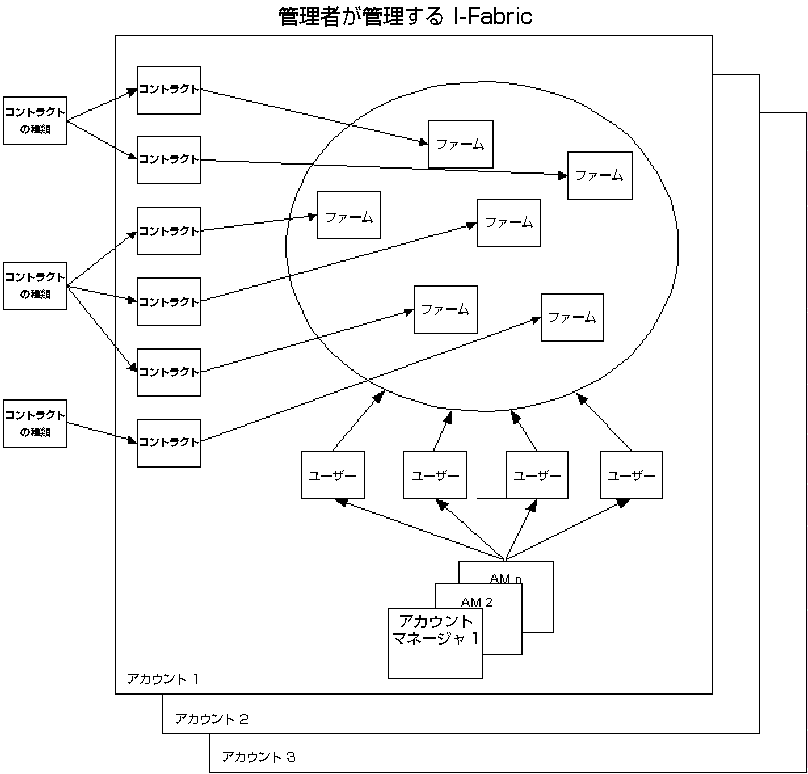
コントラクトの種類により、次の方法でリソースプロビジョニングを設定できます。
-
ファーム内のさまざまなリソースの最小および最大の制限 (追加、変更、および削除)。 コントラクトの種類を変更することにより、アクティブなファームに対してこれらの制限を設定したり、変更したりできます。
-
「フレックス」という語は、ファーム内の計算リソースの追加または削除機能を表します。 フレキシングは、サーバーグループに追加サーバーを追加する機能を表します。 ファームの追加、削除、再設計、または再構成を「フレキシング」と呼ぶ場合もあります。
-
個々のデバイスを抽象化して、計算サービスのようなユーティリティを有効にする方法です。 I-Fabric リソースの管理戦略としてサービス単位を実装する場合は、Sun サービスプロバイダまでお問い合わせください。
 コントラクトの種類を追加する
コントラクトの種類を追加する
注 –
コントラクトの種類の名前では、英字の大文字と小文字が区別されます。
手順
-
メイン画面で、ナビゲーションバーの「Admin」をクリックします。
-
「Configuration」ツールバーの「Contract Types」ボタンをクリックします。
-
「Add Contract Type」をクリックします。
-
「Name」フィールドに、コントラクトの名前を入力します。
文字数は 30 字以下とします。
注 –同じ名前のコントラクトがすでにシステム内にある場合は、エラーメッセージが表示され、コントラクトの名前の変更を求めるプロンプトが表示されます。
-
「Description」フィールドに、255 文字以内でコントラクトの種類の簡単な説明を入力します。
-
「Minimum System」ドロップダウンメニューから最小システムを選択します。 その他の選択可能なオプションとして、「No Minimum」、「SUs Only」、「Hardware Types only」、「SUs and Hardware Types」があります。
-
選択したファームの種類の最小または最大パラメータが「SUs only」または「SUs and Hardware Types」である場合は、「SU」フィールドに 0 から 2147483647 の範囲の値を入力する必要があります。ただし、「No Maximum」が選択されている場合を除きます。
「コントラクトパラメータを設定する」を参照してください。
-
「Maximum System」ドロップダウンメニューから最大システムを選択します。 その他の選択可能なオプションとして、「No Maximum」、「SUs Only」、「Device Types only」、「SUs and Hardware Types」があります。
注 –I-Fabric の実装中に定義された SU は、制限がサービス単位の合計に基づいていることを示すだけです。一方、「Device Types」は、制限がデバイスの種類と数に基づいていることを示します。
-
「Active Farms」ウィンドウの「Flex Permissions」で、リソースの種類を選択したり選択を解除したりして、リソースの種類に対してさまざまな処理を実行する権限を付与したり禁止したりできます。
-
アクティブなファームにリソースを追加する権限をユーザーに付与するには「Create」を選択する
-
アクティブなファームからリソースを削除する権限をユーザーに付与するには「Remove」を選択する
注 –フレックス権は、Control Center のユーザーとアカウントマネージャのプロファイルにのみ適用されます。 管理者の場合、Editor での作業中にこのような制限を受けることはありません。 ファームのフレックスアップまたはフレックスダウンを行い、変更を適用することができます。 ただし、この要求を行うと、 I-Fabric 内にフレックス要求がブロックされたことを示す BLOCKED_REQUEST が生成されます。 この場合は、I-Fabric 内にリソースが存在するかどうかを確認し、フレキシングを有効にするため要求のブロックを解除することができます。 ファーム要求のブロックを解除する方法については、「ファーム起動要求のブロックを解除する 」を参照してください。
-
-
コントラクトの種類の作成を開始するには、「Commit Changes」をクリックします。
参照
 コントラクトの種類を削除する
コントラクトの種類を削除する
始める前に
使用中のコントラクトの種類は削除できません。
手順
-
メイン画面で、ナビゲーションバーの「Admin」をクリックします。
-
「Configuration」ツールバーの「Contract Types」ボタンをクリックします。
-
「Contract Type List」からコントラクトの種類を選択します。
-
「Delete Contract Type」ボタンをクリックします。
-
確認のダイアログボックスが表示されたら、「OK」をクリックします。
 コントラクトの種類を更新する
コントラクトの種類を更新する
始める前に
フレックス権を追加または削除したり、ファーム内で許容される最小および最小システムを変更したりして、コントラクトの種類を更新できます。
手順
-
メイン画面で、ナビゲーションバーの「Admin」をクリックします。
-
「Configuration」ツールバーの「Contract Types」ボタンをクリックします。
-
「Contract Type List」からコントラクトの種類を選択します。
-
「Description」フィールドに、255 文字以内でコントラクトの種類の簡単な説明を入力します。
-
必要に応じて、「Minimum System」と「Maximum System」の値を変更します。
-
必要に応じて、「Flex Permissions for Active Farms」の値を変更します。
-
コントラクトの種類の更新が完了したら、「Commit Changes」をクリックします。
コントラクトパラメータの設定
コントラクトパラメータを設定して、各ファームに固有のリソースプロビジョニング権を提供します。 コントラクトパラメータの設定時には、選択したコントラクトの種類によって定義されているデフォルトのリソースプロビジョニングを受け入れることができます。 ファームごとにリソースプロビジョニング権を調整することもできます。 「Contract Parameters」ダイアログボックスでは、第 3 章「アカウントの管理 」の説明に従って定義済みのコントラクトの種類をファームに関連付けることができます。
 コントラクトパラメータを設定する
コントラクトパラメータを設定する
手順
-
メイン画面で、ナビゲーションバーの「Admin」をクリックします。
Control Center の「Administration」画面が表示されます。
-
画面の左側で適切なアカウントとファームを選択します。
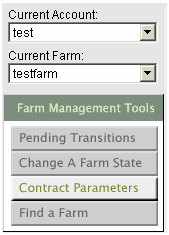
-
「Farm Management」ツールバーの「Contract Parameters」をクリックします。
-
「Farm Contract Type」ドロップダウンリストには、現在システム内に定義されているすべてのコントラクトの種類が表示されます。ここからコントラクトの種類を選択します。
選択したコントラクトの種類の「Minimum」および「Maximum」パラメータによって、サービス単位、I-Fabric 内のすべてのハードウェア、またはその両方に最小値と最大値を指定できます。 選択したファームの種類の最小または最大システムパラメータが「Service Units (SU) only」か「SUs and Hardware Types」の場合は、「Service Units」フィールドに 0 から 2147483647 の範囲の値を入力する必要があります。ただし、最大値が無制限である場合を除きます。
サービス単位の定義により、個々のデバイスを抽象化し、計算サービスをユーティリティのように使用することができます。 フレキシブルな従量課金制の計算リソースをユーザーに提供する方法として、SU の使用をお考えの場合は、SU ベースのサービスモデルについて Technical Support までお問い合わせください。
任意指定の「Start Date」と「End Date」で、ファームのコントラクトの種類の有効期間を指定します。 「Start Date」フィールドには、デフォルトで、ファームの送信時に入力した開始日が入ります。 「Submit」を選択すると変更が保存されます。「Reset」を選択すると一番最近保存されたファームのコントラクトの種類の再読み込みが行われます。
-
「Submit」をクリックします。
ニュースコンテンツの管理
この節では、Control Center のメイン画面に表示するニュースコンテンツの作成方法について説明します。 ニュース項目は、すべてのアカウントまたは特定のアカウント向けに発行できます。 ユーザーに関係があると思われるあらゆるニュース項目を選択できます。
「News Content」画面には、次のセクションがあります。
-
「Category」
-
「Story Preview」
-
「Story Editor」
上部左手の「Categories」セクションでは、ニュースカテゴリの追加、削除、または更新を実行できます。 「Add Story」をクリックすると、新しいカテゴリ名とそのカテゴリの簡単な説明の入力用ダイアログが表示されます。 カテゴリを強調表示にして「Remove Story」をクリックすると、強調表示されたカテゴリがカテゴリリストから削除されます。 リスト内の既存の (強調表示された) カテゴリの説明と名前を更新するには、「Update Story」ボタンをクリックします。
Control Center のユーザーのメイン画面に表示されるカテゴリの順番を制御する場合は、カテゴリを選択し、カテゴリリストの上向き矢印または下向き矢印をクリックします。 ユーザーのメイン画面には、ここで選択された順にカテゴリが表示されます。 画面に初めてアクセスしたときは、デフォルトで、一番上のカテゴリが選択されています。
「Story Preview」ウィンドウでは、「Story Editor」ウィンドウの「Articles」ドロップダウンリストで選択した記事をプレビューできます。
「Articles」ドロップダウンリストを使って、既存の記事のプレビュー、削除、更新や、新規記事の作成を実行できます。 既存の記事をプレビューするには、ドロップダウンリストから記事を選択します。 記事を削除または更新するには、記事管理ウィンドウの上部右側の「Remove Story」ボタンか「Update Story」ボタンをクリックします。
注 –
サポートされている Latin-1 (ISO-8859-1) 以外の文字セットをニュースメッセージにコピー & ペーストすると、エラーが発生します。
 記事を追加、発行する
記事を追加、発行する
手順
-
「Account」ドロップダウンメニューから、どのアカウントを対象に記事を発行するかを選択します。
すべてのアカウント向けに記事を発行する場合は、「All Accounts」を選択します。
注 –すべてのアカウント向けに記事を発行する場合は、記事の内容を事前に十分検討してください。
-
「Link Title」フィールドに、記事のリンクのタイトルを入力します。
-
次の「Article Title」フィールドに、記事のタイトルを入力します。
-
次の「Byline」フィールドに記者名を入力します。
-
ドロップダウンリストから、日付、時刻、タイムゾーンを選択します。
デフォルトのタイムゾーンは「Pacific Standard Time」です。
-
コンテンツウィンドウに記事のコンテンツを入力します。 HTML タグも正しく解釈されます。
 注意 –
注意 – HTML タグは特に慎重に使用してください。不注意な使用方法だと、Control Center のユーザーインタフェースの外見や機能に問題が発生する可能性があります。
-
「Preview Story」をクリックして記事をプレビューします。Control Center のメイン画面 (ユーザー画面) に記事が表示されたら、必要に応じて編集を加えます。
-
記事を発行する準備ができたら、「Commit」をクリックします。
- © 2010, Oracle Corporation and/or its affiliates
