アカウントの管理
アカウントの管理は、「Administration」画面で行います。 Control Center の「Administration」画面のナビゲート方法については、「「Administration」画面」を参照してください。
以下では、アカウントの作成、削除、更新の方法を説明します。 アカウントを更新すると、組織の名前と連絡先の詳細情報が変更される可能性があります。
アカウントの追加、削除、および更新
アカウント関連の処理を実行するためには、あらかじめアカウントを作成しておく必要があります。 図 3–2 に、「Add Accounts」画面を示します。
図 3–2 「Add Account」画面
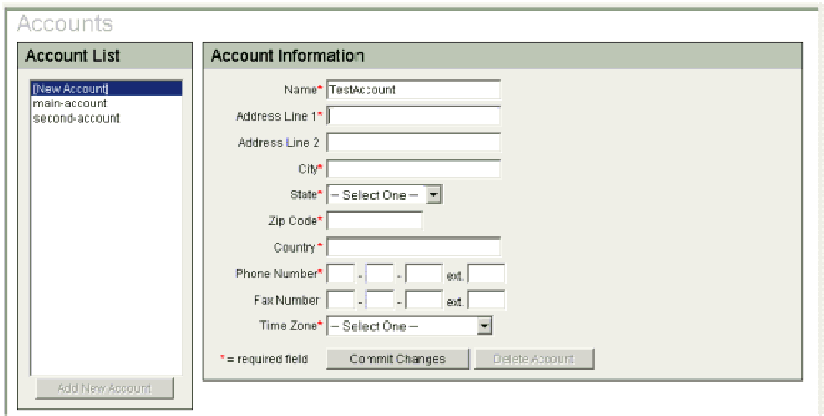
 新しいアカウントを追加する
新しいアカウントを追加する
手順
-
Control Center の「Administration」画面にログインします。
左側の区画に「Account Tools」ボタンが表示されます。
-
ツールバーの「Accounts」をクリックします。
「Accounts」ダイアログボックスが表示されます。
-
「Add New Account」ボタンをクリックします。
-
「Account Information」ダイアログボックスのフィールドに、適切な情報を入力します。
アスタリスクの付いたフィールドは、必須フィールドです。
注 –既存のアカウント名を選択すると、エラーメッセージが表示されます。 別のアカウント名を使用してください。 アカウント名は、ファーム要素のドメインネームサービス (DNS) 名でも使用されます。 「DNS 命名規則」を参照してください。
-
「Commit Changes」ボタンをクリックします。
新しいアカウント情報が保存されます。
 アカウントを削除する
アカウントを削除する
手順
-
Control Center の「Administration」画面にログインします。
左側の区画に「Account Tools」ボタンが表示されます。
-
ツールバーの「Accounts」をクリックします。
「Accounts」ダイアログボックスが表示されます。
-
「Account List」から、削除するアカウントを選択します。
右側の区画にアカウント情報が表示されます。
-
右側の区画の「Delete Account」ボタンをクリックします。
注 –ユーザーやファームが関連付けられているアカウントは削除できません。 削除する場合は、まずユーザーを削除する必要があります。 「ユーザープロファイルを削除する」を参照してください。
-
「Commit Changes」ボタンをクリックします。
アカウント情報が削除されます。
 既存のアカウントを更新する
既存のアカウントを更新する
手順
-
Control Center の「Administration」画面にログインします。
左側の区画に「Account Tools」ボタンが表示されます。
-
ツールバーの「Accounts」をクリックします。
「Accounts」ダイアログボックスが表示されます。
-
「Account List」から、削除するアカウントを選択します。
右側の区画にアカウント情報が表示されます。
-
更新されたアカウント情報を、適切なフィールドに入力します。
注 –アカウントの作成後にアカウント名を変更することはできません。
-
「Commit Changes」ボタンをクリックします。
更新されたアカウント情報が保存されます。
アカウント情報の表示および更新
アカウント情報を変更するには、アカウントマネージャ以上のアクセス特権が必要です。
 アカウント情報にアクセスする
アカウント情報にアクセスする
手順
-
メイン画面で、ナビゲーションバーの「Account」をクリックします。
-
「Account」画面の「Account Information」をクリックします。
「Account Information」画面が表示されます。
図 3–3 「Account Information」画面
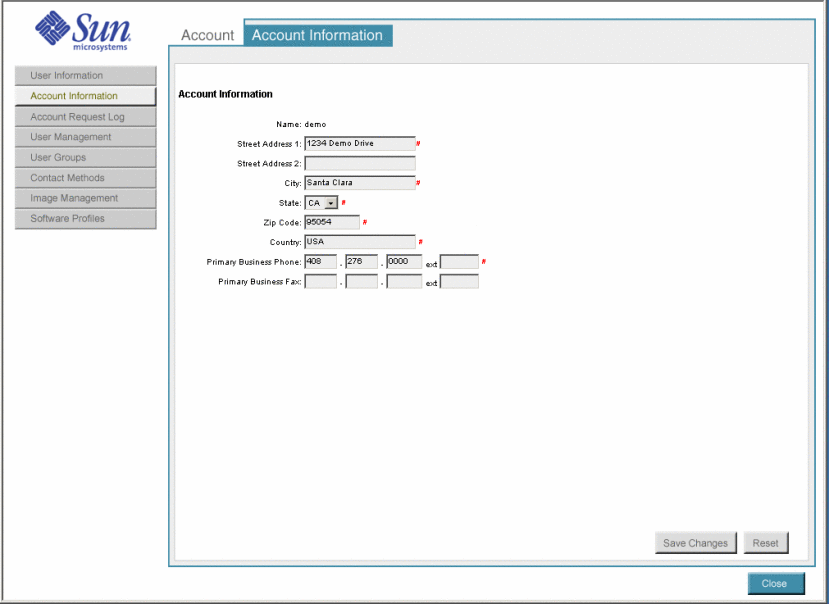
-
新しい (または更新された) アカウント情報を、適切なフィールドに入力します。
次の表では、「Account Information」画面のすべてのフィールドについて説明します。
フィールド名
必須 / 任意 / 表示
説明
「Name」
表示
表示のみ。 アカウント名を示す
「Street Address 1」
任意
会社の住所を 200 文字以内で入力する
「Street Address 2」
任意
住所の続きを入力する (大企業の一部門の住所の場合など)。または、その他の住所を入力する (私書箱など)。いずれも 200 文字以内
「City」
任意
都市名を 30 文字以内で入力する
「State」
任意
ドロップダウンリストから州を選択する
「Zip Code」
任意
郵便番号を入力する
「Country」
任意
国名を入力する
「Primary Business Phone」
任意
会社の業務用電話として、米国内の有効な電話番号を入力する
注 –内線番号は任意
「Primary Business Fax」
任意
会社の業務用 FAX として、米国内の有効な電話番号を入力する
注 –FAX と内線番号は任意
-
「Save Changes」ボタンをクリックします。
新しいアカウント情報が保存されます。
ユーザーの追加、表示、および削除
アカウントマネージャと管理者は、追加ユーザーの設定を行うことができます。 「User Management」画面から、次のタスクを実行できます。
-
新しいユーザーの追加
-
既存のユーザーの情報の表示
-
ユーザーの削除
 新しいユーザーを追加する
新しいユーザーを追加する
手順
-
メイン画面で、ナビゲーションバーの「Account」をクリックします。
「Account」画面が表示されます。
-
「Account」画面で、ツールバーの「User Management」をクリックします。
「User Management」画面が表示されます。
-
ユーザーを追加する場合は、「User Management」画面の左寄りの「Add」ボタンをクリックします。
「Add User Contact Information」画面が表示されます。
図 3–4 「User Management」 - 「Add User Contact Information」画面
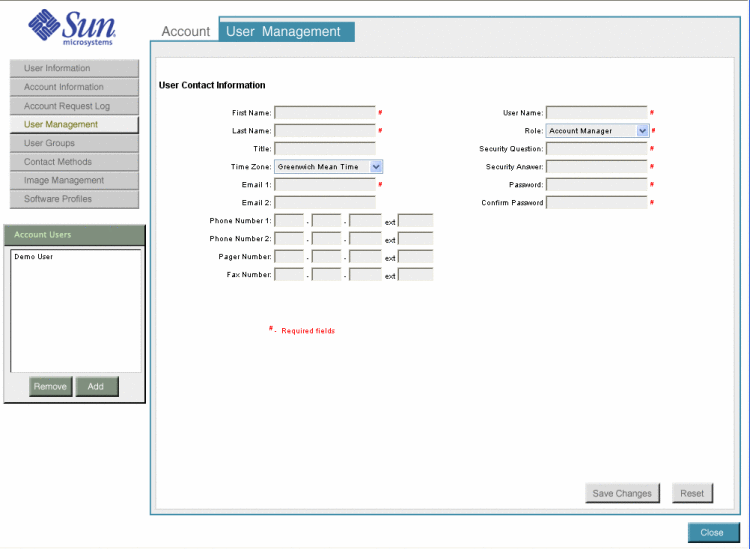
-
手順 3 に従って、ユーザーアカウントを作成するために必要な情報を入力します。
-
必要に応じてユーザーアカウントの設定を行います。
-
「Save Changes」をクリックします。
-
画面を終了するには、「Close」ボタンをクリックします。
 既存のユーザーの情報を表示する
既存のユーザーの情報を表示する
手順
-
メイン画面で、ナビゲーションバーの「Account」をクリックします。
「Account」画面が表示されます。
-
「Account」画面で、ツールバーの「User Management」をクリックします。
「User Management」画面が表示されます。
-
左側の区画の「Account Users」リストからユーザーを選択します。
右側の区画にユーザー情報が表示されます。
-
画面を終了するには、「Close」ボタンをクリックします。
 ユーザーを削除する
ユーザーを削除する
手順
-
メイン画面で、ナビゲーションバーの「Account」をクリックします。
「Account」画面が表示されます。
-
「Account」画面で、ツールバーの「User Management」をクリックします。
「User Management」画面が表示されます。
-
左側の区画の「Account Users」リストからユーザーを選択します。
右側の区画にユーザー情報が表示されます。
-
「Remove」ボタンをクリックします。
-
処理内容を確認します。
-
画面を終了するには、「Close」ボタンをクリックします。
ユーザーグループの追加
ユーザーグループは、ファームの障害を通知されるユーザーのプールを提供します。 監視システムは、この情報を使って、アラームが発生したとき自動的に通知を送ります。 また、管理者は、この情報を使って、必要に応じてユーザーに連絡できます。 グループ内に別のグループを配置することはできません。 ユーザーグループの設定を行うためには、アカウントマネージャか管理者のアクセス特権が必要です。
次のタスクを実行できます。
-
ユーザーグループの詳細情報の表示
-
新しいユーザーグループの作成
-
既存のユーザーグループへのユーザーの追加、または既存のユーザーグループからのユーザーの削除
-
ユーザーグループの削除
 ユーザーグループを追加する
ユーザーグループを追加する
手順
-
メイン画面で、ナビゲーションバーの「Account」をクリックします。
「Account」画面が表示されます。
-
「Account」画面で、ツールバーの「User Groups」をクリックします。
「User Groups」画面が表示されます。
-
新しいユーザーグループを追加するには、「Add」ボタンをクリックします。
「Add New User Group」画面が表示されます。
-
「Name」フィールドに新しいユーザーグループの名前を入力します。
-
既存のユーザーリストから新しいユーザーグループへユーザーを追加する場合は、ユーザー名を選択して「Add」ボタンをクリックします。
-
「Save Changes」ボタンをクリックします。
新しいユーザーグループが保存されます。
-
「Add User Groups」画面を終了するには、「Close」ボタンをクリックします。
ユーザー情報の変更
ユーザーが Control Center 用のログイン名とパスワードを受け取ったとき、この連絡先情報を変更できるのはユーザー自身または管理者のみです。 管理者またはユーザーは、このパスワードを変更して、アラームの監視用の連絡先情報を設定できます。
Control Center アカウントには多数の機能があります。これらの機能には、次の条件が適用されます。
-
必須フィールドには赤いハッシュ記号 (#) が表示される
-
必要な情報が見つからない場合、その項目のテキストは赤で表示される
 ユーザー情報を変更する
ユーザー情報を変更する
手順
-
メイン画面で、ナビゲーションバーの「Account」をクリックします。
「Account」画面が表示されます。
-
「Account」画面で、ツールバーの「User Information」をクリックします。
「User Information」画面が表示されます。ユーザー情報の横には、赤いハッシュ記号 (#) が表示されます。
-
-
「Save Changes」ボタンをクリックします。
更新されたユーザー情報が保存されます。
注 –「Reset」をクリックして画面をリセットし、以前に保存した値に戻すことができます。
 ユーザーのパスワードを変更する
ユーザーのパスワードを変更する
手順
-
メイン画面で、ナビゲーションバーの「Account」をクリックします。
「Account」画面が表示されます。
-
「Account」画面で、ツールバーの「User Information」をクリックします。
「User Information」画面が表示されます。
-
「Password」フィールドに既存のユーザーのパスワードを入力します。
パスワードは 15 文字以内とします。
-
「New Password」フィールドに新しいパスワードを入力します。
パスワードは 15 文字以内とします。
-
「Re-enter New Password」フィールドに、新しいパスワードを再入力します。
-
「Save Changes」ボタンをクリックします。
新しいユーザーのパスワードが保存されます。
連絡方法の設定
連絡方法では、単一のグループまたはグループのリストと、監視アラームの発生時の各グループへの優先的な連絡方法を定義します。 連絡方法の設定を行うためには、アカウントマネージャか管理者のアクセス特権が必要です。
次のタスクを実行できます。
-
連絡方法の詳細情報の表示
-
新しい連絡方法の作成
-
既存の「Contact Method」リストへのユーザーグループの追加、またはこれらのリストからのユーザーグループの削除
-
連絡方法の削除
 連絡方法を追加する
連絡方法を追加する
手順
-
メイン画面で、ナビゲーションバーの「Account」をクリックします。
「Account」画面が表示されます。
-
ツールバーの「Contact Methods」をクリックします。
「Contact Lists」画面が表示されます。
図 3–5 「Contact Lists」画面
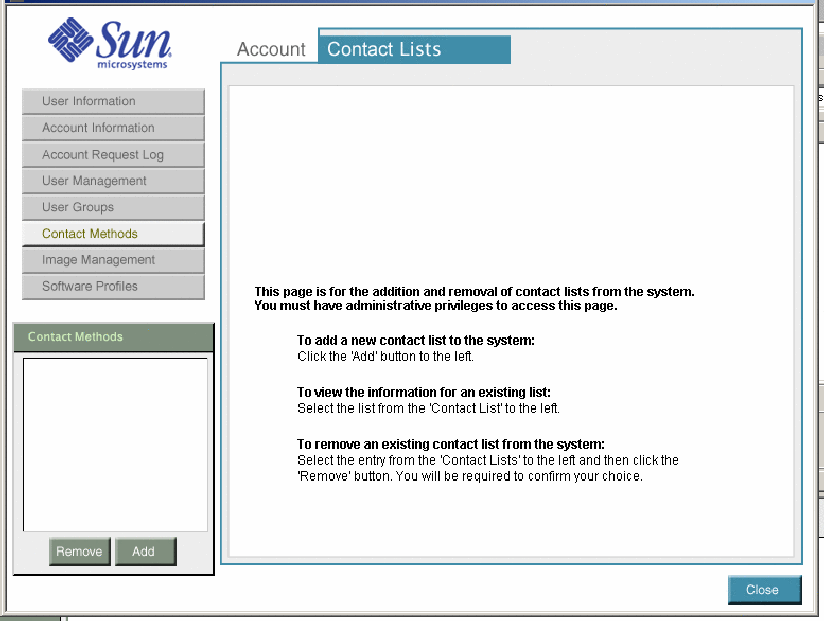
-
「Add」ボタンをクリックします。
「Account Contact Lists」画面が表示されます。 この画面では、標準の電子メールアドレスまたはその他の電子メールアドレスに連絡を受ける、各グループ内のユーザーを識別できます。
図 3–6 連絡方法の追加
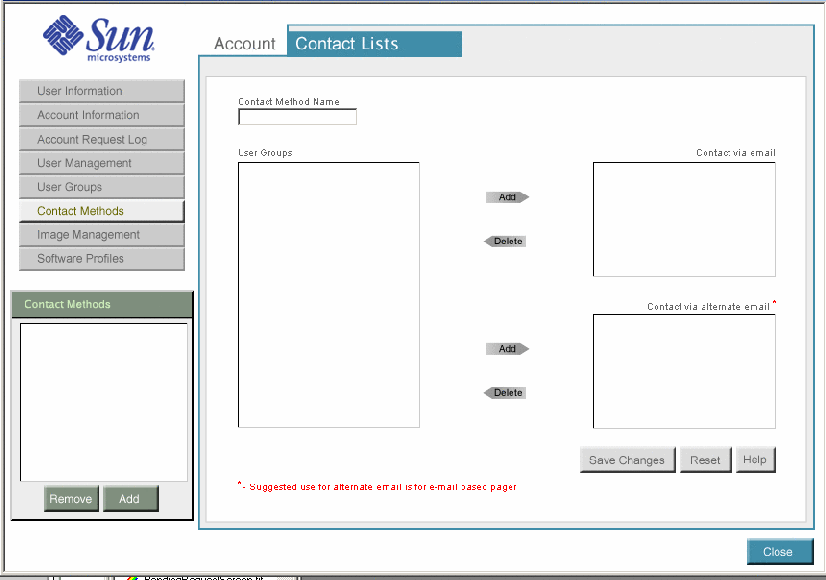
-
連絡方法の名前を入力します。
-
既存のユーザーグループリストからユーザーグループを選択し、「Add」ボタンをクリックして、ユーザーグループを適切な連絡先に追加します。
-
「Use Contact via Email」 - 主電子メールアカウントからユーザーに連絡する
-
「Use Contact via Alternate Email」 - ポケベルなどの副電子メールアカウントからユーザーに連絡する
-
-
「Save Changes」ボタンをクリックします。
新しい連絡方法が保存されます。
-
「Close」ボタンをクリックします。
「Account Contact Lists」画面が終了します。
- © 2010, Oracle Corporation and/or its affiliates
