アクティブなファームの監視
監視機構では、ファームに関連付けられた要素が予想通りに動作するかどうかを確認できます。 この節では、モニターの設定方法について説明します。
デバイスのネットワーク接続を確認するため、ファーム内のすべての要素が監視対象になります。 さらに、サーバーには、基本的なネットワーク接続以外を監視できる特別な監視エージェントが用意されています。 監視機構では、次の処理を実行できます。
-
ファームデバイスの可用性をリアルタイムで確認する
-
CPU メモリー、ディスクメモリー、物理メモリー、論理メモリーを測定するオプションサーバーモニターを構成する
-
警告やエラーを表示するタイミングをシステムに通知する、しきい値を設定する
-
システムからの警告やエラーを個人ベースで通知するため、ユーザー通知リストを作成する
注 –SNMP 接続を使って監視データにアクセスする方法については、『N1 Provisioning Server 3.1, Blades Edition システム管理ガイド』を参照してください。
ファーム要素の可用性の監視
Control Center は、アクティブなファーム内の各要素に対して、可用性モニターを自動的に設定します。 可用性モニターは、マシンの可用性をチェックし、マシンが起動しているかどうかを通知します。 可用性モニターは、変更することも削除することもできません。
サーバーの監視
可用性モニターは、監視エージェントの実行時にサーバーが使用可能であり、サーバーの一次インタフェースが ping に応答することを示します。
状態の変化の通知を受けたい場合は、可用性モニターのアラームを構成できます。 マシンが起動または停止してから Control Center に通知されるまでの間、最大で 2 分のタイムラグがあります。
注 –
サーバーグループに配備されたモニターは、グループ内の各サーバーに自動的に適用されます。
ロードバランサの監視
可用性モニターは、一次インタフェースが ping に応答するとき、ロードバランサが起動していることを示します。
ロードバランサには、モニターやアラームを構成できません。 可用性モニターは、ロードバランサに自動的に設定され、現在のステータスを赤や緑で示します。
「Monitor」オプションボタン
「Monitor」画面にアクセスするには、ナビゲーションバーの「Monitor」をクリックします。
「Monitor」オプションボタンは、「Monitor」画面の左側に表示されます。これらのボタンを使って、監視関連のさまざまなタスクを実行できます。 「User Groups」ボタンと「Contact Methods」ボタンは、アカウントマネージャの特権を持っているユーザーにだけ表示されます。 次の表で、「Monitor」オプションボタンについて説明します。
表 4–2 「Monitor」画面のボタン
要素のモニターとアラームの設定
要素のモニターやアラームを設定するには、アラームを監視する条件を設定する必要があります。 要素に設定されたモニターは、適用可能な場合、サーバーグループ全体に適用されます。 次の内容を監視できます。
-
帯域幅使用率 – 帯域幅の使用率 (%)
さらに、各モニターを、指定の時間間隔で監視情報を記録するように構成できます。 時間間隔は 5 分単位で設定します。
 モニターを設定する
モニターを設定する
手順
-
サーバー要素を右クリックし、「Monitor」を選択します。
「Monitor Server」画面が表示されます。
図 4–7 「Monitor Server」 - デフォルトの可用性
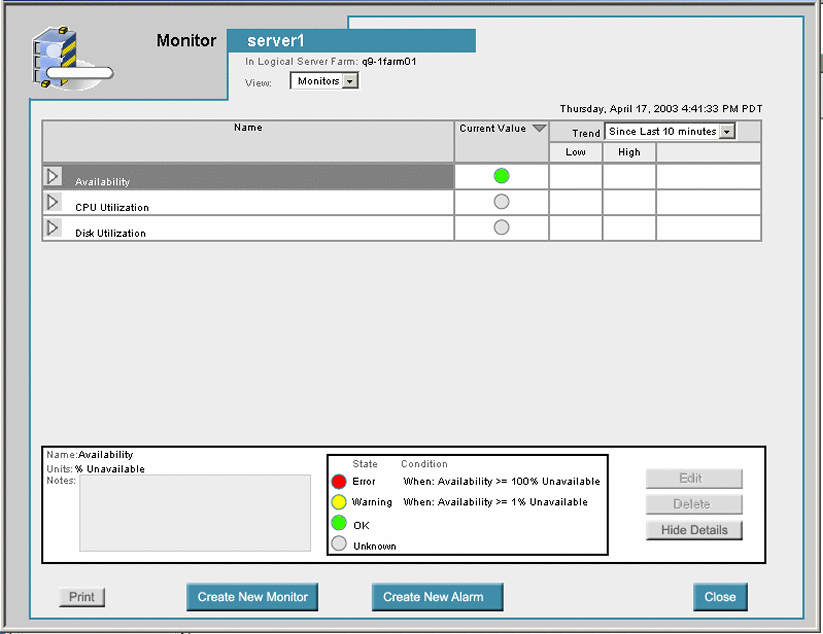
-
「Create New Monitor」をクリックします。
「Create Element Monitor」ダイアログボックスが表示されます。
-
「Monitor」ドロップダウンリストから、監視対象とする項目を選択します。
しきい値のボックス内にマウスカーソルを置くと、「Condition」列の変数名が赤で強調表示されます。
変数名は、必要な値が入力されていない点に注意を促すため赤色に変わります。 しきい値のボックスにマウスカーソルを戻し、必要な値を入力すると、元の色に戻ります。
-
間隔の上向き矢印ボタンと下向き矢印ボタンを押して、監視間隔を変更します。
固定の 5 分単位の更新間隔でモニターのステータスの更新を追加または削除できます。
-
変数の警告状態を表すパーセンテージをフィールドに入力します。 0 から 100 の値を入力してください。
-
エラー条件の状態を表すパーセンテージをフィールドに入力します。 手順 6 で設定した値以上の値を入力してください。
-
「Notes」フィールドに関連情報を入力します。
-
「OK」ボタンをクリックして、変更を保存します。
-
(任意) 手順 4 から 7 を繰り返して、その他の要素モニターを構成します。
注 –同じサーバー上に、同じ種類の複数のモニター (例: CPU モニター) を配備することはできません。
-
「Apply」ボタンをクリックして、変更を適用します。
-
「Close」ボタンをクリックします。
「Create Element Monitor」ダイアログボックスが閉じます。
注 –同一のサーバーグループ内のすべてのサーバーは、自動的に同じモニターを受け入れます。
-
「Monitor」画面の「Commit Changes」ボタンをクリックします。
アクティブなファームに要素モニターが適用されます。
 注意 –
注意 – オーバーヘッドの処理を制限するため、「Commit Changes」ボタンをクリックする前に、すべての要素モニターの構成の変更を完了してください。
-
「OK」をクリックして、要求を確認します。
 要素アラームを設定する
要素アラームを設定する
アラームを設定すると、Control Center は、モニターのしきい値を超過したときグループ (複数可) に連絡することができます。 新しいアラームを作成する前に、アカウントユーザーグループに「Contact Methods」を定義する必要があります。 第 3 章「アカウント管理」の「連絡方法の設定」を参照してください。
手順
-
ナビゲーションバーの「Monitor」をクリックして、適切なファームを選択します。
「Monitor」画面が表示されます。
-
サーバー要素を右クリックして、「Monitor」を選択します。
「Monitor Server」画面が表示されます。
-
「Monitor Server」画面で、「Create New Alarm」ボタンをクリックします。
「Create New Alarm」ダイアログボックスが表示されます。
-
アラームの名前を入力します。
-
「OK」をクリックして、アラーム名を保存します。
「Create Element Alarm」ダイアログボックスが表示されます。
図 4–8 「Create Element Alarm」
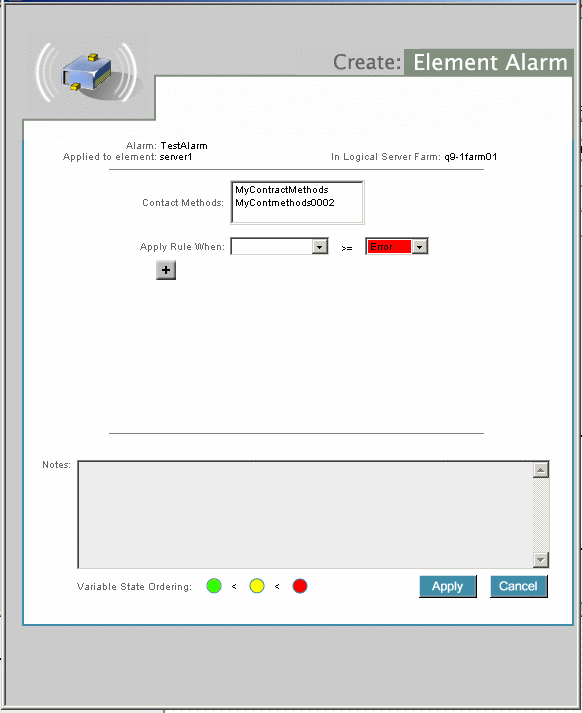
-
新しく作成された要素を図 4–8 のように設定します。
-
「Contact Methods」リストから連絡方法を選択します。
アラーム条件が発生したとき、この方法が使用されます。 「連絡方法の設定」を参照してください。
-
「Apply Rule When」ドロップダウンリストから適切なアラームを選択します。
規則の条件を定義する方法については、「モニターを設定する」を参照してください。
-
「Apply Rule When」ドロップダウンリストの右のドロップダウンリストから、「Error」または「Warning」を選択します。
-
適切な場合は、プラス記号 (+) のボタンをクリックして、アラーム条件を追加します。
-
「Apply」ボタンをクリックして、変更を保存します。
-
複数の項目を構成した場合は、「Save Changes」をクリックして、すべてのモニターの変更を保存します。
-
「Commit Changes」ボタンをクリックして、アラームの作成要求を開始します。
 注意 –
注意 – 変更内容は、メインの「Monitor」画面の「Commit Changes」ボタンをクリックするまで有効になりません。
モニターとアラームの編集
構成済みのモニターやアラームは、「Configure Monitor」ダイアログまたは「Configure Alarm」ダイアログで編集できます。 これらのダイアログには、「Monitor」画面からアクセスできます。 モニターの場合もアラームの場合も、編集手順は同じです。
 既存のモニターまたはアラームを編集する
既存のモニターまたはアラームを編集する
手順
-
ナビゲーションバーの「Monitor」をクリックし、リストから適切なファームを選択します。
「Monitor」画面が表示されます。
-
サーバー要素を右クリックして、「Monitor」を選択します。
「Monitor Server」画面が表示されます。
図 4–9 「Monitor Server」
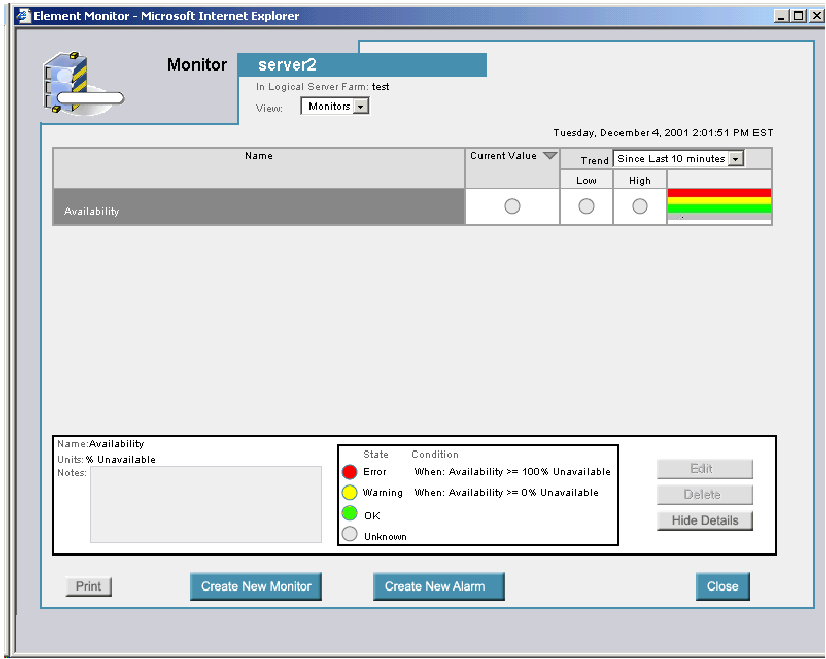
現在構成されているモニターの名前がアルファベット順に表示されます。
-
編集するモニターまたはアラームを選択します。
モニターの表で、モニター名の左側の右矢印ボタンをクリックすると、そのモニターの表示が展開されます。 そのモニター用に構成された各要素が項目として表示されます。 リストを非表示にするには、下向きの矢印ボタンをクリックします。
-
モニターまたはアラームの名前をダブルクリックします。
-
「Monitor Details」領域の右側の「Edit」ボタンをクリックします。
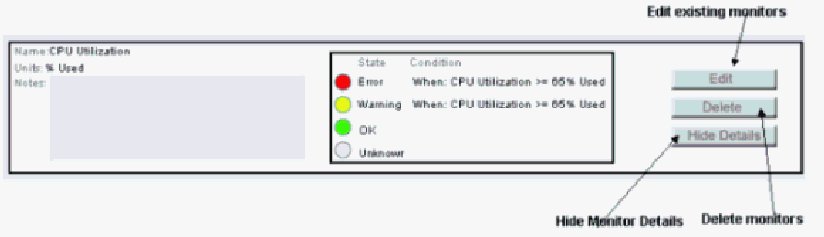
モニターを選択した場合は「Configure Element Monitor」ダイアログボックス、アラームを選択した場合は「Configure Element Alarm」ダイアログボックスが表示されます。
-
必要に応じて変更を加えます。
「モニターを設定する」と 「要素アラームを設定する」を参照してください。
-
「Apply」ボタンをクリックすると、変更内容が記録されます。
「Monitor」ウィンドウに戻ります。
-
「Close」ボタンをクリックして、メインの「Monitor」ページを閉じます。
-
「Commit Changes」ボタンをクリックして、変更を保存します。
 注意 –
注意 – メインの「Monitor」画面の「Commit Changes」ボタンをクリックするまで、変更は有効になりません。
モニターの使用
「Monitor」画面では、アクティブなファーム内の現在のデバイスのステータスを表示できます。 デフォルトでは、サーバーグループの統計モニターが表示されます。 これらのモニターには、ディスク使用率、CPU 使用率、RAM 使用率、スワップメモリー使用率が表示されます。 個々のサーバーの監視情報を表示する場合は、そのサーバーをクリックします。 各モニターには、現在の状態と履歴データが表示されます。 ドロップダウンリストで指定した時間間隔の「Low」および「High」の値も表示されます。 統計モニターには、現在の状態だけが表示されます。
 サーバーを監視する
サーバーを監視する
手順
-
ナビゲーションバーの「Monitor」をクリックして、適切なファームを選択します。
「Monitor」画面が表示されます。
-
サーバー要素を右クリックし、「Monitor」を選択します。
「Monitor Server」画面が表示されます。
図 4–10 「Monitor Server」画面
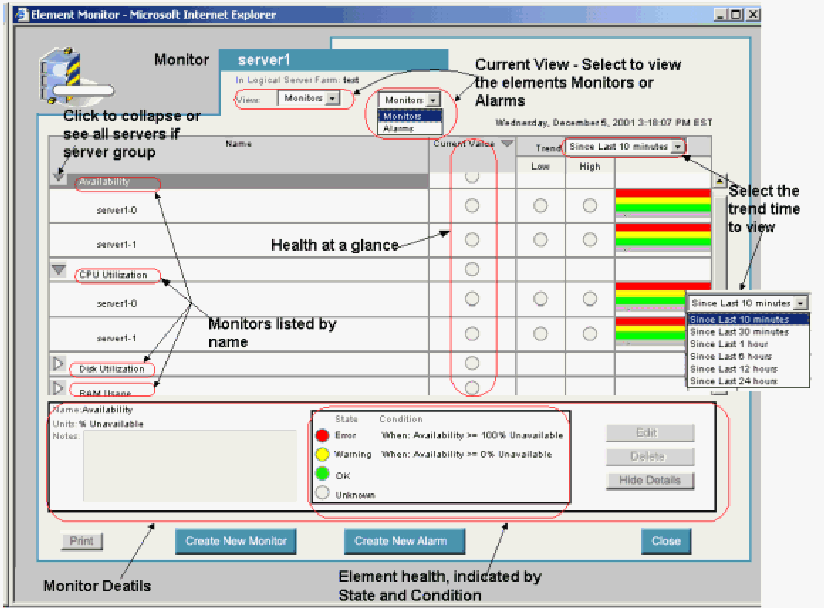
-
「View」ドロップダウンリストから適切なビューを選択します。
この例では「Monitors」が選択されています。 アラームの場合も、モニターと同じ方法で操作できます。
アラームを表示する場合は、「View」フィールドから「Alarms」を選択し、アラームのリストからアラームを選択します。詳細情報を表示するには、「Show Detail」ボタンをクリックします。
-
アラームまたはモニターの横の右矢印ボタンをクリックして、アラームまたはモニターを強調表示します。
-
「Show Detail」ボタンをクリックすると、モニターまたはアラームの詳細情報が表示されます。
-
「Low」および「High」列の横のグラフ列をクリックすると、設定されているモニター (CPU 使用率のモニターなど) を示すグラフが表示されます。
-
その他のモニターの詳細情報を確認するには、「Name」でそのモニターの名前をダブルクリックします。
たとえば、「Disk Utilization」、「RAM Usage」、「SWAP Memory Usage」をダブルクリックします。 詳細情報を非表示にするには「Hide Details」、表示するには「Show Details」をダブルクリックします。
注 –モニターの表示画面では、モニターやアラームを作成、編集、削除することはできません。
-
「Close」ボタンをクリックして、「Monitor」または「Alarm」画面を閉じます。
応答しないサーバー
何らかの原因でサーバーが応答しなくなった場合、CPU、ディスク、メモリーのパフォーマンスモニターの表示が「unknown」または灰色に変わります。 デバイスの可用性モニターは、障害の発生を示す赤に変わります。
問題が解決され、デバイスが再度有効になってから、「Commit」をクリックしてモニターを再起動してください。 障害回復の詳細については、『N1 Provisioning Server 3.1, Blades Edition システム管理ガイド』を参照してください。
- © 2010, Oracle Corporation and/or its affiliates
