第 4 章 サーバーファームの構築、更新、および監視
この章では、Control Center を使ったサーバーファームの作成、更新、および管理方法について説明します。 この章の内容は、次のとおりです。
サーバーファームは、ネットワークトポロジを視覚的に表現したものです。 新しいファームを作成するには、この章の説明に従って「Editor」画面を使用します。 メニューと「Element」パレットの詳細については、「「Editor」画面」を参照してください。
サーバーファームの設計と編集
ファームの構築は、「Editor」画面で行います。 「Editor」画面のドラッグ & ドロップ形式のインタフェースには、ネットコンポーネントを表す要素のパレットが付属しています。 パレットには、次のネットコンポーネントを表すアイコンが並んでいます。
-
外部サブネット
-
内部サブネット
-
サーバー
-
ロードバランサ
-
Ethernet ポート
-
ファイアウォール (無効)
注 –Control Center では、ファイアウォールの構成は行えません。 ファイアウォールなどの管理対象外のデバイスは、Ethernet ポート要素を使って表現できます。詳細については、「管理対象外のデバイスの構成」を参照してください。
新しいファームの設計
新しいファームを設計するには、「Editor」画面のファーム要素パレットを使用します。 図 2–8 を参照してください。 「Editor」画面のナビゲート方法については、第 2 章「Control Center アプリケーションの概要 」を参照してください。
 新しいファームを設計する
新しいファームを設計する
手順
-
管理者またはユーザーとして Control Center にログインします。 ユーザーとしてログインした場合は、手順 3 に進みます。
-
ナビゲーションバーの「Editor」をクリックし、手順 4 に進みます。
「Editor」画面が表示されます。
-
「New」ボタンをクリックし、手順 5 に進みます。
「Create New Design」ダイアログボックスが表示されます。
-
新しいファーム設計を作成するには、「File」メニューから「New」を選択します。
「Create New Design」ダイアログボックスが表示されます。

-
「Enter Name」フィールドにファーム名を入力します。
この名前はドメイン名の一部になります。 たとえば、farmname.accountname.ifabricname.yourorgname.com のように入力します。
注 –DNS 命名規則に準拠したファーム名を入力してください。 「DNS 命名規則」と「Control Center のファーム命名規則」を参照してください。
-
ドロップダウンリストから「I-Fabric」を選択します。
I-Fabric 名は、インストール時に指定されます。
-
(任意) 「Import Options」ボタンをクリックして、インポートするファイルの名前を入力します。
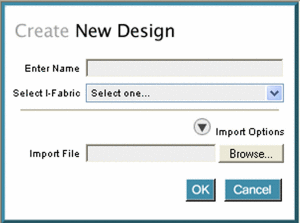
「ファームのインポートとエクスポート」を参照してください。
-
「OK」をクリックして、「Create New Design」ダイアログボックスを閉じます。
「Editor」画面が表示されます。
-
パレットの要素を「Editor」画面上にドラッグします。
-
ポートが使用可能であれば、選択したとき緑色で強調表示されます。
-
接続先の要素ポート上にポインタを移動します。
ワイヤコネクタが赤色で表示されます。
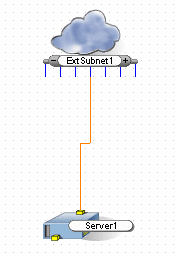
-
2 番目のポートをクリックすると、接続が完成します。
接続は、サブネットからデバイスへの IP アドレスの割り当てを表します。 ポート接続に使用する要素と規則の詳細については、「ファーム要素の接続」を参照してください。
参照
ファームの要素の設計およびアセンブル
パレットから「Editor」画面に要素をドラッグすることにより、ファームのアセンブルを行います。続いて、要素同士を接続 (配線) します。 要素パレットの具体的な使用方法については、「新しいファームを設計する」を参照してください。
要素の詳細
Control Center 内の要素は、ネットワークコンポーネントを表しています。 要素を右クリックすると、次のメニューオプションが表示されます。
-
「Configure」 - 要素の構成用ダイアログボックスを表示する
-
「View Configuration」 - 要素の構成を表示する
-
「Delete」 - ファームから要素を削除する
-
「Snapshot」 - 要素のスナップショットをとる「Snapshot」ダイアログボックスを表示する
注 –ファームの起動後は、ロードバランサ要素とサーバー要素でも、このメニューオプションが表示されます。
 既存のファームを編集する
既存のファームを編集する
手順
-
管理者として Control Center にログインします。
-
既存のファームのドロップダウンリストが表示されます。
-
「Editor」ドロップダウンリストから既存のファームを選択します。
「Editor」画面にファームトポロジが表示されます。
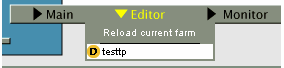
ファーム要素の接続
ファーム要素を接続して、ネットワークトポロジの設計を行います。 ファーム要素の接続時には、次の一般規則に従ってください。
-
各ハードウェア要素には、物理ポートが 1 つ以上含まれていなければならない
-
ハードウェア要素はネットワーク要素 (外部サブネットと内部サブネット)、ネットワーク要素はハードウェア要素に接続しなければならない
-
配線接続を開始し、ポートで接続を完成するためには、ポートが緑色で強調表示されていなければならない
ファーム要素の配線規則
この節では、ファーム内の要素と、これらの要素を配線する際の規則について説明します。 Control Center 内の要素を接続する際は、次の説明の内容を考慮してください。
-
外部サブネット。公開アドレス指定可能な外部サブネットワークを表します。 起動時に公開 IP アドレスが割り当てられます。 割り当てられたすべての IP アドレスは、インターネット上で外部から表示可能です。 外部サブネット接続上の最大 IP アドレス数は 2048 個です。うち 6 個は予約済みです。 Control Center のデフォルトの数は 16 個です。 それ以上の配線接続が必要な場合は、プラス記号 (+) をクリックして、サブネットに接続を追加します。 構成方法については、「外部サブネットを構成する 」と「VLAN 構成を追加する」を参照してください。
-
内部サブネット。ファーム内の非公開のサブネットワークを表します。 起動時に IP アドレスが割り当てられます。 割り当てられた IP アドレスは非公開であり、内部でしか表示できません。 すべての内部サブネットのマスク長は固定で、24 です (255.255.255.0 のネットマスク)。 内部サブネットには、最大 253 個のデバイスを接続できます。 マスク長 24 は 256 個の IP アドレスに対応していますが、そのうち 3 個は予約済みです。 同一の VLAN 内で複数のサブネットを構成できます。 より多くの配線接続が必要な場合は、プラス記号 (+) をクリックして、サブネットに接続を追加します。 構成方法については、「サブネットの構成」を参照してください。
-
サーバー。 単一のサーバー、またはサーバーグループを表します。 上位インタフェースは eth0 インタフェースです。 上位ポート (eth0) に接続する必要があります。 一次ポート (eth0 および eth1) をサーバーグループから削除することはできません。 一次ポートの接続先のサブネットの VLAN が、一次ポートのネイティブ VLAN になります。 「サーバーとサーバーグループの構成」を参照してください。 サーバー、またはサーバーグループには、仮想インタフェースを追加できます。 サーバー上の個々の一次ポートに、最大 16 個ずつ仮想インタフェースを構成できます。 「仮想インタフェースの構成」を参照してください。
-
ロードバランサ。ロードバランサを表します。 仮想インタフェースに送信されたトラフィックの負荷均衡処理を行い、さらにこのトラフィックを実際のインタフェースにリダイレクトすることにより、大量のトラフィックを複数のサーバーに分散させます。 上位ポート (eth0) は仮想インタフェースです。 下位ポートは eth1 です。任意で、下位ポート eth1 に接続できます。 黄色のポートは VIP を表します。 緑色のポートは管理インタフェースを表します。 緑色のポートは、ロードバランサ上の各物理インタフェースに 1 つずつ表示されます。 ロードバランサは、いずれかの管理インタフェースと同じサブネット上に 1 つ以上のインタフェースを持つ、あらゆるデバイスの負荷分散処理を行うことができます。 VIP を追加するには、「Configure Load Balancer」ダイアログボックスを使用します。 具体的な手順については、「ロードバランサを構成する」と「パスフェイルオーバーモードでロードバランサを構成する」を参照してください。
-
Ethernet ポート。Ethernet ポート要素は、Control Center ソフトウェアで直接管理されていないデバイスとの接続を表します。 Ethernet ポート要素を使って、ゲートウェイデバイス、管理ネットワーク、ソフトウェアによってサポートされていない各種デバイスに接続することができます。 また、この要素では、VPN、バックホールルーター、バックアップネットワーク、監視ネットワーク、ファイアウォールなども表現できます。 ポート eth0 に接続する必要があります。 具体的な手順については、「管理対象外のデバイスの構成」を参照してください。
構成用ダイアログの使用
ファーム要素の構成は、「Editor」画面を使って行います。 要素をダブルクリックすると、構成用のダイアログボックスが開きます。 次の表では、共通の構成用ダイアログボックスについて説明します。 要素の構成に固有のフィールドについては、個々のファーム要素の構成方法とともに説明します。
表 4–1 共通の構成用ダイアログボックスのフィールド|
フィールド名 |
説明 |
|---|---|
|
「Name」 |
ファームエディタ内の要素を識別する。 要素名はファーム内で一意の有効な DNS 名でなければならない。 「DNS 命名規則」と「Control Center のファーム命名規則」を参照 |
|
「Def. Gateway」 |
ドロップダウンリストから選択した値に従って、いずれかのローカルサブネット上のデバイスのデフォルトゲートウェイとして IP アドレスを設定する。 「Def. Gateway」フィールドは、「Server Group」、「Load Balancer」の各構成用ダイアログボックスで使用可能 |
|
「Notes」 |
同じアカウント内のその他のユーザーによる要素に関するメモと共有情報。 ファームライフサイクル状態の間に編集可能 |
|
「OK」 |
要素に変更を適用し、構成用ダイアログボックスを閉じる |
|
「Cancel」 |
変更内容を破棄して構成用ダイアログボックスを閉じる |
ファームのインポートとエクスポート
ファームのインポートとエクスポート
この節では、「Editor」画面の「File」メニューを使ったファイルのインポートとエクスポートの手順について説明します。 ファームのエクスポートには、FEML (Farm Export Markup Language) を使用します。 FEML で、論理サーバーファームを表現し、論理サーバーファームに関連付けられた物理リソースのネットワークと構成トポロジを記述します。 FEML は、ブラウザで読み取り可能であるという点で、FML とは異なっています。 標準の位置に、サンプル FEML ファームがインストールされます。サンプル FEML ファームには、Control Center で http://server:port/tcc/sample.jsp を指定してアクセスします。
 ファームをエクスポートする
ファームをエクスポートする
手順
-
ナビゲーションバーの「Editor」をクリックし、リストから既存のファームを選択します。
-
「File」メニューから「Export」を選択します。
「Farm Export」ダイアログボックスが表示されます。
-
「Name」フィールドに、エクスポートするファイルの名前を入力します。
注 –FEML は、エクスポート後、任意のファイル名と拡張子で保存できます。
-
ファームのエクスポート先を選択します。または、「Browse」ボタンをクリックして、適切な位置を検索します。
-
「OK」ボタンをクリックします。
選択した位置に、現在のファーム FEML がエクスポートされます。
 注意 –
注意 – エクスポートする FEML を手動で変更してはなりません。 手動で変更すると、正常にインポートできなくなることがあります。
参照
 ファームをインポートする
ファームをインポートする
手順
-
Control Center の「Editor」画面を開きます。
-
「File」メニューから「Import Farm」を選択します。
「Create New Design」ダイアログボックスが表示されます。
-
「Enter Name」フィールドにファーム名を入力します。
この名前はドメイン名の一部になります。 たとえば、farmname.accountname.ifabricname.yourorgname.com のように入力します。
注 –DNS 命名規則に準拠したファーム名を入力してください。 「DNS 命名規則」と「Control Center のファーム命名規則」を参照してください。
-
ドロップダウンリストから「I-Fabric」を選択します。
I-Fabric 名は、インストール時に指定されます。
-
「Import Options」ボタンをクリックして、インポートするファームの位置を入力します。または、「Browse」ボタンをクリックして位置を検索します。
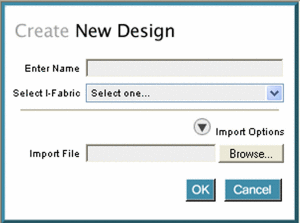
-
「OK」ボタンをクリックします。
ファームが Control Center にインポートされ、「Editor」画面に表示されます。
注 –ファーム内で構成されたデバイスを、ファームのインポート先の I-Fabric で使用できない場合、エラーメッセージが表示されます。 使用できないデバイスは、赤色で強調表示されます。これは、インポートしたファームを起動のために送信する前に、再構成が必要であることを示します。
参照
 サンプルファームをダウンロードする
サンプルファームをダウンロードする
手順
-
ブラウザのアドレスフィールドに次の URL を入力して、サンプルファームのダウンロードページにアクセスします。
http://server:port/tcc/sample.jsp
-
ファイル名をクリックして、適切なサンプルファームをダウンロードします。
注 –適切なサンプルファームの判別方法については、「Download Sample Farms」の表の右側の欄を参照してください。 デュアルスイッチ用のサンプルファームは、I-Fabric にデュアルスイッチデバイスが含まれる場合にしか使用できません。
-
ファイルの保存先を入力します。
-
将来参照できるように、保存した位置をメモしておきます。
-
「OK」ボタンをクリックして、「Save」ダイアログボックスを閉じます。
-
サンプルファームのインポート方法については、「ファームをインポートする」を参照してください。
サーバーと仮想インタフェースの構成
サーバーとサーバーグループの構成
この節では、サーバーストレージと構成タスクに関する一般的な情報を提供します。
ローカルディスクを持つサーバーは、SCSI または IDE インタフェースで物理的に接続します。 サーバーを起動し、配備するには、ブート可能な OS イメージを持つブートボリュームを 1 個以上構成する必要があります。 ディスクボリュームのサイズは、イメージのサイズと同じか、それ以上とします。 サーバーとサーバーグループの構成時には、次の点を考慮する必要があります。
-
サーバーの構成が正しくない場合は、構成の変更を勧めるエラーメッセージが表示される
-
サーバー名と IP アドレスが一覧表示される。 IP アドレスがまだ割り当てられておらず、使用できない場合、 「not assigned」と表示される
-
アクティブ状態でイメージの変更やディスクボリュームの追加または削除を実行した場合、警告が表示される。これらの処理を行うためには、サーバーをいったん停止する必要がある
アクティブなサーバーグループの管理中、新しいディスクイメージを適用すると、選択されたイメージがサーバーグループ内の各サーバーに適用されます。 この場合、すべてのサーバーが再起動するため、ダウン時間が発生します。
各サーバーインタフェースは、通常、別々のサブネットに接続します。 複数のインタフェースを同一のサブネットに接続する場合、この状況をオペレーティングシステムがどのように処理するかについて、十分に理解しておく必要があります。 必要に応じて、一方、または両方のインタフェースを接続します。 たとえば、Web サーバーをフロントエンドのサブネットに接続し、データベースサーバーをバックエンドのサブネットに接続することにより、セキュリティを強化することができます。 必要に応じて、サーバーグループ機構を使用し、サーバーをグループ化します。グループ化しない選択も可能です。 サーバーを個別に制御するほうが細かく制御できますが、サーバーグループ単位で制御するほうが管理は簡単です。
ファームがアクティブになったら、次のタスクを実行できます。
-
アプリケーションとデータを含むソフトウェアイメージの作成
-
複数のサーバーグループの作成、または単一のサーバーグループ (共通の機能を持つ複数のサーバー) の拡張
-
ストレージの種類によっては、ストレージボリュームの追加。 ディスクサイズは、ドロップダウンリストから選択したストレージの種類によって異なる
 サーバーを構成する
サーバーを構成する
手順
-
「Editor」画面で、サーバー要素をダブルクリックします。
「Configure Server」ダイアログボックスが表示されます。
-
「Name」フィールドに、DNS 命名規則に準拠した新しい名前を入力します。
「DNS 命名規則」を参照してください。
-
「Type」ドロップダウンリストからデバイスの種類を選択します。
-
「Def. Gateway」ドロップダウンリストからデフォルトゲートウェイを選択します。
-
「Server」フィールドのデフォルト値 (1) が適切であれば、受け入れます。
この値は、必要なサーバー数を示しています。
-
メモまたはコメントがあれば、「Notes」フィールドに入力します。
-
適切な「Storage」タブをクリックします。
使用可能なストレージについて説明する、次の項目が表示されます。
-
「Boot 」 - ローカルディスクはブート可能
-
「Channel 」 - ローカルディスクのチャネル ID。 ほとんどのディスクは 2 つのチャネル (0 および 1) を持ち、2 つのディスク (マスターとスレーブ) をサポートする
-
「Disk」 - マスターディスクであるかスレーブディスクであるかを示す
-
「Size」 - 構成済みのディスクのサイズ
-
-
「Select」ボタンをクリックして、イメージを選択します。
-
「OK」ボタンをクリックします。
「Configure Server」ダイアログボックスが閉じます。
参照
 サーバーグループを作成する
サーバーグループを作成する
サーバーグループは、共通の機能を持つ複数のサーバーのセットです。 たとえば、Web サーバーをグループ化して、複数のサーバーの保守管理および操作を単純化することができます。 サーバーグループを使用することにより、複数の同一のサーバーを単一のエンティティとして管理できます。 サーバーグループ内のすべてのサーバーは同一と見なされ、同じイメージを使って起動します。 以下では、「Editor」画面を使ってサーバーグループを作成する方法について説明します。
注 –
サーバーグループに配備されたモニターは、グループ内の各サーバーに自動的に適用されます。
手順
-
「Editor」画面で、サーバー要素をダブルクリックします。
「Configure Server」ダイアログボックスが表示されます。
-
「Server」フィールドに、必要なサーバーの数を入力します。
注 –灰色の領域にスクロールバーが表示されます。これで、追加したすべてのサーバーを表示できます。 eth0: IP アドレスと eth1: IP アドレスは、ファームがアクティブになったあと、割り当てられます。
-
新しいディスクにイメージを追加するには、「Select」ボタンをクリックします。
「Select Disk Image」ダイアログボックスが表示されます。
-
リストから適切なイメージを選択します。
-
「OK」をクリックして、「Select Disk Image」ダイアログボックスを閉じます。
新しいイメージを適用するためにサーバーを停止するという警告メッセージが表示されます。
-
「OK」ボタンをクリックして、新しいディスクイメージを適用します。
-
「OK」ボタンをクリックして、内容を保存して「Configure Server」ダイアログボックスを閉じます。
サーバー要素がサーバーグループを表すように変更されます。
参照
仮想インタフェースの構成
この節では、仮想インタフェースの構成について説明します。 サーバー上の各一次ポートに、最大 16 個の仮想インタフェースグループを構成できます。 一次ポート (eth0:2 に対する eth0、eth1 などのポート) は、削除することも変更することもできません。 一次ポートには DNS 名が割り当てられています。また、一次ポートは、デバイスの一次インタフェースになることができます。 接続されているすべてのインタフェースに対して、IP アドレスが割り当てられ、表示されます。 サーバー上の特定のサブネットからインタフェース接続ポイントにワイヤを描くと、このサブネットに IP アドレスが割り当てられます。 ファームを送信するには、すべてのサーバーに eth0 インタフェースを割り当てる必要があります。 さらに、一次ポート上の仮想インタフェースが割り当てられている場合、一次インタフェースも割り当てる必要があります。
以下では、Control Center の「Editor」画面を使って、仮想ポートを構成する手順について説明します。
 仮想インタフェースを構成する
仮想インタフェースを構成する
手順
-
仮想インタフェースを追加する要素をダブルクリックします。
「Configure」ダイアログボックスが表示されます。
-
画面の「Virtual Interfaces」領域のプラス記号 (+) をクリックします。
eth0:1、eth1:1 のように、要素に仮想ポートが追加されます。
注 –物理ポート (実ポート) あたり最大 16 個の仮想ポートを追加することができます。
-
「OK」または「Apply」をクリックします。
「Configure」画面が閉じます。
-
「File」メニューから「Save」を選択します。
仮想ポートの構成が保存されます。
参照
サブネットと VLAN の構成
サブネットの構成
ファームがアクティブになると、サブネットの IP アドレスとマスクが割り当てられます。 IP アドレスとネットマスクの割り当ての詳細については、「ファーム要素の接続」を参照してください。 「Configure Subnet」ダイアログボックスの使用時には、次の点を考慮する必要があります。
-
「Subnet IP」は、このサブネット上の要素の基本 IP アドレス。 IP アドレスの割り当ては、ファームが起動してから行われる
-
「Mask」は、このサブネット上の要素に割り当てられるネットマスク。割り当ては、ファームが起動してから行われる
-
「VLAN」は、自動または手動で割り当てられる VLAN
注 –VLAN 名リストは「Configure: VLANs」ダイアログボックスで管理され、 各サブネットと VLAN の関連付けは「Configure Subnet」ダイアログボックスで行われます。 手動で VLAN を構成する方法の詳細については、「手動での VLAN の構成 」を参照してください。
以下では、「Editor」画面を使ってサブネットを構成する方法について説明します。
 内部サブネットを構成する
内部サブネットを構成する
手順
-
内部サブネット要素をダブルクリックします。
「Configure Subnet」ダイアログボックスが表示されます。
-
「Name」フィールドに、内部サブネットの名前を入力します。
-
「Notes」フィールドに、メモまたはコメントを入力します。
-
(任意) 「Add Host Name」ボタンをクリックして、IP の名前を予約します。
-
表示されているフィールドに DNS 名を入力します。
入力した DNS 名により、予約する各 IP アドレスの DNS 接頭辞が指定されます。
-
「OK」をクリックして、変更を保存します。
「Configure Subnet」ダイアログボックスが閉じます。
参照
 外部サブネットを構成する
外部サブネットを構成する
外部サブネットを使用することにより、インターネットまたは外部ネットワークに公開される IP アドレスの数を指定できます。 外部サブネット接続上の IP アドレスの数は、最大で 2048 個です。Control Center でのデフォルト数は 16 個です。 外部サブネットの構成時には、少なくとも 6 個以上の IP アドレスを割り当てる必要があります。
ファームのトポロジ内には、通常 1 個の外部サブネットが存在します。 場合によっては、2 番目の外部サブネットを追加して、次のような利点を得ることができます。
-
連続していない空き IP アドレスのブロックを使って、より多くの外部 IP を作成できる
-
別のサブネット上に存在していなければならない外部アクセスを持つ要素を追加できる
以下では、「Editor」画面を使って外部サブネットを構成する方法について説明します。
手順
-
「Configure External Subnet」ダイアログボックスが表示されます。 「Subnet IP」フィールドには、このサブネットのネットワークアドレスが表示されます。 「Subnet IP」に表示されたアドレスは、ファームの起動後に割り当てられます。
-
「Name」フィールドに名前を入力します。
-
「Mask」フィールドで、サブネットマスクを選択します。
「MASK」は、この外部サブネット上の要素に適用されるネットマスクです。
-
「Notes」フィールドに、メモまたはコメントを入力します。
-
(任意) 「Add Host Name」ボタンをクリックして、IP の名前を予約します。
-
表示されているフィールドに DNS 名を入力します。
入力した DNS 名により、予約する各 IP アドレスの DNS 接頭辞が指定されます。 「DNS 命名規則」を参照してください。
-
「OK」をクリックして、変更を保存します。
「Configure External Subnet」ダイアログボックスが閉じます。
参照
ネットマスクの割り当てについては、「ファーム要素の接続」を参照してください。
手動での VLAN の構成
デフォルトでは、ファーム内の VLAN の構成は自動的に行われます。 しかし、手動で構成することもできます。 「Configure VLANs」ダイアログボックスで実行できる管理作業には、次のものがあります。
-
VLAN の作成
-
VLAN の削除
-
VLAN の更新
-
VLAN のメンバーになっているサブネットのリストの表示
-
個々の VLAN への色の割り当て
VLAN に付与される名前は、Control Center 内で VLAN ゾーン (管理 VLAN など) を構成するための識別子として使用されます。 割り当てられる名前は、ファームの起動時にスイッチ内で構成される実際の VLAN 名とは関係ありません。 実際のスイッチ VLAN は、ファームの起動時に使用できる状態であれば、Control Center で指定された VLAN ゾーンに基づいて割り当てられます。
複数のサブネットに同一の VLAN 名を関連付けることで、VLAN タイプを作成します。 「Configure VLANs」ダイアログボックスで定義した VLAN 名は、関連付けられた各サブネットの「Configure Subnet」ダイアログボックスに表示されます。 「Configure VLANs」ダイアログボックスで VLAN 名のリストを定義し、「Configure Subnet」ダイアログボックスで VLAN 名とサブネットを関連付けます。
 VLAN 構成を追加する
VLAN 構成を追加する
手順
-
「Editor」画面で、「Edit」メニューから「Configure VLANs」を選択します。
自動 VLAN 構成について説明するメッセージが表示されます。
-
「Configure VLANs」ドロップダウンリストから「Manually」を選択します。
「Configure VLANs」ダイアログボックスが表示されます。
-
「Current VLANs」リストから VLAN を選択します。
右側の区画に、名前、ワイヤの色、含まれるサブネットが表示されます。
-
新しい VLAN 情報を追加し、「Create VLAN」ボタンをクリックします。
負荷均衡のため、データ IP があるサブネットをデータ VLAN 内に移動します。
-
「OK」をクリックします。
新しい VLAN 情報が適用され、「Configure VLANs」ダイアログボックスが閉じます。
注 –VLAN を追加または削除した場合は、適切なサブネット構成を更新して、サブネットに正しい VLAN を関連付ける必要があります。 VLAN を削除したあとサブネット構成を別の LAN に関連付けないと、エラーメッセージが表示されます。
参照
 VLAN 構成を削除する
VLAN 構成を削除する
手順
-
「Editor」画面で、「Edit」メニューから「Configure VLANs」を選択します。
自動 VLAN 構成について説明するメッセージが表示されます。
-
「Configure VLANs」ドロップダウンリストから「Manually」を選択します。
「Configure VLANs」ダイアログボックスが表示されます。
-
「Current VLANs」リストから VLAN を選択します。
右側の区画に、名前、ワイヤの色、含まれるサブネットが表示されます。
-
VLAN を削除するには、「Current VLANs」リストから名前を選択して、「Delete VLAN」ボタンをクリックします。
-
「OK」をクリックします。
VLAN 情報が削除され、「Configure VLANs」ダイアログボックスが閉じます。
注 –VLAN を追加または削除した場合は、適切なサブネット構成を更新して、サブネットに正しい VLAN を関連付ける必要があります。 VLAN を削除したあとサブネット構成を別の LAN に関連付けないと、エラーメッセージが表示されます。
管理対象外のデバイスの Ethernet ポートの構成
管理対象外のデバイスの構成
Ethernet ポートは、ファームと I-Fabric の外部にある管理対象外のデバイスの接続を表します。 ファーム設計に Ethernet ポートを追加することで、ソフトウェアでは構成したり管理したりできないデバイスを接続することができます。
このデバイスは、ファームの起動後に、プロビジョニング済みのスイッチポートに物理的に接続する必要があります。
Ethernet ポートの優良事例
Ethernet ポートを使ってバックチャネルネットワーク接続に対する接続性を示す場合は、次のことを行なってください。
-
『N1 Provisioning Server 3.1, Blades Edition システム管理ガイド』の「管理対象外の Ethernet デバイスの追加と削除」で、管理対象外のデバイスに関する情報を確認する
-
Ethernet ポートを、ファーム内の重要なサーバーにもっとも簡単にアクセスできる位置へ配置する
-
ファームと組織の間のアクセス量を考慮して、適切な場合は制限を適用する
管理対象外のデバイスの Ethernet ポート要素の構成
Control Center では、管理対象外のデバイスに対して、次のタスクを実行することはできません。
-
デバイスの構成
-
デバイスの電源の投入
-
デバイスの電源の切断
管理対象外のデバイスに対して実行できるタスクは次のとおりです。
-
I-Fabric への接続
-
インタフェースの種類と数の表示 (適用可能な場合)
管理対象外のデバイスは、このデバイスを使用するファームを起動する前に、手動で接続する必要があります。 以下では、Control Center の「Editor」画面を使って Ethernet ポートを構成する方法について説明します。
デバイスタイプ「Unknown Device」の使用
デバイスタイプ「Unknown Device」を選択する場合、次の点を考慮してください。
-
「Unknown Device」は、N1 Provisioning Server 3.0 からアップグレードした Ethernet ポート要素を表す
-
「Unknown Device」に対しては、Control Center のリソースチェック機能は実行されない
 Ethernet ポート要素を構成する
Ethernet ポート要素を構成する
手順
-
コマンド行で次の手順を実行します。 『N1 Provisioning Server 3.1, Blades Edition システム管理ガイド』を参照してください。
-
管理者として Control Center にログインします。
-
「Synchronize System」ボタンをクリックします。
-
ファーム設計を開き、Ethernet ポート要素をダブルクリックします。
「Configure Ethernet Port」ダイアログボックスが表示されます。
-
「Name」フィールドに名前を入力します。
-
「Notes」フィールドに、メモまたはコメントを入力します。
-
「Type」フィールドで、デバイスの種類を選択します。
Ethernet ポートの IP アドレスは、ファームの起動時に割り当てられます。
-
「OK」をクリックします。
「Configure Ethernet Port」ダイアログボックスが閉じます。
参照
-
『N1 Provisioning Server 3.1, Blades Edition システム管理ガイド』の「管理対象外の Ethernet デバイスの追加と削除」
ロードバランサの構成
ロードバランサの構成
ロードバランサ要素のポートは次のとおりです。
-
デバイスの各一次ポートに 1 個の管理ポート
-
各一次ポートに 16 個の仮想 IP (VIP)
VIP 用として使用できるサブネットの数に制限はありません。 サブネットは、どの VLAN 上にあってもかまいません。 同様に、管理インタフェースは、どの VLAN 上のどのサブネットにも接続できます。 負荷は、両方の管理ポート、またはいずれか一方の管理ポート上の管理サブネットに接続されたサーバーに分散されます。 VIP をサブネット要素に接続することにより、サブネットに IP を割り当てます。 「Configure Load Balancer」ダイアログボックスで VIP を追加することにより、IP の数を設定します。
注 –
VLAN をサポートしない Linux オペレーティングシステムを実行しているサーバー間に負荷を分散させるためには、すべてのサブネットが同一の VLAN 上に存在していなければなりません。
この節では、次のロードバランサ構成について説明します。
-
パスフェイルオーバー。「パスフェイルオーバーモードでロードバランサを構成する」を参照
-
デバイスフェイルオーバー、または高可用性 (HA)。「ロードバランサを構成する」を参照
-
シングルデバイス (非 HA)。「ロードバランサを構成する」を参照
ロードバランサのシングルデバイス構成 (非 HA) は、標準の replacefaileddevice 要求機構によって提供されます。 replacefaileddevice 要求については、『N1 Provisioning Server 3.1, Blades Edition システム管理ガイド』を参照してください。
次の図は、ロードバランサのシングルデバイス構成を示しています。
図 4–1 単一のロードバランサデバイスを持つファーム
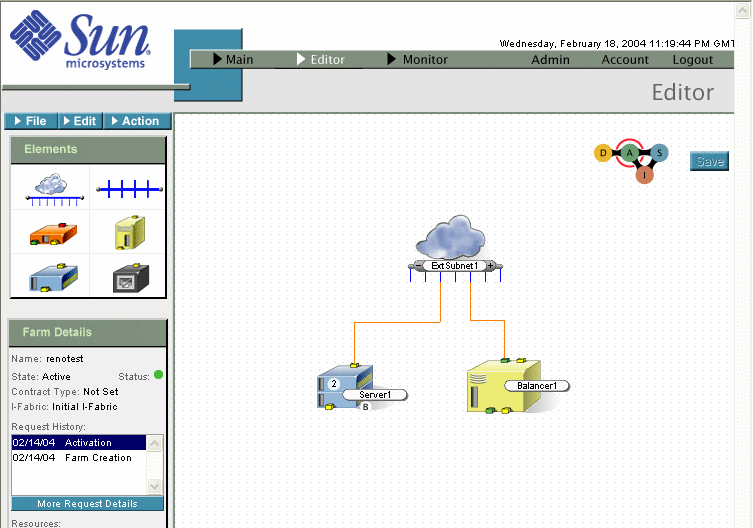
パスフェイルオーバーを有効にするには、両方の管理インタフェース (緑色のポート) を同一のサブネットに接続します。 一方のインタフェースで障害が発生した場合、このインタフェース上のパスは障害が発生していないほうのインタフェース上で復元されます。 次の図は、パスフェイルオーバー負荷均衡用に構成されたサーバーファームを示しています。
図 4–2 パスフェイルオーバー負荷均衡を行うファーム

デフォルトでは、サーバー要素は、各一次ポートに 1 個のインタフェースを持ちます。これが、このポートの一次インタフェースになります。 一次インタフェースには DNS 名が割り当てられます。 物理インタフェースのネイティブ VLAN を設定するには、一次インタフェースを同一の VLAN に配置します。 一次インタフェースは削除できません。また、一次インタフェースの一次ポートは変更できません。 DNS 名は、一次インタフェースに対してのみ表示されます。 IP アドレスは、割り当て時にすべてのインタフェースに対して表示されます。
HA 構成
選択したロードバランサが高可用性 (HA) 構成である場合、ファーム表示領域の要素に HA と表示されます。
デバイスのフェイルオーバーまたは高可用性を有効にするには、standby-active のロードバランサデバイスのペアを構成します。 仮想インタフェースの追加と削除は、「Configure Server」ダイアログボックスで行います。 具体的な手順については、「ロードバランサを構成する」と「仮想インタフェースを構成する」を参照してください。
ロードバランサの優良事例
データ VLAN、サービス VLAN、管理 VLAN 用に、複数のサブネットが使用されます。
-
データ VLAN - VIP が常駐する VLAN
-
サービス VLAN - ロードバランサからサーバーへのトラフィックが通過する VLAN
-
管理 VLAN - サーバーの負荷均衡処理が行われる VLAN
パスフェイルオーバー構成をサポートするため、Control Center は複数のサブネット上に仮想 IP (VIP) を割り当てます。 Control Center は、ポートと複数のサブネット間の接続を表示します。 この機能により、両方のロードバランサポートを使用し、データ VLAN と管理 VLAN の違いを表示することができます。
ロードバランサ管理インタフェースは、一方のサーバーインタフェースが置かれているサブネット (管理サブネット) 上に配置する必要があります。 このサブネットは、データ VLAN ともサービス VLAN とも異なる VLAN 上に存在していなければなりません。
さらに多くの構成を、デバイスに対して直接実行することができます。 これらの手動での構成を終えたら、スナップショット機構を使って構成をキャプチャすることができます。 詳細については、「スナップショットによるアカウントイメージの作成」と「ロードバランサのスナップショットを作成する」を参照してください。
複数のロードバランサが必要なのは、ロードバランサが複数のサブネットに接続されている場合のみです。 複数のロードバランサは、Web サーバーへの Web トラフィックの負荷均衡処理と、データベースサーバーへのデータベーストラフィックの負荷均衡処理でよく使用されます。 各 VLAN は、別々のワイヤカラーで表されます。
注 –
ロードバランサは、サーバーの負荷均衡処理だけを行うことができます。 サブネット、外部サブネット、Ethernet ポートの負荷均衡処理は行えません。
 ロードバランサを構成する
ロードバランサを構成する
負荷均衡処理では、データと処理が、選択したリソースに均等に分散されます。 ビジネス上のニーズに合わせて、負荷均衡の種類を指定し、負荷均衡グループを特定します。 IP アドレスは、ファームの起動後に割り当てられます。 以下では、「Editor」画面を使ってロードバランサデバイスを構成する方法について説明します。
手順
-
「Editor」画面で、ロードバランサ要素をダブルクリックします。
「Configure Load Balancer」ダイアログボックスが表示されます。
-
「Name」フィールドに名前を入力します。
-
「Type」ドロップダウンリストからデバイスを選択します。高可用性構成の場合は、HA デバイスを使用します。
注 –ここで選択した種類の変更は、デバイスが設計状態のときしか行えません。
-
「Policy」ドロップダウンリストから、負荷均衡ポリシーを選択します。
次の選択肢が表示されます。
-
「Round Robin」(デフォルト) — 新しい接続は、ロードバランサグループ内のサーバーに連続して経路指定される。よって、新しいセッションはすべてのサーバーに均等に分散される
-
「Least Connected」 — 新しい接続は、アクティブなセッションの数がもっとも少ないサーバーに送信される
-
「Weighted」 — 新しい接続は、重みの割り当てに従ってサーバーに送信される。 重みの値が大きいサーバーほど、受け取る接続の割合が大きくなる。 重みは個々の実サーバーに割り当てることができる。この重みによって、現在の接続が各サーバーに渡される割合が決定される。 デフォルトの重みは 1。ロードバランサの重みは手動で設定する必要がある
注 –ロードバランサポリシーの変更は、設計状態およびアクティブ状態で行えます。
-
-
「Notes」フィールドに、メモまたはコメントを入力します。
-
「Add Binding」をクリックし、着信トラフィックの負荷均衡処理に使用する IP ポートを指定します。
仮想インタフェースは、仮想ポート、実インタフェース、実ポートを構成するバインディングのセットを 1 つずつ持ちます。 トラフィックの負荷均衡処理は、同じポートを共有するインタフェースに対して行われます。
注 –このポートの変更は、設計状態またはアクティブ状態でしか行えません。
-
「Real Interface」ドロップダウンリストからデバイスを選択します。
仮想インタフェース上の仮想ポートで着信されるトラフィックの実インタフェースへの負荷均衡処理は、指定された負荷均衡ポリシーに従って行われます。 たとえば、サーバーグループ上のインタフェースが実インタフェースとして指定された場合、そのグループ内のすべてのサーバーにバインディングが適用されます。
-
「Real Port」ドロップダウンリストから、トラフィックの負荷均衡を行うサーバーによって使用されるポートを選択します。
仮想ポートと同じポートを選択してください。
注 –標準以外のポートを使用する場合は、ポートの設定を行う必要があります。
-
「OK」をクリックします。
「Configure Load Balancer」ダイアログボックスが閉じます。
-
サーバーの構成を行います。 「負荷均衡処理のためにサーバーを構成する」を参照してください。
参照
 パスフェイルオーバーモードでロードバランサを構成する
パスフェイルオーバーモードでロードバランサを構成する
ここでは、パスフェイルオーバーを有効にするため、3 つの異なった VLAN サブネットを構成する方法について説明します。 3 つのサブネットは、それぞれデータ、サービス、管理パスフェイルオーバー用です。
始める前に
Solaris オペレーティングシステムを実行しているサーバーで負荷均衡処理を行うためには、clbmod パッケージをインストールする必要があります。 ファームの起動処理の間に、インタフェースから clbmod モジュールが検索されます。 モジュールが存在しない場合、ファームを起動することはできません。
パスフェイルオーバーでは、ロードバランサで、VIP からロードバランサへのトラフィックが通過するインタフェースを変更できなければなりません。 このためには、両方の管理インタフェースを同一のサブネット上に配置します。 ロードバランサの構成が行われたインタフェースからターゲット IP へのパスが存在しないことが判明すると、ロードバランサはこれらのパスを別の有効なインタフェース上で復元します。 追加情報と図は、「ロードバランサの優良事例 」に記載されています。
注 –
両方の管理インタフェースを同一のサブネット上に配置すると、自動的にパスフェイルオーバーが構成されます。 この構成では、ユーザーが選択した一次ポート上で VIP の構成が行われます。一次ポートに障害が発生した場合、この処理はその他のポートで継続されます (フェイルオーバー)。
以下の手順を実行するときは、ファームコンポーネントの接続と命名に関する次の規則が満たされているものとします。
-
外部サブネットがロードバランサに接続されている (データ VLAN)
-
ロードバランサが管理サブネットに接続されている (管理 VLAN)
-
管理サブネットが Server1 に接続されている (管理 VLAN)
-
Server1 がサービスサブネットに接続されている (サービス VLAN)
-
管理サブネットが Server2 に接続されている (管理 VLAN)
-
Server2 がデータサブネットに接続されている (データ VLAN)
手順
-
管理 VLAN の構成を行います。
サーバーの負荷均衡処理は管理 VLAN 上で行われます。
-
「File」メニューから「Save」を選択します。
ファーム構成が保存されます。
-
ロードバランサ要素をダブルクリックします。
「Configure Load Balancer」ダイアログボックスが表示されます。
-
「Type」ドロップダウンリストからロードバランサの種類を選択します。
-
「Policy」ドロップダウンリストからロードバランサのポリシーの種類を選択します。
次の選択肢が表示されます。
-
「Round Robin」 (デフォルト) — 新しい接続は、ロードバランサグループ内のサーバーに連続して経路指定される。よって、新しいセッションはすべてのサーバーに均等に分散される
-
「Least Connected」 — 新しい接続は、アクティブなセッションの数がもっとも少ないサーバーに送信される
-
「Weighted」 — 新しい接続は、重みの割り当てに従ってサーバーに送信される。 重みの値が大きいサーバーほど、受け取る接続の割合が大きくなる。 重みは個々の実サーバーに割り当てることができる。この重みによって、現在の接続が各サーバーに渡される割合が決定される。 デフォルトの重みは 1。 ロードバランサの重みは手動で設定する必要がある
注 –ロードバランサポリシーの変更は、設計状態およびアクティブ状態で行えます。
-
-
プラス記号 (+) をクリックして、eth0:vip0 インタフェースにバインディングを追加します。
eth0:1 のインタフェースバインディングが表示されます。
-
仮想ポートと実ポートの編集フィールドに適切なポート番号を入力します。たとえば 50 を入力します。
-
「Real Interface」ドロップダウンリストから、実インタフェースとして Server1-eth0:1 を選択します。
-
仮想インタフェースの下のプラス記号 (+) のボタンをクリックして、インタフェースを追加します。
eth0:2 のインタフェースが表示されます。
-
仮想ポートと実ポートの編集フィールドに適切なポート番号を入力します。たとえば 50 を入力します。
-
「Real Interface」ドロップダウンリストから、実インタフェースとして Server2-eth0:2 を選択します。
-
「OK」ボタンをクリックして、「Configure Load Balancer」ダイアログボックスを閉じます。
-
サーバーの構成を行います。 「負荷均衡処理のためにサーバーを構成する」を参照してください。
負荷均衡処理を有効にするためには、サーバーの構成を行う必要があります。
-
サービス VLAN と管理 VLAN を接続します。
-
VLAN の構成を行います。 「負荷均衡のために VLAN 構成を変更する 」を参照してください。
-
「File」メニューから「Save」を選択します。
ファーム構成が保存されます。
参照
 負荷均衡処理のためにサーバーを構成する
負荷均衡処理のためにサーバーを構成する
手順
-
サーバーと 2 つの内部サブネット要素を「Editor」画面上にドラッグします。
-
Server2、サービスサブネット、データサブネットの各要素に名前を付けます。
-
サーバー要素をダブルクリックします。
「Configure Server」ダイアログボックスが表示されます。
-
プラス記号 (+) のボタンを 2 回クリックして、2 つの仮想インタフェースを使用可能な一次ポートに追加します。
これらの仮想インタフェースは、サービス VLAN とデータ VLAN で使用されます。
-
新しいディスクにイメージを追加するには、「Select」ボタンをクリックします。
-
「Def.Gateway」ドロップダウンリストからロードバランサを選択します。
-
「OK」ボタンをクリックします。
「Configure Server」ダイアログボックスが閉じます。
注 –ファームを送信するためには、すべてのサーバーに eth0 を接続する必要があります。 つまり、各サーバーのサブネット上に IP を割り当てる必要があります。 さらに、その他の一次ポート上の仮想インタフェースが割り当てられている場合は、そのポートの一次インタフェースも接続する必要があります。
 負荷均衡のために VLAN 構成を変更する
負荷均衡のために VLAN 構成を変更する
手順
-
「Editor」画面で、「Edit」メニューから「Configure VLANs」を選択します。
自動 VLAN 構成について説明するメッセージが表示されます。
-
「Configure VLANs」ドロップダウンリストから「Manually」を選択します。
「Configure VLANs」ダイアログボックスが表示されます。
-
「Current VLANs」リストから VLAN を選択します。
右側の区画に、名前、ワイヤの色、含まれるサブネットが表示されます。
-
サブネット要素をダブルクリックし、適切な VLAN を選択して、データ IP が常駐するサブネットをデータ VLAN に変更します。
-
「OK」をクリックします。
新しい VLAN 情報が適用され、「Configure VLANs」ダイアログボックスが閉じます。
注 –VLAN を追加または削除した場合は、適切なサブネット構成を更新して、サブネットに正しい VLAN を関連付ける必要があります。 VLAN を削除したあとサブネット構成を別の LAN に関連付けないと、エラーメッセージが表示されます。
ファームの保存と起動
ファームの保存と検証
設計プロセスの間、定期的にファーム設計を保存してください。 こうすることにより、設計を保存するだけでなく、毎回の保存時に問題を修正することができます。 ファームを保存するには、「File」メニューから「Save」を選択します。 ファームを起動のために送信すると、Control Center によりファームの検証が行われます。この検証では、要素が配線規則に従って適切な位置に配線されていること、および、契約事項に該当する場合は、要素が契約の許諾範囲内にあることを確認できます。
ファームの検証
Control Center で、ファームを起動のために送信すると、「Pending Requests」画面にそのファームの状態の変化が表示されます。 同様に、ファーム状態の変化の通知を電子メールで受け取ることもできます。ただし、このためには、ソフトウェアのインストール時に適切な構成を行う必要があります。
 ファームを検証する
ファームを検証する
Control Center では、設計が有効であるかどうかをチェックできないので、この処理は手動で行う必要があります。
手順
-
次の設計の詳細を考慮しながら、「Editor」画面でファーム設計を確認します。
外部サブネット接続ごとに、管理オーバーヘッドのため次の 6 つの IP アドレスが使用されます。
-
ネットワーク基底アドレス
-
接続の監視に使用する仮想インタフェース
-
エッジルーター 1
-
エッジルーター 2
-
HSRP アドレス
-
ブロードキャストアドレス
-
-
たとえば、ユーザーはクラス C のアドレス空間全体を要求してはいません。
-
ファーム設計が有効である場合は、「ファーム起動タスク」に進みます。
-
アクティブなファームを更新する方法については、「アクティブなファームの更新」を参照してください。
-
ファーム設計が無効である場合は、「ファーム要求の取り消し」で、起動要求の取り消しまたは拒否の方法を確認してください。
起動のためファーム設計を送信
ファームを構成したあと起動するためには、そのファームを起動のために送信する必要があります。
Control Center による規則のチェック
Control Center は、ファームを起動のために送信する前に、規則のチェックを行います。 設計にエラーがあった場合、エラーの修正を求めるメッセージが表示されます。
チェックされる規則は次のとおりです。
-
すべての要素がその要素の規則に従って構成されていなければならない
-
すべてのハードウェア要素が必要な配線接続を持っていなければならない
-
各要素に有効なハードウェアデバイスが構成されている
-
要素の構成に、削除された要素への参照が含まれていない
-
すべてのサーバーがブートディスクを持っていなければならない
-
デフォルトのゲートウェイ構成に循環ループが含まれていない
-
外部に公開される IP アドレスの必要数が要求された最大数を超えない
注 –Control Center は、リソースがコントラクトによって設定された制限内にあるか、またその時点で I-Favric 内に存在するかについては検証しません。
-
すべての VIP が接続されていなければならない (接続されていない場合、警告が表示される)
-
ロードバランサからトラフィックを受け取るすべてのサーバーが、データ VLAN 上にインタフェースを持っていなければならない (持っていない場合、警告が表示される)
 起動のためファームを送信する
起動のためファームを送信する
手順
-
「Submit」ボタンをクリックします。
「Farm Activation」ダイアログボックスが表示されます。 使用できないデバイスは赤色で強調表示されます。
図 4–3 「Farm Activation」ダイアログボックス
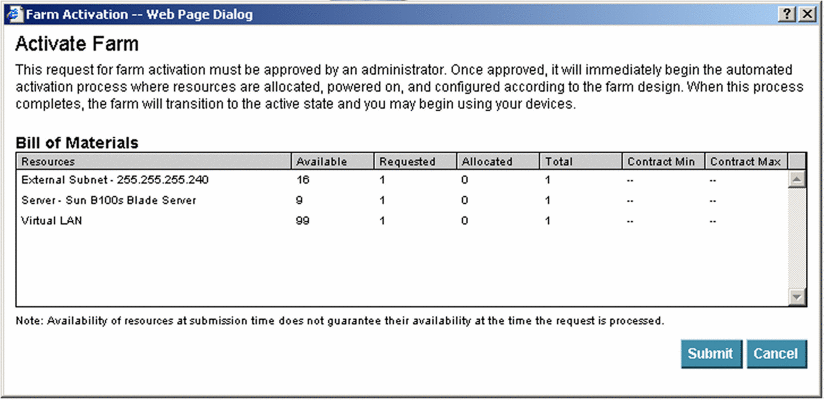
-
要求されたリソースがすべて使用可能で、この要求に応えることができる場合は、「Submit」ボタンをクリックします。
注 –起動時にデバイスが別のファームに割り当てられている場合など、要求が発行された時点で要求されたデバイスを使用できない場合もあります。
ファームライフサイクルアイコンの上にマウスカーソルを置くと、「pending active」と示されます。 D と A を結ぶ線が赤色に変わります。 A を囲む円がアニメーション化され、ターゲットのファーム状態を示します。
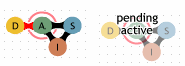
メイン画面と「Monitor」画面には、最近完了したファームの状態が表示されます。 「Editor」画面には、要求されたファームの状態が表示されます。 起動処理が完了すると、メイン画面と「Monitor」画面が最近完了したファームの状態 (アクティブ) を反映するように更新されます。 「Editor」画面のファームライフサイクルアイコンが「Active」に変わります。
ファーム起動タスク
この節では、ファーム起動要求を送信したあとファームを起動するために必要なタスクを一覧します。 その後の節では、さまざまなタスクの実行手順について説明します。 ファームを起動するには、次のタスクを実行する必要があります。
-
Control Center の「Administration」画面でファームのコントラクトパラメータを設定する。 「コントラクトパラメータを設定する」を参照
-
「Administration」画面を使ってファーム起動要求のブロックを解除する、またはコマンド行インタフェースを使ってファームを起動する。 起動要求は、最初の段階ではブロックされている。 「ファーム起動要求のブロックを解除する 」 「ファーム起動コマンドを使ってファームを起動する」を参照
ファームがアクティブになったら、次のタスクを実行します。
-
ユーザーのネットワークのルーティングを設定する
-
ping、telnet などのリモートアクセスソフトウェアを使って、ファーム上の外部から使用可能な IP アドレスにアクセスできることを確認する
ファーム起動要求のブロックの解除
起動のためファームを送信したとき、初期段階では起動要求はブロックされています。 「Administration」画面の「Farm Management Tools」の下の「Pending Requests」オプションを使って、起動要求のブロックを解除します。
注 –
「Pending Request」オプションでは、その他の要求のブロックも解除できます。たとえば、ファームを待機状態にする要求、ファームを停止したり再起動したりする要求、ファームを削除する要求のブロックを解除できます。
 ファーム起動要求のブロックを解除する
ファーム起動要求のブロックを解除する
手順
-
Control Center の「Administration」画面にログインします。
-
画面の左側から、適切なアカウントとファームを選択します。
-
「Pending Requests」ボタンをクリックします。
「Pending Requests」画面が表示されます。
-
「Show」ドロップダウンリストから表示する要求の種類を選択します。
-
「Pending Requests In」ドロップダウンリストから、I-Fabric 名を選択します。選択した I-Fabric からの要求を保留状態にしているファームが表示されます。
-
「Show Pending Requests For All Accounts」チェックボックスをクリックして、すべてのアカウントの保留状態になっているすべての要求を表示します。
-
状態を変更するファームを検索します。
「Editor」画面でファーム設計を確認する場合は、「View Selected Farm」をクリックします。
-
「Unblock Request」をクリックして、ファームの起動を開始します。
確認ダイアログボックスが表示されます。
-
「OK」をクリックすると、要求のブロックが解除されます。
起動処理の追跡
ファーム要求のブロックが解除されると、N1 Provisioning Server ソフトウェアにより、ファームのインスタンス化に必要なハードウェアリソースとソフトウェアコンポーネントが特定されます。 まず、システムにより、リソースプールからすべてのハードウェアリソースが割り当てられます。 デバイスごとに、ファーム設計に指定されたとおりに物理デバイスの構成が行われます。 要求されたイメージのコピーを開始し、サーバーに指定された役割に従ってサーバーの構成を行うのもシステムです。
注 –
リソースプールは、I-Fabric 内の未使用のデバイスの単一のプールです。 ファームを作成すると、作成されたファームはこのプール内の使用可能なデバイスを使用します。
「Farm Details」
メイン画面、「Editor」画面、「Monitor」画面の「Farm Details」セクションを使って、ファーム要求を追跡することもできます。 メイン画面と「Monitor」画面の「Farm Details」には、ファーム要求の履歴が表示されます。 「Editor」画面の「Farm Details」の項目をクリックすると、ファームトポロジと要求時の構成が表示されます。
 ファーム要求の履歴を表示する
ファーム要求の履歴を表示する
手順
-
Control Center の「Administration」画面にログインします。
-
「Current Account」ドロップダウンリストから適切なアカウントを選択します。
-
「Current Farm」ドロップダウンリストから適切なファームを選択します。
-
「Farm Requests」ボタンをクリックします。
「Farm Requests」画面に、ファームの要求の履歴が表示されます。 「Messages」領域には、要求 ID ごとにメッセージログの詳細が表示されます。
-
ファーム要求クエリーを設定します。
-
クエリーを実行するには、「Go」ボタンをクリックします。
手動でのファームの起動
好みによって、ファームを手動で起動することもできます。この場合は、Control Center の「Administration」画面ではなく、コマンド行インタフェースを使用します。 ファームを手動で起動する場合は、まず、ファームを起動するターゲットの I-Fabric 内に使用可能な適切なリソースがあるかを検証します。 device -LF コマンドで、空きデバイスを一覧表示できます。 さらに、device -lr <deviceID> コマンドで、デバイスの構成を行なった役割を確認できます。
N1 Provisioning Server ソフトウェアは、ファームのインスタンス化に必要なハードウェアリソースとソフトウェアコンポーネントを特定します。 まず、システムにより、リソースプールからすべてのハードウェアリソースが割り当てられます。 デバイスごとに、ファーム設計に指定されたとおりに物理デバイスの構成が行われます。 要求されたイメージのコピーを開始し、Control Center の構成内容に従ってサーバーの構成を行うのもシステムです。
注 –
リソースプールは、単一のデバイスプールです。 作成したファームは、このプール内の使用可能なデバイスを使用します。
ファーム起動コマンドによるファームの起動
「Administration Tools」を使って、ファーム起動コマンドを実行し、起動を開始することができます。
注 –
ヘルプが必要な場合は、farm -h コマンドを使用します。
 ファーム起動コマンドを使ってファームを起動する
ファーム起動コマンドを使ってファームを起動する
手順
-
SP 上のファームを起動するには、farm -a farm_ID コマンドを入力します。
注 –この要求に高優先度のコードを追加する場合、またはERROR 状態のファーム宛てに要求を発行する場合は、-f オプションを指定して、高優先度の要求を作成します。 ERROR 状態の詳細については、第 6 章「問題の対処法 」を参照してください。
-
Solaris オペレーティングシステム上で実行されるソフトウェアのために、/var/adm/messages ファイル内のエラーメッセージをチェックします。 /etc/opt/terraspring/tspr.properties ファイル内のデバッグオプションがオンになっている場合は、/var/adm/tspr.debug ファイル内のすべてのエラーメッセージをチェックします。 メッセージを表示するには、tail -f /var/adm/tspr.debug コマンドを実行します。また、farm -l コマンドの出力のエラー列を監視します。 さらに、request -lf farm_ID コマンドを使ってファームの要求待ち行列を監視し、待ち行列のステータスをチェックします。
注 –tspr.debug は、複数のファーム上で同時に処理が行われた場合、メッセージをインタリーブします。
-
ファームのステータスが ACTIVE に変わったら、lr -lv farm_ID コマンドを使ってファームのリソースを表示します。
ファーム構成には、ファームのサーバーの IP アドレスとサブネット構成も含まれます。 この情報は、割り当て処理が完了するとすぐに有効になります。 ファームが ACTIVE 状態になるのを待つ必要はありません。
注 –Farm Manager は、ファーム起動処理とファーム関連のすべての更新のログファイルを保持します。 メッセージは /var/adm/messages ファイルに記録されます。 ファームのアクティビティをリアルタイムで追跡する場合は、ファームの所有者の SP 上で tail -f /var/adm/tspr.debug コマンドを実行して、デバッグログファイルを表示します。
ファーム要求の取り消し
ファーム要求を取り消したり、拒否するには、「Administration」画面の「Pending Request」オプションを使用します。
ファーム要求を取り消せるのは、起動要求がブロックされているか、ステータスが「Queued」の場合のみです。 起動処理が開始されると、「Cancel Request」ボタンは無効になります。
 ファーム要求を取り消す
ファーム要求を取り消す
手順
-
Control Center の「Administration」画面にログインします。
-
画面の左側から適切なアカウントとファームを選択します。
-
画面の左側の「Farm Management Tools」の下の「Pending Requests」をクリックします。
-
取り消す (または拒否する) ファーム要求を選択して、「Cancel Request」をクリックします。
確認ダイアログが表示されます。
-
「OK」をクリックします。
次の変更が行われます。
-
ファームの状態が以前の状態に戻る
-
ライフサイクルアイコンが「Canceled」に変わる
-
「Request History」に「Canceled」と表示される
-
ファームのロックとロックの解除
ファームを起動のために送信したあと、パスワードを適用して、ほかのユーザーがファームに変更を加えることができないようにロックすることができます。 設計状態を除くあらゆる状態のファームをロックできます。
 ファームをロックする
ファームをロックする
手順
-
Control Center の「Administration」画面にログインします。
-
画面の左側から適切なアカウントとファームを選択します。
-
「Lock Current Farm」をクリックします。
「Set Farm Lock」ダイアログボックスが表示されます。
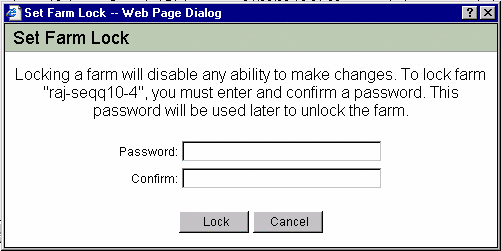
-
パスワードを入力します。さらに、確認のため、同じパスワードを再入力します。
パスワードの長さは 30 文字以内です。
-
「Lock」をクリックすると、ファームがロックされます。
「Editor」画面に、ファームがロックされたことを示すアイコンが表示されます。
 ファームのロックを解除する
ファームのロックを解除する
手順
-
Control Center の「Administration」画面にログインします。
-
画面の左側から、適切なアカウントとファームを選択します。
-
「Unlock Current Farm」をクリックします。
「Set Farm Lock」ダイアログが表示されます。
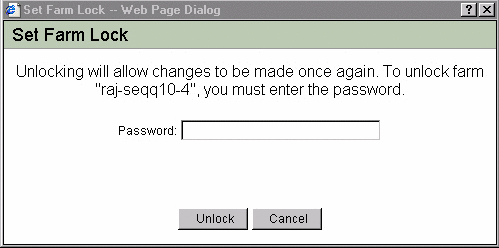
-
以前にファームをロックしたとき設定したパスワードを入力します。
-
「Unlock」をクリックします。
ファームロックパスワードのリセット
ファームロックパスワードを忘れてしまった場合は、コマンド行インタフェース (CLI) を使ってパスワードをリセットする必要があります。
 ファームロックパスワードをリセットする
ファームロックパスワードをリセットする
手順
-
コマンド行プロンプトで、次のコマンドを入力し、Enter キーを押します。
resetpasswd -f farm_ID
新しいパスワードの入力を求めるプロンプトが表示されます。
-
新しいパスワードを入力します。
注 –このコマンドは、古いパスワードを入力しなくても使用できます。 古いパスワードを置き換える新しいパスワードの入力が求められるだけです。
CLI によるファームのロックおよびロックの解除
ファームのロックとロックの解除は、CLI でも実行できます。 CLI では、lockfarm -l farm_ID コマンドを使用して、パスワードの設定なしでファームをロックできます。 ファームロックをパスワードで保護する場合は、-p オプションを指定します。
 CLI でファームをロックする
CLI でファームをロックする
手順
 CLI でファームのロックを解除する
CLI でファームのロックを解除する
手順
リソースの可用性のチェック
ファームを起動する前に、リソースの可用性をチェックします。
 リソースの可用性をチェックする
リソースの可用性をチェックする
手順
-
Telnet で SP にアクセスします。
-
次のコマンドで、このファーム要求の使用可能なリソースをチェックします。
rsck farm ID
-
I-Fabric 内の空きデバイスのリストを表示する場合は、次のコマンドを入力します。
device -LFt type
-
ファームに適切な内部サブネットがない場合は、必要に応じて、次のコマンドを使ってサブネットを追加できます。
subnet -cm mask_length starting_IP_address
-
十分なサブネットが使用できない場合は、ネットワーク管理者に、使用可能なアドレス空間を要求する必要があります。 どのサブネットを追加するべきかわかっている場合は、次のサブネットコマンドで追加できます。
subnet -xcm mask_length starting_IP_address
注 –コントロールプレーンサーバーにより、正しいサブネットマスクのアドレス空間が割り当てられます。
-
ファームに Ethernet ポートデバイス (I-Fabric の外部のデバイス) がある場合は、 「管理対象外のデバイスの Ethernet ポート要素の構成」の説明に従って、このデバイスを手動で接続および構成する必要があります。
アクティブなファームの配信
ユーザーやアカウントマネージャに代わってファームを起動する場合、ユーザーにアクティブなファームを配信するためには、次の情報をやりとりする必要があります。
-
IP アドレス
-
デバイスのパスワード
-
補足情報
ユーザーとの起動情報の交換
この節では、ファームの配信時にユーザーと交換する必要がある情報の種類について説明します。
IP アドレス
ユーザーは、ファームの IP アドレスを知っている必要があります。 ユーザーは、各デバイスの IP アドレスを Control Center で確認できます。 ユーザーデバイスに割り当てられたすべての IP アドレスを表示するレポートを生成することもできます。 データの検索には、lr -lv farm_ID コマンドを使用します。
外部の公開サブネットワークの場合、ブロードキャスト前のネットワーク内のアドレスが、 HSRP アドレス (デフォルトのゲートウェイ) になります。 以前の 2 つのアドレスは、エッジルーターインタフェースになります。 最も単純なレポート書式は、図 4–4 のようなスプレッドシート形式です。
図 4–4 単純なレポート書式
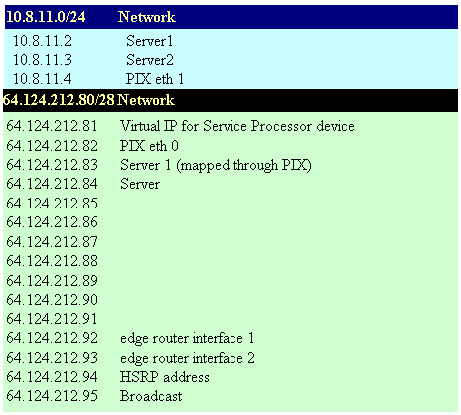
デバイスのパスワード
ユーザーは、ファームデバイスのデフォルトのパスワードと自身が割り当てたパスワードを知っている必要があります。
補足情報
-
ユーザーがネットワークデバイスパスワード (ロードバランサ) を変更するときは、必ず管理者に通知する。 ネットワークデバイスパスワードの変更後、管理者への通知を怠ると、Control Center がネットワークデバイスからロックアウトされる。 さらに、監視機能も停止する
-
ユーザーは、どのオペレーティングシステムを使用している場合でも、サーバー上のデバイスパスワードを最初に割り当てられたあとただちに変更する必要がある。 Control Center は引き続きサーバーにアクセスする。 ユーザーが監視エージェントを無効にしないかぎり、監視機能も引き続き実行される
アクティブなファームの更新
Control Center では、ユーザーのニーズに応じて、ファームを変更またはフレックス (スケール) し、変更を適用してアクティブなファームを更新することができます。 ファームの保留、再起動、停止、および削除も可能です。
Control Center の「Editor」画面で、アクティブなファームを更新できます。 変更を保存するには、「File」メニューから「Commit」を選択して、実行中のファームの変更要求を発行します。
ファームの計算リソースの追加と削除
必要に応じて、ファームを変更 (フレックス) できます。 「フレキシング」は、計算リソースの追加および削除機能について説明する用語です。 サーバーグループのサーバーの追加や削除、またはファームのその他のデバイスの追加や削除を表すことができます。
Control Center でアクティブなファームの設計を変更したら、「File」メニューから「Commit」を選択して、起動のため再送信する必要があります。
 アクティブなファームのリソースを追加または削除する
アクティブなファームのリソースを追加または削除する
手順
-
アクティブなファームを検索し、選択します。
-
「Editor」画面で、アクティブなファームの設計に変更を加えます。
-
「FIle」メニューから「Commit」を選択します。
「Commit Change for Farm Update」ダイアログボックスが表示されます。
「Bill of Materials」セクションに、次の情報を含むリソースのリストが表示されます。
-
「Available」— 使用可能なリソースの数 (種類別)
-
「Requested」— 要求されたリソースの数 (種類別)
-
「Allocated」— ファーム内に現在割り当てられているリソースの数
-
「Total」— この要求が処理されたときユーザーに提供されるリソースの合計数 (要求されたリソースと割り当てられたリソースの合計数)
-
「Contract Min」— コントラクトによって許容されるリソースの最小限度
-
「Contract Max」— コントラクトによって許容されるリソースの最大限度
 注意 –
注意 – サブネット以外の赤で表示されている項目は、この要求に応えるために必要なリソースが現在不足していることを示します。
-
-
この要求に応えるためすべてのリソースを使用できる場合は、「Submit」をクリックしてファームを送信します。 それ以外の場合は、「Cancel」をクリックします。
要求した物理的なリソースは、要求が処理されたあと、アクティブなファームで利用できます。
注 –要求のステータスは、メイン画面と「Editor」画面の「Farm Details」セクション、「Administration」画面の「Farm Request」セクション、または「Account」画面の「Account Request Log」で確認できます。
参照
ファームの状態の変更
配備済みのファームには、次の状態変更を実行できます。
-
配備済みファームの起動
-
アクティブなファームの待機状態への変更
-
待機状態のファームの停止
-
待機状態のファームの再起動
アクティブなファームが待機状態になると、すべてのストレージボリュームは保持されますが、ハードウェアは空きプールに戻されます。 具体的には、ストレージを除くすべての要素がアイドルプールに戻されます。 ファームを停止 (非アクティブ化) した場合、このファームをテンプレートとして保持するか、削除するかを選択できます。
ファームを待機状態にしたあと、このファームの再起動を要求して、ファームをアクティブ状態に戻すことができます。 非アクティブなファームを再起動することはできません。 ただし、SaveAs 機能を使って、非アクティブなファーム設計のコピーを作成し、変更を加えて起動のため送信することは可能です。
ファームの待機状態への変更
待機状態では、アイドル状態のファームによって使用されるほとんどのリソースを簡単に解放できます。 あとで簡単に短時間で再起動できるように、ファームの設計とデータの保存も行われます。
待機状態では、サーバーやロードバランサが空きプールに戻されます。 ネットワーク構成、リソース (IP アドレス、VLAN など) を含むファーム設計とディスクデータは保存されます。
-
サーバーにローカルディスクがある場合、システムはすべてのディスクのイメージコピーを作成してからボリュームの内容を消去し、サーバーを空きプールに戻します。
-
コントラクト制限および監視構成情報は保存されます。
ファームの停止
Control Center によりファームを停止できます。 停止したファームは完全に廃棄されます。よって、すべてのリソースは解放され、その他の用途で使用できるようにクリアされます。 関連付けられた設計と履歴だけが、Control Center 内の非アクティブなファームとして保持され、追跡の対象となります。
ファームに Ethernet 接続のデバイスが含まれる場合 (Control Center の「Editor」画面に Ethernet ポート要素の接続がある場合)、このデバイスはファームの停止の一環として手動で切断します。 そうしないと、デバイスの IP アドレスが別のユーザーの新しいファームに再度割り当てられるため、セキュリティリスクが発生します。
 配備済みファームを待機状態または非アクティブに変更する
配備済みファームを待機状態または非アクティブに変更する
その他のファーム要求と同様に、ファームの停止要求やファームを待機状態にする要求も、最初の段階ではブロックされています。 したがって、ファーム要求の送信後、ファーム要求のブロックを解除する必要があります。 これらのタスクは、「Administration」画面の「Farm Management Tools」を使用して行います。
手順
-
次のいずれかの手順を実行します。
-
「Editor」画面のドロップダウンリストから、待機状態 (非アクティブ) にするファームを選択します。
-
メイン画面の Farm Chooser の「Deployed」タブで、待機状態 (非アクティブ) にするファームを選択します。 図 4–5は、Farm Chooser の「Deployed」タブの例です。
注 –アクティブ状態のファームは削除できません。 最初に、ファームを停止する必要があります。
図 4–5 Farm Chooser の「Deployed」リスト

メイン画面のファーム表示領域にファームが表示されます。
-
-
「Farm Display」領域の「Edit」をクリックして、設計を「Editor」画面で開きます。
-
「Action」メニューをクリックして、使用可能なオプションを表示します。
-
「Standby」 - ファームを待機状態にする
-
「Inactive」 - ファームを非アクティブ状態にする
-
-
必要な状態変更を選択します。 選択内容の確認を求めるプロンプトが表示されます。
-
このファームを停止する場合は、「Make Inactive」を選択する
-
「Make Standby」を選択すると、ファームが待機状態になる
-
-
「OK」をクリックします。
注 –Control Center のその他のユーザーが管理者である場合、ユーザーの待機状態の要求を取り消すことができます。 ユーザーは、待機状態のファームを再起動することができます。
 ファームを停止または待機状態にしたあとファーム要求のブロックを解除する
ファームを停止または待機状態にしたあとファーム要求のブロックを解除する
手順
-
「Administration」画面の「Farm Management Tools」領域から、「Pending Requests」画面を開きます。
-
要求を選択します。
-
「Unblock Request」をクリックします。
ファーム要求のブロックを解除する方法について、詳しくは「ファーム起動要求のブロックの解除」を参照してください。
Ethernet ポートまたは管理対象外のデバイスの解放
Ethernet デバイスは、ファームを停止した時点では解放されていません。手動で解放する必要があります。 また、データベースと同様にデータセンターからも Ethernet デバイスをアンワイヤし、削除しなければならない場合があります。
 Ethernet デバイスを解放し、データベースからデバイスを削除する
Ethernet デバイスを解放し、データベースからデバイスを削除する
手順
-
Ethernet デバイスを解放するには、次のコマンドを使用します。
device -sB Ethernet_devid device -sF Ethernet_devid
-
データベースからデバイスを削除するには、次のコマンドを使用します。
device -d Ethernet_devid
待機要求と停止要求の取り消し
注 –
要求のブロックをまだ解除していない場合、またはブロックを解除された要求がまだ処理されていない場合は、その要求を取り消すことができます。 その要求が処理されたあとは、その変更を取り消すことはできません。
誤って目的外のファームの状態を変更してしまったときなどは、ファームを待機状態にする要求やファームを非アクティブにする要求を取り消すことができます。 変更要求を取り消せるのは、ファームが待機状態または非アクティブな状態になる前だけです。
このファームを再起動するには、非アクティブなファームを新しい名前でコピーして、検証および起動のために再送信するしかありません。 関連情報については、「ファームのコピー 」と「DNS 命名規則」を参照してください。
 待機または停止要求を取り消す
待機または停止要求を取り消す
手順
-
「Administration」画面の「Farm Management Tools」領域から、「Pending Requests」画面を開きます。
-
ファーム要求を選択します。
-
「Cancel Request」をクリックします。
ファームはアクティブな状態を継続します。
ファームの再起動
待機状態のファームを再起動して、アクティブな状態にすることができます。
 ファームを再起動する
ファームを再起動する
手順
-
次のいずれかの手順を実行します。
-
「Editor」画面のドロップダウンリストから再起動するファームを選択する
-
Farm Chooser の「Deployed」リストから待機状態のファームを選択する
-
「Edit」をクリックして、「Editor」画面でファームを開く
ファーム表示領域にファームが表示されます。
-
-
「Action」メニューをクリックして、「Reactivate」を選択します。
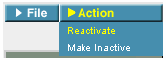
「Reactivate」をクリックすると、図 4–6 のような「Activate Farm」ダイアログが表示されます。
図 4–6 起動のため送信
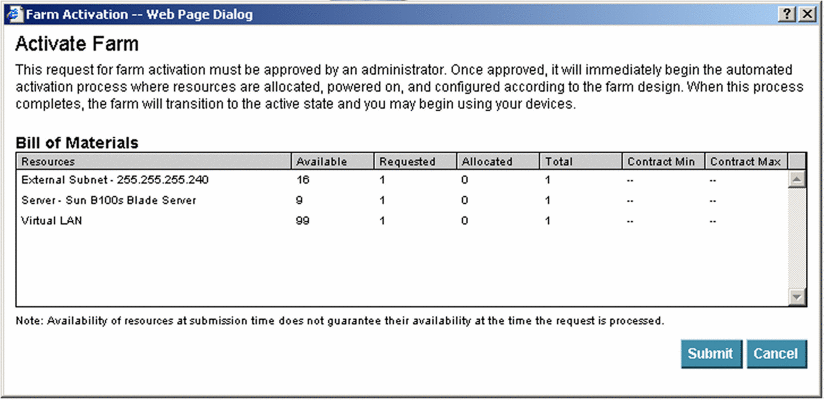
「Activate Farm」ダイアログボックスの「Bill of Materials」セクションには、次の情報を含むリソースのリストが表示されます。
-
「Available」— この時点で使用可能な I-Fabric 内のリソースの数 (種類別)
-
「Requested」— この送信で要求されたリソースの数 (種類別)
-
「Allocated」— 現在までに割り当てられたファーム内のリソースの数
-
「Total」— この要求が処理されたとき、使用するリソースの合計数 (要求され、割り当てられたリソースの合計数)
-
「Contract Min」— コントラクトによって許容されるリソースの最小限度 (割り当て)
-
「Contract Max」—コントラクトによって許容されるリソースの最大限度 (割り当て)
 注意 –
注意 – 赤で表示されている項目は、この要求に応えるために必要なリソースが現在不足していることを示します。 「Cancel」をクリックし、リソースを解放してファームを再送信するか、ファーム設計を調整してファームを送信します。
より大きいサブネットワークから小さいサブネットワークを作成できます。 このため、「Bill of Materials」の表示内容に反して、割り当てに成功する場合があります。
-
-
この要求に応えるためすべてのリソースを使用できる場合は、「Submit」をクリックしてファームを送信します。
ファームの更新要求が送信されたら、ファーム設計の検証とファーム要求のブロックの解除を行い、必要に応じてコントラクトパラメータを変更します。 これらのタスクは、「Administration」画面の「Farm Management Tools」を使用して行います。
「No more resources available」というメッセージが表示されないようにするため、要求のブロックを解除する前にリソースの可用性のチェックも行う必要があります。
 ファームの再起動後ファーム要求のブロックを解除する
ファームの再起動後ファーム要求のブロックを解除する
手順
-
「Administration」画面の「Farm Management Tools」領域から、「Pending Requests」画面を開きます。
-
ファーム要求を選択します。
検証手順の詳細については、「ファームを検証する」を参照してください。
-
「Unblock Request」をクリックします。
要求のブロックを解除する手順の詳細については、「ファーム起動要求のブロックの解除」を参照してください。
-
「Farm Management Tools」領域から「Contact Parameters」画面を開き、必要な変更を加えます。
コントラクトパラメータの変更方法の詳細については、「コントラクトパラメータの設定」を参照してください。
-
[Submit]をクリックします。
ファームの削除
削除できるのは、非アクティブなファームか、設計状態のファームだけです。
設計状態のファームの削除は、メイン画面か「Editor」画面で実行できます。 設計状態のファームを削除する場合、追加手順は不要です。
非アクティブな状態の停止したファームを削除するには、Control Center の「Editor」画面で「Delete」ボタンをクリックします。 また、「Administration」画面の「Farm Management Tools」の下の「Pending Requests」オプションで、要求のブロックを解除する必要があります。
 メイン画面からファームを削除する
メイン画面からファームを削除する
手順
-
Farm Chooser の「Not Deployed」タブのリストから、削除するファームを選択します。
メイン画面のファーム表示領域にファームが表示されます。
-
ライフサイクルアイコンの横の「Delete」ボタンをクリックします。
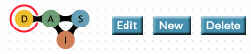
 「Editor」画面からファームを削除する
「Editor」画面からファームを削除する
手順
ファームのコピー
ファームのコピーは、ファームの状態を問わず実行できます。 この処理では、ファーム設計とファームの構成が、設計状態の新しいファームにコピーされます。 重複した 2 番目のファームを作成する場合は、ファームのコピーを作成し、その設計を起動のため送信する必要があります。
 ファームをコピーする
ファームをコピーする
手順
-
「Editor」画面でファームを開きます。
-
「File」メニューから「Save As」を選択します。
-
新しいファーム名を入力し、このファームの配備先となる I-Fabric を選択します。
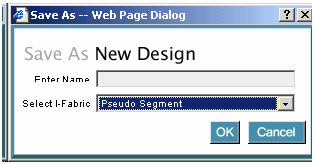
-
「OK」をクリックします。
参照
アクティブなファームの監視
監視機構では、ファームに関連付けられた要素が予想通りに動作するかどうかを確認できます。 この節では、モニターの設定方法について説明します。
デバイスのネットワーク接続を確認するため、ファーム内のすべての要素が監視対象になります。 さらに、サーバーには、基本的なネットワーク接続以外を監視できる特別な監視エージェントが用意されています。 監視機構では、次の処理を実行できます。
-
ファームデバイスの可用性をリアルタイムで確認する
-
CPU メモリー、ディスクメモリー、物理メモリー、論理メモリーを測定するオプションサーバーモニターを構成する
-
警告やエラーを表示するタイミングをシステムに通知する、しきい値を設定する
-
システムからの警告やエラーを個人ベースで通知するため、ユーザー通知リストを作成する
注 –SNMP 接続を使って監視データにアクセスする方法については、『N1 Provisioning Server 3.1, Blades Edition システム管理ガイド』を参照してください。
ファーム要素の可用性の監視
Control Center は、アクティブなファーム内の各要素に対して、可用性モニターを自動的に設定します。 可用性モニターは、マシンの可用性をチェックし、マシンが起動しているかどうかを通知します。 可用性モニターは、変更することも削除することもできません。
サーバーの監視
可用性モニターは、監視エージェントの実行時にサーバーが使用可能であり、サーバーの一次インタフェースが ping に応答することを示します。
状態の変化の通知を受けたい場合は、可用性モニターのアラームを構成できます。 マシンが起動または停止してから Control Center に通知されるまでの間、最大で 2 分のタイムラグがあります。
注 –
サーバーグループに配備されたモニターは、グループ内の各サーバーに自動的に適用されます。
ロードバランサの監視
可用性モニターは、一次インタフェースが ping に応答するとき、ロードバランサが起動していることを示します。
ロードバランサには、モニターやアラームを構成できません。 可用性モニターは、ロードバランサに自動的に設定され、現在のステータスを赤や緑で示します。
「Monitor」オプションボタン
「Monitor」画面にアクセスするには、ナビゲーションバーの「Monitor」をクリックします。
「Monitor」オプションボタンは、「Monitor」画面の左側に表示されます。これらのボタンを使って、監視関連のさまざまなタスクを実行できます。 「User Groups」ボタンと「Contact Methods」ボタンは、アカウントマネージャの特権を持っているユーザーにだけ表示されます。 次の表で、「Monitor」オプションボタンについて説明します。
表 4–2 「Monitor」画面のボタン
要素のモニターとアラームの設定
要素のモニターやアラームを設定するには、アラームを監視する条件を設定する必要があります。 要素に設定されたモニターは、適用可能な場合、サーバーグループ全体に適用されます。 次の内容を監視できます。
-
帯域幅使用率 – 帯域幅の使用率 (%)
さらに、各モニターを、指定の時間間隔で監視情報を記録するように構成できます。 時間間隔は 5 分単位で設定します。
 モニターを設定する
モニターを設定する
手順
-
サーバー要素を右クリックし、「Monitor」を選択します。
「Monitor Server」画面が表示されます。
図 4–7 「Monitor Server」 - デフォルトの可用性
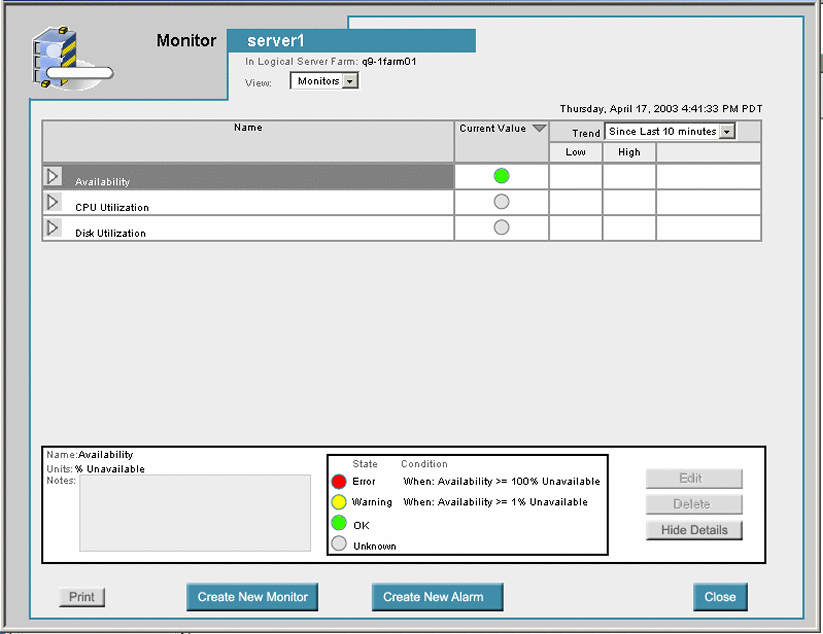
-
「Create New Monitor」をクリックします。
「Create Element Monitor」ダイアログボックスが表示されます。
-
「Monitor」ドロップダウンリストから、監視対象とする項目を選択します。
しきい値のボックス内にマウスカーソルを置くと、「Condition」列の変数名が赤で強調表示されます。
変数名は、必要な値が入力されていない点に注意を促すため赤色に変わります。 しきい値のボックスにマウスカーソルを戻し、必要な値を入力すると、元の色に戻ります。
-
間隔の上向き矢印ボタンと下向き矢印ボタンを押して、監視間隔を変更します。
固定の 5 分単位の更新間隔でモニターのステータスの更新を追加または削除できます。
-
変数の警告状態を表すパーセンテージをフィールドに入力します。 0 から 100 の値を入力してください。
-
エラー条件の状態を表すパーセンテージをフィールドに入力します。 手順 6 で設定した値以上の値を入力してください。
-
「Notes」フィールドに関連情報を入力します。
-
「OK」ボタンをクリックして、変更を保存します。
-
(任意) 手順 4 から 7 を繰り返して、その他の要素モニターを構成します。
注 –同じサーバー上に、同じ種類の複数のモニター (例: CPU モニター) を配備することはできません。
-
「Apply」ボタンをクリックして、変更を適用します。
-
「Close」ボタンをクリックします。
「Create Element Monitor」ダイアログボックスが閉じます。
注 –同一のサーバーグループ内のすべてのサーバーは、自動的に同じモニターを受け入れます。
-
「Monitor」画面の「Commit Changes」ボタンをクリックします。
アクティブなファームに要素モニターが適用されます。
 注意 –
注意 – オーバーヘッドの処理を制限するため、「Commit Changes」ボタンをクリックする前に、すべての要素モニターの構成の変更を完了してください。
-
「OK」をクリックして、要求を確認します。
 要素アラームを設定する
要素アラームを設定する
アラームを設定すると、Control Center は、モニターのしきい値を超過したときグループ (複数可) に連絡することができます。 新しいアラームを作成する前に、アカウントユーザーグループに「Contact Methods」を定義する必要があります。 第 3 章「アカウント管理」の「連絡方法の設定」を参照してください。
手順
-
ナビゲーションバーの「Monitor」をクリックして、適切なファームを選択します。
「Monitor」画面が表示されます。
-
サーバー要素を右クリックして、「Monitor」を選択します。
「Monitor Server」画面が表示されます。
-
「Monitor Server」画面で、「Create New Alarm」ボタンをクリックします。
「Create New Alarm」ダイアログボックスが表示されます。
-
アラームの名前を入力します。
-
「OK」をクリックして、アラーム名を保存します。
「Create Element Alarm」ダイアログボックスが表示されます。
図 4–8 「Create Element Alarm」
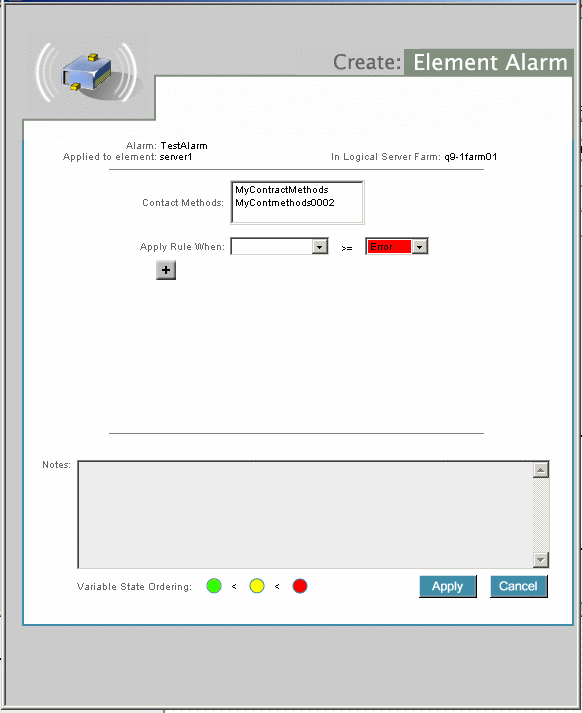
-
新しく作成された要素を図 4–8 のように設定します。
-
「Contact Methods」リストから連絡方法を選択します。
アラーム条件が発生したとき、この方法が使用されます。 「連絡方法の設定」を参照してください。
-
「Apply Rule When」ドロップダウンリストから適切なアラームを選択します。
規則の条件を定義する方法については、「モニターを設定する」を参照してください。
-
「Apply Rule When」ドロップダウンリストの右のドロップダウンリストから、「Error」または「Warning」を選択します。
-
適切な場合は、プラス記号 (+) のボタンをクリックして、アラーム条件を追加します。
-
「Apply」ボタンをクリックして、変更を保存します。
-
複数の項目を構成した場合は、「Save Changes」をクリックして、すべてのモニターの変更を保存します。
-
「Commit Changes」ボタンをクリックして、アラームの作成要求を開始します。
 注意 –
注意 – 変更内容は、メインの「Monitor」画面の「Commit Changes」ボタンをクリックするまで有効になりません。
モニターとアラームの編集
構成済みのモニターやアラームは、「Configure Monitor」ダイアログまたは「Configure Alarm」ダイアログで編集できます。 これらのダイアログには、「Monitor」画面からアクセスできます。 モニターの場合もアラームの場合も、編集手順は同じです。
 既存のモニターまたはアラームを編集する
既存のモニターまたはアラームを編集する
手順
-
ナビゲーションバーの「Monitor」をクリックし、リストから適切なファームを選択します。
「Monitor」画面が表示されます。
-
サーバー要素を右クリックして、「Monitor」を選択します。
「Monitor Server」画面が表示されます。
図 4–9 「Monitor Server」
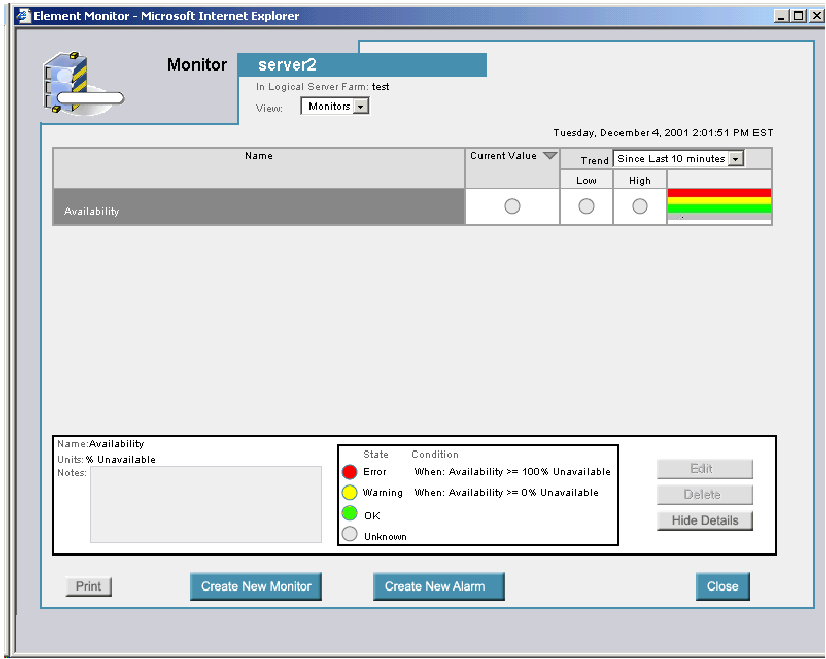
現在構成されているモニターの名前がアルファベット順に表示されます。
-
編集するモニターまたはアラームを選択します。
モニターの表で、モニター名の左側の右矢印ボタンをクリックすると、そのモニターの表示が展開されます。 そのモニター用に構成された各要素が項目として表示されます。 リストを非表示にするには、下向きの矢印ボタンをクリックします。
-
モニターまたはアラームの名前をダブルクリックします。
-
「Monitor Details」領域の右側の「Edit」ボタンをクリックします。
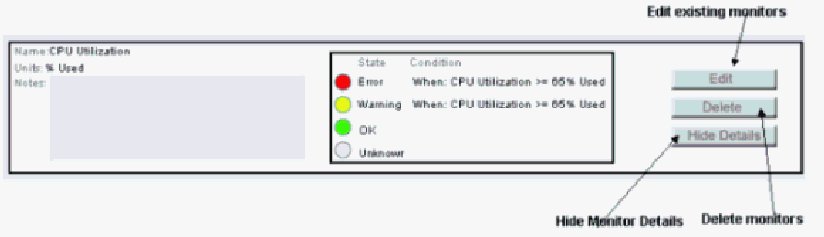
モニターを選択した場合は「Configure Element Monitor」ダイアログボックス、アラームを選択した場合は「Configure Element Alarm」ダイアログボックスが表示されます。
-
必要に応じて変更を加えます。
「モニターを設定する」と 「要素アラームを設定する」を参照してください。
-
「Apply」ボタンをクリックすると、変更内容が記録されます。
「Monitor」ウィンドウに戻ります。
-
「Close」ボタンをクリックして、メインの「Monitor」ページを閉じます。
-
「Commit Changes」ボタンをクリックして、変更を保存します。
 注意 –
注意 – メインの「Monitor」画面の「Commit Changes」ボタンをクリックするまで、変更は有効になりません。
モニターの使用
「Monitor」画面では、アクティブなファーム内の現在のデバイスのステータスを表示できます。 デフォルトでは、サーバーグループの統計モニターが表示されます。 これらのモニターには、ディスク使用率、CPU 使用率、RAM 使用率、スワップメモリー使用率が表示されます。 個々のサーバーの監視情報を表示する場合は、そのサーバーをクリックします。 各モニターには、現在の状態と履歴データが表示されます。 ドロップダウンリストで指定した時間間隔の「Low」および「High」の値も表示されます。 統計モニターには、現在の状態だけが表示されます。
 サーバーを監視する
サーバーを監視する
手順
-
ナビゲーションバーの「Monitor」をクリックして、適切なファームを選択します。
「Monitor」画面が表示されます。
-
サーバー要素を右クリックし、「Monitor」を選択します。
「Monitor Server」画面が表示されます。
図 4–10 「Monitor Server」画面
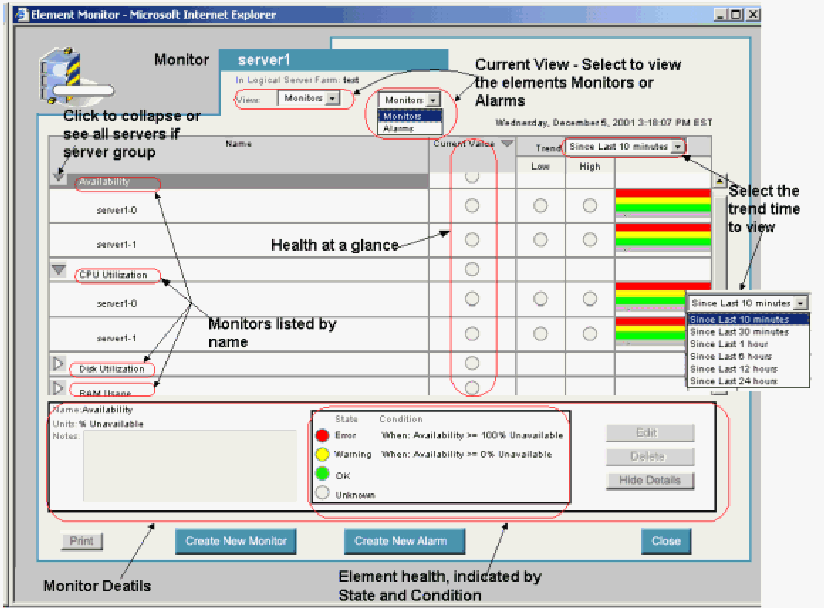
-
「View」ドロップダウンリストから適切なビューを選択します。
この例では「Monitors」が選択されています。 アラームの場合も、モニターと同じ方法で操作できます。
アラームを表示する場合は、「View」フィールドから「Alarms」を選択し、アラームのリストからアラームを選択します。詳細情報を表示するには、「Show Detail」ボタンをクリックします。
-
アラームまたはモニターの横の右矢印ボタンをクリックして、アラームまたはモニターを強調表示します。
-
「Show Detail」ボタンをクリックすると、モニターまたはアラームの詳細情報が表示されます。
-
「Low」および「High」列の横のグラフ列をクリックすると、設定されているモニター (CPU 使用率のモニターなど) を示すグラフが表示されます。
-
その他のモニターの詳細情報を確認するには、「Name」でそのモニターの名前をダブルクリックします。
たとえば、「Disk Utilization」、「RAM Usage」、「SWAP Memory Usage」をダブルクリックします。 詳細情報を非表示にするには「Hide Details」、表示するには「Show Details」をダブルクリックします。
注 –モニターの表示画面では、モニターやアラームを作成、編集、削除することはできません。
-
「Close」ボタンをクリックして、「Monitor」または「Alarm」画面を閉じます。
応答しないサーバー
何らかの原因でサーバーが応答しなくなった場合、CPU、ディスク、メモリーのパフォーマンスモニターの表示が「unknown」または灰色に変わります。 デバイスの可用性モニターは、障害の発生を示す赤に変わります。
問題が解決され、デバイスが再度有効になってから、「Commit」をクリックしてモニターを再起動してください。 障害回復の詳細については、『N1 Provisioning Server 3.1, Blades Edition システム管理ガイド』を参照してください。
- © 2010, Oracle Corporation and/or its affiliates
