第 5 章 イメージの管理
この章では、「Administration」画面でグローバルソフトウェアイメージとアカウントソフトウェアイメージを管理する方法について説明します。
注 –
コマンド行インタフェースか『N1 Provisioning Server 3.1, Blades Edition システム管理ガイド』に説明されている Image Wizard を使って、ソフトウェアイメージの基本セットをすでに作成しているものとして説明を進めます。
この章の内容は、次のとおりです。
イメージの概要
Control Center では、次の 2 種類のイメージを使用します。
-
グローバルイメージ - N1 Provisioning Server ソフトウェアに付属。標準のオペレーティングシステムイメージを含む。 アプリケーションイメージを含む場合もある。 I-Fabric 内のすべてのファームに提供される
-
アカウントイメージ - Control Center のスナップショット機能を使って作成される。 単一のアカウントのみに提供されるカスタマイズされたイメージ
最初に、次の方法でソフトウェアイメージの基本セットを作成します。
-
Image Wizard を使用する。『N1 Provisioning Server 3.1, Blades Edition システム管理ガイド』の説明に従って使用する
-
コマンド行インタフェースを使用する。 『N1 Provisioning Server 3.1, Blades Edition システム管理ガイド』を参照
-
Control Center のスナップショット機能を使用する。 「スナップショットによるアカウントイメージの作成」を参照してください。
イメージを作成したら、「Administration」画面の「Account Tools」セクションを使って、これらのイメージを Control Center で管理します。
Control Center の「Account Tools」のイメージ管理機能には、次のオプションがあります。
-
「Image Management」— I-Fabric または特定のアカウントに関連付けられたすべてのイメージのマスターリストとして使用
-
「Find an Image」— 特定のイメージの検索に使用
-
「Software Profiles」— グローバルイメージとアカウントイメージで使用されるオペレーティングシステムおよびアプリケーションの詳しい説明を作成するために使用
注 –
コマンド行インタフェースを使ってグローバルソフトウェアイメージを追加または変更する場合は、これらのイメージを Control Center に提供するため、ツールバーの下部の「Synchronize System」をクリックします。
「Image Management」
「Image Management」オプションは、I-Fabric 内のソフトウェアイメージのリストを提供します。このリストは、イメージを現行ベースで追跡するために役立ちます。 図 5–1 のように、コマンド行インタフェース、Image Wizard、スナップショットツールで作成されたインタフェースは、「Image Management」画面に表示されます。 コマンド行インタフェースと Image Wizard の使用方法については、『N1 Provisioning Server 3.1, Blades Edition システム管理ガイド』を参照してください。 「アカウントイメージの作成、管理、使用」を参照してください。
図 5–1 「Image Management」画面
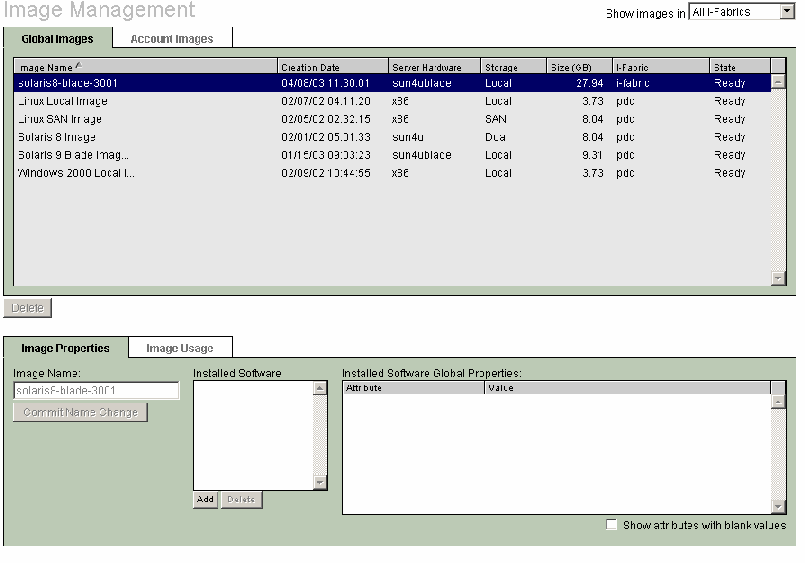
「Global Image」タブか「Account Image」タブをクリックして、イメージのリストを種類別に表示することができます。 さらに、特定の I-Fabric を選択して、リストを絞り込むことができます。 イメージの表示順を並べ替えたい場合は、列見出しをクリックします。
 アカウントイメージ名を変更するには
アカウントイメージ名を変更するには
手順
-
「Account Images」タブの「Image Name」フィールドから名前を選択します。
-
新しい名前を入力し、「Commit Name Change」をクリックします。
「Image Name」フィールドに新しいイメージ名が表示されます。サーバーの構成ダイアログにも同じ名前が表示されます。
注 –グローバルイメージの名前は変更できません。
 イメージに OS またはアプリケーションのプロファイルを追加する
イメージに OS またはアプリケーションのプロファイルを追加する
「Image Properties」を使って、オペレーティングシステムおよびアプリケーションソフトウェアのプロファイルとイメージを関連付けます。 OS とアプリケーションソフトウェアのプロファイルは、「Software Profiles」ページで作成します。 「Software Profiles」ページにアクセスするには、ツールバーの「Software Profiles」をクリックします。
手順
-
スナップショットイメージが存在しない場合は、作成します。
-
ナビゲーションバーの「Admin」をクリックします。
「Administration」画面が表示されます。
-
ツールバーの「Image Management」をクリックします。
-
「Global Images」タブか「Account Images」タブのリストからイメージ名を選択します。
-
「Image Properties」タブの「Installed Software」セクションで、「Add」をクリックします。
「Select Operating System」または「Select Application」画面が表示されます。
注 –「Add」ボタンを使用できない場合は、ツールバーの「Software Profiles」ボタンを使って、アプリケーションイメージ、OS イメージ、またはアカウントアプリケーションイメージを作成する必要があります。
-
「Operating Systems」タブのリストから適切なオペレーティングシステムを選択し、「Add Selected」をクリックします。
-
「Applications」タブをクリックし、リストから適切なアプリケーションを選択して、「Add Selected」をクリックします。
-
「Close」をクリックして、「Image Management」画面に戻ります。
 イメージのプロパティを削除する
イメージのプロパティを削除する
以下では、オペレーティングシステムまたはアプリケーションソフトウェアのプロファイルとイメージの関連付けを解除する方法について説明します。
手順
 アカウントイメージを削除する
アカウントイメージを削除する
どのファームにも使用されていないアカウントイメージは、「Image Management」画面から削除できます。
手順
-
「Account Images」タブでイメージ名を選択します。
-
「Farm Usage」タブで、選択したイメージが使用されていないことを確認します。
-
使用されていない場合は「Delete」をクリックします。
イメージの検索
大量のソフトウェアイメージを管理している場合、イメージ名やイメージの属性を覚えるのが難しくなります。 「Find an Image」機能では、データベースから条件に一致するイメージを照会することができます。
 イメージを検索する
イメージを検索する
手順
-
ナビゲーションバーの「Admin」をクリックします。
「Administration」画面が表示されます。
-
「Find an Image」をクリックします。
図 5–2 のような「Find an Image」画面が表示されます。
図 5–2 「Find an Image」画面

-
次の検索パラメータを使って、イメージのリストにフィルタを適用します。
パラメータ
説明
「Image Name」
この名前のソフトウェアイメージ。 完全一致検索の場合は「Exact String」を選択する
「Date Range」
この期間内に作成されたソフトウェアイメージ
「Size Range」
このサイズ (MB 単位) 内で作成されたソフトウェアイメージ
「Storage Type」
SAN、ローカル、デュアル、またはすべての種類のストレージ用に作成されたソフトウェアイメージ
「Image Type」
グローバルなソフトウェアイメージと特定のアカウントのソフトウェアイメージ、またはそのいずれか
「Archive Type」
ディスクイメージ、フラッシュイメージ、または JumpStart イメージ
「Account」
特定のアカウントのソフトウェアイメージ
「I-Fabric」
特定の I-Fabric のソフトウェアイメージ
「Server Hardware」
特定のハードウェアのソフトウェアイメージ
「Operating System」
このオペレーティングシステムのソフトウェアイメージ
「Attribute」
オペレーティングシステムを属性でフィルタ
「Applications」
このアプリケーションに付属のイメージ
「Attribute」
アプリケーションを属性でフィルタ
-
「Find Image」をクリックすると、照会内容に一致したイメージのリストが表示されます。
ソフトウェアプロファイル
I-Fabric 実装によっては、大量のイメージを作成し、管理しなければならないことがあります。 この場合、各イメージに完全な説明を付けることにより、イメージを区別しやすくすることができます。 ソフトウェアプロファイルでは、I-Fabric 内で使用されているすべてのオペレーティングシステムおよびアプリケーションのリストを作成し、表示できます。そして、これらのラベルをイメージの説明に適用することができます。 次の 4 種類のプロファイルがあります。
-
グローバルオペレーティングシステム — I-Fabric 内のすべてのアカウントに提供される
-
グローバルアプリケーション — I-Fabric 内のすべてのアカウントに提供される
-
アカウントオペレーティングシステム — I-Fabric 内の特定のアカウントに提供される
-
アカウントアプリケーション — I-Fabric 内の特定のアカウントに提供される
 グローバルオペレーティングシステムプロファイルとグローバルアプリケーションプロファイルを作成する
グローバルオペレーティングシステムプロファイルとグローバルアプリケーションプロファイルを作成する
手順
-
Control Center の「Administration」画面にログインします。
-
ツールバーの「Software Profiles」をクリックします。
図 5–3 のような「Software Profiles」画面が表示されます。
図 5–3 「Software Profiles」画面
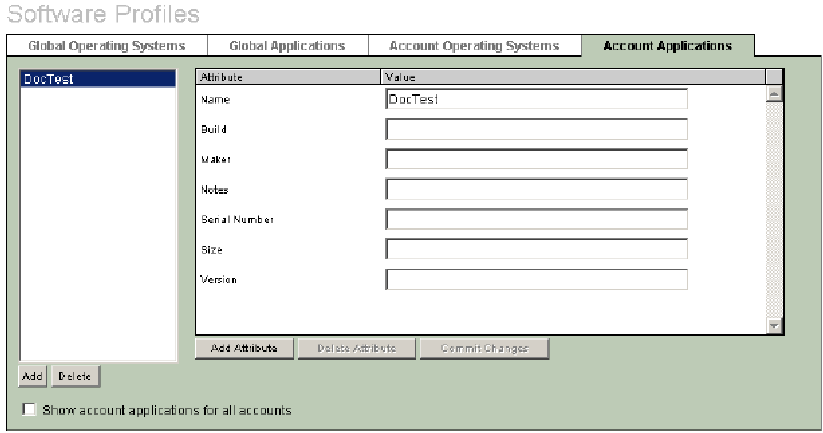
-
「Global Operating Systems」タブの「Add」をクリックし、オペレーティングシステムの名前を入力します。
-
リスト内の各属性の値を入力します。
注 –属性は構成可能です。したがって、実際に表示されるリストは、この例とは異なる可能性があります。
-
属性情報の入力が完了したら、「Commit Changes」をクリックします。
-
グローバルオペレーティングシステム名と属性情報の入力を続行します。
-
「Global Applications」タブをクリックして、グローバルソフトウェアアプリケーションの処理を繰り返します。
 アカウントオペレーティングシステムプロファイルとアカウントアプリケーションプロファイルを作成する
アカウントオペレーティングシステムプロファイルとアカウントアプリケーションプロファイルを作成する
手順
-
画面の右側上部の「Current Account」ドロップダウンリストから適切なアカウントを選択します。
-
「Account Operating Systems」タブの「Add」をクリックし、オペレーティングシステムの名前を入力します。
-
リスト内の各属性の値を入力します。
注 –属性は構成可能です。したがって、実際に表示されるリストは、この例とは異なる可能性があります。
-
属性情報の入力が完了したら、「Commit Changes」をクリックします。
-
アカウントオペレーティングシステム名と属性情報の入力を続行します。
-
「Account Applications」タブをクリックし、アカウントソフトウェアアプリケーションの処理を繰り返します。
データとアプリケーションの移行
どのようなソフトウェアがインストールされ、ブート時にディスクイメージ内で実行されるように構成されているかによって、ファーム内のサーバーに多数のリモートアクセスオプションが提供されます。 サーバーの一般的なオプションとして、Telnet、Secure Shell (SSH)、ファイル転送プロトコル (FTP) などがあります。 これらの機構を使って、データやソフトウェアをリモート操作でロードすることができます。 テープや DVD-ROM からのロードも可能です。
データの移行や情報のアクセスに使用するアカウント内にアクティブなファームが複数存在する場合、スナップショット機構を使って、ソフトウェアやデータをファームからファームへ効果的に移動できます。
次に、例として 3 種類の移行方法を紹介します。
-
CD-ROM または DVD-ROM
ファーム内に配備された物理サーバーを特定します。 /opt/terraspring/sbin/lr -lv farm_ID コマンドを使って、ファームに関連付けられたリソースの詳細情報を一覧します。 CD または DVD をロードし、アプリケーションやデータを移行します。
注 –ファーム ID を確認するには、/opt/terraspring/sbin/fam —l コマンドを実行します。
-
テープトランスポート
/opt/terraspring/sbin/lr -lv farm_id コマンドを使ってファーム内に配備された物理サーバーを特定し、リソースの詳細情報を一覧します。 テープドライブを物理サーバーへ接続します。 テープのデータをサーバーへ抽出します。
注 –この方法は、テープから I-Fabric へデータを移行する方法の 1 つです。
-
ネットワークトランスポート
仮想プライベートネットワーク (VPN) FTP を使って、ユーザーデータを I-Fabric へ移行します。 VPN の場合、FTP や WGET のようなトランスポートプログラムを使って、ユーザーのサイトと I-Fabric をつなぐ暗号化された安全な接続を経由してデータを転送できます。
アカウントイメージの作成、管理、使用
データとアプリケーションの移行後、「スナップショット」という処理により、サーバー内の各ディスクのマスターイメージを作成できます。 スナップショットを行うと、ディスク上に、サーバーを正常に起動し実行することができる安定したイメージが作成されます。 アクティブなファーム内のサーバーディスクのコピー、すなわちスナップショットは、アカウントレベルのイメージライブラリに追加されます。 アカウントイメージは、サーバーディスク上のソフトウェアとデータを自由に組み合わせて作成できます。
設定により、ディスクスナップショット要求を使ってサーバーを自動的に停止することもできます。この場合、実稼動環境ですぐに使用できる安全な元のイメージのコピーが生成されます。 サーバーは、スナップショット要求の最終段階で自動的に再起動します。 サーバーを停止しないでスナップショットをとりたい場合は、サーバーを手動で停止します。 ローカルディスクのスナップショットをとった場合、サーバーはシステムによって停止されます。
注 –
スナップショットをとったあとでファーム要求を更新する場合は、ファーム更新要求を発行する前に、サーバーが正常に再起動したことを確認します。 そうしないと、ファームの更新に失敗します。 サーバーが再起動したかどうかを確認するには、ping ip_address コマンドを実行します。
アカウントイメージの作成には、コマンド行または Image Wizard を使用します。 『N1 Provisioning Server 3.1, Blades Edition システム管理ガイド』を参照してください。 アカウントイメージは、Control Center のスナップショットツールでも作成できます。 「スナップショットの優良事例」を参照してください。
もう一方のイメージ、グローバルイメージは、あらゆるアカウントのあらゆるファームで使用できます。 しかし、スナップショットツールを使って作成したソフトウェアイメージは、ファーム内で使用されているディスクのスナップショットの結果であり、アカウントに固有のものです。
注 –
グローバルイメージの管理の詳細については、『N1 Provisioning Server 3.1, Blades Edition システム管理ガイド』を参照してください。
Control Center では、ソフトウェアイメージに加えて、ロードバランサのスナップショットも作成できます。 このスナップショットは、要素のフェイルオーバーの目的で使用されます。 スナップショットイメージを使って、構成をほかのロードバランサにコピーすることはできません。
スナップショットイメージの作成、イメージの変更、またはアクティブなファームサーバーのディスクの削除などの目的でサーバーを自動的に停止するようにソフトウェアを設定した場合、次の処理が行われます。
-
サーバーの停止
-
スナップショットイメージの作成
-
サーバーの起動
この処理には、通常、750M バイトのボリュームのローカルストレージの場合、25 から 35 分かかります。
ソフトウェアを使って、スナップショット中にサーバーを停止するかどうかを決定できます。 スナップショット中にサーバーを停止する設定にした場合、サーバーは監視の対象から除外され、停止します。 指定されたディスクのスナップショットが作成され、サーバーが再起動し、再度監視対象として登録されます。
一方、サーバーを停止しない設定にした場合、ソフトウェアはディスクのスナップショットを作成するだけです。 サーバーの停止に関連した処理は一切行いません。
ローカルディスクのスナップショットの場合、オプションはありません。 サーバーは常に自動的に停止します。
サーバーを手動で停止した場合、このサーバーが監視対象になっていると、障害が発生したデバイスの要求が生成されます。 この障害が発生した要求を回避するためには、サーバーを停止する前に、このサーバーを監視対象から除外し、あとでサーバーのコマンド行インタフェースを使って登録します。
サーバーを監視対象から除外するには、サーバー上で次のコマンドを実行します。
opt/terraspring/sbin/tsprmonitor -stop \ [ Minutes to reboot (default 20 minutes) ] [ -c] |
サーバー上でこのツールを実行すると、指定された時間 (分単位) サーバーが停止し、監視処理が停止します。 デフォルトは 20 分です。 このツールを再度実行して、必要に応じて時間を延長することもできます。 監視処理を再開するには、サーバーを再起動します。
監視処理を停止する要求が確認されるまで待機するには、-c オプションを指定します。 -c オプションを指定した場合、tsprmonitor により、サーバーが監視対象から除外されていることを示す確認メッセージが返されます。 このオプションを指定しなかった場合は、10 分待機してからサーバーを再起動します。
アカウントイメージの管理
「Account」画面の「Image Management」オプションは、I-Fabric 内のアカウントソフトウェアイメージのリストを提供します。このリストは、これらのイメージを現行ベースで追跡する場合に役立ちます。
注 –
「Account」画面の「Image Management」オプションは、第 4 章「ソフトウェアイメージの管理」で説明した「Administration」画面の「Image Management」オプションと非常によく似ています。
この画面には、コマンド行インタフェース、Image Wizard、または Control Center のスナップショット機能を使って作成したアカウントイメージが、図 5–4 のように表示されます。 コマンド行オプションと Image Wizard のメニューについては、第 5 章「イメージの管理」を参照してください。
スナップショットの優良事例
-
ソフトウェアイメージのソフトウェアプロファイルを作成し、説明を最新の状態にする
-
イメージを準備しスナップショットを作成するためのステージングサーバーを作成する。 サーバーは必要に応じてフレックスインまたはフレックスアウトし、スナップショットを作成するため停止する
-
イメージ命名スキーマを使って、スナップショットのバージョンを追跡する
-
マシンの役割 (Web サーバー、データベースサーバーなど) に基づいてイメージを作成する
-
未使用のイメージはできるだけ削除して、ストレージスペースを解放する
 アカウントイメージを管理する
アカウントイメージを管理する
手順
-
「Image Management」をクリックします。図 5–4 のような「Account Image Management」画面が表示されます。
図 5–4 「Account Image Management」画面
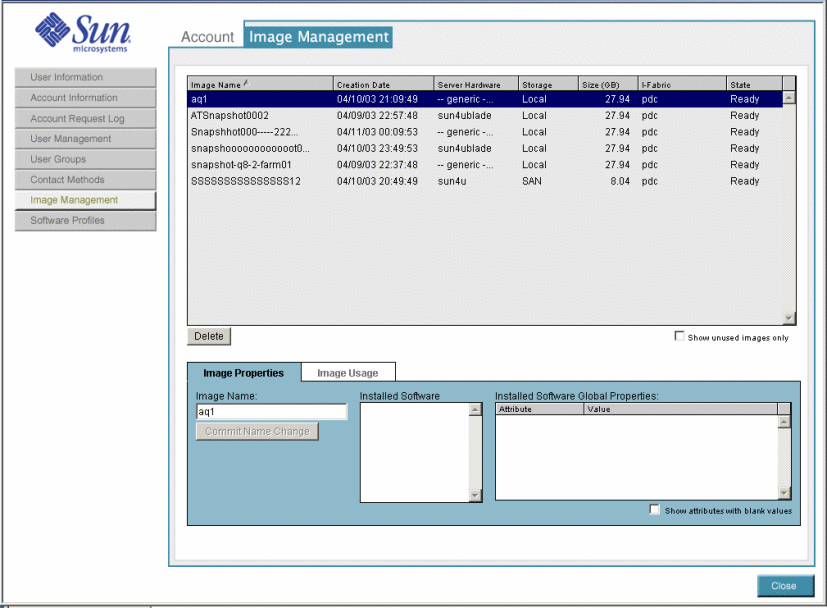
-
「Show unused images only」チェックボックスをクリックして、表示するイメージを絞り込みます。
このオプションを使用すると、現在配備されていないソフトウェアイメージだけが表示されます。
「Image List」には、イメージに関する情報として、イメージ名、作成日、サーバーハードウェア、サイズ (G バイト単位)、I-Fabric、現在の状態が表示されます。
-
ソフトウェアイメージをクリックして、追加情報を表示します。
-
「Delete」をクリックして、アカウントからソフトウェアイメージを削除します。
-
「Close」をクリックして終了します。
アカウントソフトウェアプロファイルの管理
エンドユーザーと管理者は、複数のソフトウェアイメージを管理する責任を負っています。 しかし、エンドユーザーは「Administration」画面にアクセスできません。 エンドユーザーは、「Account」画面の「Software Profiles」オプションを使ってソフトウェアプロファイルを作成します。
注 –
アカウントソフトウェアプロファイルの作成手順は、「Administration」画面を使ったソフトウェアプロファイルの作成手順 (「ソフトウェアプロファイル」を参照) と非常によく似ています。
 アカウントソフトウェアプロファイルを管理する
アカウントソフトウェアプロファイルを管理する
手順
-
ナビゲーションバーの「Account」をクリックします。
-
「Software Profile」をクリックします。
「Account Software Profiles」画面が表示されます。
-
「Account Operating System」タブの「Add」をクリックします。
-
フィールドにオペレーティングシステム名を入力します。
-
表示された各属性に、属性値を入力します。
-
情報の入力が完了したら、「Commit Changes」をクリックします。
注 –属性のリストは、「Administration Software Profiles」画面で構成されます。 このリストの変更方法については、「ソフトウェアプロファイル」を参照してください。
-
「Account Applications」タブの「Add」をクリックします。
-
フィールドにアプリケーション名を入力します。
-
表示された各属性に、属性値を入力します。
-
情報の入力が完了したら、「Commit Changes」をクリックします。
-
「Close」をクリックします。
アカウントソフトウェアイメージの使用
アカウントソフトウェアイメージを使って、アクティブなファーム内のボリュームの内容を変更したり、更新したりできます。
イメージを更新すると、グループ内のすべてのサーバー上の選択されたディスクボリュームが上書きされます。 これらのボリューム上の既存のデータはすべて失われ、すべてのサーバーが再起動します。
 アカウントソフトウェアイメージを使用する
アカウントソフトウェアイメージを使用する
手順
-
アクティブなファームを選択し、「Editor」画面で開きます。
-
ソフトウェアイメージの配備先サーバーを右クリックし、「Configure」をクリックします。
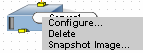
-
「Configure: Server」画面が表示されます。
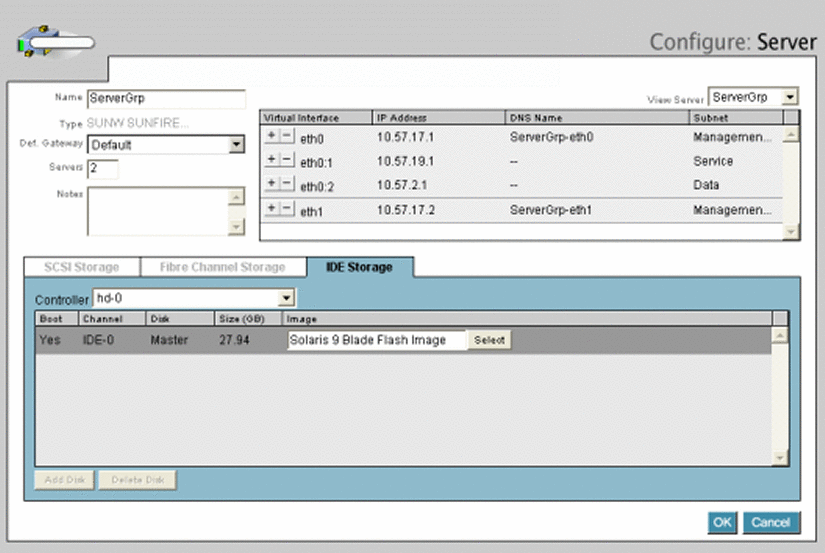
-
「IDE Storage」タブの「Select」をクリックします。
「Select Disk Image」画面が表示されます。
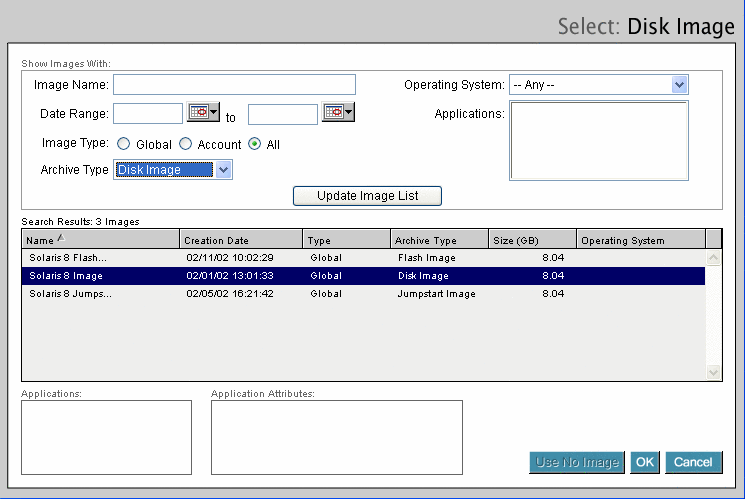
-
次のフィールドを使って、イメージリストに表示されるイメージを絞り込みます。
-
「Image Name」– この名前のソフトウェアイメージを表示する
-
「Date Range」– この期間に作成されたソフトウェアイメージを表示する
-
「Image Type」– グローバルなソフトウェアイメージ、特定のアカウントのソフトウェアイメージ、またはその両方を表示する
-
「Operating System」– ドロップダウンリストからオペレーティングシステムを選択する
-
「Applications」– 特定のアプリケーションを表示する
-
「Archive Type」– アーカイブの種類として、「Any」、「Disk」、「Flash」「JumpStart」のいずれかを選択する
-
-
「Update Image List」をクリックして、照会内容に一致したイメージのリストを表示します。
-
適切なソフトウェアイメージを選択します。
-
「OK」をクリックします。
ディスク上のイメージを変更すると、要求を正常に完了するため、サーバーを停止または再起動するという警告メッセージが表示されます。
-
ディスクイメージを適用する場合は「OK」、処理を終了する場合は「Cancel」をクリックします。
-
「OK」をクリックして、サーバーの構成画面を終了します。
スナップショットによるアカウントイメージの作成
イメージアーカイブには、次の 3 種類があります。
-
ディスクイメージ。ディスクの内容のバイトレベルのアーカイブ
-
フラッシュイメージ。Solaris Flash アーカイブ機構で作成されたディスクの内容のファイルシステムレベルのアーカイブ
-
JumpStart イメージ。その他の 2 つのアーカイブ (ディスクイメージとフラッシュイメージ) とは異なり、「Snapshot」オプションでは使用できない
スナップショット処理を開始する前に、適切な仕様のイメージを構築します。
 スナップショットを使ってアカウントイメージを作成する
スナップショットを使ってアカウントイメージを作成する
手順
-
「Editor」画面でアクティブなファームを開き、サーバーを右クリックして「Snapshot Image」を選択します。
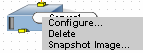
-
「Configure: Disks」ダイアログが表示されます。
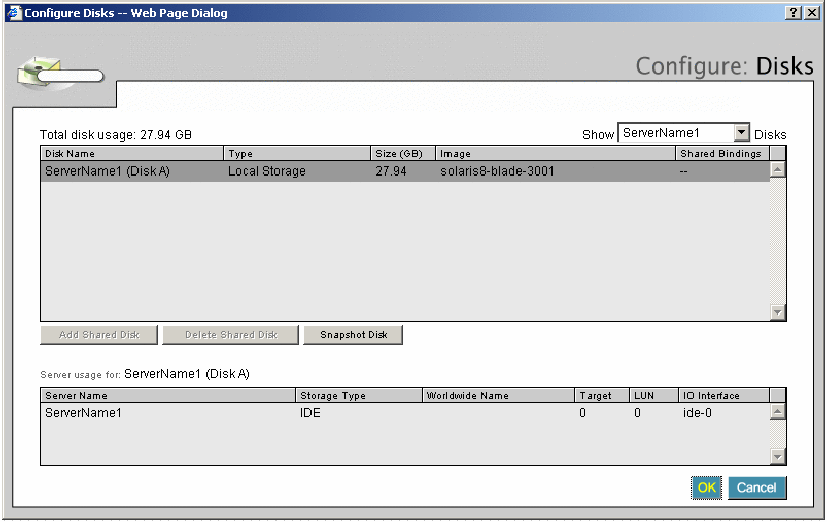
-
「Show」で、イメージの作成に使用するサーバーをリストから選択します。
-
スナップショットを作成するディスクを選択します。
-
「Snapshot: Image」ダイアログボックスが表示されます。
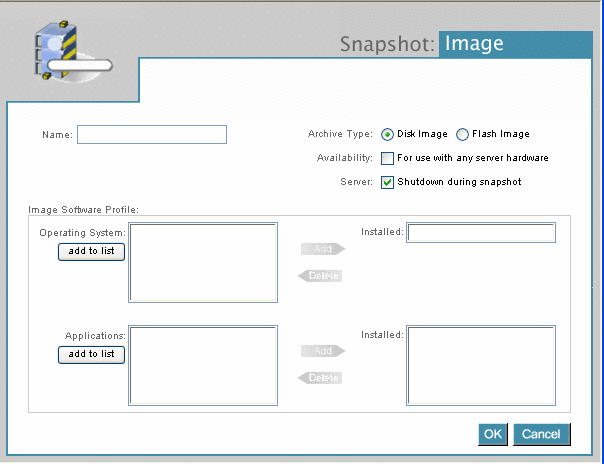
-
「Nam」に一意のイメージ名を入力します。イメージ名には、バックスラッシュ、アポストロフィ、二重引用符、大なり記号、小なり記号は含めないものとします。
-
「Archive Type」で、スナップショットを作成するイメージの種類を示すアーカイブラジオボタンを選択します。
-
「Availability」で、配備時にすべてのアーキテクチャを許容することを示す「For Use With Any Server Hardware」を選択します。 これは、サーバーに依存しない raw ディスクデータで使用できます。
-
「Server」で、サーバーを自動的に再起動するかどうかを示す「Shutdown During Snapshot」を選択します。
注 –このオプションをクリックする場合、ソフトウェアはスナップショット時にサーバーを停止します。 サーバーは監視対象から除外されたあと、停止します。 指定されたディスクのスナップショットが作成されると、サーバーは再起動し、監視対象として再登録されます。
サーバーを停止しない設定の場合、ソフトウェアはディスクのスナップショットを作成するだけです。
-
-
スナップショットの内容を説明するイメージソフトウェアプロファイルを構成します。
注 –この処理では、イメージの内容の目録が作成されます。スナップショットイメージの実際のデータコンテンツには影響はありません。
-
「Operating System」で、イメージに含まれる OS をもっともよく説明するオペレーティングシステム名をリストから選択します。「Add」をクリックすると、このオペレーティングシステム名が「Installed」セクションに表示されます。
リスト内に適切なオペレーティングシステム名がない場合は、「Add to List」ボタンをクリックして、図 5–5 のような「Add: Operating System」ダイアログボックスを表示します。
図 5–5 「Add: Operating System」画面
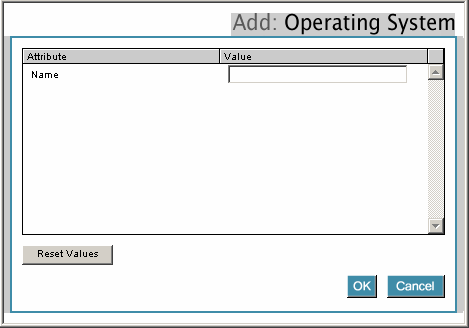
-
属性をクリックして選択し、この属性に適した値を入力します。
値をすべて入力したら、「OK」をクリックして変更内容を保存し、ウィンドウを閉じます。 属性はカスタマイズできます。したがって、実際のリストは図 5–5 と異なる可能性があります。
-
「Application List」で、リストからアプリケーション名を選択します。「Add」をクリックすると、「Installed」セクションに選択したアプリケーション名が表示されます。
イメージに含まれる実際のソフトウェアを表すように、必要なだけアプリケーションを追加します。 リストに適切なアプリケーション名がない場合は、「Add to List」ボタンをクリックして、図 5–6 のような「Add: Application」ダイアログを表示します。
図 5–6 「Add: Application」画面
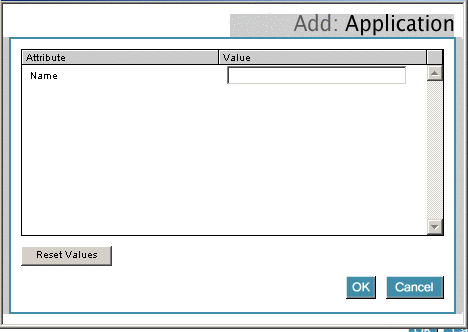
-
属性をクリックして選択し、この属性に適した値を入力します。
値をすべて入力したら、「OK」をクリックして変更内容を保存し、ウィンドウを閉じます。 属性はカスタマイズできます。したがって、実際のリストは図 5–6 と異なる可能性があります。
-
「OK」をクリックして情報を確認し、要求を送信します。または、「Cancel」をクリックして処理を中止します。
ソフトウェアがサーバーを停止する場合、スナップショットの処理時にサーバーが停止することを示すメッセージが表示されます。ここで、処理を続行するかどうかを確認します。
-
続行する場合は、「OK」をクリックしてイメージを作成します。
作成されたソフトウェアイメージは、このアカウント内のファーム内の任意のサーバーに配備できるアカウントイメージのライブラリの一部として使用できます。
注 –スナップショットの作成処理が完了するまで、作成したスナップショットは、サーバーグループ内のイメージのリストに表示されません。 「ファームの詳細情報の表示」の説明に従って要求のステータスをチェックできます。
作成したソフトウェアイメージは、このアカウント内のファーム内の任意のサーバーに配備できます。
ロードバランサのスナップショット
Control Center では、アクティブなファームのロードバランサの構成のスナップショットも作成できます。 スナップショットを作成するには、ユーザーのアクセス権が必要です。 ディスクイメージのコピーに使用されるサーバーのスナップショットとは異なり、ロードバランサのスナップショット機構では、これらの要素の元の構成への自動フェイルオーバーが行われます。 したがって、ロードバランサのイメージをコピーすることはできません。
デバイスのコマンド行からのロードバランサの構成への変更は、Control Centerの構成ウィンドウには反映されません。 しかし、スナップショット機構は、構成全体、すなわち Control Center での構成内容とデバイスのコマンド行から直接構成した内容すべてをキャプチャします。
その後要素に障害が発生した場合、Control Center はこの要素を自動的に交換し、Control Center による変更とデバイスのコマンド行を使った直接的な変更を含むスナップショットイメージを使用して、すべての構成を復元します。 したがって、要素のコマンド行から変更を加えた場合は必ず要素のスナップショットを作成する必要があります。
 ロードバランサのスナップショットを作成する
ロードバランサのスナップショットを作成する
手順
- © 2010, Oracle Corporation and/or its affiliates
