イメージの概要
Control Center では、次の 2 種類のイメージを使用します。
-
グローバルイメージ - N1 Provisioning Server ソフトウェアに付属。標準のオペレーティングシステムイメージを含む。 アプリケーションイメージを含む場合もある。 I-Fabric 内のすべてのファームに提供される
-
アカウントイメージ - Control Center のスナップショット機能を使って作成される。 単一のアカウントのみに提供されるカスタマイズされたイメージ
最初に、次の方法でソフトウェアイメージの基本セットを作成します。
-
Image Wizard を使用する。『N1 Provisioning Server 3.1, Blades Edition システム管理ガイド』の説明に従って使用する
-
コマンド行インタフェースを使用する。 『N1 Provisioning Server 3.1, Blades Edition システム管理ガイド』を参照
-
Control Center のスナップショット機能を使用する。 「スナップショットによるアカウントイメージの作成」を参照してください。
イメージを作成したら、「Administration」画面の「Account Tools」セクションを使って、これらのイメージを Control Center で管理します。
Control Center の「Account Tools」のイメージ管理機能には、次のオプションがあります。
-
「Image Management」— I-Fabric または特定のアカウントに関連付けられたすべてのイメージのマスターリストとして使用
-
「Find an Image」— 特定のイメージの検索に使用
-
「Software Profiles」— グローバルイメージとアカウントイメージで使用されるオペレーティングシステムおよびアプリケーションの詳しい説明を作成するために使用
注 –
コマンド行インタフェースを使ってグローバルソフトウェアイメージを追加または変更する場合は、これらのイメージを Control Center に提供するため、ツールバーの下部の「Synchronize System」をクリックします。
「Image Management」
「Image Management」オプションは、I-Fabric 内のソフトウェアイメージのリストを提供します。このリストは、イメージを現行ベースで追跡するために役立ちます。 図 5–1 のように、コマンド行インタフェース、Image Wizard、スナップショットツールで作成されたインタフェースは、「Image Management」画面に表示されます。 コマンド行インタフェースと Image Wizard の使用方法については、『N1 Provisioning Server 3.1, Blades Edition システム管理ガイド』を参照してください。 「アカウントイメージの作成、管理、使用」を参照してください。
図 5–1 「Image Management」画面
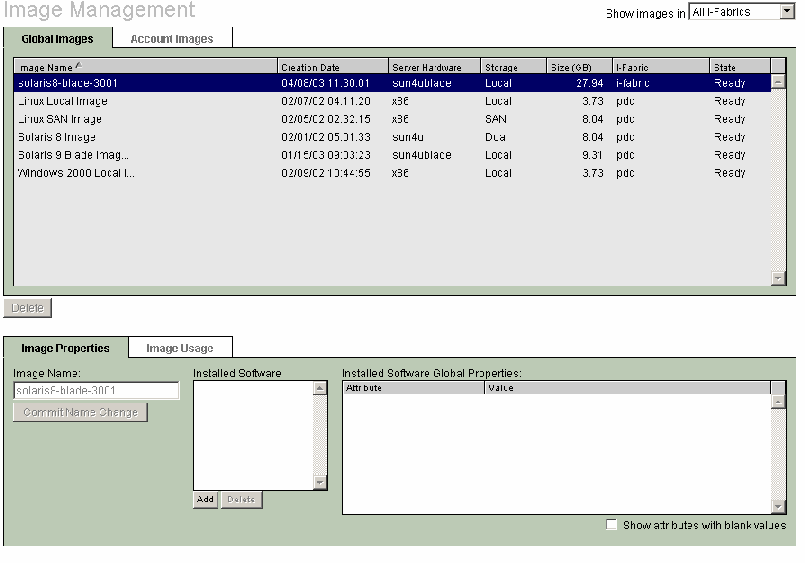
「Global Image」タブか「Account Image」タブをクリックして、イメージのリストを種類別に表示することができます。 さらに、特定の I-Fabric を選択して、リストを絞り込むことができます。 イメージの表示順を並べ替えたい場合は、列見出しをクリックします。
 アカウントイメージ名を変更するには
アカウントイメージ名を変更するには
手順
-
「Account Images」タブの「Image Name」フィールドから名前を選択します。
-
新しい名前を入力し、「Commit Name Change」をクリックします。
「Image Name」フィールドに新しいイメージ名が表示されます。サーバーの構成ダイアログにも同じ名前が表示されます。
注 –グローバルイメージの名前は変更できません。
 イメージに OS またはアプリケーションのプロファイルを追加する
イメージに OS またはアプリケーションのプロファイルを追加する
「Image Properties」を使って、オペレーティングシステムおよびアプリケーションソフトウェアのプロファイルとイメージを関連付けます。 OS とアプリケーションソフトウェアのプロファイルは、「Software Profiles」ページで作成します。 「Software Profiles」ページにアクセスするには、ツールバーの「Software Profiles」をクリックします。
手順
-
スナップショットイメージが存在しない場合は、作成します。
-
ナビゲーションバーの「Admin」をクリックします。
「Administration」画面が表示されます。
-
ツールバーの「Image Management」をクリックします。
-
「Global Images」タブか「Account Images」タブのリストからイメージ名を選択します。
-
「Image Properties」タブの「Installed Software」セクションで、「Add」をクリックします。
「Select Operating System」または「Select Application」画面が表示されます。
注 –「Add」ボタンを使用できない場合は、ツールバーの「Software Profiles」ボタンを使って、アプリケーションイメージ、OS イメージ、またはアカウントアプリケーションイメージを作成する必要があります。
-
「Operating Systems」タブのリストから適切なオペレーティングシステムを選択し、「Add Selected」をクリックします。
-
「Applications」タブをクリックし、リストから適切なアプリケーションを選択して、「Add Selected」をクリックします。
-
「Close」をクリックして、「Image Management」画面に戻ります。
 イメージのプロパティを削除する
イメージのプロパティを削除する
以下では、オペレーティングシステムまたはアプリケーションソフトウェアのプロファイルとイメージの関連付けを解除する方法について説明します。
手順
 アカウントイメージを削除する
アカウントイメージを削除する
どのファームにも使用されていないアカウントイメージは、「Image Management」画面から削除できます。
手順
-
「Account Images」タブでイメージ名を選択します。
-
「Farm Usage」タブで、選択したイメージが使用されていないことを確認します。
-
使用されていない場合は「Delete」をクリックします。
イメージの検索
大量のソフトウェアイメージを管理している場合、イメージ名やイメージの属性を覚えるのが難しくなります。 「Find an Image」機能では、データベースから条件に一致するイメージを照会することができます。
 イメージを検索する
イメージを検索する
手順
-
ナビゲーションバーの「Admin」をクリックします。
「Administration」画面が表示されます。
-
「Find an Image」をクリックします。
図 5–2 のような「Find an Image」画面が表示されます。
図 5–2 「Find an Image」画面

-
次の検索パラメータを使って、イメージのリストにフィルタを適用します。
パラメータ
説明
「Image Name」
この名前のソフトウェアイメージ。 完全一致検索の場合は「Exact String」を選択する
「Date Range」
この期間内に作成されたソフトウェアイメージ
「Size Range」
このサイズ (MB 単位) 内で作成されたソフトウェアイメージ
「Storage Type」
SAN、ローカル、デュアル、またはすべての種類のストレージ用に作成されたソフトウェアイメージ
「Image Type」
グローバルなソフトウェアイメージと特定のアカウントのソフトウェアイメージ、またはそのいずれか
「Archive Type」
ディスクイメージ、フラッシュイメージ、または JumpStart イメージ
「Account」
特定のアカウントのソフトウェアイメージ
「I-Fabric」
特定の I-Fabric のソフトウェアイメージ
「Server Hardware」
特定のハードウェアのソフトウェアイメージ
「Operating System」
このオペレーティングシステムのソフトウェアイメージ
「Attribute」
オペレーティングシステムを属性でフィルタ
「Applications」
このアプリケーションに付属のイメージ
「Attribute」
アプリケーションを属性でフィルタ
-
「Find Image」をクリックすると、照会内容に一致したイメージのリストが表示されます。
ソフトウェアプロファイル
I-Fabric 実装によっては、大量のイメージを作成し、管理しなければならないことがあります。 この場合、各イメージに完全な説明を付けることにより、イメージを区別しやすくすることができます。 ソフトウェアプロファイルでは、I-Fabric 内で使用されているすべてのオペレーティングシステムおよびアプリケーションのリストを作成し、表示できます。そして、これらのラベルをイメージの説明に適用することができます。 次の 4 種類のプロファイルがあります。
-
グローバルオペレーティングシステム — I-Fabric 内のすべてのアカウントに提供される
-
グローバルアプリケーション — I-Fabric 内のすべてのアカウントに提供される
-
アカウントオペレーティングシステム — I-Fabric 内の特定のアカウントに提供される
-
アカウントアプリケーション — I-Fabric 内の特定のアカウントに提供される
 グローバルオペレーティングシステムプロファイルとグローバルアプリケーションプロファイルを作成する
グローバルオペレーティングシステムプロファイルとグローバルアプリケーションプロファイルを作成する
手順
-
Control Center の「Administration」画面にログインします。
-
ツールバーの「Software Profiles」をクリックします。
図 5–3 のような「Software Profiles」画面が表示されます。
図 5–3 「Software Profiles」画面
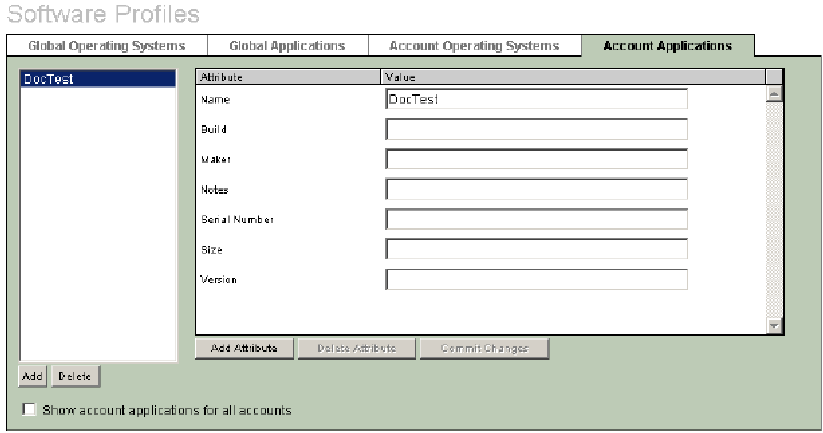
-
「Global Operating Systems」タブの「Add」をクリックし、オペレーティングシステムの名前を入力します。
-
リスト内の各属性の値を入力します。
注 –属性は構成可能です。したがって、実際に表示されるリストは、この例とは異なる可能性があります。
-
属性情報の入力が完了したら、「Commit Changes」をクリックします。
-
グローバルオペレーティングシステム名と属性情報の入力を続行します。
-
「Global Applications」タブをクリックして、グローバルソフトウェアアプリケーションの処理を繰り返します。
 アカウントオペレーティングシステムプロファイルとアカウントアプリケーションプロファイルを作成する
アカウントオペレーティングシステムプロファイルとアカウントアプリケーションプロファイルを作成する
手順
-
画面の右側上部の「Current Account」ドロップダウンリストから適切なアカウントを選択します。
-
「Account Operating Systems」タブの「Add」をクリックし、オペレーティングシステムの名前を入力します。
-
リスト内の各属性の値を入力します。
注 –属性は構成可能です。したがって、実際に表示されるリストは、この例とは異なる可能性があります。
-
属性情報の入力が完了したら、「Commit Changes」をクリックします。
-
アカウントオペレーティングシステム名と属性情報の入力を続行します。
-
「Account Applications」タブをクリックし、アカウントソフトウェアアプリケーションの処理を繰り返します。
- © 2010, Oracle Corporation and/or its affiliates
