Chapter 5 Solstice AdminSuite Tools Reference Information
This chapter contains reference information for features found in all tools within the Solstice AdminSuite software.
This is a list of the overview information in this chapter.
Main Window Areas
When you select a tool icon in the Solstice Launcher, the tool's main window is displayed. Many of the tools have main window areas similar to the Host Manager's main window shown in Figure 5-1.
Figure 5-1 Host Manager Main Window Areas
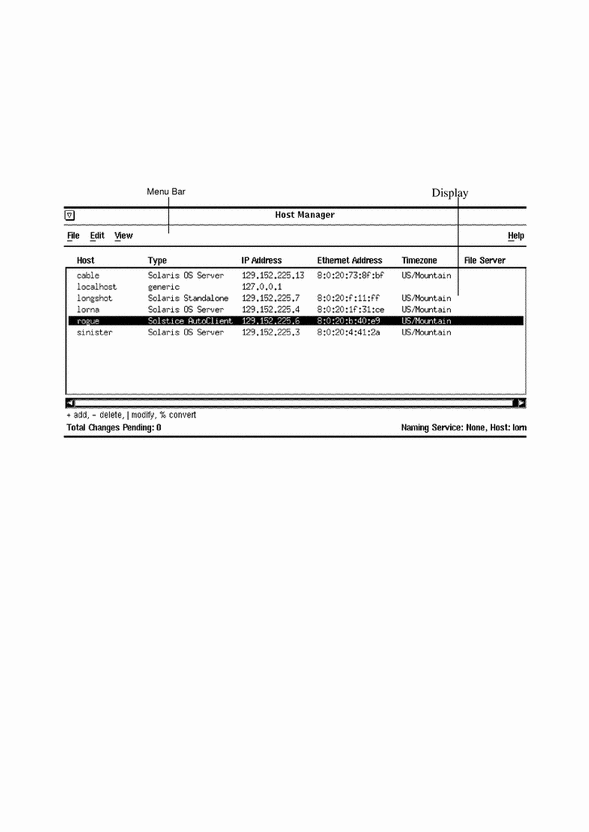
The main window contains two areas: a menu bar and a display area. The menu bar usually contains four menus: File, Edit, View, and Help. For more information on these menus, see the online help (the section "Using Admin Help" describes how to access online help).
Disk Manager and File System Manager have a different main window. See Chapter 11, Managing Disks and File Systems With Storage Manager, for more details.
Using Admin Help
An important part of the Solstice AdminSuite software is a Help utility called Admin Help. Admin Help provides detailed information about Solstice AdminSuite tools and their functions.
-
To access Admin Help from a Solstice AdminSuite tool's main window, choose "About xx Manager" from the Help menu.
-
To access the online help from a Solstice AdminSuite application's command window, click on the Help button.
Figure 5-2 shows the Admin Help window.
Figure 5-2 Admin Help Window
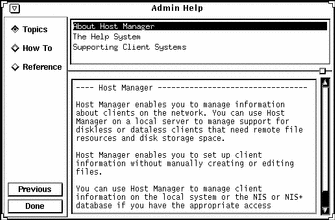
The titles displayed in the top window pane identify the list of topics available for each level of help.
The text displayed in the bottom window pane describes information about using the current menu or command.
Use the scroll bars to the right of each pane to scroll through the help information displayed.
On the left side of the Admin Help window are buttons used to find information and navigate through the help system. The buttons are described in Table 5-1.
Table 5-1 Admin Help Buttons|
This Button ... |
Is Used To ... |
Notes |
|---|---|---|
|
Topics
|
Displays a list of overview topics. |
Click on a title in the top window pane to view the accompanying help text. |
|
How To |
Displays a list of step-by-step procedures. |
Click on a title in the top window pane to view the accompanying help text. |
|
Reference |
Displays a list of more detailed information. |
Click on a title in the top window pane to view the accompanying help text. |
|
Previous |
Returns to the last accessed help text. |
The help viewer automatically returns to the previous help selection. |
|
Done |
Exits the help system. |
The Admin Help window is closed. |
Filtering System Entries With User Manager and Group Manager
The User Manager and Group Manager applications provide a means of filtering entries if you do not want to see all of the entries in a system file. To filter system entries, choose Load from the File menu and specify a filter from the Filter Groups menu, as shown in Figure 5-3.
Figure 5-3 Filtering System Entries With User Manager and Group Manager
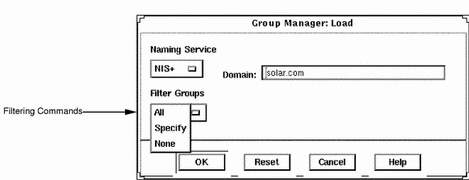
Table 5-2 describes the different filtering commands.
Table 5-2 Filtering Commands for User Manager and Group Manager|
Use This Command ... |
To ... |
|---|---|
|
All |
Display all file entries. This is the default setting. |
|
Specify |
Specify a text string that displayed file entries must match. Specifying wildcards is acceptable. This option is helpful if you want to focus on a small number of entries. |
|
None |
Turn off file entry display. This is helpful if you only want to add new entries and have no interest in viewing existing entries. |
After you have selected a name service and a method for filtering entries that are displayed, click on OK. The tool's main window is displayed.
Filtering System Entries With Host Manager
To view specific system entries in Host Manager's main window, choose Set Filter from the View menu. The Filter window is displayed and you have the option of setting from one to three filtering characteristics, as shown in Figure 5-4.
Figure 5-4 Filtering System Entries With Host Manager
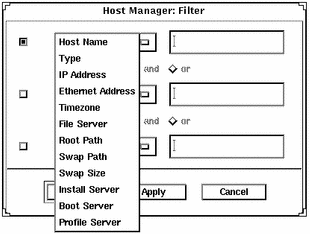
After you have chosen a method for filtering the entries that are displayed in the main window, click on OK.
Buttons
Table 5-3 describes the common window buttons used in the Solstice AdminSuite tools.
Table 5-3 Common Window Buttons in the Solstice AdminSuite Tools|
This Button ... |
Is Used To ... |
|---|---|
|
OK |
Complete a task so that it can be processed. The window is closed after the task is completed. |
|
Apply |
Complete a task but leave the window open. (Not available on all windows.) |
|
Reset |
Reset all fields to their original contents (since the last successful operation). |
|
Cancel |
Cancel the task without submitting any changes and close the window. Fields are reset to their original contents. |
|
Help |
Access Admin Help. |
Clicking on OK after clicking on Apply might cause a duplicate operation, resulting in an error. Click on Cancel after clicking on Apply to dismiss the window.
Global Browsing Capabilities With Host Manager
Host Manager enables you to see most system attributes in the main window, shown in Figure 5-5. Choose Customize from the View menu to change your attribute viewing options.
Figure 5-5 Global Browsing Capabilities With Host Manager
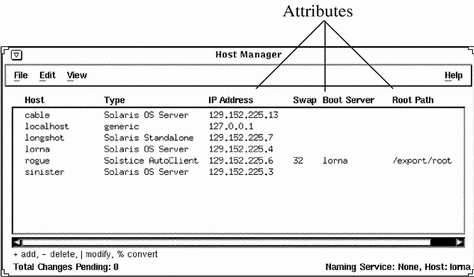
Batching Operations With Host Manager
Host Manager enables you to add, delete, modify, convert, and revert more than one system at the same time, which is called batching. The scrolling and highlighting capabilities of the main window enable you to select multiple systems, as shown in Figure 5-6. To select more than one system, click SELECT (by default, the left mouse button) on the first system. Then select each subsequent system by pressing the Control key and clicking SELECT.
Figure 5-6 Selecting Multiple Entries Within Host Manager
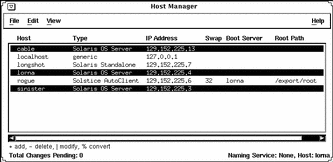
Status Area Within Host Manager
"Main Window Areas" describes two areas of Host Manager's main window: a menu bar area and a display area. The Host Manager main window also has a status area in the bottom of the window, which is shown in Figure 5-7.
In the left corner, the status area displays status information about pending changes, such as how many systems are waiting to be added, deleted, modified, and converted. In the right corner, the status area displays the current name service you are modifying with Host Manager.
The message "Total Changes Pending" reflects the number of systems that are waiting to be added, deleted, modified, and converted when you choose Save Changes from the File menu. After you choose "Save Changes" from the File menu, this message changes to "All Changes Successful." If any changes did not succeed, a message is written to the Errors pop-up window.
Figure 5-7 Status Information Within Host Manager
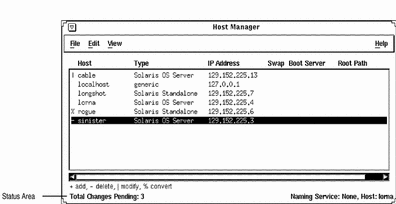
Logging Solstice AdminSuite Operations
You can set up a log file to record each major operation completed with the Solstice AdminSuite tools or their command-line equivalents. After you enable logging, the date, time, server, user ID (UID), and description for every operation are written to the specified log file.
You need to follow the procedure described in "How to Enable Logging of Solstice AdminSuite Operations" on each server where you run the Solstice AdminSuite software and want to maintain a logging file.
How to Enable Logging of Solstice AdminSuite Operations
You do not need to quit a Solstice AdminSuite application or the Solstice Launcher, if they are already started.
-
Become root.
-
Edit the /etc/syslog.conf file and add an entry at the bottom of the file that follows this format:
user.info filename
Note that filename must be the absolute path name of the file, for example: /var/log/admin.log.
-
Create the file, filename, if it does not already exist:
# touch filename
-
Make the changes to the /etc/syslog.conf file take effect by stopping and starting the syslog service:
# /etc/init.d/syslog stop Stopping the syslog service. # /etc/init.d/syslog start syslog service starting. #
Solstice AdminSuite operations will now be logged to the file you specified.
Example of a Host Manager Log File
Nov 30 10:34:23 lorna Host Mgr: [uid=100] Get host prototype Nov 30 10:34:52 lorna Host Mgr: [uid=100] Adding host: frito Nov 30 10:35:37 lorna Host Mgr: [uid=100] Get host prototype Nov 30 10:35:59 lorna Host Mgr: [uid=100] Deleting host frito Nov 30 10:36:07 lorna Host Mgr: [uid=100] Modifying sinister with sinister Nov 30 14:39:21 lorna Host Mgr: [uid=0] Read hosts Nov 30 14:39:43 lorna Host Mgr: [uid=0] Get timezone for lorna Nov 30 14:39:49 lorna Host Mgr: [uid=0] Get host prototype Nov 30 14:40:01 lorna Host Mgr: [uid=0] List supported architectures for lorna dirpath=/cdrom/cdrom0/s0 |
Using the Policy_Defaults File
The Policy_Defaults file is a file that is created when you use the Set Defaults feature from the Host Manager or User Manager Edit pull down menu; similarly, this file is created when you use the admtblloc command.
The Policy_Defaults file is used to set the default values for adding a user or host to your system; that is, if you have a standard value that you use repeatedly for a host or user, you can set that value as a default so that you do not have to enter it each time you add a user or host. Refer to the following screen for an example of the Set Defaults window in User Manager.
Figure 5-8 Set Defaults Window
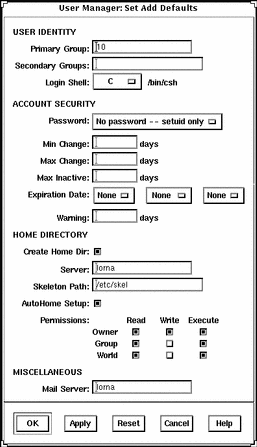
The Policy_Defaults file is created in and used by the NIS, NIS+, and None name services. Depending upon which name service is used, the file is stored in different places.
If you are using a NIS name service, the file location depends upon the following:
-
A server that does not have AdminSuite loaded on it puts the file in the directory where DIR is specified in the /var/yp/Makefile.
-
A server that has AdminSuite loaded puts the file in /etc.
If you are using a NIS+ name service, an actual NIS+ map is created in org_dir called Policy_Defaults.org_dir.
If you are using the None name service, the file is stored in the /etc/Policy_Defaults directory.
Example of a Policy_Defaults File
The Policy_Defaults0 file consists of a number of entries that you can set; the following is an example of the Policy_Defaults file.
USER_GUID=10 USER_SGUID= USER_SHELL=/bin/sh USER_PASSWORD_TYPE=BLANK USER_PASSWORD_MIN_CHANGE= USER_PASSWORD_MAX_CHANGE= USER_PASSWORD_MAX_INACTIVE= USER_PASSWORD_EXPIRE= USER_PASSWORD_WARNING= USER_CREATE_HOME_DIR=YES USER_SERVER= USER_HOME= USER_SKELETON_DIRECTORY=/etc/skel USER_AUTO_HOME_SETUP=NO USER_DEFAULT_PERMISSION=0755 USER_MAIL_SERVER= USER_CRED_TABLE_SETUP=YES MOVE_USER_MAIL=/var/mail MOVE_USER_EXPORT_DESTINATION_HOME=YES MOVE_USER_UNEXPORT_SOURCE_HOME=NO MOVE_USER_EXPORT_DESTINATION_MAIL=YES MOVE_USER_UNEXPORT_SOURCE_MAIL=NO USER_KEY_1=internalUseOnly CLIENT_ROOT_LOCATION=/export/root CLIENT_SWAP_LOCATION=/export/swap CLIENT_OS=Solaris CLIENT_OS_VERSION=2.5 CLIENT_ARCHITECTURE=sparc CLIENT_PLATFORM=sun4c CLIENT_SWAP_DISKSPACE=32 KERNEL_LOCATION=/export/exec FILE_SERVER= MEDIA_SERVER= |
Using Scripts With User Manager or Host Manager
Using User Manager or Host Manager, you can enable scripts to be run when you add, delete, or modify a user or AutoClient. These scripts are user supplied scripts that can customize your addition, deletion, or modification of a user or AutoClient.
Script Directory
To use these scripts with the AdminSuite tools, you must place the scripts in the following directory: /opt/SUNWadmd/Scripts
The AdminSuite program looks to this directory for any scripts and then lists them in the following window whenever you press the Enable Scripts button from the User Manager or Host Manager Add, Modify, or Delete windows.
Note -
Scripts that modify system maps can cause problems with hosts or users being added, modified or removed; you should not create scripts that modify any of these system maps.
Figure 5-9 Script Selection Window
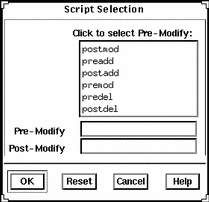
Script Environment Variables
When you use the scripts feature, environment variables automatically get set in the script's environment. Refer to the man page admenviron.5 for a listing of the environment variables associated with the scripts feature.
Default Scripts
In addition to selecting user-defined scripts, by default, the following scripts run if they exist.
-
prehostadd
-
posthostadd
-
prehostmod
-
posthostmod
-
prehostdel
-
posthostdel
-
predisk.def
-
postdisk.def
-
preuseradd
-
postuseradd
-
preusermod
-
postusermod
-
preuserdel
-
postuserdel
- © 2010, Oracle Corporation and/or its affiliates
