Maintaining User Accounts
Table 7-6 Task Map: Maintaining User Accounts
How to Modify a Group
-
Start Group Manager from the Solstice Launcher and select the name service, if not done already.
See "How to Start Group Manager" for more information.
-
Select the group entry to modify from the Group Manager main window.
-
Choose Modify from the Edit menu.
The Modify window is displayed containing the selected group entry.
-
Either modify the group's name or the users in the group.
User names must be separated by commas. If you need information to complete a field, click on the Help button to see field definitions for this window.
-
Modify the group's password by selecting the Password button.
Enter the group password and then verify it in the fields provided in the Password dialog box.
-
Click on OK.
The group information displayed in the main window is updated.
Example of a Completed Modify Window
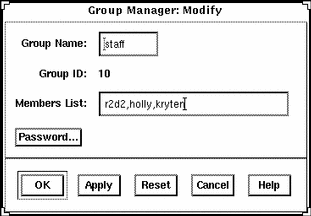
Example of a Command-Line Equivalent for Modifying a Group
The following command is the equivalent to modifying the member list in a group with Group Manager.
# admgroupmod -g 10 -x members=r2d2,holly,kryten -x passwd=abc groupname |
In this command,
| -g 10 |
Specifies the number of group, in this case 10. |
| -x members= r2d2,holly,kryten |
Specifies the users who belong to group 10: r2d2, holly, and kryten. |
| -x passwd=abc |
Specifies the group password: abc |
| groupname |
Specifies the name given to the group |
How to Delete a Group
-
Start Group Manager from the Solstice Launcher and select the name service, if not done already.
See "How to Start Group Manager" for more information.
-
Select the group entry you want to delete from the Group Manager main window.
-
Choose Delete from the Edit menu.
A window is displayed asking you to confirm the deletion.
-
Click on OK.
The group entry is deleted from the Group Manager main window.
Command-Line Equivalent for Deleting a Group
You can also use the admgroupdel command to delete a group.
How to Modify a User Account
-
Start User Manager from the Solstice Launcher and select the name service, if not done already.
See "How to Start User Manager" for more information.
-
Select the user account entry to modify from the User Manager main window.
-
Choose Modify from the Edit menu.
The Modify window is displayed containing the selected user account entry.
-
Modify the user account.
If you need information to complete a field, click on the Help button to see field definitions for this window.
-
Click on OK.
Verification
Double-click on the modified user account entry in the User Manager main window to verify that the modifications were made. Click on Cancel to close the window without making any modifications.
Example of a Completed Modify Window
The following example sets the user lacey to be a member of the lp secondary group.
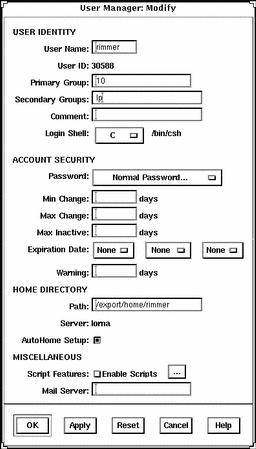
Example of the Script Selection Window
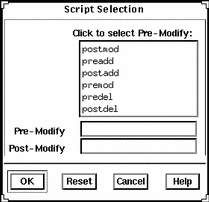
Example of a Command-Line Equivalent for Modifying a User Account
The following command is the equivalent to modifying a user account with User Manager. In this case, the command sets the user rimmer to be a member of the lp secondary group.
# admusermod -G lp rimmer |
How to Delete a User Account
-
Start User Manager from the Solstice Launcher and select the name service, if not done already.
See "How to Start User Manager" for more information.
-
Select the user account entry to remove from the main window.
-
Choose Delete from the Edit menu.
The Delete window is displayed to confirm the removal of the user account.
-
(Optional) Click on the check box to enable scripts and then click on the ellipsis button to select the script to be enabled from the Script Selection dialog box.
The script can be enabled to run before or after the user account is deleted.
Note -In order to run the user supplied scripts, the scripts must be located in the /opt/SUNWadmd/Scripts directory.
-
(Optional) Click on the check box to delete the user's home directory and its contents.
-
(Optional) Click on the check box to delete the user's mailbox and its contents.
-
Click on OK when you are ready to delete the user account.
The user account entry is deleted from the User Manager main window.
Example of the Delete Window
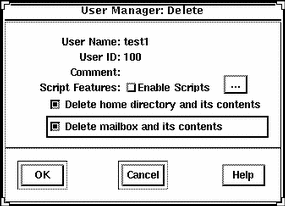
Example of a Command-Line Equivalent for Deleting a User Account
The following command is the equivalent of deleting a user account with User Manager.
# admuserdel -r -x serv=lorna -x predel=predelscript -x postdel=postdelscript test1 |
In this command,
| -r |
Specifies that the contents of the user's home directory be removed. |
| -x serv=lorna |
Specifies the name of the server where the home directory resides. |
| -x predel=predelscript |
Specifies the name of the script to run before the user is deleted. |
| -x postdel=postdelscript |
Specifies the name of the script to run after the user is deleted. |
| test1 |
Specifies the name of the user account. |
Note -
The scripts are user created scripts that are located in the /opt/SUNWadmd/Scripts directory.
- © 2010, Oracle Corporation and/or its affiliates
