Chapter 4 Custom Reports
This chapter discusses the following topics:
Custom Reports Overview
Performance Reporting Manager enables you to create your own custom reports. You use one of the report templates provided to create custom reports. The correct template is displayed automatically for you, depending upon the report request type selected from the menu. The report templates contain similar options, but there are differences between them. For more information about the fields contained in the report templates, see Custom Report Templates.
Unlike a standard report in which the report output format is predefined, you can specify the output format when creating a custom report. The possible output options are a table, a line graph, a bar chart, or a pie chart. At the time you complete the report template, you are offered only the valid output options for the type of report request you are creating. For more information about report format options, see Output Format Options For Reports.
Before creating a custom report, you should be familiar with how Performance Reporting Manager collects the data that is polled for reports. For more information, see Data Collection Process.
Adding a New Category or New Subcategory
You can place reports under a predefined category or add a new category and new subcategory to the report hierarchy. For more information about the predefined options, see Categories and Subcategories.
New categories are added to the bottom of the list in the hierarchy view. Each new subcategory is added to the bottom of its corresponding category.
To Create a New Category
-
Start Report Manager
For the detailed steps, see To Start Report Manager.
-
From the File menu, choose New, then select Category.
The Create Category dialog box appears. It contains two text fields.
-
Type the new category name in the Name field.
-
(Optional) Type the description of the category in the Description field.
-
Click OK to finish adding the category to the hierarchy view.
When the category name is selected, the name and description appear in the Report Category summary in the right pane.
To Create a New Subcategory
-
Start Report Manager.
For the detailed steps, see To Start Report Manager.
-
From the File menu, choose New, then select Subcategory.
The Create Subcategory dialog box appears. It contains two text fields.
-
Select the desired Category from the drop-down menu.
-
Type the new subcategory name in the Name field.
-
(Optional) Type a description of the subcategory in the Description field.
-
Click OK to finishing adding the subcategory.
The new subcategory name appears at the second level in the hierarchy view, beneath the category name. When the subcategory name is selected, the name and description appear in the Report Subcategory summary in the right pane.
Custom Report Templates
A report template guides you through the process of creating your own custom report. The report fields displayed are predefined in the report template according to the type of report you want. A saved report template containing the options you select for your custom report is called a report request. All custom report requests are based on one of the report templates that are included with Performance Reporting Manager.
Small differences exist between the report templates, depending upon the type of request you want to create: a custom performance report or a custom system configuration report. Performance reports are based on properties that yield numerical results and that change over time. The data returned can be plotted over time in a graph, for example. This graph can then be used to determine trends in performance of the machines. The system configuration reports provide data regarding the details of the hardware and software configuration of the host.
When you choose a report request from the File menu in Report Manager, a report template is automatically launched in a dialog box. The template displayed depends upon the type of report request you choose. The following report templates are available:
-
Performance Report Request – Reports that provide information regarding system resource utilization, such as the amount of disk space or processor used.
-
System Report Request – Reports that provide basic information on system capacity, such as the number of disks or processors on a host.
-
Hardware Configuration Report Request – Reports that provide detailed information on the host. For example, the report might detail the specifics about each processor or each disk on a host.
-
Package Report Request – Reports that provide information about the software packages installed on a host.
-
Patch Report Request – Reports that provide information about the software patches installed on a host.
-
Alarms Report Request – Reports that provide information about the status of alarms on a host.
The fields possible in a report template are described below. The report field descriptions are grouped according whether they are found in both types of reports, only in performance reports, or only in system configuration reports.
Common Custom Report Fields
The fields that can be common to both performance and system configuration reports are:
Category
Select the desired category from the Category drop-down menu. New categories you create also appear in the drop-down menu. This field determines where in the hierarchy view the saved report request appears.
Subcategory
The Subcategory field is optional. Select the desired subcategory from the drop-down menu. New subcategories that you create also appear in the drop-down menu.
Report Request
Provide the name of the report request. This name appears as the title in the report request. The name also appears in both the report summary and the hierarchy views in Report Manager.
Report Title
The Report Title field is optional. This field provides a description of the report that then appears as the title. This description appears in the report summary of Report Manager. The report summary is displayed when the name of the report is selected in the hierarchy view.
Data Properties
Select the data properties to be included in the report in the Data Properties field. Click Edit to make your selections from the Select Data Properties dialog box. There are some differences between the Select Data Properties dialog box that is displayed in the performance or system configuration report templates. The correct dialog box automatically launches for you. Only the data properties currently being logged on the hosts return data. For more information, see Data Properties.
Selected Hosts
Specify the hosts and corresponding port that you want to include in the report. Only agent machines that have the software installed, that are in the server's topology, and are linked to the server context return data. If no port is specified for a host, the default port 161 is assigned. The following list describes the host choices:
-
Enter Hosts at Run Time – You must provide each host and corresponding port when you run the report request. A separate dialog box for this purpose is displayed at runtime. You can also provide the IP address for the host and corresponding port. The host and corresponding port are not saved to the report request, and can be changed each time the report is run.
-
Select Hosts From Main Console Window (Then Click Update) – The hosts and corresponding ports that you provide are saved to the report request. Each time the report is run, data is returned regarding the hosts originally saved. To select the desired hosts, go to the Sun Management Center 3.5 Main Console window. Make your selections either by pressing Shift+Click, or by drawing a lasso around the icons that represent the desired hosts. Click Update in the report template to add the hosts.
-
Enter Hosts as Hostname:Port (Comma Delimited) – If selected, you provide the host and the corresponding port. You can also provide the IP address for the host and corresponding port. The proper form is to use a comma delimiter without a space. You can add as many valid hosts and ports as wanted.
Output Mode
Choose the desired format of the report from the Output Mode drop-down menu. The available options depend on the type of report request you are creating. The following list describes the possible options:
-
Line Graph
-
Bar Chart
-
Pie Chart
-
Tabular
For more information about the report formats available, see Output Format Options For Reports.
Customize
The Customize field is optional. You can further customize the look of a graph report through the Customize dialog box. For more information, see Customizing the Appearance of Reports.
Performance Report Fields
There are three report fields that are found only in a performance report template:
The other possible fields available for this type of report are as described in Common Custom Report Fields.
Function
The Function field controls the type of data that appears in the report. Select the type of data you want from the drop-down menu. For more information about how data is collected, see Data Collection Process. The following list describes the function choices:
-
Raw – The raw data logged on the agent machine is returned. Raw data is logged according to the time interval specified in the Property Logging Setting dialog box for each data property. The Raw option is available only for these standard time ranges: Last 4 Hours, Last 24 Hours, Last 3 Days, and Real Time. If the Raw option is chosen for a custom time range, a maximum of three days of raw data is available.
-
Maximum – The maximum value of the most granular level of data available in the database is returned.
-
Average – The average value of the most granular level of data available in the database is returned.
-
Minimum – The minimum value of the most granular level of data available in the database is returned.
Time Range
This field determines the time span of the report. The following list describes the time range choices:
-
Standard: Select a predefined time range from the drop-down menu. Choose from the following time ranges:
-
Last 4 Hours – The range starts from the current hour to minus four hours.
-
Last 24 Hours – The range starts from the current hour to minus 24 hours.
-
Last 3 Days – The range starts from 12:00 a.m. three days before the current date to 11:59 p.m. the day before the current date.
-
Last 7 Days – The range starts from 12:00 a.m. seven days before the current date to 11:59 p.m. the day before the current date.
-
Last Calendar Week – The range starts from 12:00 a.m. Sunday of the previous week to 11:59 p.m. of the following Saturday.
-
Last Calendar Month – The range starts from 12:00 a.m. of the first day of the last month to 11:59 p.m. of the last day of the last month.
-
Real Time – The range starts from the current day and time and goes forward. This option is only available when the Function selection is Raw.
-
-
Custom: Use this option to define your own time range. First click Edit, then type a Date and Time Range in the Time Range dialog box. The From and To fields contain drop-down menus from which you make your selections.
Graph Orientation
If you selected Line Graph or Bar Chart as the output mode, you must choose the desired orientation of the graphs in the report. The following list describes the graph orientation options:
-
One Host, Many Data Properties – A separate graph for each host included in the report is displayed. Each graph shows all the data properties for that host. Each data property is shown as a separate line or bar on the graph. Each line or bar is distinguished by either its color, its symbol, or both. The legend for the graph identifies which color or symbol is being used for each data property in the report. The host name is listed at the top of each graph.
-
One Data Property, Many Hosts – A separate graph for each data property included in the report is displayed. Each graph includes a separate line or separate bar for every host in the report. Each line is distinguished by either its color, or its symbols, or both. The legend for the graph identifies which color or symbol is being used for each host in the report. The data property is listed at the top of each graph.
-
All Hosts and Data Properties on One Graph – Only one graph is displayed. All hosts and data properties in the report are included. Each line or bar is distinguished by either its color, its symbol, or both. The legend for the graph identifies which color or symbol is being used to identify each host and data property in the report.
Custom System Configuration Report Fields
The report template for creating a custom system configuration report has two fields that are found in this type of report:
The other possible fields available for this type of report are as described in Common Custom Report Fields.
Level of Detail
Use the Level of Detail field to determine the amount of detail wanted in the report. Accept either the default (Detailed) or select Summary. If you select Summary, the following information is returned:
-
Alarm Reports – The number of alarms
-
Hardware Reports – The number of hosts
-
Packages Reports – The number of packages
-
Patch Reports – The number of patches
Filter
The Filter field is optional. Click Set Filter to select the desired filter options from the Filter dialog box. Use the drop-down menus to build an expression that creates the report filter wanted. The filtering options are case sensitive. For more information, see Filtering Reports.
Creating or Modifying a Report Request
You can create your own custom report request by one of the following methods:
-
Copying a standard report request, and then modifying the predefined report options in the copy
-
Setting the desired report options in a new report request template
Once you save a custom report request, you can later make changes by using the Modify dialog box.
To Create a New Report Request by Modifying a Standard Report Request
-
Start Report Manager.
For more information, see To Start Report Manager.
-
Select the name of the standard report request from the hierarchy view.
-
From the Edit menu, choose Copy.
-
Select the category or subcategory name under which you want the new report icon to appear.
-
From the Edit menu, choose Paste.
The copied report icon appears at the bottom of the selected category or subcategory. The name of the report is “Untitled” followed by a number.
-
From the Edit menu, choose Modify.
A report request dialog box appears with the options of the original standard report already completed.
-
Type the new name of the report request in the Report Request field.
-
Make the desired changes to the report option. Click OK to save your changes.
The new report name replaces “Untitled” in the hierarchy view.
To Create a New Report Request
-
Start Report Manager.
For the detailed steps, see To Start Report Manager.
-
From the File menu, choose New, then select the desired report request type.
The report template specific to the type of report that you selected opens.
-
Complete the fields of the report template.
For more information about the report template options, see Custom Report Templates. The hostname must match the name that appears in the Data Collection window.
-
(Optional) Click Preview to see a preview of the report.
A preview of the report output is displayed in a new window. The data that has already been collected is used for a report preview.
-
Click OK to save the report request.
The report request is now saved. The title of the report request appears, with the corresponding report format icon, in the hierarchy view under the category and subcategory selected. This report request is available until it is deleted.
To Modify a Report Request
-
Start Report Manager.
For the detailed steps, see To Start Report Manager.
-
Select the name of the report request that you want to modify.
-
From the Edit menu, choose Modify.
The Modify dialog box opens. The fields contain the current values for Data Properties, Time Range, Filter, and Selected Hosts.
-
Make your changes to the fields.
-
Click OK to save your changes to the report request.
The following figure is a sample of a New Performance Report Request template.
Figure 4–1 Sample New Performance Report Request Template
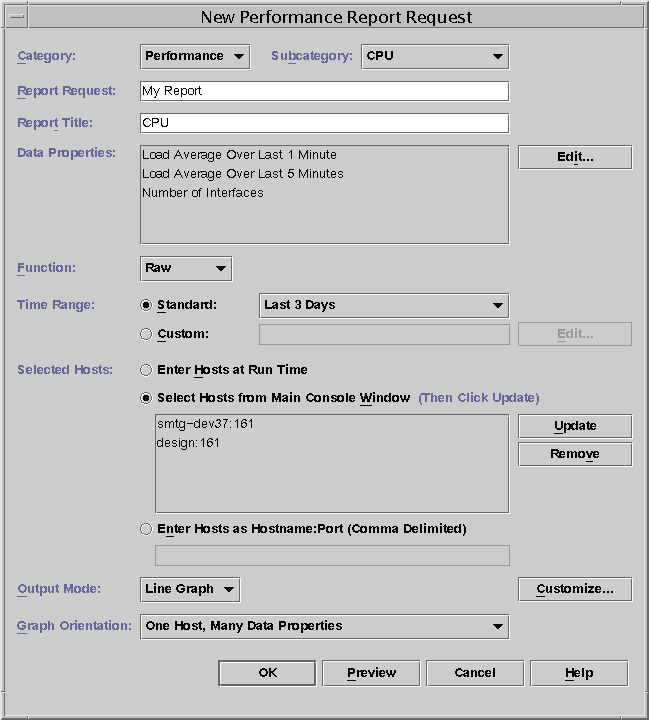
Data Properties
The ability to log data is included with the Sun Management Center 3.5 base product. Performance Reporting Manager uses this logged data in the reports. Only data that is logged to the history log files on the agent machine is collected for reporting purposes. Data cannot be included in any report until logging of the data property is first enabled. Certain data properties are automatically logged for you. If a property is not being logged, you do not receive any data for that property until logging is first enabled. For more information, see Data Properties Logging.
You can use the Data Availability option to determine whether a property is being logged on the machine. Use the history logging capability of Sun Management Center 3.5 to either enable or disable the logging of a data property. You can also use the group logging task. For more information about history logging, see Sun Management Center 3.5 User's Guide. For more information about the group logging task, see Group Logging
If you receive a No Data Found error message when running a report, first check to see if the data property is being logged on the agent machine specified in your report. For more information, see Data Collection Options. If logging is enabled, check to see if the data property is being logged from the Data Availability window. For more information, see To View the Data Properties Logged for a Host.
Data Availability
Only those data properties that are being logged on the agent machine can return data for reports. Data logging must be enabled for these properties. The Data Availability dialog box enables you to check data properties per host for which logging is enabled. Information for inactive hosts is also provided. Inactive hosts are those that may no longer be in the topology, or may not be in the server context, but that still have historical data in the database.
Information is available from the following three tabs: Collection Enabled, Collection Disabled, and Inactive Hosts. Each tab contains two tables. The first table lists the host name with corresponding port, and the latest time data was collected. The second table lists information about the data properties, including the property name, index number, module name, and module instance. Properties for which data was collected in the last collection cycle for the host is displayed. The table expands to list all the data properties collected for that host. You can resize the columns by dragging the cell borders in the column title. You can sort the table by double-clicking the column headings.
The information in the tables is updated every hour, except for Inactive Hosts or hosts for which collection has been disabled. If you have just installed Performance Reporting Manager, the data might take an hour to first appear in the Data Availability dialog box.
Note –
The data properties being logged are used for performance reports only.
To View the Data Properties Logged for a Host
-
From the Report Manager file menu, choose Data, and then select Data Availability.
The Data Availability dialog box opens.
-
Select the desired tab.
-
Collection Enabled – Select for information about hosts that have data collection enabled.
-
Collection Disabled – Select for information about hosts that have data collection disabled.
-
Inactive Hosts – Select for information about hosts that are no longer active and for which historical data is still available.
-
-
From the first table, select the row for the desired host.
The data properties for that host are displayed in the second table.
-
Click Close to dismiss the dialog box.
The following figure shows a sample of the Data Availability dialog box.
Figure 4–2 Sample of the Data Availability Dialog Box with Data Properties Showing
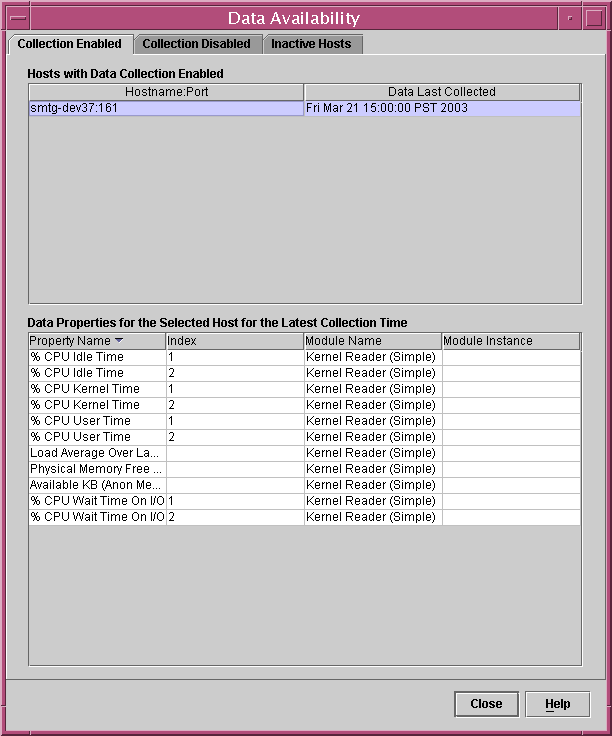
Data Properties Selection
When creating your custom report request, the report template requires that you select the data properties to include in the report.
The addition of certain properties requires that you provide an entry for either the module instance or property instance, or both. The module instance is needed only for multi-instance modules. Examples of a multi-instance module include File Monitoring or Directory Monitoring. Each instance can be used for monitoring a different file or different directory.
The property instance typically refers to an instance name given to the property being logged. For example, in a machine with four CPUs, the CPUs can be numbered 0, 1, 2, and 3. If you want the performance of CPU number 3, you specify 3 as the property instance for the CPU property. You specify All as the property instance when you want a report that includes all instances that exist for the host. For more information, see Sun Management Center 3.5 User's Guide
To Add Data Properties
-
From the Data Properties field in the New Report Request template, click Edit.
The Select Data Properties dialog box appears. It contains two panes. The left pane is titled Properties to Choose From. The right pane is titled Selected Properties.
-
Expand the hierarchy view in the left pane by clicking the key symbols.
The data properties are located at the third level of the hierarchy.
-
Select the desired property, and click Add.
The property moves to the right pane. If required, the Module Instance or Specific Property Index fields become active in the lower left corner of the dialog box.
-
(Optional) Provide the Module Instance and Specific Property Index in their respective text fields.
If module is a multiple instance module, provide the module instance wanted.
-
When you finish adding all desired properties, click OK.
The Select Data Properties dialog box closes. Continue completing the report template.
The figure below shows a sample of the Select Data Properties dialog box for performance reports.
Figure 4–3 Sample of the Select Data Properties Dialog Box for a Performance Report Request
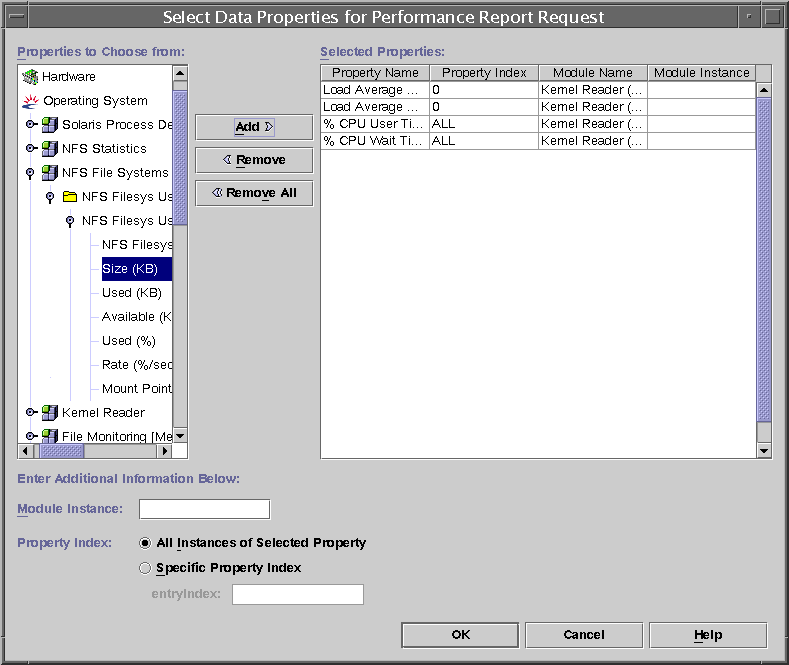
Data Properties Logging
You can either enable the logging of a single data property, or you can enable the logging of many data properties on many hosts at the same time. The second method is called group logging, and is done by using the Manage Jobs features of Sun Management Center 3.5. For more information about group logging, see Group Logging.
You must enable the logging of a single data property from the Sun Management Center 3.5 console.
To Enable Logging of a Single Data Property
-
From the Sun Management Center 3.5 console window, select the host name from the hierarchy.
The Details window appears.
-
From the left pane, select the desired module from the hierarchy view.
The hierarchy view expands to reveal table names underneath.
-
Double-click the desired table name.
A table appears in the right pane. Each row contains a data property. More than one table can appear, depending upon the module.
-
Highlight the row containing the desired data property, and press mouse button 3.
A pop-up menu appears.
-
Select Attribute Editor.
The Attribute Editor dialog box appears.
-
Select the History tab.
-
Place a check in the Save History as Disk File box.
-
From the File Type drop-down menu, select Circular File.
-
Click OK to close.
Data logging is now enabled on the data property.
Group Logging
Use the Manage Jobs features of Sun Management Center 3.5 to enable logging of the same data properties on a group of agent machines. This is called group logging. Instead of adding the same set of data properties to be logged on each machine individually, you can save time with group logging by using the Manage Jobs dialog box to do the following:
-
Create a data logging task.
-
Create a job that contains the data logging task.
-
Running the job.
After you install the Performance Reporting Manager software, the Manage Jobs features of Sun Management Center 3.5 are enhanced, and a new option appears in the New Task dialog box. This new option is Data Logging. Data Logging appears in the Show Task Type and Task Type drop-down menus. When Data Logging is selected as the Task Type, the Logging Setting button appears next to the Data Properties table. The logging of data properties is enabled with the Property Logging Setting dialog box. You access the Property Logging Setting dialog box from the Logging Setting button. You can also change the interval time properties are logged at the same time. The default logging interval is 300 seconds. For more information about the Manage Jobs features, see “Managing Group-related Jobs” in Sun Management Center 3.5 User's Guide.
To Create a Data Logging Task
-
From the Sun Management Center 3.5 main console File menu, choose Tools, then select Manage Jobs.
The Manage Jobs dialog box appears.
-
From the Task field, click New Task.
The New Task dialog box appears.
-
Type the name of the new task in the Task Name text field.
-
From the Task Type drop-down list, select Data Logging.
-
Click Add Properties.
The Select Data Properties dialog box appears.
-
From the Properties to Choose From panel, select the data properties one property at a time. Click Add after each property.
The data properties are contained in the third-level in the hierarchy. As each data property is added, the name moves to the right pane. Provide the Module Instance and Property Index information when required.
-
Click OK when done.
The data properties are added to the task.
-
From the New Task dialog box, select the row that contains the data property.
If you added more than one data property to the task, you must do this one row at a time. The Logging Setting button is enabled.
-
The Property Logging Setting dialog box launches.
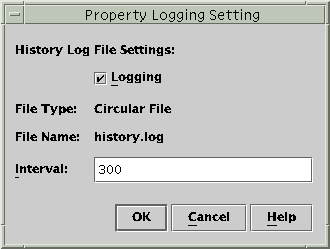
-
Select the checkbox next to Logging if it is not already selected.
The data property is now being logged.
-
Type the desired time interval, in seconds, in the Interval text field.
The default is 300 seconds. The data property is logged at the interval specified.
-
Click OK to save your changes.
The Property Setting Dialog box is dismissed.
-
In the New Task dialog box, click Add Task to save.
-
To dismiss the New Task dialog box when finished, click Close.
To Define a Job
-
For the detailed steps, see “To Define a Job” in Sun Management Center 3.5 User's Guide.
Note –When specifying the task in step 6 of the To Define a Job procedure, click Data Logging. Be sure to select the Data Logging task that you defined to enable logging. Data logging is enabled when the job is actually executed. Follow the remainder of the procedure.
To Disable Logging of a Single Data Property
-
Launch the Attribute Editor dialog box by completing Steps 1 through 7 of To Enable Logging of a Single Data Property.
-
Remove the check from the Save History as Disk File box.
-
Click OK to save the change.
Logging of the data property is now disabled.
To Disable Data Logging in a Data Logging Task
-
From the Sun Management Center 3.5 main console File menu, choose Tools, then select Manage Jobs.
The Manage Jobs dialog box appears.
-
From the Task field, click New Task.
The New Task dialog box appears.
-
Type the name of the new task in the Task Name text field.
-
From the Task Type drop-down list, select Data Logging.
-
Click Add Properties.
The Select Data Properties dialog box appears.
-
From the Properties to Choose From panel, select the data properties one property at a time. Click Add after each property.
The data properties are contained in the third-level in the hierarchy. As each data property is added, the name moves to the right pane. Provide the Module Instance and Property Index information when required.
-
Click OK when done.
The data properties are added to the task.
-
From the New Task dialog box, select the row that contains the data property.
If you added more than one data property to the task, you must do this one row at a time. The Logging Setting button is enabled.
-
Click Logging Setting.
The Property Logging Setting dialog box launches.
-
Remove the check in the box next to Logging by deselecting it.
-
In the New Task dialog box, click Add Task to save.
-
Click Close to dismiss the New Task dialog box when finished.
Note –
You must define a job with this task to complete the disabling of data logging. For the detailed steps, see “To Define a Job” in Sun Management Center 3.5 User's Guide When specifying the task in step 6 of the To Define a Job procedure, select the Data Logging task that you defined to disable data logging. Data logging is disabled when the job is actually executed.
Data Collection Options
You can use this screen to enable or disable data collection on a host. The Data Collection dialog box lists the agent machines that have data collection enabled or disabled.
Data collection on an agent machine is enabled by default when that host meets the following requirements:
-
The Performance Reporting Manager software is installed, and
-
It in the Sun Management Center topology, and
-
It is in the server context
The table in the left pane displays the state of data collection when it is enabled on a host, as well as the latest time that data was collected. An alert appears in the first column if data collection did not occur in the last collection cycle. This can occur if the host was not running during the last collection cycle, for example. If no alert appears, this confirms that data was collected on schedule. The final column lists the latest time data was collected.
If you have just installed the Performance Report Manager software, it might take an hour for collection time to appear in the table. Entries are added to this table continuously as long as data collection is enabled. See the following figure for an example of the Data Collection dialog box.
Figure 4–4 Sample of Data Collection Dialog Box

When data collection is disabled, the host name and latest collection time appear in the table in the right pane. This information remains until the Performance Reporting Manager software is uninstalled, or the host is removed from the topology, or removed from the server context.
You can stop data collection on any agent machine that you no longer need to include in reports. Once data collection is disabled for a host, you can later enable it again using this screen.
To Enable or Disable Data Collection on a Host
-
From the Report Manager File menu, choose Data, and then select Data Collection.
The Data Collection dialog box opens. All hosts for which data is not currently being collected are listed in the right pane. All hosts for which data is currently being collected are listed in the left pane.
-
Select the name of the host from the corresponding table.
-
Click the Enable, Enable All, Disable, and Disable All buttons to move the host names as needed.
To disable data collection, move the host name from the left table to the right table. To enable data collection, do the reverse. Your selections are not activated until you click OK.
-
Click OK to save the changes.
Filtering Reports
You can further modify the type of information that your custom report contains by using the Filter feature. The Filter option is available for some custom system configuration report requests.
The Filter dialog box contains several drop-down menus and text fields. Use them to build an expression. This expression defines the report parameters to include in the filter criteria wanted. The expression operators provided are common to the C programming language. Filter options are case sensitive.
For example, you can create a custom system configuration report request to include data on machines that are running the Solaris 7 or Solaris 8 operating environments. To do this, you would create the following expression using the Filter dialog box:
Operating System = SunOS 5.7 OR Operating System = SunOS 5.8 |
As another example, you can create a custom system configuration report request to include the machines that have the SyMON packages installed. To do this, you would create the following expression:
Category contains SyMON |
In order to include only those machines that have the Sun Management Center 3.5 SyMon packages installed, you can modify the above example this way:
Category contains SyMON AND Version contains 3.5 |
Composite Report Requests
Performance Reporting Manager enables you to combine two or more existing report requests to create a new report request. The resulting report request is called a composite report request. To create a composite report request, you can use existing standard or custom report requests, or a combination of both types. A composite report request combines the options of the report requests used. You specify a new name for the composite report request. The report then is identified in the hierarchy view under the category and subcategory selected.
If the host name is not defined in any report request, you cannot select that request to become part of a composite report request. For example, you cannot select any report request for which the option Add Hosts at Runtime was specified.
You cannot delete or rename any existing standard or custom report request once it is referenced by a composite report request. You must first delete the composite report request.
To Create a Composite Report Request
-
From the Report Manager File menu, choose New, then select Composite Request Request.
The Composite Report Request dialog box opens.
-
Select the desired category and subcategory from the drop-down menus.
-
Type a name for the report in the Name field.
-
Select the desired reports from the left pane. Use the Add button to move the reports to the right pane that is titled Selected Report Requests.
Use the Remove button if you select a report you do not want. The Remove All button clears all selections from the right pane.
-
(Optional) Click Preview to see a preview of the report.
A preview of the report output is displayed in a new window. The data that has already been collected is used for a preview of a report request.
-
Click OK to save the report request.
The composite report request is now saved. The title of the composite report request appears in the hierarchy view under the category and subcategory selected. This report is available until it is deleted.
- © 2010, Oracle Corporation and/or its affiliates
