第 6章 使用工作
本章將說明如何使用 Ximian Evolution 工作。
工作介紹
您可以使用「工作」來建立工作、檢視現有的工作、排序工作清單或變更工作的狀態。
圖 6–1 顯示的是一個典型的「工作」視窗。
圖 6–1 典型的工作視窗
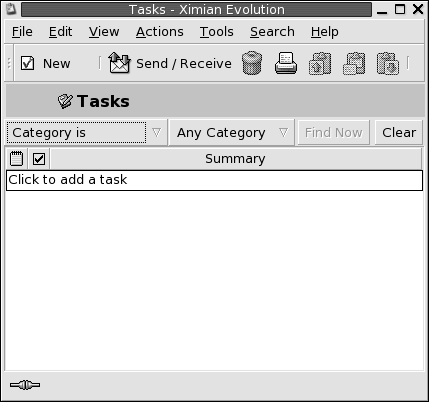
在「工作」視窗中,工作是以表格的方式排列的。表格的行列可以顯示工作的資訊。欄位則代表了工作的資訊欄位,例如工作的完成狀態、工作的摘要等等。根據預設,「工作」視窗會從左到右地顯示下列各欄:
-
類型
工作類型是由圖示表示。下列表格將列出並說明工作類型圖示:
圖示
說明

未指定工作。

已指定工作。
-
完成
完成狀態是由圖示表示。下列表格將列出並說明完成狀態圖示:
圖示
說明

工作未完成。

工作已完成。
-
摘要
「摘要」是關於工作的簡短文字說明。
關於如何變更目前檢視、儲存目前檢視,或建立目前檢視的詳細資訊,請參閱 檢視的使用方法。
「工作」視窗中工作的顯示格式會因工作狀態而異。下列表格將列出並說明工作格式:
|
格式 |
說明 |
|---|---|
|
一般 |
工作尚未開始或是正在進行中。 |
|
反白顯示 |
目前該工作為選取狀態。 |
|
劃線 |
工作已完成。 |
|
加上色彩 |
工作已過期或於今天到期。 |
建立工作
-
選擇「檔案」->「新增」-> 「工作」。
-
在「工作」視窗的「基本」標籤區段中輸入工作資訊。下列表格說明的是「基本」標籤區段中的各項元素:
元素
說明
摘要
請輸入關於工作的簡短說明。
截止日期
請使用下拉式組合方塊,指定完成工作的日期和時間。
開始日期
請使用下拉式組合方塊,指定開始工作的日期和時間。
全球按鈕
如果要指定不同時區的時間,請按一下下拉式組合方塊右邊的「全球」按鈕。此時便會顯示「選擇一個時區」對話方塊。請在地圖上按一下選取一個時區,或是從下拉式清單中選取一個時區,然後按一下「確定」。
說明
請輸入關於工作的詳細說明。
分類
-
公開:選取這個選項,可以讓您網路上其他的使用者,查看會議排程內這個工作的所有詳細資訊。
-
私人:選取這個選項,可以防止您網路上其他的使用者查看會議排程內這個工作的所有詳細資訊。
-
機密:選取這個選項,您網路上其他的使用者便只可以查看會議排程內的這個工作。至於其他的使用者,則不以可查看工作的詳細資訊。
分類和文字方塊
可輸入分類名稱,以便指定這個工作一個類別。如果想指定一個以上的類別,請使用逗號來分隔這些類別。
或者,請按一下「分類」按鈕。然後使用「編輯分類」對話方塊選取分類。
-
-
若要輸入更多工作資訊,請按一下「詳細資料」標籤。下列表格說明的是「詳細資料」標籤區段中的各項元素:
-
如果要儲存工作,請選擇「檔案」 -> 「儲存」。
如果要儲存工作然後關閉「工作」視窗,請選擇「檔案」 -> 「儲存後關閉」。
若要將工作資訊儲存至一個檔案中,請選擇「檔案」-> 「另存新檔」,顯示「另存新檔」視窗。輸入檔案名稱,然後按一下「確定」。
若要關閉「工作」視窗但不儲存工作,請選擇「檔案」-> 「關閉」。
-
若要預覽工作的詳細資訊,請選擇「檔案」-> 「預覽列印」。
若要列印工作的詳細資訊,請選擇「檔案」-> 「列印」。
指定工作
您只能從本機資料夾中指定工作。您無法從 Sun Java 系統行事曆伺服器資料夾中指定工作。
如果要指定工作,請執行下列步驟:
-
連按兩下「工作」視窗中的工作,開啟「工作」視窗,這個視窗會包含 建立工作 中所說明的各個標籤區段。
-
選擇「動作」->「指定工作」,顯示「指定」標籤區段。
-
從「召集人」下拉式清單中,選取工作的召集人。
-
工作的指定會以表格的形式列出。您可以依照 檢視的使用方法 中的說明,加入或移除欄位來自訂表格。根據預設,工作指定的表格會包含下列各欄,請參閱下面表格的說明:
-
請按一下「邀請其他人」按鈕,在指定表格中建立新的項目。
Evolution也會顯示「從通訊錄選擇連絡人」對話方塊,讓您選取到會者。 -
選擇「檔案」->「儲存後關閉」。
Evolution會建立工作指定,然後詢問您是否要傳送工作指定資訊。 -
請按一下「是」,將工作指定資訊傳送給指定的郵件地址。
按一下「否」,則會儲存工作指定資訊,但不會傳送資訊給指定的郵件地址。您可以依照 傳送工作資訊 中的說明,稍後再傳送工作指定資訊。
傳送工作資訊
若要傳送工作資訊,請執行下列步驟:
-
連按兩下「工作」視窗中的工作,開啟「工作」視窗。
-
選擇「動作」->「以 iCalender 轉寄」,顯示工作資訊視窗。工作資訊視窗是一個電子郵件視窗,這個視窗與「收件匣」的「撰寫郵件」視窗類似。
Evolution會自動在「主旨」文字方塊和郵件內容區域中插入文字。Evolution會將工作資訊做為郵件的附件。 -
請在「收件者」文字方塊中,輸入要傳送工作資訊的電子郵件地址。如果要傳送資訊給一個以上的地址,請使用逗號來分隔這些地址。或者,也可以按一下「收件者」按鈕。然後使用「從通訊錄選擇連絡人」對話方塊選取地址。
關於工作資訊視窗中各項元素的詳細資訊,請參閱 傳送新的郵件。
-
選擇「檔案」-> 「傳送」,將工作資訊傳送給指定的電子郵件地址。
-
選擇「檔案」->「關閉」,關閉「工作」視窗。
標示工作為完成
-
選取「工作」視窗中的工作。
-
選擇「編輯」->「標示為完成」。
刪除工作
您可以刪除個別的工作,也可以刪除所有標示為完成的工作。
刪除個別的工作
若要刪除個別的工作,請執行下列步驟:
-
選取「工作」視窗中的工作。
-
選擇「編輯」->「刪除」,顯示確認警示。
-
按一下「是」,刪除選取的工作。
刪除所有標示為完成的工作
如果要刪除所有標示為完成的工作,請執行下列步驟:
-
選擇「動作」-> 「刪除」,顯示確認警示。
-
按一下「是」,刪除所有標示為完成的工作。
- © 2010, Oracle Corporation and/or its affiliates
