第 4 章 使用电子邮件
本章介绍如何使用电子邮件和日历编写、发送和接收电子邮件。
使用电子邮件简介
您可以使用电子邮件和日历编写、发送和接收电子邮件。您可以在电子邮件文件夹中存储您的电子邮件。例如,您收到的邮件的缺省位置是“收件箱”文件夹。其他缺省电子邮件文件夹包括“草稿”、“发件箱”和“已发送邮件”文件夹。
在电子邮件和日历中显示电子邮件文件夹时,会显示一个电子邮件窗口。电子邮件窗口包含可用来处理电子邮件的菜单项、工具栏按钮和窗格。图 4–1 显示了典型的电子邮件窗口。
图 4–1 典型的电子邮件窗口
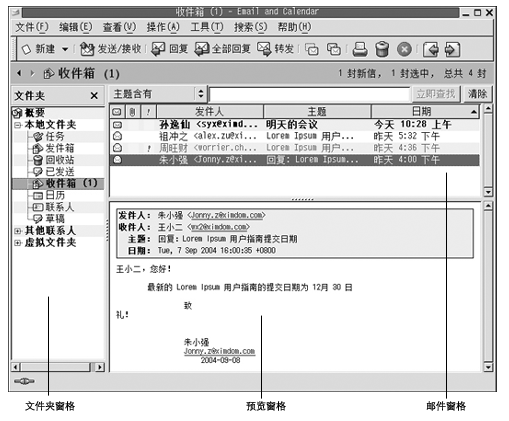
电子邮件窗口包含一个文件夹窗格。该文件夹窗格显示若干个文件夹,您可以在这些文件夹中存储邮件。要显示或隐藏文件夹窗格,请选择“查看”->“文件夹栏”。
电子邮件窗口还包含邮件窗格和预览窗格。在该窗口的上半部分,邮件窗格显示文件夹中的邮件列表。预览窗格位于该窗口的下半部分,其中显示当前选定邮件的预览。要显示或隐藏预览窗格,请选择“查看”->“预览窗格”。
图 4–2 显示了典型的邮件窗格和预览窗格。
图 4–2 典型的电子邮件窗格和预览窗格
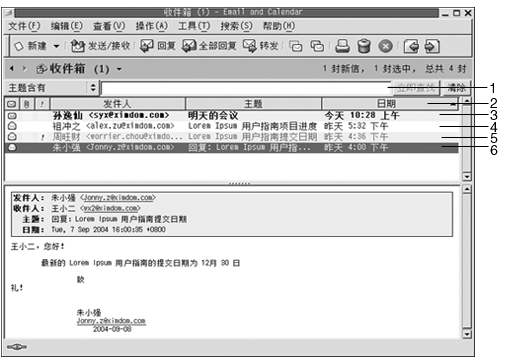
下表列出了 图 4–2 中的邮件窗格界面组件:
|
数字 |
说明 |
|---|---|
|
1 |
搜索栏。您可以使用搜索栏对当前文件夹中的所有邮件进行简单搜索。例如,可以搜索包含特定文本字符串的邮件。 |
|
2 |
列标题。在邮件窗格中,邮件被组织成一个表。表的行包含邮件的标题信息。列则代表邮件的信息字段,例如邮件的发送者、邮件主题等等。缺省情况下,邮件窗格显示的列从左到右依次为:
|
根据邮件状态,邮件列表中的邮件标题信息以不同的格式显示。图 4–2 显示了邮件列表中的这些格式。下表列出并说明邮件标题信息的显示格式:
|
数字 |
格式为 |
说明 |
|---|---|---|
|
3 |
加粗 |
此邮件尚未阅读。 |
|
3 |
无格式 |
此邮件已阅读。 |
|
5 |
红色 |
此邮件被标记为“重要”。 |
|
6 |
突出显示 |
此邮件当前被选定。 |
您可以使用电子邮件窗口执行所有与电子邮件相关的任务,例如阅读、编写和发送邮件。电子邮件和日历使您可以将邮件组织到文件夹中。有关邮件窗格中的图标的信息,请参阅附录 B,邮件图标。
有关电子邮件和日历中的高级电子邮件功能的详细信息,请参阅第 5 章,使用高级电子邮件功能。
接收您的邮件
要接收邮件,请选择“操作”->“发送/接收”。通常,新邮件显示在“收件箱”中。如果有新邮件,“收件箱”的标题就会显示为粗体。新邮件的数量显示在“收件箱”标题的旁边。
显示您的邮件
您可以保存和打印邮件。也可以更改邮件的显示方式。
打开邮件
在邮件列表中双击该邮件。或者,在邮件列表中选择要打开的邮件,然后选择“文件”->“打开邮件”。
保存邮件
要将邮件另存为文件,请打开该邮件,然后选择“文件”->“另存为”。在“邮件另存为”对话框中输入文件名,然后单击“确定”。
打印邮件
要打印邮件,请打开该邮件,然后选择“文件”->“打印”。从“打印邮件”对话框中选择所需的选项,然后单击“打印”。
要预览邮件的打印效果,请选择“文件”-> “打印预览”。
查看附件
附件是包括在邮件中的文件。如果想要将一个文件发送给某人,您可以将该文件附加到邮件中。如果邮件包含附件,每个附件都会在邮件底部显示一个按钮。如果您的系统可以识别附件的文件类型,则该按钮中就会显示代表该文件类型的图标。
您可以对附件执行以下操作:
|
操作 |
参考 |
|---|---|
|
查看邮件中的附件 |
单击按钮左侧的向右箭头图标。或者,单击该按钮右侧的向下箭头,然后从弹出式菜单中选择“查看内置内容”。 如果附件已经显示在邮件中,单击按钮左侧的向下箭头图标可以隐藏附件。或者,单击该按钮右侧的向下箭头,然后从弹出式菜单中选择“隐藏”。 |
|
保存附件 |
单击按钮右侧的向下箭头,然后从弹出菜单中选择“保存附件”。即可显示“保存附件”对话框。使用“保存附件”对话框保存附件。 |
|
在应用程序中打开附件 |
如果您的系统可以识别附件的文件类型,则您可以在某个应用程序中打开该附件。要打开附件,请单击按钮右侧的向下箭头,然后从弹出菜单中选择“在应用程序名称中打开”。 |
发送邮件
您可以发送邮件,也可以回复或者转发您收到的邮件。您可以在邮件窗口的如下字段中输入要将邮件发送到的地址:
- 收件人
-
在此字段中输入要将邮件发送到的地址。
- 抄送
-
抄送邮件是指将邮件复制到另一个地址中。在此字段中输入要将邮件复制到的地址。要显示“抄送”字段,请在邮件窗口中选择“视图”->“抄送字段”。
- 隐藏抄送
-
在此字段中输入要将邮件密送到的地址。当您密送邮件时,发送的邮件中不会显示密送的地址。要显示“密送”字段,请在邮件窗口中选择“视图”->“密送字段”。
您还可以使用“收件人”、“抄送”和“隐藏抄送”按钮选择您的邮件要发送到的联系人。
发送邮件
要撰写和发送邮件,请执行以下操作:
-
选择“文件”->“新建”->“邮件”。或者,选择“操作”->“撰写新邮件”。
-
使用“编写邮件”窗口编写邮件。下表说明“撰写邮件”窗口中的元素:
元素
说明
发件人
如果您有多个电子邮件帐户,请使用此下拉列表选择要填写到邮件的“发件人”字段中的电子邮件地址。
签名
如果您要在邮件中留下签名,请使用此下拉列表选择要添加的签名。您可以选择一个从您的电子邮件帐户详细资料自动生成的签名。您还可以创建定制的签名。
有关签名的详细信息,请参阅设置编写器首选项。
收件人
输入要将邮件发送到的电子邮件地址。如果要将邮件发送给多个地址,各个地址之间以逗号分隔。
有关如何从联系人列表向“收件人”字段添加联系人的信息,请参阅为邮件选择联系人。
主题
在此文本框中键入邮件的主题摘要。
内容
在“主题”字段和格式工具栏下面的窗口区域中键入邮件的正文。
您可以设置要发送的邮件的格式。有关详细信息,请参阅撰写邮件。
-
您可以将文件附加到邮件中。要将文件附加到邮件中,请执行以下步骤:
-
在“撰写邮件”窗口中,选择“插入”->“附件”。即可显示“附加文件”对话框。
-
使用该对话框选择要附加到邮件的文件。当您选择文件后,请单击“确定”。附件在“撰写邮件”窗口上的附件窗格中显示为一个图标。
-
-
要发送邮件,请选择“文件”->“发送”。
要回复邮件
请执行以下步骤:
-
打开包含要回复的邮件的文件夹。在邮件列表中,选择要回复的邮件。
或者,打开要回复的邮件。
-
要回复给邮件的发送者,请选择“操作”->“回复发送者”。
要回复邮件的发件人以及该邮件抄送的所有人,请选择“操作”->“全部回复”。
您可以从邮递列表中回复邮件,以便您的回复只发送给该邮递列表,而不发送给发件人或该邮件抄送的个人。为此,请选择“操作”->“回复列表”。
即可显示一个新邮件窗口。根据您的首选项设置,新邮件可能包含原邮件。
-
请在“主题”字段和格式工具栏下的窗口区域中键入邮件的文本。
-
要发送邮件,请选择“文件”->“发送”。
转发邮件
您可以将邮件转发给其他地址。转发邮件的方法有好几种。下表介绍可以转发邮件的方法:
|
转发为 |
说明 |
|---|---|
|
附件 |
将转发的邮件作为一个文件附加到新邮件中。 |
|
嵌入 |
将转发的邮件插入到新邮件的正文中。如果您想引用转发的邮件时,这种式样非常有用。 |
|
引用 |
在新邮件的正文中插入转发的邮件,并在转发的邮件的每行前插入字符,例如大于号 (>)。如果您想引用转发的邮件,并且想以可视化方式标记出转发的邮件的行时,这种式样非常有用。 |
|
重定向 |
转发邮件,并且保留邮件标题信息。例如,假定您收到了一封来自 Alex Popov 的邮件,然后您将该邮件重定向给 Joe Garcia。当 Joe Garcia 打开该邮件时,Alex Popov 显示为该邮件的发送者。 如果您收到了一封并不是发送给您的邮件时,此式样非常有用。例如,您在客户服务部门工作,而邮件是一封销售询问邮件。 |
要转发邮件,请执行以下步骤:
-
打开包含要转发的邮件的文件夹。在邮件列表中,选择要转发的邮件。
或者,您可以打开要转发的邮件。
-
选择“操作”->“转发邮件”。即可显示一个新邮件窗口。
或者,您可以使用“操作”->“转发”菜单,以不同的式样来转发邮件。下表介绍如何以其他式样转发邮件:
转发邮件的形式 ...
选择 ...
附件
“操作”->“转发”->“附加”
嵌入
“操作”->“转发”->“内置”
引用
“操作”->“转发”->“引用”
重定向
“操作”->“转发”->“重定向”
-
在“收件人”字段中,输入要将邮件转发到的电子邮件地址。如果要将邮件转发给多个地址,各个地址之间以逗号分隔。
有关如何向“收件人”字段添加联系人的信息,请参阅为邮件选择联系人。
-
如果要给邮件中添加更多的文本,请在“主题”字段和格式工具栏下的区域中键入文本。
-
要发送邮件,请选择“文件”->“发送”。
您可以指定缺省的转发样式。有关详细信息,请参阅设置编写器首选项。
为邮件选择联系人
您可以从联系人文件夹向邮件的“收件人”、“抄送”和“隐藏抄送”字段添加联系人。
要将联系人添加到邮件中,请执行以下步骤:
-
要添加联系人,请单击邮件中的“收件人”、“抄送”或“隐藏抄送”按钮。即可显示“从通讯录选择联系人”对话框。
-
使用“从通讯录选择联系人”对话框向您的邮件中添加联系人。下表介绍了“从通讯录选择联系人”对话框中的元素:
元素
说明
文件夹
单击文件夹选择器按钮可以选择一个联系人文件夹,您可以从中选择联系人。
有关如何指定默认联系人文件夹的信息,请参阅设置文件夹首选项。
类别
从下拉式列表中选择联系人所属的类别。对话框下半部分中的联系人列表显示该类别中的所有联系人。
要显示所有类别中的联系人,请选择“所有类别”。
“姓名”文本框
键入要搜索的联系人姓名,然后单击“查找”按钮在联系人列表中查找联系人。
联系人列表
显示一列当前文件夹中的联系人和联系人列表。列表的内容因以下因素而异:
-
所选的文件夹。
-
所选的类别。
-
是否搜索姓名。
-
是否向“收件人”、“抄送”、“隐藏抄送”字段中添加联系人。
收件人
要向邮件的“收件人”字段添加联系人,请在联系人列表中选择联系人,然后单击“收件人”按钮。
抄送
要向邮件的“抄送”字段添加联系人,请在联系人列表中选择联系人,然后单击“抄送”按钮。
隐藏抄送
要向邮件的“隐藏抄送”字段添加联系人,请在联系人列表中选择联系人,然后单击“隐藏抄送”按钮。
-
-
单击“确定”将联系人添加到邮件的“收件人”、“抄送”和“隐藏抄送”字段,然后关闭对话框。
撰写邮件
您可以剪切、复制和粘贴撰写的邮件中的内容。您可以搜索并替换文字。您可以对邮件进行拼写检查。还可以保存邮件草稿。
编辑邮件内容
您可以在邮件编写窗口中编辑您正在编写的邮件的内容。您可以按如下所述编辑邮件的内容:
-
要编辑邮件中的所有文本,请选择“编辑”->“全部选定”。
-
要删除邮件中文字并将文字放到剪贴板中,请选择邮件中的文字然后选择“编辑”-> “剪切”。
-
要把文字从邮件复制到剪贴板,请选择邮件中的文字并选择“编辑”-> “复制”。
-
要将文本从剪贴板粘贴到邮件中,请将光标放置在邮件中要插入该文本的地方。选择“编辑”-> “粘贴”。
-
要将文本从剪贴板粘贴到邮件中进行引用,请将光标放置在邮件中要插入该文本的地方。选择“编辑”->“粘贴引用”。该文本会插入到邮件中,并且插入文本的每行前面都有大于号 (>)。
使用撤消功能
要撤消最后一次编辑操作,请选择“编辑”->“撤消”。
如果您后来决定不撤销该操作,可以选择“编辑”-> “恢复”。
检查邮件的拼写
要检查邮件的拼写,请选择“编辑”->“检查文档拼写”。
当拼写检查器遇到拼写错误的单词时,“拼写检查器”对话框会显示一系列建议,以替换拼写错误的单词。您可以从“拼写检查器”对话框中执行以下操作:
-
要用“拼写检查器”对话框中的一个建议替换拼写错误的单词,请选择该建议,然后单击“替换”按钮。
-
要忽略错误拼写的文字,请单击“忽略”按钮。拼写检查器不再将该单词当做拼写错误的单词。
-
要移动到下一个拼写错误的单词,并且不对当前的单词进行更改,请单击“跳过”按钮。
-
要返回上一个拼写错误的文字而不更改当前文字,请单击“上一个”按钮。
-
要将拼写错误的单词添加到字典中,请“添加到字典”下拉式列表中选择字典,然后单击“添加单词”按钮。
电子邮件和日历会按照您在电子邮件和日历首选项中启用的语言检查邮件的拼写。要使用其他语言检查邮件的拼写,请选择“编辑”->“当前语言”,然后选择所需的语言。
有关如何修改缺省拼写检查器语言的信息,请参阅设置编写器首选项。
保存邮件的草稿
如果要保存不想立即发送的邮件,则可以保存邮件草稿。要保存您正在编写的邮件的草稿,请选择“文件”->“保存草稿”。该邮件会保存在您的本地“草稿”文件夹中。
要继续编写草稿邮件,请从您的本地“草稿”文件夹中打开该邮件,然后完成
要发送草稿邮件,请从您的本地“草稿”文件夹中打开该邮件。在编写窗口中完成该邮件,然后选择“文件”->“发送”。
删除邮件
如果删除邮件,会出现以下事件:
-
邮件被移动到“废纸篓”文件夹中。
-
如果您的“收件箱”配置为显示删除的邮件,则该邮件会以带删除线的格式显示在邮件列表中。要显示删除的邮件,请选择“视图”->“隐藏删除的邮件”,使得“隐藏删除的邮件”菜单项处于未被选中的状态。
如果需要从“废纸篓”中取得邮件,则您可以取消删除该邮件。取消删除邮件后,该邮件会恢复到删除之前它所在的文件夹中。
您可以永久清除一个文件夹,以便从该文件夹中永久删除您要删除的邮件。
您可以清空废纸篓文件夹,以便永久删除“废纸篓”中的内容。即,当您清空了“废纸篓”,您也就永久清除了所有的文件夹。
删除邮件
从邮件列表中选择要删除的邮件,然后选择“编辑”->“删除”。
取消删除邮件
在“废纸篓”文件夹中选择要取消删除的邮件,然后选择“编辑”->“取消删除”。
永久清除文件夹
要从文件夹中永久删除邮件,请打开该文件夹,然后选择“操作”->“永久清除”。
清空废纸篓
选择“操作”-> “清空废纸篓”。
管理邮件
下面的部分介绍如何浏览和选择邮件。
浏览邮件
您可以在邮件列表中用几种不同的方式来浏览邮件。表 4–1介绍如何在邮件列表中浏览邮件。
表 4–1 浏览邮件|
任务 |
操作 |
|---|---|
|
转到第一封邮件。 |
按下 Home 键。 |
|
转到最后一封邮件。 |
按下 End 键。 |
|
在邮件列表中上移一页。 |
按 Page Up 键。 |
|
在邮件列表中下移一页。 |
按 Page Down 键。 |
|
转到下一封邮件。 |
选择“操作”->“转至”->“下一封邮件”。 |
|
转到下一封未读邮件。 |
选择“操作”->“转到”->“下一封未读邮件”。 |
|
转到下一封标记为重要的邮件。 |
选择“操作”->“转至”->“下一封标记为重要的邮件”。 |
|
转到下一线索的第一封邮件。 |
选择“操作”->“转到”->“下一线索”。 |
|
转到前一封邮件。 |
选择“操作”->“转至”->“前一封邮件”。 |
|
转到前一封未读邮件。 |
选择“操作”->“转到”->“前一封未读邮件”。 |
|
转到前一封标记为重要的邮件。 |
选择“操作”->“转至”->“前一封标记为重要的邮件”。 |
选择邮件
您可以在邮件列表中用几种方式来选择邮件。表 4–2介绍如何在邮件列表中选择邮件。
表 4–2 在邮件列表中选择邮件|
任务 |
操作 |
|---|---|
|
选择邮件 |
单击该邮件。 |
|
选择一组连续的邮件 |
按住 Shift 键。单击该组中的第一封邮件,然后单击该组中的最后一封邮件。 |
|
选择多封邮件 |
按住 Ctrl 键。单击要选择的多封邮件。 |
|
选择文件夹中的所有邮件 |
选择“编辑”->“全部选定”。 |
|
反向选择邮件 |
选择“编辑”->“反向选择”。当前选定的邮件会被取消选择,而那些未选定的邮件则会被选定。 |
注意 –
不要单击状态列中的图标来选择邮件。
使用邮件文件夹
您可以将邮件存储在文件夹中。缺省情况下,电子邮件和日历为邮件提供以下文件夹:
|
文件夹 |
说明 |
|---|---|
|
草稿 |
草稿邮件的缺省文件夹。当您编写邮件时,如果选择“文件”->“保存草稿”,该邮件会保存在此文件夹中。当您完成并发送了该邮件,则该邮件会从此文件夹中删除。 |
|
收件箱 |
进来的邮件的默认位置。 |
|
发件箱 |
包含已执行发送操作但由于没有连接到邮件服务器而致使 |
|
已发送邮件 |
已经发送的邮件的缺省文件夹。 |
|
废纸篓 |
包含已删除的邮件。 |
要组织您的邮件,您可以创建文件夹,并将邮件从您的“收件箱”文件夹移动或复制到其他文件夹中。
移动邮件
请执行以下步骤:
-
选择要移动的邮件,然后选择“操作”->“移动到文件夹”。
-
使用“将邮件移动到”对话框中的树目录结构选择要将邮件移动到的文件夹。
要创建新文件夹,请单击“新建”按钮。即可显示“创建新文件夹”对话框。有关详细信息,请参见创建新文件夹。
-
单击“确定”。
或者,显示文件夹窗格,然后将邮件拖到文件夹窗格中的该文件夹内。
复制邮件
请执行以下步骤:
-
选择要复制的邮件,然后选择“操作”->“复制到文件夹”。
-
使用“将邮件复制到”对话框中的树目录结构选择要将邮件复制到的文件夹。
要创建新文件夹,请单击“新建”按钮。即可显示“创建新文件夹”对话框。有关详细信息,请参见创建新文件夹。
-
单击“确定”。
搜索邮件
电子邮件和日历使您可以搜索邮件。您可以搜索各个邮件中的文本。您可以使用搜索栏对一个文件夹中的所有邮件进行简单搜索。例如,可以搜索包含特定文本字符串的邮件。
您可以执行使用复杂搜索条件的高级搜索。例如,您可以搜索包含附件、添加有标志或者在特定日期收到的邮件。可以保存搜索,以后再从“搜索”菜单中使用这些搜索。有关如何执行高级搜索以及如何保存搜索的信息,请参阅使用高级搜索。
搜索邮件
请执行以下步骤:
-
打开要搜索的邮件。
或者,确定显示了预览窗格,然后选择要搜索的邮件。
-
选择“编辑”->“搜索邮件”。
-
在“在邮件中查找”对话框的“查找”文本框中键入要搜索的文本。要搜索区分大小写,请选择“区分大小写”选项。
-
单击“查找”。匹配的结果会在邮件中突出显示。匹配的总数显示在“在邮件中查找”对话框。
-
要关闭“在邮件中查找”对话框,请单击“关闭”。
搜索文件夹中的所有邮件
请执行以下步骤:
-
显示包含要搜索的邮件的文件夹。
-
从搜索栏的下拉列表中选择要在其中进行搜索的邮件组件。
-
在搜索栏上的文本框中键入要搜索的文本。
-
单击“立即查找”按钮。或者,选择“搜索”->“立即查找”。与搜索标准匹配的邮件就会显示在邮件列表中。
要保存搜索,请选择“搜索”->“保存搜索”。即可显示“保存搜索”对话框。在“规则名称”文本框中键入搜索的名称,然后单击“确定”。
要清除搜索标准并显示文件夹中的所有邮件,请选择“搜索”->“清除”。或者,单击搜索栏中的“清除”按钮。
- © 2010, Oracle Corporation and/or its affiliates
