第 5 章 使用高级电子邮件功能
本章介绍如何使用电子邮件和日历的高级电子邮件功能。
将发件人添加到联系人中
您可以将邮件的发件人添加到您的联系人列表中。要将发件人添加到联系人中,请执行以下步骤:
-
打开包含相应邮件(您准备将该邮件的发件人添加到联系人列表中)的文件夹。在邮件列表中,选择该邮件。
或者,打开您要将其发件人添加到联系人列表的邮件。
-
选择“操作”-> “将发件人添加到地址簿”。即可打开“发件人”窗口。“发件人”窗口显示联系人的详细信息。
-
单击“添加到联系人”按钮。即可显示“快速添加联系人”对话框。
-
要将该联系人添加到您的联系人列表,请单击“确定”。
或者,若想添加该联系人的更多信息,请单击“完整编辑”按钮。即可打开“联系人编辑器”窗口。有关如何完成此窗口中详细信息的更多内容,请参阅添加联系人。
清除口令
在配置您的电子邮件帐户接收邮件的方式时,可以选择“记住口令”选项。如果您想直接连接到邮件服务器,而不想每次连接时都输入口令,则选择此选项。电子邮件和日历会存储您的口令,并替您将口令输入邮件服务器。
您可以从电子邮件和日历清除一个或多个口令。要清除口令,请选择“操作”->“忘记口令”。
用于显示邮件的高级功能
本部分介绍如何在显示邮件时使用电子邮件和日历中的高级功能。
查看邮件中的图像
您可能会收到邮件正文中包含图像的邮件。也可能会收到包含指向 Internet 上图像的链接的邮件。链接的图像载入起来可能很慢,在某些情况下可能会向垃圾电子邮件的发送者提供信息。缺省情况下,电子邮件和日历不会在邮件中显示链接的图像。
要在邮件中显示链接的图像,请打开该邮件,然后选择“视图”-> “邮件显示”-> “载入图像”。
更改邮件中的文本大小
您可以更改邮件中的文本显示大小。您可以在邮件窗口或在预览窗格中更改文本的大小。
要减小文本大小,请选择“视图”->“文本大小”->“较小”。要增大文本大小,请选择“视图”->“文本大小”->“较大”。
要将文本大小返回到默认大小,请选择“视图”->“文本大小”->“原始大小”。
更改邮件的显示
您可以更改邮件的显示方式。您可以在邮件窗口或在预览窗格中更改邮件显示。
要显示邮件的完整标题信息,请选择“视图”->“邮件显示”->“显示完整标题”。标题信息包含邮件的技术细节,例如传送邮件的服务器、邮件的格式等等。
要显示邮件的完整源文件,请选择“视图”->“邮件显示”->“显示邮件源文件”。邮件的完整源文件就是邮件的源代码。
要返回到普通显示,请选择“视图”->“邮件显示”->“普通显示”。
高级邮件发送功能
本部分介绍如何在发送邮件时使用电子邮件和日历中的高级功能。
重发邮件
请执行以下步骤:
-
打开包含要重发的邮件的文件夹。在邮件列表中,选择要重新发送的邮件。
或者,打开要重发的邮件。
-
要重新发送该邮件,请选择“操作”->“重新发送”。即可显示一个新邮件窗口。
-
要发送邮件,请选择“文件”->“发送”。
将邮件发布到文件夹
您可以将邮件邮寄到文件夹。电子邮件和日历会将邮件发送到订阅了该文件夹的用户,并在该文件夹中存储邮件的副本。
要撰写新邮件并发布到文件夹,请执行以下步骤:
-
选择“文件”-> “新建” -> “发布邮件”。或者,选择“操作”->“邮寄新邮件”。即可显示“撰写邮件”窗口。
-
使用“编写邮件”窗口编写邮件。有关“编写邮件”窗口中的元素的信息,请参阅发送邮件。
-
若要选择将邮件邮寄到的文件夹,请单击“邮寄到”字段中的文件夹选定器按钮。即可显示““发布目的地””对话框。从“邮寄目标”对话框中选择要存储所邮寄邮件的文件夹,然后单击“确定”。
-
要将邮件邮寄到选定文件夹,请选择“文件”->“发送”。
高级邮件编写功能
您可以剪切、复制和粘贴撰写的邮件中的内容。您可以搜索并替换文字。您可以对邮件进行拼写检查。还可以保存邮件草稿。
您可以对邮件使用以下格式:
-
HTML 格式
您可以对 HTML 格式的文本应用如下格式设置:
- 字体格式设置
-
粗体、斜体、下划线、字体大小、字体颜色和其他字体格式设置。
- 段落格式设置
-
段落式样,包括标题式样、项目符号列表式样和编号列表式样。您也可以指定段落对齐和缩进。
- 页面格式设置
-
使您可以选择邮件模板、设置文档、指定背景图像以及其他页面格式设置。
-
纯文本格式
您不能对纯文本邮件应用任何格式设置。
在邮件中查找和替换文本
在编写邮件时,您可以在邮件中搜索文本。也可以替换搜索的文字。
在邮件中查找文本
要搜索邮件和的文字,请执行以下步骤:
-
选择“编辑”->“查找”。在“查找”对话框中键入要搜索的文字。
另外,您还可以使用正则表达式 来搜索文本。正则表达式是一种指定要搜索的文本模式的方法。例如,正则表达式 t*e 会查找文本 the、time、table 等等。
要使用普通表达式来搜索文字,请选择“编辑”-> “查找普通表达式”。在“查找正则表达式”对话框的文本框中键入要搜索的正则表达式。
-
选择“向后”选项开始从邮件末尾或者光标所在位置开始向邮件的开头方向搜索。
-
选择“区分大小写”选项将只搜索与您在对话框中键入的文本大小写完全匹配的文本。
-
单击“查找”按钮。如果在邮件中找到该文字,则会突出显示在邮件中找到的第一个匹配文字。
-
要查找下一个,请选择“编辑”-> “再次查找”。
在邮件中替换文本
要搜索文字,并用其他文字替换该文字,请执行以下步骤:
-
选择“编辑”->“替换”。
-
在“替换”文本框中键入要搜索的文本。
-
在“替换为”文本框中键入用来替换搜索文本的文本。
-
选择“向后搜索”选项开始从邮件末尾或者光标所在位置开始向邮件的开头方向搜索。
-
选择“区分大小写”选项将只搜索与您在对话框中键入的文本大小写完全匹配的文本。
-
单击“查找并替换”按钮。如果在邮件中找到该文字,则会显示“替换确认”对话框。按下表说明使用“替换确认”对话框的按钮替换邮件中的文本。
按钮
功能
全部替换
用替换文字替换找到的所有搜索文字。
下一个
跳过当前找到的搜索文字,查找下一处文字。
关闭
关闭替换确认对话框,不替换任何文本。
替换
用替换文字替换当前找到的搜索文字,并查找下一处与搜索文字匹配的文字。
创建 HTML 格式的邮件
要创建 HTML 格式的邮件,请选择“文件”-> “新建”->“邮件”。在“编写邮件”窗口中,选择“格式”->“HTML”,以选定“HTML”菜单项。
对邮件应用字体格式化
要对 HTML 格式的邮件应用字体格式化,请执行下列步骤:
-
选择要格式化的文字。
-
要设置选定文本的格式,请执行以下操作中的一个或多个操作:
格式为
操作
纯文本
选择“格式”-> “样式”-> “纯文本”。
加粗
选择“格式”->“式样”->“粗体”。
斜体
选择“格式”->“样式”->“斜体”。
下划线
选择“格式”->“式样”->“下划线”。
删除线
选择“格式”->“样式”->“删除线”。
字体大小
选择“格式”->“字体大小”,然后从子菜单中选择字体大小。必须指定相对于正常文本大小的文本大小。可以选择的选项包括“+2”、“+1”、“-1”、“-2”等等。
字体颜色
选择“格式”->“文本”。单击“颜色”下拉列表中的箭头。从颜色表中选择一种颜色。
或者,要指定定制颜色,请单击“定制颜色”颜色选定器按钮。使用颜色轮或旋转框选择颜色。单击“确定”,将新颜色添加到颜色表中。
单击“确定”,应用字体颜色格式设置,并关闭该对话框。
也可以使用格式工具栏来设置文本格式。要使用格式工具栏设置文本格式,请单击代表要应用的格式的按钮。
对邮件应用段落格式化
要对 HTML 格式的邮件应用段落格式化,请执行下列步骤:
-
在要设置格式的段落中单击。
-
要设置选定段落的格式,请执行下面的一个或多个操作:
也可以使用格式工具栏来设置段落格式。要使用格式工具栏设置段落格式,请单击代表要应用的格式的按钮。
对邮件应用页面格式化
要对 HTML 格式的邮件应用页面格式化,请执行下列步骤:
-
选择“格式”->“页面”。
-
在“特性:页面”对话框的“模板”下拉列表中选择页面模板。
-
在“文档标题”文本框中键入页面的名称。
-
在“背景图像”下拉组合框中输入要用作邮件背景的图像文件名。
或者,单击“浏览”以显示“背景图像”对话框。使用该对话框指定要使用的图像文件。
-
要选择文本、链接或邮件背景的颜色,请单击“颜色”组中相应的下拉列表中的箭头。从颜色表中选择一种颜色。
或者,要指定定制颜色,请单击“定制颜色”颜色选择器按钮。使用颜色轮或滑块选择颜色。单击“确定”,将新颜色添加到颜色表中。单击“确定”以应用该颜色,并关闭该对话框。
-
单击“确定”将格式设置应用于邮件,并关闭“特性:“模板”下拉列表中选择页面模板。
在邮件中插入表情图标
要将表情图标插入邮件,请选择“插入”-> “微笑”,然后选择所需的表情图标。
定制邮件撰写窗口
您可以定制在邮件撰写窗口中要显示哪些邮件元素。下表介绍了如何在邮件撰写窗口中显示邮件元素:
|
显示... |
选择 ... |
|---|---|
|
附件窗格 |
“查看”->“显示附件” |
|
“发件人”字段 |
“视图”-> “发件人字段” |
|
“回复”字段 |
“查看”->“回复字段” |
|
“抄送”字段 |
“视图”-> “抄送字段” |
|
“盲抄送”字段 |
“视图”-> “密送字段” |
发送和接收国际邮件
您发送和接收的每封邮件都有特定的字符编码。字符编码是将邮件转换为字符的方法。例如,“希腊语”字符编码会将邮件转换成希腊语字符。
电子邮件和日历会以邮件发送时采用的字符编码来显示您收到的邮件。但是,一些邮件的文件头所包含的信息不充分,无法用来确定该邮件发送时所用的字符编码。电子邮件和日历允许您更改收到的单个邮件的字符编码。
您可以更改要发出的邮件的字符编码。回复邮件时,邮件按原始邮件的字符编码发送。如果回复时更改了字符编码,原始邮件中的字符可能无法正确显示。
更改收到的邮件的字符编码
要更改您收到的邮件的字符编码,请打开该邮件。选择“查看”->“字符编码”,然后选择所需的字符编码。
要了解如何设置收到的邮件的缺省字符编码,请参阅设置邮件首选项。
更改发送的邮件的字符编码
要更改发送的邮件的字符编码,请打开一个新邮件,或回复您收到的某个邮件。在邮件编写窗口中,选择“编辑”->“字符编码”,然后选择所需的字符编码。
要了解如何设置发送的邮件的缺省字符编码,请参阅设置编写器首选项。
脱机工作
如果您从 IMAP 服务器接收邮件,则可以在脱机模式下工作。您可以脱机工作来减少联机工作的时间。
切换到脱机模式时,电子邮件和日历会为您已经选中的文件夹创建本地副本,以便在脱机模式下使用。您可以在脱机模式下阅读和回复这些文件夹中的邮件。当发送邮件时,电子邮件和日历会将邮件存储在您的“发件箱”文件夹中,直到您再次切换到联机模式。
脱机模式与断开连接不完全相同。电子邮件和日历在您脱机工作时不会尝试连接。但它会在您返回联机模式时完成您已在脱机模式下执行的所有操作。
要指定在脱机模式下创建哪些文件夹的副本,请参阅设置文件夹首选项。
要切换到脱机模式,请选择“文件”-> “脱机工作”。或者,单击电子邮件和日历窗口左下方的连接电缆图标。在连接电缆图标上会出现一个叉。
要切换到联机模式,请选择“文件”-> “联机工作”。或者,单击连接电缆图标。连接电缆图标上的叉会消失。
使用安全邮件
电子邮件和日历包含安全功能,可用于确保邮件不被伪造,并且邮件内容不会被目标收件人以外的任何其他人读取。电子邮件和日历使用“高度隐私”(PGP) 和“GNU 隐私保护”(GPG) 来实现安全功能。
PGP 和 GPG 使用公共密钥加密。也就是说,PGP 和 GPG 使用两把密钥,如下所示:
- 公共密钥
-
您可以将此密钥发送给任何要向您发送加密邮件的人,或者是您要向其发送加密邮件的人。邮件使用此密钥加密。
您可以与任何您想与其互发签名邮件或加密邮件的人交换公共密钥。公钥用于签署或者加密您的邮件,您的收件人需要此公钥来验证或解密您的邮件。从别人那里收到公钥时,您可以将公钥导入到您的公钥钥匙圈。公共密钥环是一个列出了您已知的所有公共密钥的文件。
- 专用密钥
-
这是您的机密密钥。不要将您的专用密钥泄漏给任何人。加密邮件需要用这个密钥解密。
您可以按以下方式对邮件使用安全功能:
-
在您发送的邮件中添加加密签名。该邮件不加密,但是收件人可以使用该签名来验证邮件是不是您发出的。
-
加密您发送的邮件。
-
验证收到的签名邮件。
-
解密您收到的邮件。
在创建公共密钥和专用密钥时,您就创建了安全口令。在使用电子邮件和日历中的安全功能时要用到安全口令。
对邮件签名
要对您发送的邮件签名,请在邮件编写窗口中选择“安全”->“PGP 签名”。当您发送邮件时,“输入口令”对话框会显示出来。在对话框中输入安全口令,然后单击“确定”。
发送加密邮件
要加密您发送的邮件,请在发送邮件之前从邮件编写窗口中选择“安全”->“PGP 加密”。当您发送邮件时,“输入口令”对话框会显示出来。在对话框中输入安全口令,然后单击“确定”。
检验签名邮件
要检验您收到的签名邮件,请打开该邮件,并滚动到邮件末尾。单击锁定图标。如果发件人在您的公共密钥环中,则会显示一条消息,确认邮件的发件人是可信的。如果发件人不在您的公共密钥环中,则会显示一条消息,指出安全功能无法验证该邮件发件人的身份。
解密邮件
要阅读发送给您的并且用您的公共密钥加密的邮件,必须提供您的安全口令。当您打开邮件时,“输入口令”对话框会显示出来。在对话框中输入安全口令,然后单击“确定”。
邮件管理高级功能
以下部分介绍可以用来帮助管理邮件的高级功能。
按线索查看邮件
您可以按线索显示邮件。邮件线索就是一组电子邮件,由一个关于某个主题的原始电子邮件以及对该邮件的所有应答电子邮件组成。当您发送一封邮件,并且收到许多应答邮件,系统就会创建邮件线索。当按线索显示邮件时,您可以按时间顺序查看关于特定主题的邮件。通过这种方法,您可以根据电子邮件对话一个一个地查看邮件。
要按线索显示邮件,请选择“视图”->“线索邮件列表”。
将邮件标记为已读或未读
当您收到一封邮件时,该邮件被标记为未读。在邮件列表中,邮件标题信息以粗体显示,邮件图标显示为一个未开启的信封。当您打开该邮件或在预览窗格中显示该邮件之后,该邮件会自动被标记为已读。该邮件标题信息以正常文本显示,而且邮件图标显示为一个开启的信封。
您可以将已读的邮件标记为未读,也可以将未读的邮件标记为已读。
要将邮件标记为未读,请在邮件列表中选择该邮件。选择“编辑”->“标记为未读”。
要将邮件标记为已读,请在邮件列表中选择该邮件。选择“编辑”->“标记为已读”。
要将文件夹中的所有邮件标记为已读,请在文件夹窗格中选择该文件夹。选择“编辑”->“全部标记为已读”。
将邮件标记为重要
您可以将收到的邮件标记为重要,以可视化方式在邮件列表中标记出该邮件。当您将邮件标记为重要,邮件标题信息的颜色会改变,并且在“重要”列中会显示一个感叹号图标。
要将邮件标记为重要,请在邮件列表中选择该邮件。选择“编辑”->“标记为重要”。
要将邮件标记为正常,请在邮件列表中选择该邮件。选择“编辑”->“标记为不重要”。
为邮件添加后续标志
您可以在“收件箱”中为邮件添加跟踪标志。该标志可以指定邮件的后续操作,以及该操作的到期日期和时间。使用标志提醒您跟踪邮件引发的问题。
标志显示在邮件顶部。下图显示邮件中的“跟踪”标志:
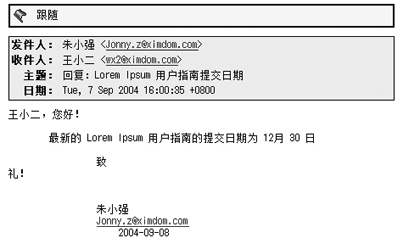
在完成了与标志关联的操作之后,您可以将该标志的状态设置为已完成。您也可以清除邮件中的标志。
您可以在邮件列表中显示以下与标志相关的字段:
-
标志状态
-
后续标志
-
到期
有关详细信息,请参阅自定义视图。
向邮件添加标志
请执行以下步骤:
-
在邮件列表中选择要添加标志的一封或多封邮件。
-
选择“操作”->“后续”。
-
在“添加跟踪标志”对话框中输入标志的详细资料。下表介绍“添加后续标志”对话框中的元素:
元素
说明
标记
从下拉组合框中选择要添加到邮件的标志。例如,如果您要提醒自己回复某个邮件,请选择“回复”标志。
或者,您可以在文本框中键入新的标志。
清除
单击此按钮可以删除邮件中的标志。
到期日期
使用此下拉组合框可以指定与该标志关联的任务行将完成的到期日期和时间。
已完成
选择此选项表示该标志指定的操作已经完成。
-
单击“确定”。
将标志设置为已完成
在邮件列表中右键单击邮件,然后从弹出式菜单中选择“标志已完成”。系统会从该邮件的顶部删除此标志。
或者,在邮件列表中选择该邮件,然后选择“操作”->“后续”。在“添加跟踪标志”对话框上,选择“已完成”选项。
清除标志
要从邮件中删除标志,请在邮件列表中右击该邮件。从弹出菜单中选择“清除标志”。
或者,您可以选择该邮件,然后选择“操作”->“跟踪”。在“添加跟踪标志”对话框上,单击“清除”按钮。
向邮件添加标签
您可以在邮件列表中向邮件添加颜色标签。该标签会更改邮件列表中该邮件标题信息的颜色,从而以可视化方式标记出该邮件。例如,要将一封邮件标记为私人邮件,您可以给该邮件添加“私人”标签。
要给邮件添加标签,请在邮件列表中右击该邮件。从弹出菜单中选择“标签”,然后从子菜单中选择所需的标签。
您可以定制标签和与这些标签关联的颜色。有关详细信息,请参阅设置邮件首选项。
隐藏邮件
您可以在邮件列表中隐藏邮件。要隐藏邮件,请选择要隐藏的邮件,然后选择“视图”->“隐藏选定邮件”。
要隐藏已读的邮件,请选择“视图”->“隐藏已读邮件”。
要显示隐藏的邮件,请选择“视图”->“显示隐藏的邮件”。显示隐藏的邮件时,电子邮件和日历不会显示删除的邮件。
要显示删除的邮件,请选择“视图”->“隐藏删除的邮件”。删除的邮件会以带删除线的格式出现在删除之前所在的文件夹中。
高级邮件文件夹功能
以下几节介绍可用来处理邮件文件夹的高级功能。
打开其他用户的文件夹
如果您具有适当的权限,那么您就可以打开其他用户的文件夹。要打开其他用户的文件夹,请执行以下步骤:
-
选择“文件”->“打开其他用户的文件夹”。
-
在“打开其他用户的文件夹”对话框中输入要打开的文件夹的详细资料。下表介绍“打开其他用户的文件夹”对话框中的元素:
元素
说明
帐户
使用此下拉列表选择包含要打开的文件夹的电子邮件帐户。
用户
在该字段中,键入要打开的文件夹所属的用户名。或者,要从联系人列表中选择一个用户,请单击“用户”按钮。使用“从通讯录中选择联系人”对话框可以选择用户。
文件夹名称
使用该下拉组合框指定要打开的文件夹的名称。
-
单击“确定”。
要关闭其他用户的文件夹,请选择“文件”->“删除其他用户的文件夹”。
查看文件夹的属性
要查看本地系统中的文件夹的属性,请打开该文件夹,然后选择“文件”->“文件夹”->“文件夹名称的属性”。您可以在属性对话框中查看文件夹的属性。
订阅文件夹
要订阅邮件服务器上的文件夹,请执行以下步骤:
-
选择“工具”->“订阅文件夹”。
-
在“文件夹订阅”对话框中输入要订阅的文件夹的详细资料。下表介绍“文件夹订阅”对话框中的元素:
元素
说明
服务器
使用此下拉列表选择包含要订阅的文件夹的邮件服务器。
文件夹树结构
从该树结构中选择要订阅的文件夹。
订阅
要订阅选定的文件夹,请单击“订阅”按钮。
取消订阅
要取消订阅选定的文件夹,请单击“取消订阅”按钮。
更改文件夹的格式
您可以将本地邮件文件夹中的电子邮件格式更改为以下格式之一:
-
maildir
-
mbox
-
mh
如果在格式转换过程中出现任何问题,则有可能会无法恢复数据。
要更改本地邮件文件夹的电子邮件格式,请执行以下步骤:
-
右击要更改其格式的文件夹,然后从弹出式菜单中选择“属性”。
-
从“重新配置”对话框中的“新存储格式”下拉列表中选择所需的电子邮件格式。
-
如果希望对文件夹中的邮件主体内容建立索引,请选择“对主体内容建立索引”选项。
整理邮件
您可以使用以下电子邮件和日历功能来帮助您整理邮件:
- 视图
-
视图使您可以用不同的方式查看邮件。视图指定在邮件列表中显示哪些列,以及按照哪些字段对邮件进行排序。您可以使用标准视图,也可以创建定制的视图。有关视图的详细信息,请参阅使用视图。
- 搜索
-
电子邮件窗口包含搜索栏。您可以使用搜索栏在邮件列表中搜索邮件的内容。也可以执行高级搜索。
电子邮件和日历使您能够保存搜索。保存的搜索会被添加到“搜索”菜单中,您可以从此菜单中选择该搜索。电子邮件和日历还包含一个搜索编辑器,您可以用它来添加、编辑和删除搜索。有关搜索的详细信息,请参阅搜索邮件和使用高级搜索。 - 过滤器
-
过滤器是用来测试邮件是否符合特定条件然后对符合条件的邮件执行操作的工具。例如,您可以使用过滤器将来自某一特定地址的邮件自动移动到某一文件夹中。有关虚拟文件夹的详细信息,请参阅使用过滤器。
- 虚拟文件夹
-
虚拟文件夹代表可能包含在多个文件夹中的邮件。虚拟文件夹使您可以查看位于多个文件夹中的邮件,就像这些邮件位于一个文件夹中一样。有关过滤器的详细信息,请参阅使用虚拟文件夹。
使用高级搜索
您可以使用复杂搜索条件来执行高级搜索。例如,您可以搜索包含附件、添加有标志或者在特定日期收到的邮件。可以保存搜索,以后再从“搜索”菜单中使用这些搜索。
有关如何执行简单搜索的信息,请参阅搜索邮件。
执行高级搜索
请执行以下步骤:
-
显示包含要搜索的邮件的文件夹。
-
选择“搜索”->“高级”。或者,从搜索栏的下拉列表中选择“高级”。
-
使用“高级搜索”对话框中的“条件”组框创建搜索条件。要创建标准,请执行以下步骤:
-
从第一个下拉列表中,选择要从中进行搜索的邮件组件。例如,选择“邮件正文”将在邮件正文中搜索文本。
-
从第二个下拉列表中,选择邮件组件与搜索文本之间的关系。例如,要搜索正文中包含所搜索文本的邮件,请从第二个下拉列表中选择“包含”。
-
在文本框中,键入搜索文本。此文本不区分大小写。
-
要添加更多的条件,请单击“添加”按钮。要删除条件,请单击该条件旁边的“删除”按钮。
-
-
从“执行操作”下拉列表中选择适当的选项。选择以下选项之一:
-
如果满足任意条件:如果您希望搜索返回满足任意指定条件的匹配结果,请选择此选项。
-
如果满足所有条件:如果您希望搜索只返回满足所有指定标准的匹配结果,请选择此选项。
-
-
单击“确定”,执行高级搜索。匹配的邮件会显示在邮件列表中。
或者,要保存搜索,请在“规则名称”文本框中键入搜索的名称,然后单击“保存”。选择“搜索”->“搜索名称”即可执行该搜索。
要清除高级搜索条件并显示文件夹中的所有邮件,请选择“搜索”->“清除”。
使用搜索编辑器
电子邮件和日历使您能够保存搜索。保存的搜索会被添加到“搜索”菜单中,您可以从此菜单中选择该搜索。电子邮件和日历还包含一个搜索编辑器,您可以用它来添加、编辑和删除搜索。您也可以在“搜索”菜单中重新排列搜索。
添加搜索
请执行以下步骤:
-
选择“搜索”->“编辑保存的搜索”。
-
单击“搜索编辑器”对话框中的“添加”。
-
在“添加规则”对话框中输入搜索的详细资料。下表介绍“添加规则”对话框中的元素:
元素
说明
规则名称
在文本框中键入搜索的名称。
添加
单击此按钮可以添加更多的标准。
执行操作
使用此下拉列表可以指定搜索是返回满足所有搜索条件的邮件还是返回满足任意条件的邮件。
第一个下拉列表
选择要在其中执行搜索的邮件组件。例如,选择“邮件正文”将在邮件正文中搜索文本。
第二个下拉列表
选择邮件组件与搜索文本之间的关系。例如,要搜索正文中包含所搜索文本的邮件,请从第二个下拉列表中选择“包含”。
文本框
键入搜索文本。此文本不区分大小写。
删除
要删除条件,请单击该条件旁边的“删除”按钮。
-
单击“确定”。该搜索会被添加到“搜索”菜单中。
也可以保存从搜索栏执行的搜索。有关详细信息,请参阅搜索文件夹中的所有邮件。您也可以使用“高级搜索”对话框来保存搜索。有关详细信息,请参阅执行高级搜索。
编辑搜索
请执行以下步骤:
-
选择“搜索”->“编辑保存的搜索”。
-
在“搜索编辑器”对话框中,选择要编辑的搜索,然后单击“编辑”。即可显示“编辑规则”对话框。在“编辑规则”对话框中修改搜索的详细资料。有关该对话框中的元素的详细信息,请参阅添加搜索。
-
单击“确定”以保存所作的更改,并关闭“编辑规则”对话框。
-
单击“确定”,关闭“搜索编辑器”对话框。
删除搜索
请执行以下步骤:
-
选择“搜索”->“编辑保存的搜索”。
-
在“搜索编辑器”对话框中,选择要删除的搜索,然后单击“删除”。
-
单击“确定”。该搜索会从“搜索”菜单中删除。
在搜索菜单中排列搜索
请执行以下步骤:
-
选择“搜索”->“编辑保存的搜索”。“搜索编辑器”对话框按照“搜索”菜单中的顺序显示搜索。
-
选择要更改顺序的搜索,然后单击“上移”按钮或“下移”按钮,直到该搜索处于所需的位置。
-
单击“确定”。“搜索”菜单中该搜索的位置也会更新。
使用过滤器
您可以使用过滤器对进来的和外发的电子邮件执行操作。例如,可以创建一个过滤器,将从特定地址接收到的电子邮件移动到特定的文件夹中。
可以使用过滤器处理垃圾电子邮件。例如,您可以创建一个过滤器,删除来自特定地址的邮件。也可以创建过滤器来删除“主题”字段或邮件正文中包含特定术语的邮件。
使用过滤器编辑器
您可以使用过滤器编辑器来添加、编辑和删除邮件过滤器。也可以使用过滤器编辑器重新排列过滤器在过滤器编辑器中的位置。
添加过滤器
请执行以下步骤:
-
选择“工具”->“过滤器”。
-
从“过滤器”对话框顶部的下拉列表中,选择该过滤器是应用于收到的电子邮件还是应用于发出的电子邮件。
-
单击“添加”。
-
在“添加规则”对话框中输入过滤器的详细资料。在该对话框顶部的部分中输入过滤器的标准。下表介绍“添加规则”对话框顶部部分中的元素:
元素
说明
规则名称
在文本框中键入过滤器的名称。
添加
单击此按钮可以向过滤器中添加更多的条件。
执行操作
使用此下拉列表可以指定是当邮件满足过滤器的所有条件还是满足任意条件时执行过滤器操作。
第一个下拉列表
选择要用于标准的邮件组件。例如,如果您希望过滤器在邮件正文中搜索文本,请选择“邮件正文”。
第二个下拉列表
选择邮件组件与搜索文本之间的关系。例如,如果想要让过滤器搜索正文中包含搜索文本的邮件,请从第二个下拉列表中选择“包含”。
文本框
键入搜索文本。此文本不区分大小写。
删除
要删除条件,请单击该条件旁边的“删除”按钮。
-
在该对话框的底部部分中输入当满足标准时执行的操作。下表介绍“添加规则”对话框底部部分中的元素:
元素
说明
添加
单击此按钮可以向过滤器中添加更多的操作。
下拉列表
从下拉列表中选择要执行的操作。根据所选的操作,该下拉列表旁边可能会出现另一个控件。例如,如果选择“移动到文件夹”操作,则会显示一个按钮。单击该按钮可以打开一个对话框,您可以从中选择文件夹。
删除
要删除操作,请单击该操作旁边的“删除”按钮。
-
在输入了过滤器详细资料之后,单击“添加规则”对话框上的“确定”。
-
单击“确定”,关闭“过滤器”对话框。
注意 –
您可以创建一个过滤器,将满足标准的邮件复制到多个文件夹中。
编辑过滤器
请执行以下步骤:
-
选择“工具”->“过滤器”。
-
从“过滤器”对话框顶部的下拉列表中,选择要编辑的过滤器是用于收到的电子邮件还是外发的电子邮件。
-
选择要编辑的过滤器,然后单击“编辑”。即可显示“编辑规则”对话框。
-
根据需要在对话框中修改过滤器的详细资料。有关该对话框的详细信息,请参阅添加过滤器。
-
在修改了过滤器详细资料之后,单击“编辑规则”对话框上的“确定”。
-
单击“确定”,关闭“过滤器”对话框。
删除过滤器
请执行以下步骤:
-
选择“工具”->“过滤器”。
-
从“过滤器”对话框顶部的下拉列表中,选择您要删除的过滤器是应用于收到的电子邮件还是应用于发出的电子邮件。
-
选择要删除的过滤器,然后单击“删除”。
-
单击“确定”,关闭“过滤器”对话框。
更改过滤器的位置
要更改“过滤器”对话框中过滤器的位置,请执行以下步骤:
-
选择“工具”->“过滤器”。
-
从“过滤器”对话框顶部的下拉列表中,选择要更改位置的过滤器是用于收到的电子邮件还是外发的电子邮件。
-
选择要更改位置的过滤器。
-
单击“上移”按钮或“下移”按钮以更改过滤器的位置。重复此步骤,直到过滤器移到所需的位置。
-
单击“确定”,关闭“过滤器”对话框。
用邮件创建过滤器
请执行以下步骤:
-
在邮件列表中选择要用来创建过滤器的邮件。
-
选择“工具”->“从邮件创建过滤器”,然后选择以下任一菜单项:
-
关于主题的过滤器:从选定邮件的主题创建过滤器。
-
关于发送者的过滤器:从选定邮件的发件人创建过滤器。
-
关于接受者的过滤器:从选定邮件的收件人创建过滤器。
-
关于邮件列表的过滤器:从选定邮件的“收件人”和“抄送”字段中的邮件列表创建过滤器。
即可显示“添加过滤器规则”对话框。该对话框包含过滤器的标准,具体内容取决于您所选的菜单项。
-
-
根据需要在对话框中修改过滤器的详细资料。有关该对话框的详细信息,请参阅添加过滤器。
-
单击“确定”。过滤器会被添加到过滤器列表中。
对选定的邮件应用过滤器
您可以将过滤器编辑器中的所有过滤器应用于选定的邮件。可以使用此功能来检查过滤器是否工作。
要将过滤器应用于邮件,请执行以下步骤:
-
选择要应用过滤器的一封或多封邮件。
-
选择“操作”->“应用过滤器”。
如果邮件满足过滤器中的条件,则会执行与该过滤器关联的操作。
使用虚拟文件夹
虚拟文件夹使您使用一个文件夹就可以查看多个文件夹中的邮件。虚拟文件夹在文件夹窗格的“虚拟文件夹”中列出。要显示虚拟文件夹,请从文件夹窗格的“虚拟文件夹”项中选择虚拟文件夹。
如果文件夹窗格没有显示,请选择“视图”->“文件夹栏”。
使用虚拟文件夹可以整理位于多个文件夹中的邮件。例如,假定您的公司有一种名为 Lorem Ipsum 的产品。您有一个名为 Ximdom。Com 的客户。Ximdom。Com 的员工给您发送的邮件通常与 Lorem Ipsum 以及其他产品有关。您将这些邮件存储在许多文件夹中。
您可以使用虚拟文件夹来整理来自 Ximdom。Com 的与 Lorem Ipsum 产品有关的和无关的邮件。要按这种方式来整理邮件,您可以创建以下虚拟文件夹:
- Ximdom.Com (Lorem Ipsum)
-
显示所有文件夹中发件人地址包含 @ximdom.com 并且在邮件正文中包含文本 lorem ipsum 的邮件。
- Ximdom.Com (Other)
-
显示所有文件夹中发件人地址包含 @ximdom.com 并且在邮件正文中不包含文本 lorem ipsum 的邮件。
您可以通过以下方式创建虚拟文件夹:
-
使用虚拟文件夹编辑器。
-
使用邮件列表中的邮件自动生成虚拟文件夹。
-
执行搜索,然后使用搜索自动生成虚拟文件夹。
使用虚拟文件夹编辑器
您可以使用虚拟文件夹编辑器来添加、编辑和删除虚拟文件夹。也可以使用虚拟文件夹编辑器来重新排列虚拟文件夹在文件夹窗格中的位置。
添加虚拟文件夹
请执行以下步骤:
-
选择“工具”->“虚拟文件夹编辑器”。
-
单击“虚拟文件夹”对话框中的“添加”。
-
在“添加规则”对话框中输入虚拟文件夹的详细资料。下表介绍“添加规则”对话框中的元素:
-
在输入了虚拟文件夹的详细资料之后,单击“添加规则”对话框上的“确定”。
-
单击“确定”以关闭“虚拟文件夹”对话框。
编辑虚拟文件夹
请执行以下步骤:
-
选择“工具”->“虚拟文件夹编辑器”。
-
在“虚拟文件夹”对话框中,选择要编辑的虚拟文件夹,然后单击“编辑”。
-
按要求在“编辑规则”对话框中修改虚拟文件夹的详细资料。有关该对话框的详细信息,请参阅添加虚拟文件夹。
-
在修改了虚拟文件夹详细资料之后,单击“编辑规则”对话框上的“确定”。
-
单击“确定”以关闭“虚拟文件夹”对话框。
删除虚拟文件夹
请执行以下步骤:
-
选择“工具”->“虚拟文件夹编辑器”。
-
在“虚拟文件夹”对话框中,选择要删除的虚拟文件夹,然后单击“删除”。
-
单击“确定”以关闭“虚拟文件夹”对话框。
更改虚拟文件夹的位置
要更改虚拟文件夹在文件夹窗格中的位置,请执行以下步骤:
-
选择“工具”->“虚拟文件夹编辑器”。
-
在“虚拟文件夹”对话框中,选择要更改其位置的虚拟文件夹。
-
单击“上移”按钮或“下移”按钮,更改虚拟文件夹的位置。重复此步骤,直到虚拟文件夹处于所需的位置。
-
单击“确定”以关闭“虚拟文件夹”对话框。
从邮件创建虚拟文件夹
请执行以下步骤:
-
在邮件列表中选择要用来创建虚拟文件夹的邮件。
-
选择“工具”->“从邮件创建虚拟文件夹”,然后选择以下任一菜单项:
-
关于主题的虚拟文件夹:从选定邮件的主题创建虚拟文件夹。
-
关于发送者的虚拟文件夹:从选定邮件的发件人创建虚拟文件夹。
-
关于接受者的虚拟文件夹:从选定邮件的收件人创建虚拟文件夹。
-
关于邮件列表的虚拟文件夹:从选定邮件的“收件人”和“抄送”字段中的邮件列表创建虚拟文件夹。
即可显示“新建虚拟文件夹”对话框。该对话框包含虚拟文件夹的条件,具体内容取决于您选择的菜单项。
-
-
根据需要在对话框中修改虚拟文件夹的详细资料。有关该对话框的详细信息,请参阅添加虚拟文件夹。
-
单击“确定”。该虚拟文件夹即被添加到文件夹窗格的虚拟文件夹列表中。
从搜索创建虚拟文件夹
请执行以下步骤:
- © 2010, Oracle Corporation and/or its affiliates
