Configuring the Sun Ultra 27 Workstation for Multiple Monitor Support
This section provides procedures for configuring a supported operating system for multiple-monitor support.
Refer to the section that applies to your configuration:
 To Configure OpenSolaris for Multiple Monitors
To Configure OpenSolaris for Multiple Monitors
-
Connect your second monitor to the free graphics card DVI connector at the back of the workstation.
Note –These instructions assume your workstation uses an NVIDIA graphics card with multiple output ports. If you use some other kind of graphics card, be sure to obtain the latest device driver for it. For more on device drivers, see http://dlc.sun.com/osol/docs/content/dev/getstart/devdriver.html.
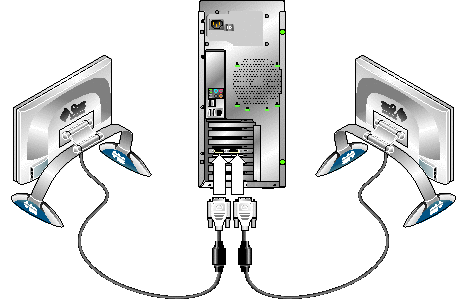
-
If you are not using the preinstalled OpenSolaris image and installed OpenSolaris from a distribution CD or iso image, you may need to obtain the latest graphics card device driver. Do the following:
-
Power on and log in to the workstation.
-
Insert the latest Tools and Drivers DVD for your workstation into the DVD drive.
-
Open a terminal windows and use the cd command to change the directory to the following location:
cd /mount_point/TD_name/drivers/sx86
Where mount_point is the mount point for the DVD, and TD_name is the name of the Tools and Drivers DVD.
-
Run the install.sh script.
-
After the install.sh script has finished successfully, remove the Tools and Drivers DVD.
-
Log out and reboot the workstation.
-
Log in to the workstation.
-
-
From the OpenSolaris desktop, select System > Preferences > NVIDIA X Server Settings.
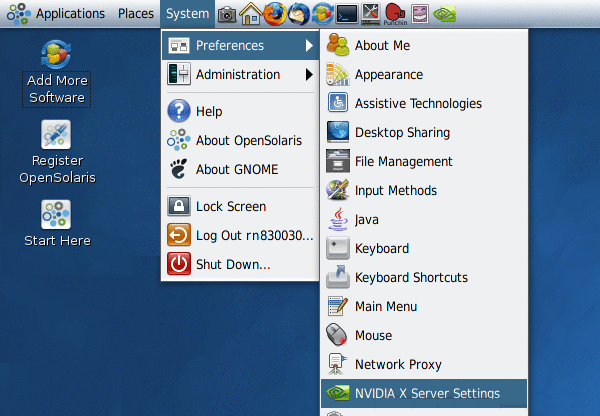
The NVIDIA X Screen Configuration menu appears.
-
Click on the X Server Display Configuration in the setting list in the left pane.
The currently connected display should be shown.
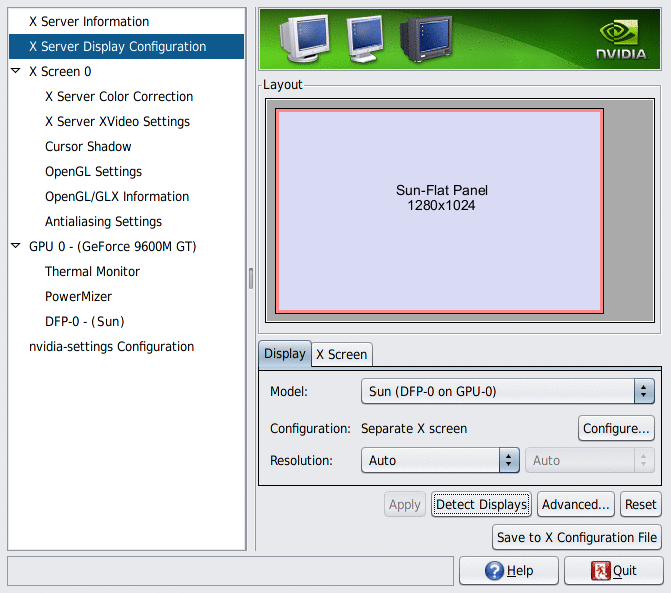
-
Click the Detect Displays button.
The second display should be detected (shown as “disabled”).
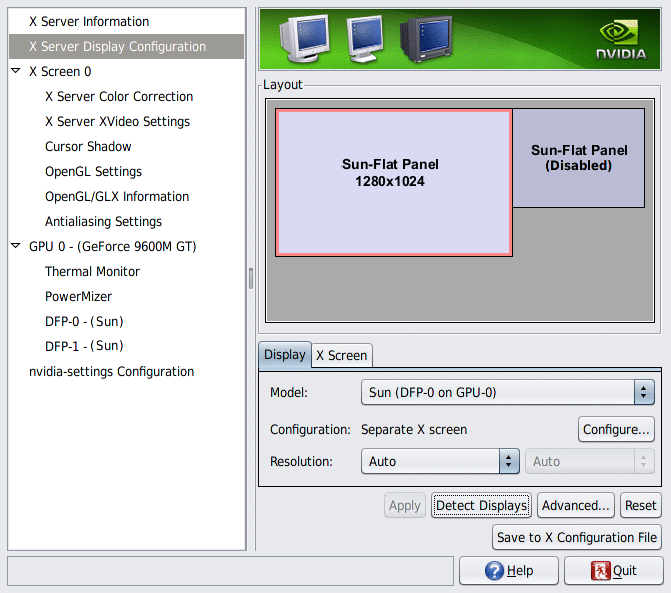
-
Click on the second display to select it (a selected display will have a red border around it).
-
Click the Configure... button.
-
Select "Separate X Screen" at the dialog, and click OK.
-
Click on the "Save to X Configuration File" button, select your Desktop as destination folder, and xorg.conf as the file name.
-
Open a terminal window and enter the command:
pfexec cp Desktop/xorg.conf /etc/X11
-
Quit the NVIDIA X Server Settings tool and log out of the workstation.
-
Log back in to the workstation and relaunch the NVIDIA X Server Settings tool.
There should be a second X screen shown in the settings list (X Screen 1).
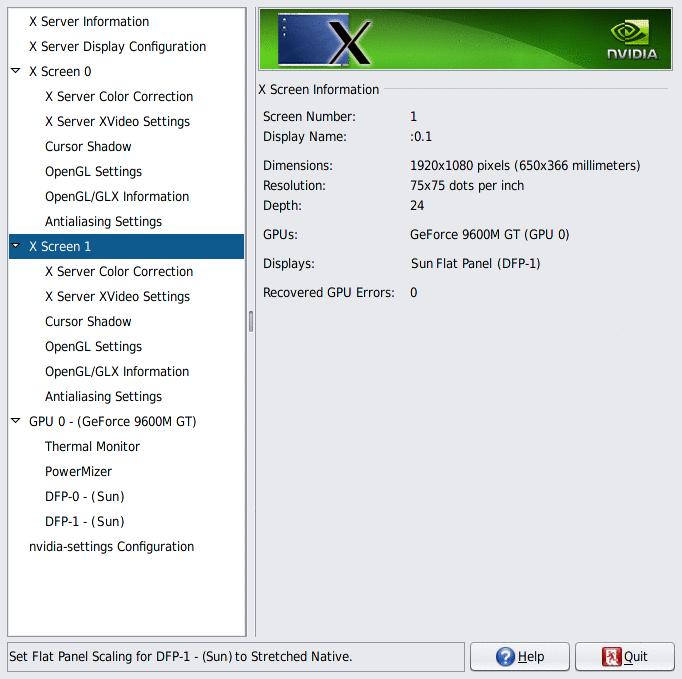
-
Check and adjust the second display as needed using the X Screen 1 and adapter (Graphics Processor Unit) settings listed in the left pane.
 To Configure Solaris OS for Multiple Monitors
To Configure Solaris OS for Multiple Monitors
-
Connect your second monitor to the free graphics card DVI connector at the back of the workstation.
Note –These instructions assume your workstation uses an NVIDIA graphics card with multiple output ports. If you use some other kind of graphics card, be sure to obtain the latest Solaris-supported device driver for it.
-
If you are not using the preinstalled Solaris image and installed Solaris from a distribution CD or iso image, you may need to obtain the latest graphics card device driver. Do the following:
-
Power on and log in to the workstation.
-
Insert the latest Tools and Drivers DVD for your workstation into the DVD drive.
-
Open a terminal windows and use the cd command to change the directory to the following location:
cd /mount_point/TD_name/drivers/sx86
Where mount_point is the mount point for the DVD, and TD_name is the name of the Tools and Drivers DVD.
-
Run the install.sh script.
-
After the install.sh script has finished successfully, remove the Tools and Drivers DVD.
-
Log out and reboot the workstation.
-
-
Log in to the workstation.
-
Select Set up multi-display mode under X Server Display Configuration.
-
Click Apply to update X server with the new configuration.
-
Click Save to X Configuration File to save the display configuration to the /etc/X11/xorg.conf file.
 To Configure Windows for Multiple Monitors
To Configure Windows for Multiple Monitors
-
Connect your second monitor to the free graphics card DVI connector at the back of the workstation.
Note –These instructions assume your workstation uses an NVIDIA graphics card with multiple output ports. If you use some other kind of graphics card, be sure to obtain the latest device driver for it. For more on installing Windows device drivers, see the Sun Ultra 27 Workstation Windows Installation Guide.
-
Log in to the workstation.
Note –You should have already installed a supported version of the Windows operating system including installing the Sun-supplied supplemental software, see the Sun Ultra 27 Workstation Windows Installation Guide.
-
Open the NVIDIA Control Panel from the system tray, and click Run multiple display wizard under Display to enable and customize your multi-display setup.
-
Adjust the parameters as appropriate.
A second reboot might be necessary for the system to see both screens.
 To Configure Linux for Multiple Monitors
To Configure Linux for Multiple Monitors
-
Connect your second monitor to the free graphics card DVI connector at the back of the workstation.
Note –These instructions assume your workstation uses an NVIDIA graphics card with multiple output ports. If you use some other kind of graphics card, be sure to obtain the latest Linux-supported device driver for it.
-
Log in to the workstation.
Note –You should have already installed a supported version of the Linux operating system, see the Sun Ultra 27 Workstation Linux, OpenSolaris and Solaris Installation Guide.
-
Insert the Tools and Drivers DVD in to the workstation DVD drive.
-
From a terminal windows, enter the cd command to change to the appropriate directory:
cd /cdrom/TD_name/drivers/linux/OS
where TD_name is the name of the Tools and Drivers DVD and OS either redhat or suse.
-
Run the install.sh script.
-
After the install.sh script has finished successfully, log out and reboot the workstation.
-
Log in to the workstation.
-
From a terminal window, and the run nvidia-settings utility.
-
Set up multi-display mode under X Server Display Configuration.
-
Click Apply to update the X Server with the new configuration.
-
Click Save to X Configuration File to save the display configuration to the /etc/X11/xorg.conf file.
- © 2010, Oracle Corporation and/or its affiliates
