Sun Fire X4800 サーバー設置マニュアル (Oracle VM 版) |

|
シリアルポートまたはビデオポートを使用したコンソールへのアクセスによるローカルインストール
ILOM を使用したコンソールへのアクセスによるリモートインストール
次の要件が満たされている必要があります。
JavaRConsole システムでは、Solaris、Linux、または Windows が実行されている必要があります。
Sun サーバーの Ethernet 管理ポートにアクセスできるネットワークに JavaRConsole システムが接続されている必要があります。
Java Runtime Environment (JRE) 1.5 以降がインストールされている必要があります。CD-ROM のリダイレクトでは 32 ビット Java を使用する必要があります。
JavaRConsole システムで Solaris を実行している場合は、JavaRConsole が CD/DVD-ROM ドライブにアクセスできるように、ボリューム管理を無効にする必要があります。
JavaRConsole システムで Windows を実行している場合は、Internet Explorer の拡張セキュリティ機能を無効にする必要があります。
サーバーの ILOM サービスプロセッサにネットワークアクセスできる必要があります (![]() 『Sun Fire X4800 サーバー設置マニュアル』の「管理 (SP) ケーブルの接続」を参照)。また、使用しているサーバーに対応した ILOM (Integrated Lights Out Manager) のドキュメントの指示に従い、ILOM の設定を済ませている必要もあります。
『Sun Fire X4800 サーバー設置マニュアル』の「管理 (SP) ケーブルの接続」を参照)。また、使用しているサーバーに対応した ILOM (Integrated Lights Out Manager) のドキュメントの指示に従い、ILOM の設定を済ませている必要もあります。

「Security Alert」ダイアログボックスが表示されます。

ILOM のログイン画面が表示されます。
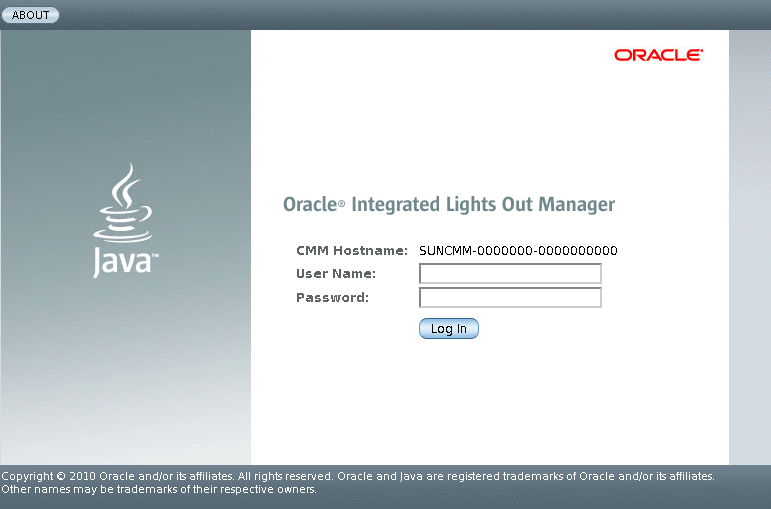
デフォルトのユーザー名は root、デフォルトのパスワードは changeme です。
ILOM の「Version Information (バージョン情報)」画面が表示されます。
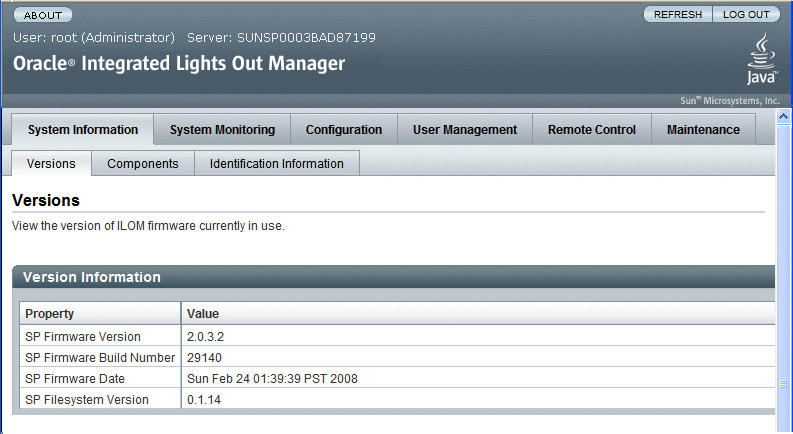
「Launch Redirection (リダイレクトの起動)」画面が表示されます。
注 - 「Mouse Mode Settings (マウスモード設定)」タブでマウスモードが Absolute (絶対) モードに設定されていることを確認します。
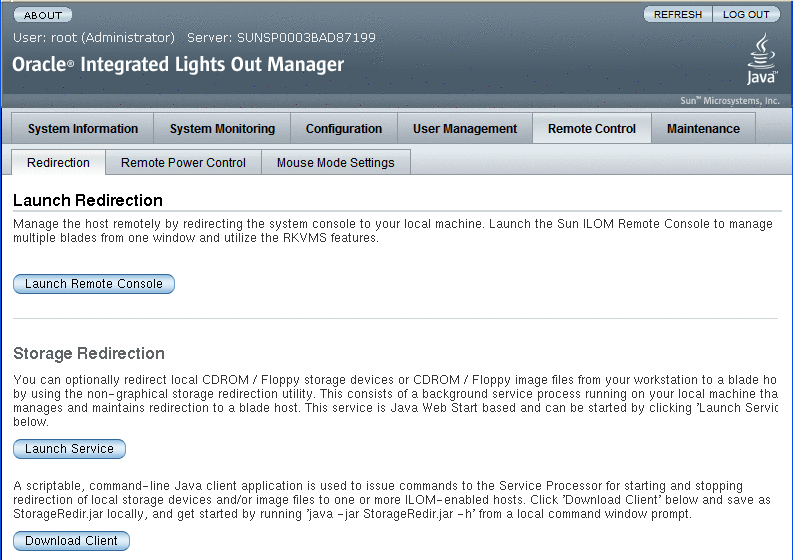
注 - JavaRConsole システムのリダイレクトに Windows システムを使用している場合は、「Launch Redirection (リダイレクトの起動)」をクリックした後に、警告がもう 1 つ表示されます。「Hostname Mismatch (ホスト名の不一致)」ダイアログボックスが表示されたら、「Yes (はい)」ボタンをクリックします。
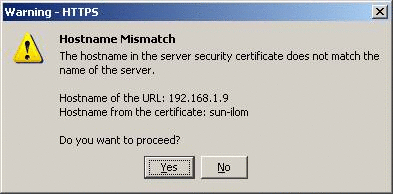
場合によっては「Remote Control」ダイアログボックスが表示されます。
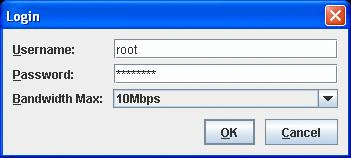
デフォルトのユーザー名は root、パスワードは changeme です。
正常にログインすると、JavaRConsole 画面が表示されます。

CD-ROM リモート: JavaRConsole システムに接続された CD/DVD-ROM ドライブからオペレーティングシステムソフトウェア CD/DVD のコンテンツにサーバーをリダイレクトする場合は、「CD-ROM」を選択します。
CD-ROM イメージ: JavaRConsole システム上にあるオペレーティングシステムソフトウェアの .iso イメージファイルにサーバーをリダイレクトする場合は、「CD-ROM Image」を選択します。
 | 注意 - CD-ROM リモートまたは CD-ROM イメージのオプションを使用して Linux OS をインストールすると、CD-ROM のコンテンツにネットワーク経由でアクセスするため、インストールにかかる時間が大幅に長くなります。インストールにかかる時間は、ネットワークの接続状態とトラフィックによって異なります。 |