| C H A P T E R 7 |
|
Maintaining Your Array |
This chapter covers the following maintenance and troubleshooting topics:
This section describes the software management tools available for monitoring and managing the Sun StorEdge 3510 FC array and Sun StorEdge 3511 SATA array with in-band connections.
|
Note - The Sun StorEdge CLI and Sun StorEdge Configuration Service can also be accessed through the Ethernet port for out-of-band management of the array. See Section 4.10, Setting Up Out-of-Band Management Over Ethernet. |
The following software management tools are provided on the Sun Download Center and on the Sun StorEdge 3000 Family Software and Documentation CD available for your array.
For details on how to install Sun StorEdge Configuration Service, Sun StorEdge Diagnostic Reporter, or Sun StorEdge CLI software, refer to the Sun StorEdge 3000 Family Software Installation Manual.
The CD also provides related user guides, with detailed installation and configuration procedures for Sun StorEdge Configuration Service and Sun StorEdge Diagnostic Reporter.
With the out-of-band serial port connection, you can use a Solaris tip session or a Microsoft Windows terminal emulation program to access the firmware application. For details, see Section E.1, Setting Up the Serial Port Connection.
With the out-of-band Ethernet port connection, you can use the telnet command to access the firmware application. For details, see Section 4.10, Setting Up Out-of-Band Management Over Ethernet.
You can also configure an array over the Ethernet connection with the Sun StorEdge CLI and Sun StorEdge Configuration Service.
With in-band host connections, you can use Sun StorEdge Configuration Service or the Sun StorEdge Command-Line Interface (CLI).
Multipathing for Sun StorEdge 3510 FC arrays and Sun StorEdge 3511 SATA arrays is provided by Sun StorEdge Traffic Manager software. Multipathing software is required when you have multiple connections from a server to an array (directly or through a switch), want to avoid a single point of failure, and are setting up a configuration with redundant pathing. Multipathing software makes multiple paths between the server and the storage system and provides full services on each path for path failover.
Refer to the appendix for your host and to the release notes for your array for information about which versions of Sun StorEdge Traffic Manager software are supported on your platform.
For information about additional supported or provided software, also refer to the release notes for your array.
To enable VERITAS Dynamic Multi-Pathing (DMP) support on VERITAS Volume Manager in the Solaris operating system, perform the following steps.
|
Note - To see instructions for enabling VERITAS DMP on other supported platforms, refer to your VERITAS user documentation. |
1. Configure at least two channels as host channels (channels 1 and 3 by default) and add additional host IDs, if needed.
2. Connect host cables to the I/O host ports configured in Step 1.
3. Map each LUN to two host channels to provide dual-pathed LUNs.
4. Add the correct string to vxddladm so VERITAS Volume Manager (VxVM) can manage the LUNs as a multipathed JBOD.
5. Reboot the hosts. System reboot is required to implement these changes.
VERITAS has provided an Array Software Library (ASL) that must be installed on the same host system as the Volume Manager 3.2 or 3.5 software to enable the software to recognize a Sun StorEdge 3510 FC array or Sun StorEdge 3511 SATA array. For the procedure to download the ASL and the accompanying installation guide for the Sun StorEdge 3510 FC array or Sun StorEdge 3511 SATA array from Sun's Download Center, refer to the release notes for your array.
The battery LED (shown in FIGURE 6-3 and FIGURE 6-4) is amber if the battery is bad or missing. The LED blinks green if the battery is charging and is solid green when the battery is fully charged.
Battery status is displayed at the top of the initial firmware screen. BAT: status displays somewhere in the range from BAD to ----- (charging) to +++++ (fully charged).
For maximum life, lithium ion batteries are not recharged until the charge level is very low, indicated by a status of -----. Automatic recharging at this point takes very little time.
A battery module whose status shows one or more + signs can support cache memory for 72 hours. As long as one or more + signs are displayed, your battery is performing correctly.
Your lithium ion battery should be changed every two years if the unit is continuously operated at 77°F (25°C). If the unit is continuously operated at 95°F (35°C) or higher, the battery should be changed every year. The shelf life of your battery is three years.
For more information, see Section 2.3, Environmental Requirements for the acceptable operating and nonoperating temperature ranges for your array.
For information about the date of manufacture and how to replace the battery module, refer to the Sun StorEdge 3000 Family FRU Installation Guide.
A controller event log records events and alarms that occur after the system is powered on. The controller can store up to 1000 event log entries. The event log records configuration and operation events as well as error messages and alarm events.
|
Note - The SES logic in each array sends messages to the event log, which report problems and the status of the fans, temperatures, and voltages. |

|
Caution - Powering off or resetting the controller automatically deletes all recorded event log entries. |
1. From the RAID firmware Main Menu, choose "view and edit Event logs" to view the event logs.
A log of recent events is displayed.
|
Note - The controller can store up to 1000 event log entries. The event log records configuration and operational events as well as error messages and alarm events. |
2. Use your arrow keys to move up and down through the list.
3. To clear events from the log after you have read them, use your arrow keys to move down to the last event you want to clear and press Return.
A "Clear Above xx Event Logs?" confirmation message is displayed.
4. Choose Yes to clear the recorded event log entries.
|
Note - Resetting the controller clears all recorded events. To retain event log entries after controller resets, you can install and use Sun StorEdge Configuration Service. |
From time to time, firmware upgrades are made available as patches that you can download from SunSolve Online, located at:
Each patch applies to one or more particular piece of firmware, including:
SunSolve has extensive search capabilities that can help you find these patches, as well as regular patch reports and alerts to let you know when firmware upgrades and other patches become available. In addition, SunSolve provides reports about bugs that have been fixed in patch updates.
Each patch includes an associated README text file that provides detailed instructions about how to download and install that patch. But, generally speaking, all firmware downloads follow the same steps:
|
Note - For instructions on how to download firmware to disk drives in a JBOD directly attached to a host, refer to the README file in the patch that contains the firmware. |
Once you have determined that a patch is available to update firmware on your array, follow these steps.
1. Make note of the patch number or use SunSolve Online's search capabilities to locate and navigate to the patch.
2. Read the README file associated with that patch for detailed instructions on downloading and installing the firmware upgrade.
3. Follow those instructions to download and install the patch.
It is important that you run a version of firmware that is supported by your array.
If you are downloading a Sun patch that includes a firmware upgrade, the README file associated with that patch tells you which Sun StorEdge 3000 family arrays support that firmware release.
To download new versions of controller firmware, or SES and PLD firmware, use one of the following tools:

|
Caution - Do not use both in-band and out-of-band connections at the same time to manage the array. This might cause conflicts between multiple operations. |
The following firmware upgrade features apply to the controller firmware:
When downloading is performed on a dual-controller system, firmware is flashed onto both controllers without interrupting host I/O. When the download process is complete, the primary controller resets and lets the secondary controller take over the service temporarily. When the primary controller comes back online, the secondary controller hands over the workload and then resets itself for the new firmware to take effect. The rolling upgrade is automatically performed by controller firmware, and the user's intervention is not necessary.
A controller that replaces a failed unit in a dual-controller system often has a newer release of the firmware installed than the firmware in the controller it replaced. To maintain compatibility, the surviving primary controller automatically updates the firmware running on the replacement secondary controller to the firmware version of the primary controller.
|
Note - When you upgrade your controller firmware in the Solaris operating system, the format(1M) command still shows the earlier revision level. |
When you replace an I/O controller, the new controller might have a version of SES or PLD firmware different from the other controller in your array. If this mismatch occurs, when you install a controller you hear an audible alarm and see a blinking amber Event LED.
To synchronize the SES firmware and hardware PLD versions, you must download new SES firmware through Sun StorEdge Configuration Service or the Sun StorEdge Command-Line Interface (CLI).
If you have not installed this software, you must install it from the Sun Download Center or from the product CD for your array.
When you open Sun StorEdge Configuration Service or the Sun StorEdge CLI and connect to the array, an error message alerts you to the mismatched version problem.
Some procedures require that you remove the front bezel and the small vertical plastic caps on either side of the bezel that cover the rackmount tabs. These rackmount tabs are referred to as "ears."
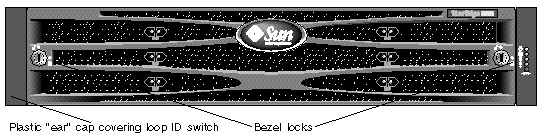
1. Use the provided key to unlock both bezel locks.
2. Grasp the front bezel cover on both sides and pull it forward and then down.
|
Note - For many operations, including replacing disk drives, it is not necessary to further detach the bezel, because dropping it down moves it sufficiently out of the way. |
3. Press the right bezel arm (hinge) toward the left side to release it from the chassis hole.
The left hinge also disengages.
4. Note the location of the chassis bezel holes on each ear.
5. Remove the plastic caps from the front left and right ears of the array.
Both plastic caps are removed in the same way.
a. Squeeze both sides of the cap at the top and the bottom.
b. Turn the cap toward the center of the array until it disengages and pull it free.

|
Caution - To avoid damage to the cap, do not pull the cap forward directly or pull from only its top or bottom. |
Each plastic cap is replaced in the same way, but be sure to place the cap with LED labels on the right ear.
1. Align the inside round notches of the cap with the round cylindrical posts (ball studs) on the ear.
2. Push the top and bottom of the ear cap onto the ear, pressing in on the top side toward the center of the array first.
3. Continue pushing the top and bottom of the ear cap onto the ear, pressing on the side toward the outside of the array.
Do not use force when placing a cap on an ear.

|
Caution - Be careful to avoid compressing the reset button under the plastic cap when you replace the plastic cap on the chassis. |
4. Insert the bezel arms into the chassis holes.
5. Lift the bezel into position and press it onto the front of the chassis until it is flush with the front.
6. Use the key to lock both bezel locks.
Copyright © 2004, Sun Microsystems, Inc. All rights reserved.