Kapitel 10 Använda Postverktyget
Postverktyget är ett program som du kan använda för att skicka, ta emot och hantera elektroniska postmeddelanden (e-post). Det är helt integrerat med skrivbordet så att du kan dra och släppa meddelanden och filer mellan Postverktyget och andra program.
Instruktionerna i det här kapitlet utgår från att du har grundläggande kunskaper om skrivbordet och om hur du använder tangentbordet.
Mer information finns i Kapitel 1 och Bilaga A. Många uppgifter som du utför i Postverktyget kan utföras med dra och släpp-metoden.
Starta Postverktyget
Klicka på kontrollen för Postverktyget i huvudgruppen.
Figur 10–1 Postverktygets ikon visar att ny post har anlänt
Figur 10–2 Postverktygets ikon visar att posten har lästs
Figur 10–3 Postverktygets ikon visar att det inte finns någon post

När du startar Postverktyget första gången på datorn letar det efter en lokal eller fjärrinstallerad IMAP-brevlåda (Internet Messaging Access Protocol) i e-postinstallationen.
-
Om installationen visar att din brevlåda är lokal öppnar Postverktyget IN (som vanligen finns i katalogen /var/mail/användarnamn).
-
Om installationen visar att din brevlåda är fjärransluten öppnas dialogrutan Inloggning till Postverktyg, så att du kan logga in på IMAP-servern.
När Postverktyget startas visas brevlådan tillsammans med meddelanderubriker och det markerade meddelandet.
Logga in till IMAP-inkorgen
Gör följande i dialogrutan Inloggning:
-
Skriv servernamnet i fältet IMAP-server.
Namnet som du skriver i det här fältet blir standardvärde. Nästa gång du loggar in visas namnet i fältet IMAP-server.
Information om hur du ändrar detta standardvärde finns i Så här ändrar du standardkatalog för brevlådan.
-
Skriv ditt inloggningsnamn i fältet Inloggning.
-
Skriv ditt lösenord i fältet Lösenord.
-
Ange om du vill att Postverktyget ska hämta eventuella bilagor när det hämtar ett meddelande.
Välj Snabbt i Hämta bilagor om du vill att Postverktyget ska hämta både meddelandetext och bilagor.
Välj Långsamt i Hämta bilagor om du vill att Postverktyget ska hämta meddelandetexten, men inga bilagor, när det hämtar ett meddelande. Postverktyget kommer att hämta bilagan när du dubbelklickar på bilagans ikon.
-
Klicka på Inloggning.
Din IMAP-inkorg öppnas.
Använda huvudfönstret i Postverktyget
Huvudfönstret i Postverktyget visas i Figur 10–4.
Figur 10–4 Huvudfönstret i Postverktyget

Huvudfönstret innehåller följande områden:
|
Meddelandelista |
Visar information om e-postmeddelanden |
|
Verktygsfält |
Innehåller knappar för uppgifter som du utför ofta |
|
Ram |
Ändrar storlek på meddelandelistan och meddelandeområdet |
|
Meddelandevisningsområdet |
Innehåller fältnamn och meddelandetext |
|
Lista över bifogade filer |
Visar ikoner för eventuella bilagor. |
Visa dina brev
När du har startat Postverktyget och börjat samla e-postmeddelanden kanske du vill läsa och sortera dem.
Så här läser du ett meddelande
-
Välj Sök efter ny post på Brevlåda-menyn och hämta alla nya meddelanden som har kommit till din brevlåda.
-
Klicka på meddelandet bland de meddelanderubriker som du vill visa.
Meddelandets text visas i meddelandeområdet.
Använd knapparna Nästa och Föregående i verktygsfältet eller alternativen på Visa-menyn om du vill fortsätta att markera och läsa meddelanden i meddelandeområdet.
Så här gör du för att öppna ett meddelande i ett separat fönster:
Markera meddelandet och välj Öppna på Meddelande-menyn. Från detta fönster är Redigera-menyn och Bilagor-menyn tillgängliga.
Meddelandet blir kvar i det separata fönstret även när du markerar ett annat meddelande i meddelandelistan. Du kan då visa två meddelanden samtidigt.
Ändra teckenuppsättning i inkommande meddelanden
Ibland kan det hända att du får ett e-postmeddelande från en dator som använder en annan kodning än standardkodningen på din dator. För att kunna läsa meddelandet måste du ändra teckenuppsättningen för din dator till en som matchar meddelandets kodning (exempelvis US-ASCII).
-
Markera meddelandet i meddelandelistan.
-
Välj Ändra teckenuppsättning på Visa-menyn eller tryck på snabbkommandot Ctrl+Y.
Postverktyget visar namnet på en teckenuppsättning (exempelvis US-ASCII) i meddelandelisten direkt under verktygsfältsikonerna.
-
Gå igenom alternativen genom att välja menyalternativet Ändra teckenuppsättning eller trycka på Ctrl+Y igen tills rätt alternativ visas.
När du väljer standardteckenuppsättning visas meddelandet i standardkodningen för din dator.
Postverktyget konverterar texten i meddelandet till teckenuppsättningen som du valde, men inte texten i rubriken och i bilagor.
Sortera meddelanden
Du kan använda alternativen på Visa-menyn för att sortera dina meddelanden.
|
Enligt datum/tid |
Sorterar meddelanden med de senaste längst ned |
|
Enligt avsändare |
Sorterar meddelanden alfabetiskt efter avsändare |
|
Enligt ämne |
Sorterar meddelanden alfabetiskt efter ämne |
|
Enligt storlek |
Sortera meddelanden från minsta till största |
|
Enligt status |
Grupperar meddelanden i lästa och olästa (praktiskt om du läser meddelanden i annan ordning än den de anländer i) |
Meddelanderubrikerna ordnas om i brevlådan i den nya ordningen.
Följa upp dina brev
När du har läst din e-post kanske du vill besvara, leta efter, ta bort och (eventuellt) återställa meddelanden.
Så här svarar du på ett meddelande
-
Markera meddelandet som du vill svara på.
-
Bestäm vilken typ av svar du vill skicka:
-
Om du vill svara till avsändaren väljer du Svara på Skriv-menyn.
Ett meddelandefönster visas med mottagarens e-postadress och ämnet för meddelandet.
-
Om du vill skicka svar till avsändaren och till alla mottagare, väljer du Svar till alla på Skriv-menyn.
Ett meddelandefönster visas med mottagarnas e-postadresser och ämnet för meddelandet.
-
Om du vill skicka svar till avsändaren eller till alla mottagare och bifoga en kopia av meddelandet, väljer du Svar till avsändaren, Infoga eller Svar till alla, Infoga på Meddelande-menyn.
Ett meddelandefönster visas. Det innehåller texten i meddelandet och mottagarnas e-postadresser och ämnet har fyllts i. Bilagor inkluderas inte.
-
-
Skriv svaret och klicka på Skicka.
Mer information finns i Så här adresserar, skapar och skickar du ett meddelande.
Så här vidarebefordrar du ett meddelande
-
Markera meddelandet som du vill vidarebefordra.
-
Välj Vidarebefordra på Skriv-menyn eller klicka på knappen Vidarebefordra i verktygsfältet.
Texten i meddelandet och eventuella bilagor som ska vidarebefordras visas i ett nytt meddelande.
Om du inte vill vidarebefordra bilagan väljer du Vidarebefordra, inga bilagor.
-
Skriv adresserna till meddelandets mottagare i fälten Till eller Kopia, eller använd knappmenyerna Till eller Kopia för att komma åt alla aliasnamn som du har angett.
-
Lägg till eventuell ytterligare text och klicka på Skicka.
Så här adresserar, skapar och skickar du ett meddelandeinnehåller mer information.
Så här redigerar du ett inkommande meddelande
-
Markera meddelandet som du vill ändra.
-
Välj Vidarebefordra meddelande på Skriv-menyn.
-
Adressera meddelandet till dig själv.
-
Redigera meddelandet i meddelandefönstret och skicka det.
Obs!Du bör skapa en separat brevlåda för dessa redigerade meddelanden, eftersom de kan ta upp rätt mycket plats i IN.
Så här sparar du ett inkommande eller utgående meddelande som text
-
Markera ett mottaget meddelande och välj Spara som text på Meddelande-menyn. Om det gäller ett utgående meddelande i ett skrivfönster väljer du i stället Text på panelundermenyn Spara som på Fil-menyn.
-
Skriv ett filnamn och en sökväg i dialogrutan för filval som visas och klicka på Spara.
Om det redan finns en fil med det angivna namnet blir du tillfrågad om du vill skriva över filen eller avsluta åtgärden.
Så här bifogar du ett meddelande i en textfil
-
Markera ett mottaget meddelande och välj Spara som text på Meddelande-menyn. Om det gäller ett utgående meddelande i ett skrivfönster väljer du i stället Text på panelundermenyn Spara som på Fil-menyn.
Då visas en dialogruta för filval.
-
Skriv filnamnet och sökvägen till en befintlig fil och klicka på Lägg till.
Då bifogas texten i meddelandet till filen.
Så här tar du bort ett meddelande
Så här tar du bort ett meddelande från meddelandelistan:
-
Markera meddelandet som ska tas bort.
Du kan markera flera meddelanden. Om du håller ned Skift och klickar kan du markera flera meddelanden i en rad genom att flytta markeringen upp eller ned i meddelandelistan. Om du håller ned Ctrl kan du markera icke sammanhängande meddelanden i listan genom att klicka på dem, ett i taget.
-
Välj Ta bort på Meddelande-menyn, eller klicka på knappen Ta bort i verktygsfältet.
Meddelandena tas bort från listan.
Obs!Du kan få tillbaka ett meddelande som du tagit bort, såvida du inte har tagit bort det permanent genom att välja Förstör borttaget meddelande på Brevlåda-menyn. Se följande avsnitt.
Så här återställer du borttagna meddelanden
Återställ meddelanden genom att göra något av följande:
-
Du kan återställa ett meddelande du just har tagit bort genom att välja Ångra radering på Meddelande-menyn.
-
Om du vill återställa ett tidigare meddelande väljer du Ångra radering från listan på Meddelande-menyn, markerar ett eller flera meddelanden i listan över borttagna meddelanden och klickar slutligen på knappen Återställ.
Obs!
Om du vill göra borttagningarna i listan permanenta väljer du Radera borttaget meddelande på Brevlåda-menyn.
Så här raderar du borttagna meddelanden när du stänger brevlådan
Du kan ställa in alternativen så att borttagna meddelanden raderas permanent när du stänger brevlådan. Den här åtgärden innebär att du inte kan återställa meddelanden som har tagits bort när du väl har stängt brevlådan.
-
Välj Standard på Alternativ-menyn.
Dialogrutan Alternativ visas.
-
Välj ”När brevlådan stängs” under Radera borttagna meddelanden.
Om du vill ta bort bekräftelsemeddelandet som visas varje gång du stänger brevlådan och där du blir tillfrågad om du vill förstöra raderade meddelanden, avmarkerar du ”Visa bekräftelse”.
-
Klicka på OK eller Utför för att ändringarna ska börja gälla.
Söka efter meddelanden i en brevlåda
Du kan söka efter meddelanden i en brevlåda med hjälp av sökvillkor som du definierar. Fälten för grundläggande sökvillkor i basfönstret i dialogrutan Sök omfattar följande: mottagarna (Till), avsändaren (Från), ämnet (Ämne), kopiemottagarna (Kopia) och meddelandetexten inklusive rubriker (Hela meddelandet).
Genom att skapa ett sökskript med nyckelord och argument i fönstret Avancerat i dialogrutan Sök, kan du definiera mer avancerade sökvillkor för att söka efter meddelanden.
Tabellerna som följer visar vilka nyckelord du kan använda i sökskript, grupperade under följande kategorier:
-
Rubriker – nyckelord som anger rubrikerna eller textdelen i meddelandena (Tabell 10–1)
-
Datum – nyckelord som visar när meddelandena skickades (Tabell 10–2)
-
Lägen – nyckelord som beskriver meddelandenas status (Tabell 10–3)
-
Operatorer – nyckelord som sammanfogar andra nyckelord till ett sökvillkor (Tabell 10–4)
Obs!
Nyckelord som du kan skriva manuellt, men som inte är tillgängliga på menyerna i fönstret Avancerat i dialogrutan Sök, är markerade med en asterisk (*).
Tabell 10–1 Nyckelord för brevsökning
|
Nyckelord |
Förklaring |
|---|---|
|
TO |
|
|
FROM |
|
|
SUBJECT |
|
|
Cc |
|
|
TEXT |
Ett nyckelord som gäller hela meddelandet, inklusive rubriker och bilagor |
|
BCC |
|
|
HEADER* |
Ett nyckelord som kan användas enligt följande syntax: header NamnPåHuvud VärdePåHuvud, till exempel header x-sun-charset us-ascii |
|
BODY* |
Ett nyckelord som gäller meddelandetexten och textbilagor, men inte rubrikerna |
Tabell 10–2 listar och beskriver nyckelorden för Datum.
Obs!
Datumformatet är dd-mmm-åååå (exempelvis 02-Apr-1996 ).
Tabell 10–2 Nyckelord för datum
|
Nyckelord |
Förklaring |
|---|---|
|
BEFORE |
|
|
SINCE |
|
|
ON |
|
|
DURING |
|
|
SENTSINCE* |
|
|
SENTBEFORE* |
|
|
SENTON* |
|
|
TODAY |
Ett argument för nyckelord som är kopplade till datum, till exempel before |
|
YESTERDAY |
Samma som ovan |
|
LASTWEEK |
Samma som ovan |
|
THISMONTH |
Samma som ovan |
|
LASTMONTH |
Samma som ovan |
|
JANUARY..DECEMBER |
|
|
SUNDAY..SATURDAY |
|
Tabell 10–3 listar och beskriver nyckelord för lägen.
Tabell 10–3 Nyckelord för lägen|
Nyckelord |
Förklaring |
|---|---|
|
READ |
|
|
UNREAD |
|
|
NEW* |
|
|
OLD* |
|
|
DELETED* |
Ett nyckelord för meddelanden som är borttagna, men inte permanent |
|
UNDELETED* |
|
|
RECENT* |
|
|
FLAGGED* |
|
|
ANSWERED* |
|
|
UNANSWERED* |
|
|
KEYWORD* |
|
|
UNKEYWORD* |
|
|
DRAFT* |
|
|
UNDRAFT* |
|
|
ALL* |
Ett nyckelord som gäller alla meddelanden i brevlådan |
|
LARGER/SMALLER * |
Ett nyckelord som kräver två argument, till exempel smaller 300, där siffran betecknar antalet byte |
Tabell 10–4 listar och beskriver sökoperatorerna.
Tabell 10–4 Sökoperatorer|
Operator |
Förklaring |
|---|---|
|
AND |
|
|
OR |
|
|
~ (not) |
En symbol som representerar den logiska operatorn not. Placera den framför ett sökord, till exempel så här:~ text "god morgon" |
|
( |
En symbol som anger början på ett uttryck |
|
) |
En symbol som anger slutet på ett uttryck |
Sökskript är inte skiftlägeskänsliga.
Här följer några exempel:
Så här söker du efter meddelanden som skickades från johan i april med texten ”brådskande” eller ”viktigt” på ämnesraden:
from johan and (subject brådskande or subject viktigt) and during april
Så här söker du efter meddelanden som sändes från lars utan kopia till ledningsgrupp och som inte är lästa:
from lars and ~(cc ledningsgrupp) and unread
Så här söker du efter meddelanden som skickades direkt lars eller som kopia till lars med texten ”månatlig rapport” i meddelandet, inklusive huvuden och bilagor:
(to lars or cc lars) and text ”månatlig rapport”
Så här söker du efter ett meddelande i en brevlåda
-
Välj Sök på Meddelande-menyn.
Dialogrutan Sök visas.
Figur 10–5 Dialogrutan Sök i Postverktyget
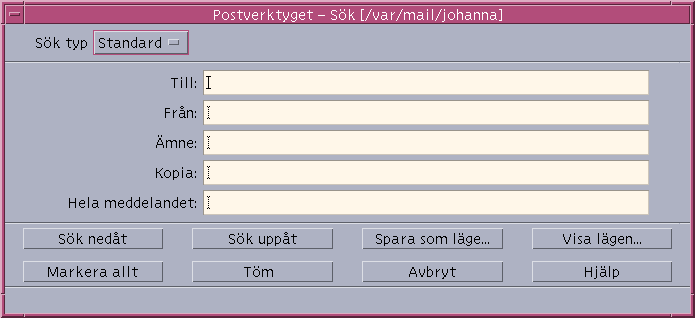
-
Skriv i lämpligt fält den text du vill söka efter.
Du kan söka efter en matchning till ett eller flera av fälten Till, Från, Ämne eller Kopia. Om du skriver villkoren i flera fält söker Postverktyget efter meddelanden som matchar alla villkor.
I varje fält läser Postverktyget innehållet som ett villkor även om det finns flera strängar avgränsade av blanksteg eller kommatecken. Om du t ex skriver piper bagge i fältet Till letar Postverktyget efter ett meddelande som är adresserat till piper bagge, inte piper eller bagge.
Fälten är inte skiftlägeskänsliga.
-
Sök efter nästa eller föregående matchande meddelande i brevlådan genom att klicka på Sök nedåt eller Sök uppåt. Om du vill hitta alla matchningar klickar du på Markera allt.
Obs!Klicka på Töm om du vill ta bort all text i fälten i dialogrutan Sök.
Så här skapar du avancerade sökskript
-
Dialogrutan Inställningar visas.
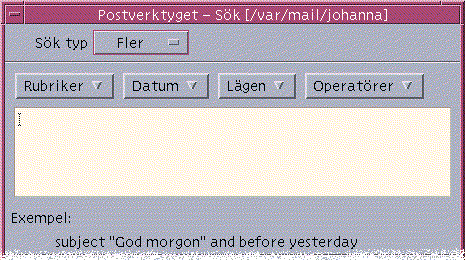
-
Skriv skriptet i textområdet.
När du skapar skriptet kan du använda nyckelorden på menyerna.
Använda lägen
Ibland kanske du vill visa bara de meddelanden i brevlådan som matchar ett eller flera sökvillkor, t ex meddelanden till eller från en viss person. Du kan göra det genom att definiera villkoren och spara dem som ett läge.
Så här skapar du ett läge
-
Välj Sök på Meddelande-menyn.
Dialogrutan Sök i Postverktyget visas.
-
Ange sökvillkoren.
-
Klicka på Spara som läge.
Dialogrutan Spara som läge i Postverktyget visas.
-
Skriv ett namn i fältet Ange lägesnamn.
Du får inte döpa lägen till Alla eller Nytt; det är standardnamn. Du kan använda namn som beskriver sökningen.
-
Klicka på OK.
Postverktyget skapar ett nytt läge och placerar det i listan Egna lägen i dialogrutan Visa. Om du vill visa listan klickar du på Visa lägen i dialogrutan Sök eller väljer Visa lägen på Brevlåda-menyn.
Så här visar du, tar bort eller uppdaterar ett läge
-
Välj Visa lägen på Brevlåda-menyn.
Om dialogrutan Sök är öppen kan du också klicka på Visa lägen i dialogrutan.
Dialogrutan Lägen visas.
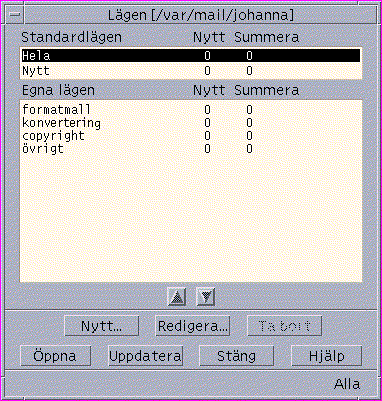
Följande är listade:
-
Standardlägen: Statistik om meddelanden för hela brevlådan (Hela) och olästa meddelanden (Nytt)
-
Egna lägen: Statistik om meddelanden för lägen som du har skapat. Postverktyget visar namnet på läget som laddas i namnlisten på huvudfönstret.
-
-
Om du vill visa ett läge dubbelklickar du på läget i listan, eller markerar det och klickar på Öppna.
De meddelanden som matchar sökvillkoren för det läget visas i brevlådan.
-
(Valfritt) Du kan uppdatera lägena genom att klicka på Uppdatera.
Postverktyget ändrar meddelandestatistiken för alla lägen i brevlådan.
-
(Valfritt) Du kan ta bort ett läge genom att markera det och klicka på Ta bort.
-
Klicka på Stäng för att stänga dialogrutan Skriv ut.
Så här redigerar du ett läge
-
Markera ett läge i listan Egna lägen.
-
Klicka på Redigera.
Dialogrutan Sök visas med fälten ifyllda med lägets sökvillkor.
-
Redigera fälten.
Om Postverktyget inte kan visa sökvillkoren i standardfönstret, så laddas sökskriptet i ett textområde i fönstret Avancerat där du kan redigera det.
-
Klicka på Spara som läge.
Postverktyget visar visningsnamnet i fältet Redigera läge.
-
Klicka på OK om du vill spara läget med samma namn.
Du kan också skriva ett nytt namn på läget och spara det genom att klicka på OK.
Så här ändrar du ordningen i listan Egna lägen
Markera ett läge under Egna lägen. Flytta upp och ned i listan genom att klicka på Uppil och Nedpil.
Skicka e-postmeddelanden
En e-postadress är din personliga adress där du kan ta emot elektroniska meddelanden. Med e-postadressen sänder du även meddelanden till andra e-postanvändare. E-postadresser har formatet användarnamn@värdnamn. Systemadministratören använder detta format för att skapa e-postadresser för användare.
I det här avsnittet beskrivs hur du adresserar, skapar och skickar ett meddelande till en annan användare.
Använda aliasnamn
Ett aliasnamn är ett privat namn på en eller flera användare (eller deras adresser). Du kan skapa en distributionslista som innehåller adresser till personer som du ofta skickar post till. Listan ska ha ett namn, som du kan skriva in i fälten Till eller Kopia i stället för att skriva in varje adress varje gång du skickar ett meddelande (se Figur 18–1).
Aliasnamnet kan vara beskrivande för gruppen eller bara ett namn som är lätt att komma ihåg. Aliasnamnen visas också som Personal Alias-kort i adresshanteraren (se Aliaskort).
Så här skapar, ändrar eller tar du bort ett aliasnamn
-
Välj Alias på Alternativ-menyn i huvudfönstret eller på Format-menyn i ett skrivfönster, eller på knappmenyerna Till och Kopia i skrivfönstret.
Dialogrutan Alternativ visas.
-
Skriv aliasnamnet i fältet Aliasnamn.
-
Skriv användaradresserna som ska ingå i aliasnamnet i fältet Adresser.
Varje adress bör ha formatet användarnamn@värdnamn, avgränsade av kommatecken eller blanksteg, eller både och.
-
Klicka på Lägg till för att lägga till informationen från fälten Alias och Adresser i listan Aliasnamn.
-
(Valfritt) Du kan ändra ett aliasnamn genom att markera det och redigera fältet Aliasnamn eller Adresser och därefter klicka på Ändra.
-
(Valfritt) Du kan ta bort ett aliasnamn genom att markera det och klicka på Ta bort.
-
Klicka på OK eller Utför för att inställningarna ska börja gälla.
Obs!
Du kan också använda alias med adresshanteraren (se Så här skapar du egna aliaskort).
Så här adresserar, skapar och skickar du ett meddelande
Om du har mottagarens e-postadress kan du skicka ett meddelande.
Obs!
Om det här är första gången du använder e-post och du känner till din egen aliasadress, kan du göra på följande sätt för att skicka ett testmeddelande till dig själv.
-
Om Postverktyget inte är igång klickar du på dess kontroll i huvudgruppen.
IN visas.
-
Välj Nytt meddelande på Skriv-menyn.
Skrivfönstret (Nytt meddelande) visas.
Figur 10–6 Skrivfönstret i Postverktyget

-
Skriv e-postadressen till mottagaren i fältet Till och tryck på Retur.
Du kan adressera ett meddelande till en eller flera mottagare eller till ett aliasnamn.
Om en eller flera av e-postadresserna innehåller ett mellanslag måste du åtskilja dem med kommatecken; i annat fall kan de skiljas åt med kommatecken eller mellanslag.
Om du har skapat aliasnamn kan du också använda knappmenyn Till för att få tillgång till dem.
Information om aliasnamn finns i Använda aliasnamn.
-
(Valfritt) Skriv meddelandets rubrik eller ämne i fältet Ämne och tryck på Retur.
-
(Valfritt) Skriv e-postadresserna till de användare som du vill ska få kopior av meddelandet i fältet Kopia. Om du har skapat aliasnamn kan du använda knappmenyn Kopia för att komma åt de aliasnamn som du har skapat.
-
När du har adresserat meddelandet trycker du på Retur för att gå till textområdet och skapa meddelandet.
Information om hur du infogar en textfil finns i Så här inkluderar du textfiler i meddelanden. Se även Skriva ett meddelande med en mall och Använda ett utkast för att skriva ett meddelande.
Information om hur du redigerar text i meddelanden finns i Redigera text och Formatera text.
Du kan spara meddelandet som du skriver när som helst genom att välja Text på undermenyn Spara som på Fil-menyn, eller på knappmenyn Spara som längst ned i ett skrivfönster.
-
(Valfritt) Välj Infoga underskrift på Format-menyn för att infoga din underskrift i textområdet om du har avmarkerat ”Infoga underskrift i alla meddelanden” i dialogrutan Underskriftsalternativ.
Använda underskrifterinnehåller mer information.
-
(Valfritt) Om du vill formatera text efter bredden på skrivfönstret markerar du texten och väljer Automatiskt radbyte på Format-menyn i skrivfönstret.
-
(Valfritt) Du kan lägga till filer i meddelandet som bilagor.
Information om hur du gör det finns i Så här lägger du till en bilaga.
-
(Valfritt) Om du vill spara en kopia av meddelandet i filen där dina utgående meddelanden lagras, väljer du Spara utgående post på Skriv-menyn (Hemkatalog//Mail/sent.mail som standard).
Om du vill ändra det standardinställda filnamnet väljer du Standard på Alternativ-menyn och redigerar fältet ”Spara kopia av utgående post i”.
-
Klicka på knappen Skicka, välj Skicka på Fil-menyn i skrivfönstret, eller tryck på F3.
Meddelandefönstret stängs och meddelandet skickas.
Obs!Om du klickar på Stäng tas meddelandefönstret bort och meddelandet avbryts. Kom ihåg att spara text som du vill ha vid ett senare tillfälle innan du stänger meddelandefönstret.
Så här ändrar du teckenuppsättning i utgående meddelande
Om du skickar ett e-postmeddelande till en dator som använder en annan kodning än din dator, kan du konvertera texten till mottagarens kodning.
-
När du har skrivit meddelandet i skrivfönstret väljer du Ändra teckenuppsättning på Format-menyn eller trycker på snabbkommandot Ctrl+Y.
Postverktyget visar namnet på en teckenuppsättning (exempelvis ISO-2022-JP) i skrivfönstrets statusrad.
-
Gå igenom alternativen genom att välja menyalternativet Ändra teckenuppsättning eller trycka på Ctrl+Y igen tills rätt alternativ visas.
När du väljer standardteckenuppsättning visas meddelandet i standardkodningen för din dator.
Utseendet på meddelandet i skrivfönstret ändras inte,men Postverktyget skickar det med den valda teckenuppsättningen när du klickar på Skicka.
Obs!Postverktyget konverterar bara texten i det utgående meddelandet, inte texten i rubrik och bilagor.
Skriva ett meddelande med en mall
Du kan spara ett meddelande som en mall och använda det igen, t ex som mall för en statusrapport som du skickar ut varje månad. Statusrapportmallen kan t ex innehålla adresser, ämne och rubriker för meddelandetexten. Du kan använda mallen och fylla i innehållet innan du skickar meddelandet med e-post som statusrapport varje månad.
Så här skapar du en mall
-
Välj Mallar på Alternativ-menyn
Dialogrutan Alternativ visas.
-
Klicka på knappen Ny mall.
Ett skrivfönster visas.
-
Skriv rubriker och mallens löptext.
-
Välj Mall på knappmenyn Spara som längst ned i fönstret, eller på undermenyn Spara som på Fil-menyn.
Dialogrutan Spara som mall i Postverktyget visas.
-
Skriv mallens namn i textfältet och klicka på Spara.
Mallen sparas i standardkatalogen Hemkatalog/MailTemplates. Dess namn och sökväg visas i rullningslistan Mallar.
Du kan spara en bilaga som en del av en mall. Att göra så är likvärdigt med att kopiera bilagan dit. Om du redigerar eller flyttar källan till bilagan efter att den har lagts till i mallen påverkas inte bilagan i mallen.
Så här använder du en mall
-
Välj Nytt, Använd mall på Skriv-menyn i huvudfönstret och välj därefter mallen som du vill använda på undermenyn.
Mallen öppnas i skrivfönstret.
Obs!Om skrivfönstret redan är öppet kan du öppna mallen genom att välja dess namn på undermenyn Använd mall på Format-menyn i skrivfönstret.
-
Redigera rubriker och löptext efter behov och skicka meddelandet som vanligt.
Mer information finns i Redigera och formatera utgående meddelanden.
Använda ett utkast för att skriva ett meddelande
När du skriver ett meddelande kanske du vill spara det som ett utkast och fortsätta arbeta med det senare innan du skickar det som ett meddelande. Ett utkast är avsett att användas en gång. När du klickar på Skicka efter att ha arbetat med ett utkast i skrivfönstret tar Postverktyget bort det från filsystemet.
Så här skapar du ett utkast
-
Välj Nytt meddelande på Skriv-menyn.
Ett skrivfönster visas.
-
Skriv meddelandet på vanligt sätt.
-
Välj Meddelandeutkast på knappmenyn Spara som längst ned i fönstret, eller på undermenyn Spara som på Fil-menyn.
Dialogrutan Spara som utkast i Postverktyget visas.
-
Skriv ett filnamn under Namn.
-
Klicka på Spara.
Postverktyget sparar utkastet i standardbrevlådan Hemkatalog/MailDrafts.
Obs!Du kan också spara meddelandets löptext som text genom att välja Text på knappmenyn Spara som.
Så här använder du ett utkast
-
Välj Fortsätt skriva med utkast på Skriv-menyn och välj det utkast du vill arbeta med på undermenyn.
Utkastet öppnas i skrivfönstret.
Obs!Om skrivfönstret redan är öppet kan du öppna utkastet genom att välja dess namn på undermenyn Använd utkast på Format-menyn.
-
Redigera färdigt meddelandet och skicka det som vanligt.
När du har klickat på Skicka visas ett meddelande som frågar om du vill ta bort utkastet från filsystemet när meddelandet är skickat.
Så här tar du bort ett utkast
Gör på följande sätt om du har sparat ett meddelande som ett utkast, men inte längre tänker skicka det.
-
Markera utkastet i Fortsätt skriva med utkast på Skriv-menyn.
Då visas dialogrutan Nytt meddelande med utkastet.
-
Adressera om meddelandet till dig själv och klicka på Skicka.
Då försvinner dialogrutan Nytt meddelande.
-
Ta bort meddelandet när det kommer till din inkorg.
Obs!
Om det har hänt att din arbetsstation har slutat att fungera medan Postverktyget kördes, kanske du också har lagt märke till utkast med namnen DeadLetter1, DeadLetter2, och så vidare. Du kan ta bort de här utkasten genom att ta bort motsvarande filer i mappen Hemkatalog/MailDrafts.
Så här inkluderar du flera meddelanden i ett nytt meddelande
-
Markera i meddelandelistan de meddelanden som du vill inkludera i det nya meddelandet.
Om du håller ned Skift och klickar kan du markera flera meddelanden i en rad genom att flytta markeringen upp eller ned i meddelandelistan. Om du håller ned Ctrl kan du markera icke sammanhängande meddelanden i listan genom att klicka på dem, ett i taget.
-
Välj Vidarebefordra meddelande på Skriv-menyn.
-
Skapa och skicka meddelandet som vanligt.
Så här inkluderar du textfiler i meddelanden
Du kan dra en textfil från filhanteraren till ett skrivfönster eller göra på följande sätt:
-
Välj Nytt meddelande på Skriv-menyn.
Ett skrivfönster visas.
-
Välj Infoga på Fil-menyn i meddelandefönstret.
-
Ange textfilen som du vill inkludera i meddelandet.
-
Klicka på Infoga.
Filen inkluderas i textområdet i meddelandet.
-
Skapa och skicka meddelandet som vanligt.
Använda underskrifter
En underskrift är text som du kan lägga till i alla meddelanden du skickar. En typisk underskrift kan t ex innehålla ditt namn, din befattning, företagets namn osv:
Johan Persson Marknadsansvarig ABC-produkter AB E-post: johan.persson@mindator Telefon: 08-123 45 67
Du kan antingen lägga till underskriften i alla e-postmeddelanden, eller välja att lägga till den för ett meddelande i taget.
Så här skapar du en underskrift
-
Välj Underskrift på Alternativ-menyn i huvudfönstret eller på Format-menyn i ett skrivfönster.
Dialogrutan Alternativ visas.
-
Skriv texten i underskriften i textfönstret Underskrift.
-
Klicka på OK eller Utför.
Underskriften sparas i standardfilen Hemkatalog/.signature. Du kan ändra den här standardplatsen genom att skriva en ny sökväg i fältet Spara underskrift till sökväg/fil.
Så här lägger du till en underskrift i alla meddelanden
-
Välj Signatur på Alternativ-menyn i huvudfönstret eller på Format-menyn i ett skrivfönster.
Dialogrutan Alternativ visas.
-
Markera alternativet ”Inkludera underskrift i varje meddelanden”.
-
Klicka på OK eller Utför.
Så här lägger du till en underskrift bara i vissa meddelanden
-
Välj Signatur på Alternativ-menyn i huvudfönstret eller på Format-menyn i ett skrivfönster.
Dialogrutan Alternativ visas.
-
Avmarkera alternativet ”Inkludera underskrift i varje meddelanden”.
-
Klicka på OK eller Utför.
-
Välj Lägg till underskrift på Format-menyn i skrivfönstret för det meddelande där du vill lägga till en underskrift.
Så här skapar du ett automatiskt svar (semestermeddelande)
Om du tänker vara borta från brevlådan under en tid, t ex åka på semester, kan du skapa ett automatiskt svar och upplysa de som sänder post till dig om din frånvaro.
-
Välj Ledighetsmeddelande på Alternativ-menyn.
Dialogrutan Ledighetsmeddelande - alternativ visas.
-
Markera På bredvid Ledighetsfunktionen.
-
Skriv det datum som du vill att ledighetsfunktionen ska börja skicka under Startdatum.
Standard är dagens datum.
-
Skriv Slutdatum.
Semestermeddelandet träder i kraft en minut över midnatt eller senare under startdagen och upphör att gälla en minut över midnatt under slutdagen. Om start- och slutdag är densamma avslutar ledighetsfunktionen vid midnatt på slutdagen.
-
(Valfritt) Under ”Intervall mellan ledighetsvar” ställer du in det intervall då automatiska svar kommer att skickas till alla som skickar post till dig.
Standardvärdet är sju dagar, vilket innebär att de som skickar meddelanden till dig bara får ett automatiskt svar under de första sju dagarna av din frånvaro.
-
Skriv ett ämne och texten i ledighetsfunktionen.
Standardvärdet för det här fältet är ”Inte på kontoret”. Om du använder variabeln
$SUBJECTi meddelandet infogas det anländande brevets ämne i semestermeddelandet. Till exempel:Jag är på semester och kommer att läsa ditt brev om ”
$SUBJECT” när jag är tillbaka. -
Klicka på OK eller Utför.
När autosvar är aktiverat lägger Postverktyget till [Autosvar] i brevlådenamnet på namnlisterna i IN och andra brevlådor tills autosvaret stängs av.
Obs!Om du vill sluta skicka autosvar före slutdagen markerar du Av intill Autosvar och klickar på OK eller Använd.
Skicka meddelanden i formatet MIME eller Sun Mail Tool
Postverktyget skickar meddelanden i MIME-format (en publicerad standard officiellt kallad RFC 1521 eller RFC-MIME). Om dina e-postmottagare ser konstig kod i stil med =20 eller =09 i de meddelanden du sänder, beror det på att deras e-postprogram inte är MIME-kompatibla.
Du kan lösa det här problemet genom att låta dina e-postmottagare använda ett MIME-kompatibelt e-postprogram. Om detta inte är möjligt kan du skicka e-posten i Sun Mail Tool-format. De flesta MIME-kompatibla e-postläsare kan dock inte läsa det här formatet.
Så här skickar du meddelanden i formatet MIME eller Sun Mail Tool
-
Välj Skicka som på Fil-menyn i skrivfönstret.
-
Välj antingen Internet MIME eller Sun Mail Tool på undermenyn.
Meddelandet sänds i det markerade formatet.
Om du inte anger ett format är standardformatet Internet MIME. Så här ändrar du standardformat:
-
Välj Avancerat på Alternativ-menyn.
Dialogrutan E-post - Alternatic visas.
-
Avmarkera alternativet ”Sänd post i MIME-format”.
-
Klicka på OK.
Redigera och formatera utgående meddelanden
När du skriver ett utgående meddelande kan du använda Postverktyget för att redigera och formatera texten och kontrollera stavningen.
Redigera text
Du kan använda alternativen på Redigera-menyn i ett skrivfönster för att ändra meddelandetexten som du skrivit.
Tabell 10–5 Redigeringsalternativ i Postverktygets skrivfönster|
Ångra |
Ångrar den senaste åtgärden |
|
Klipp ut |
Tar bort den markerade texten och sparar den i Urklipp. Endast en markering i taget kan sparas i Urklipp. Om det redan finns text där, skrivs den över med den aktuella markeringen. |
|
Kopiera |
Sparar en kopia av den markerade texten i Urklipp. Endast en markering i taget kan sparas i Urklipp. Om det redan finns text där, skrivs den över med den aktuella markeringen. |
|
Klistra in |
Infogar innehållet i Urklipp vid insättningspunkten. |
|
Infogar innehållet i Urklipp vid insättningspunkten, omgivet ovanför och nedanför med texten Här börjar/slutar det infogade meddelandet, eller med indragsmarkeringar. |
|
|
Töm |
Tar bort markeringen och lämnar kvar ett tomt område. |
|
Ta bort |
Tar bort det markerade stycket. |
|
Markera alla |
Markerar all text i textområdet. |
|
Sök/ändra |
Öppnar en dialogruta där du kan söka efter ord eller fraser i ditt meddelande och ändra de funna förekomsterna. |
|
Kontrollera stavning |
Utför stavningskontroll på dina meddelanden och visar en dialogruta som listar ord som kan vara felstavade. Du kan utföra Sök, Ändra och Ändra alla på ett ord. |
Mer information om redigeringsfunktioner finns i Kapitel 12.
Formatera text
Du kan använda två av Format-menyns alternativ i skrivfönstret för att göra formateringsändringar i meddelandet du skriver.
|
Radbrytning |
Växlar textinmatningssätt på ett sätt som gör att rader automatiskt radbryts vid kanten av meddelandet. Observera att om du har Radbytning aktiverat och mottagarens fönster har en annan storlek kan det orsaka visningsproblem. |
|
Inställningar |
Visar en dialogruta där du ställer in marginaler och styckejustering och anger formatinställningar för ditt meddelande. |
Mer information om redigeringsfunktioner finns i Kapitel 12.
Så här söker eller ändrar du i text
-
Välj Sök/Ersätt på Redigera-menyn.
Dialogrutan Sök/Ersätt visas.
Figur 10–7 Dialogrutan Sök/Ersätt i Postverktyget
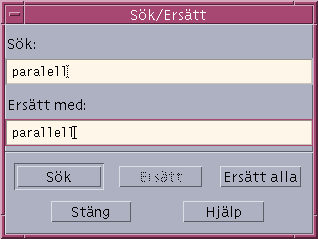
-
Skriv (eller kopiera och klistra in) texten du vill söka efter i fältet Sök.
-
(Valfritt) Om du automatiskt vill ändra den påträffade texten till en annan text, skriver du ersättningstexten i fältet Ersätt med.
-
Välj lämpligt alternativ:
-
Sök för att söka efter och markera texten.
-
Ersätt för att ersätta den första förekomsten.
-
Ersätt alla för att ersätta alla förekomster.
-
-
Avsluta dialogrutan Sök/Ersätt genom att klicka på Stäng.
Så här kontrollerar du stavningen
Du kan använda stavningskontrollen i Postverktyget för att kontrollera och korrigera stavningen i meddelandet du skriver.
-
Välj Kontrollera stavning på Redigera-menyn i skrivfönstret.
Dialogrutan Stavning visas med den första förekomsten av ett ord som kan vara felstavat under Ord. Förslag på korrekt stavning visas i en lista. Mer information finns i Rätta felstavade ord i Kapitel 12.
Obs!Stavningskontrollen är skiftlägeskänslig.
-
Avsluta dialogrutan Stavning genom att klicka på Stäng.
Skapa och använda brevlådor
Du kanske vill spara vissa meddelanden. Alla meddelanden tas om inget annat anges emot i IN. I stället för att förvara alla meddelanden i IN kan du spara grupper av meddelanden i andra brevlådor.
Brevlådor hjälper dig att hantera post. Du kan skapa brevlådor för projekt, efter användare, efter e-postlistor eller efter något annat system som passar dig. De här brevlådorna bör placeras i standardkatalogen för brevlådor, Hemkatalog/Mail.
Information om hur du ändrar brevlådans standardkatalog finns i Så här ändrar du standardkatalog för brevlådan.
Så här skapar du en brevlåda
-
Välj Ny brevlåda på Brevlåda-menyn.
Dialogrutan för filval visas.
-
Ange brevlådans namn och plats.
Mer information finns i Använda dialogrutan för filval.
-
Klicka på Ny.
Den nya brevlådan skapas i mappen hemkatalog/Mail, standardmappen för brevlådor, och öppnas.
Information om hur du ändrar brevlådans standardkatalog finns i Så här ändrar du standardkatalog för brevlådan.
Så här byter du namn på en brevlåda
-
Välj Byt namn på brevlåda på Brevlåda-menyn.
Dialogrutan för filval visas.
-
Ange brevlådans namn och plats och klicka sedan på Byta namn på brevlåda.
Dialogrutan Byt namn på brevlåda visas.
-
Skriv namnet på brevlådan i fältet Nytt namn på brevlåda.
-
Klicka på Byt namn.
Så här öppnar du en brevlåda
-
Välj Öppna brevlåda på Brevlåda-menyn.
-
Välj något av följande alternativ på undermenyn:
-
Inkorgen – den standardinställda brevlådan där du tar emot post
-
Skickad post – Filen som innehåller dina skickades meddelanden (normalt filen hemkatalog/Mail/sent.mail). Det här alternativet är bara aktivt om du har sparat utgående meddelanden i den här filen.
-
Markera Brevlåda – en brevlåda som du anger i dialogrutan för filval
-
Öppna andra brevlådor – en av brevlådorna i den standardinställda brevlådekatalogen
-
Brevlådorna som du tidigare har öppnat, flyttat eller kopierat meddelanden till under den här sessionen i Postverktyget
-
Så här stänger du en brevlåda
Så här stänger du en brevlåda:
Välj Stäng på Brevlåda-menyn eller Fönster-menyn, eller tryck på Alt+F4.
När den sista öppna brevlådan stängs, avslutas Postverktyget.
Spara meddelanden i andra brevlådor
Du kan spara inkommande meddelanden genom att manuellt flytta eller kopiera dem till särskilda brevlådor.
Så här sparar du meddelanden manuellt i andra brevlådor
Markera meddelandena som du vill spara och gör något av följande:
-
Välj Markera brevlåda på Flytta-menyn (eller undermenyn Kopiera till på Meddelande-menyn) och markera önskad brevlåda i dialogrutan för filval.
-
Välj Flytta till brevlådor på Flytta-menyn (eller undermenyn Kopiera till brevlåda på Meddelande-menyn) och ange vilka brevlådor du vill använda.
-
Dra meddelanden till andra brevlådor.
Mer information finns i Så här drar du ett meddelande till en annan brevlåda.
Du kan anpassa miljön genom att göra följande:
-
Lägga till brevlådor där du ofta sparar meddelanden på Flytta-menyn (eller undermenyn Kopiera till brevlåda på Meddelande-menyn).
Information om hur du lägger till brevlådor på Flytta-menyn finns i Anpassa menyerna Öppna, Flytta och Kopiera till.
-
Ställa in Flytta-menyn så att namnen på de senaste brevlådorna du har använt visas.
Mer information finns i Så här ändrar du antalet brevlådor som visas på Flytta-menyn och undermenyn Kopiera till brevlåda.
Så här drar du ett meddelande till en annan brevlåda
-
Se till att brevlådan är öppen på skrivbordet och att meddelanderubriken syns.
-
Öppna brevlådan dit du vill flytta meddelandet och kontrollera att du kan se meddelandelistan.
-
Markera meddelandet som ska flyttas.
-
Dra meddelandet och släpp det på en av meddelanderubrikerna.
Meddelandet flyttas till slutet av målbrevlådan.
Du kan också dra ett meddelande till ikonen för målbrevlådan i filhanteraren. Med den här metoden placeras en kopia av meddelandet i målbrevlådan i stället för att meddelandet flyttas.
Så här tar du bort en brevlåda
-
Välj Ta bort brevlåda på Brevlåda-menyn.
Dialogrutan för filval visas.
-
Ange namnet på och sökvägen till den brevlåda som du vill ta bort och klicka på Ta bort.
Brevlådan tas bort.
Så här ändrar du standardkatalog för brevlådan
-
Välj Inställningar för Flytta-menyn på Alternativ-menyn.
Dialogrutan Alternativ visas.
-
Skriv katalogens namn i fältet Standardkatalog för brevlådan.
-
(Valfritt) Skriv IMAP-serverns namn i fältet IMAP-arkiveringsserver.
Du kan även ange standardmapp för brevlådor på din IMAP-server i fältet IMAP-mapp (standard); standardvärdet är hemkatalog/Mail.
-
Klicka på OK eller Utför.
Anpassa menyerna Öppna, Flytta och Kopiera till
När du har skapat ett antal brevlådor upptäcker du kanske att det finns vissa brevlådor som du använder ofta. Du kan anpassa Flytta-menyn, undermenyn Öppna brevlåda på Brevlåda-menyn och undermenyn Kopiera till brevlåda på Meddelande-menyn så att de här viktiga brevlådorna visas. Du kan då öppna och sparar på ett effektivare sätt.
Om du lägger till namnen på brevlådorna som du nyss har öppnat på Flytta-menyn och undermenyn Kopiera till brevlåda på Meddelande-menyn, sparar du tid nästa gång du flyttar eller kopierar meddelanden till de här brevlådorna.
Så här lägger du till brevlådor på menyerna Öppna brevlåda, Flytta och Kopiera till Brevlåda
-
Välj Flytta menyinställningar på Alternativ-menyn.
Dialogrutan Alternativ visas.
-
Ange servern där brevlådorna finns genom att markera Lokal eller IMAP-server.
Om du väljer IMAP-server skriver du servernamnet i textfältet.
-
Skriv sökvägen till brevlådan under Sökväg/brevlåda och klicka därefter på Lägg till.
Brevlådan läggs till på Flytta-menyn, liksom på undermenyn Öppna brevlåda på Brevlåda-menyn och undermenyn Kopiera till brevlåda på Meddelande-menyn.
-
(Valfritt) Gör ytterligare anpassningar:
-
Om du vill ändra värdet i fältet Sökväg/brevlåda när en brevlåda är markerad, redigerar du fältet och klickar på Ändra.
-
Om du vill ta bort en brevlåda från listan markerar du den och klickar på Ta bort.
-
Om du vill visa brevlådorna i bokstavsordning klickar du på Sortera.
-
Om du vill ändra placeringen för en markerad brevlåda i listan klickar du på Flytta ned eller Flytta upp.
-
-
Klicka på OK eller Utför.
Så här ändrar du antalet brevlådor som visas på Flytta-menyn och undermenyn Kopiera till brevlåda
Så här ändrar du antalet brevlådor som visas på de här menyerna:
-
Välj Flytta menyinställningar på Alternativ-menyn.
Dialogrutan Alternativ visas.
-
Öka eller minska antalet brevlådor som ska visas i fältet ”Visa upp till: Nyligen använda brevlådor”.
-
Klicka på OK eller Utför för att ändringarna ska börja gälla.
På Flytta-menyn och undermenyn Kopiera till brevlåda på Meddelande-menyn visas nu det antal brevlådor som du angett.
Skriva ut e-postmeddelanden
Du kan skriva ut meddelanden med standardalternativen, eller ange andra utskriftsalternativ innan du startar utskriften.
Så här skriver du ut en kopia av ett meddelande med standardalternativ
-
Markera meddelandet i meddelandelistan.
Om du håller ned Skift och klickar kan du markera flera meddelanden i en rad genom att flytta markeringen upp eller ned i meddelandelistan. Om du håller ned Ctrl kan du markera icke sammanhängande meddelanden i listan genom att klicka på dem, ett i taget.
-
Välj Standardutskrift på Meddelande-menyn.
Så här skriver du ut ett meddelande med andra alternativ
-
Markera meddelandet som du vill skriva ut.
Om du håller ned Skift och klickar kan du markera flera meddelanden i en rad genom att flytta markeringen upp eller ned i meddelandelistan. Om du håller ned Ctrl kan du markera icke sammanhängande meddelanden i listan genom att klicka på dem, ett i taget.
-
Välj Skriv ut på Meddelande-menyn.
-
Du kan göra följande:
-
Skriva ett nytt skrivarnamn i fältet Skrivare.
-
Ange antal exemplar i fältet Antal kopior.
-
Skriva en rubrik för en titelsida i fältet Rubrik på försättsblad.
-
Markera Skriv ut sidnummer för att skriva ut vissa sidnummer i dokumentet.
-
Skriva alternativ för utskriftskommandot i fältet Alternativ för utskrift.
-
-
Klicka på Skriv ut.
Så här skriver du ut ett meddelande genom att dra och släppa
-
Markera meddelandet som du vill skriva ut.
-
Dra meddelandet till kontrollen för Skrivare i huvudgruppen.
Dialogrutan Skriv ut visas.
-
Ange utskriftsalternativ och klicka på Skriv ut.
Mer information finns i Så här skriver du ut ett meddelande med andra alternativ.
Obs!
Mer information om hur du ändrar utskriftsalternativ finns i avsnittet ”Konfigurera och administrera utskrifter från skrivbordet ” i Common Desktop Environment: Help System Author's and Programmer's Guide
Arbeta med bilagor
En bilaga är en bild, ett dokument eller en körbar fil som du skickar eller tar emot med e-post.
Så här visar du en bilaga
-
Markera bilageikonen i listan Bilagor.
Figur 10–8 Exempel på en bilageikon
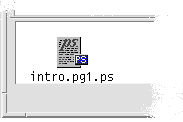
-
Välj Öppna på panelundermenyn Bilagor på Meddelande-menyn, eller dubbelklicka på bilageikonen.
Obs!Om kommandot Öppna inte visas på undermenyn Bilagor kan du inte öppna bilagan.
Så här skriver du ut en bilaga
-
Markera bilagan.
-
Välj Skriv ut på undermenyn Bilagor på Meddelande-menyn.
Obs!Om det inte finns möjlighet att skriva ut bilagor i systemet, eller om bilagan inte går att skriva ut, är alternativet Skriv ut inte tillgängligt.
Så här lägger du till en bilaga
-
Skriv e-postmeddelandet.
-
Välj Lägg till på Bilaga-menyn i skrivfönstret.
Dialogrutan Post - Bilaga - Lägg till visas. Mer information finns i Använda dialogrutan för filval.
-
(Valfritt) Klicka i kryssrutan Behåll dialogrutan öppen på skrivbordet.
Det innebär att dialogrutan inte ska stängas när du klickar på knappen Lägg till. Det gör att du inte behöver välja Lägg till fil på Bilaga-menyn om du vill lägga till mer än en bilaga.
-
Markera en fil som du vill bifoga och klicka på Lägg till.
Bilagan läggs till i listan över bilagor i den nedre delen av skrivfönstret.
Om du vill ta bort en bilaga som du just har lagt till markerar du ikonen och väljer Ta bort på Bilaga-menyn.
Om du vill återställa en borttagen bilaga väljer du Återställ på Bilaga-menyn.
-
(Valfritt) Välj Byt namn på Bilaga-menyn om du vill ändra namnet på en markerad bilaga.
Om du drar meddelanden från meddelandelistan i huvudfönstret och släpper dem i bilagelistan skapar postverktyget en brevlåda som innehåller alla meddelanden.
Så här sparar du en bilaga i filsystemet
-
Markera bilagan som du vill spara.
-
Välj Spara som på Bilagor-menyn.
-
Ange var du vill spara bilagan i dialogrutan för filval.
-
Skriv eventuellt ett nytt namn på filen.
-
Klicka på Spara.
Filen sparas på den markerade platsen.
Obs!Du kan även dra en bilaga till filhanteraren. Mer information finns i Kapitel 5.
Så här bifogar du en fil från filhanteraren
-
Markera filen i filhanteraren.
-
(Valfritt) Om bilagelistan inte visas väljer du Visa lista på Bilagor-menyn i ett skrivfönster.
-
Dra filen från filhanteraren och släpp den i bilagelistan i skrivfönstret.
-
Sänd meddelandet som vanligt.
Obs!Du kan även dra en bilaga från listan Bilagor till filhanteraren. Se Kapitel 5.
Så här bifogar du en bokning från kalendern
-
Boka ett möte i Kalendern.
-
Dra bokningen från dialogrutan Mötesredigeraren i Kalendern och släpp på listan Bilagor i meddelandefönstret.
-
Sänd meddelandet som vanligt.
Obs!Du kan även dra en bokning från listan Bilagor till Kalendern. Se Så här drar du ett möte från Postverktyget till Kalendern i Kapitel 13.
Anpassa Postverktyget
När du har använt Postverktyget ett tag kanske du vill ändra några standardinställningar. På Alternativ-menyn finns följande alternativ:
-
Standard
-
Alias
-
Visa meddelande
-
Skrivfönster
-
Flytta menyinställningar
-
Meddelande
-
Underskrift
-
Mallar
-
Verktygsfält
-
Ledighetsmeddelande
-
Avancerat
De följande avsnitten beskriver några av de anpassningar du kan göra med hjälp av alternativen i de här dialogrutorna.
Så här visar du meddelandenummer i brevlådan
-
Välj Standard på Alternativ-menyn.
Dialogrutan Alternativ visas.
-
Markera alternativet Visa meddelandenummer.
-
Klicka på OK eller Utför för att ändringarna ska börja gälla.
Numreringen visas på vänster sida i meddelandelistan.
Så här ändrar du teckenmarkering för text som lagts till i svar
Teckenmarkeringar i text som inkluderas i ett svar på ett meddelande gör det enklare att se vad som citeras. Postverktyget infogar ett större-än-tecken (>) om inget annat anges. Du kan ändra denna markering till ett tecken som du själv väljer.
-
Välj Skrivfönster på Alternativ-menyn.
Dialogrutan Alternativ visas.
-
Skriv tecknet du vill använda under Indragstecken för inkluderat meddelande.
-
Klicka på OK eller Utför för att ändringarna ska börja gälla.
Så här anger du hur ofta programmet Postverktyg ska leta efter meddelanden
-
Välj Standard på Alternativ-menyn.
Dialogrutan Alternativ visas.
-
Öka eller minska värdet i fältet ”Leta efter ny post var”.
-
Klicka på OK eller Utför för att ändringarna ska börja gälla.
Så här lägger du till egna fält på Format-menyn
Förutom fälten Till, Ämne, Kopia och Hemlig kopia på Format-menyn i ett skrivfönster, kan du lägga till egna fält, som t
-
ex Svara-till, Återsänd-kvittens-till osv.
Välj Skrivfönster på Alternativ-menyn. Dialogrutan Alternativ visas.
-
Skriv ett namn i fältet Fältnamn så som du vill att det ska visas i Meddelandefönster (exempelvis Återsänd-kvittens-till).
-
(Valfritt) Skriv en standardpost för det angivna fältnamnet i fältet Standardvärde (exempelvis din e-postadress).
-
Klicka på Lägg till för att lägga till värdena i listan.
Om du vill ändra ett eget fält markerar du det, redigerar fältet Fältnamn eller Standardvärde enligt dina önskemål och klickar därefter på Ändra.
Om du vill ta bort ett eget fält markerar du det och klickar på Ta bort.
-
Klicka på OK eller Utför för att ändringarna ska börja gälla.
Så här anpassar du meddelanden om brev
Så här anger du hur Postverktyget ska informera dig om nya brev:
-
Välj Meddelande på Alternativ-menyn.
-
Under ”Indikera ny post med” anger du om du vill att Postverktyget ska avge en ljudsignal, om mottagarfönstret ska blinka eller om Postverktyget ska spela upp en ljudfil när du får post. Du kan välja alla tre alternativen.
Bestäm antalet ljudsignaler och blinkningar genom att klicka på Uppil eller Nedpil under Ljudsignaler och Ljussignaler.
Om du vill spela upp en ljudfil skriver du antingen fullständig sökväg för filen i textfältet Ljudfil, eller klickar på Välj och markerar filen i dialogrutan för filval.
Konfigurera utseendet på verktygsfältet
Med inställningarna i dialogrutan Alternativ kan du ändra utseende på knappar i verktygsfältet (som ikoner eller med text), bestämma vilka knappar som ska visas och bestämma ordningen som de visas i.
Som standard visas följande kommandon som ikoner: Ta bort; Nästa; Föregående; Svara, inkludera meddelande; Vidarebefordra; Nytt meddelande; Skriv ut ett; Öppna brevlåda; samt Svara.
Så här anpassar du verktygsfältet
-
Välj Verktygsfält på Alternativ-menyn.
Dialogrutan Alternativ visas. Under Kommandon visas en lista med kommandon som kan synas antingen som ikoner eller med text i verktygsfältet. De kommandon som är representerade i verktygsfältet visas i listan Verktygsfält.
-
Välj Ikoner eller Text beroende på vad du vill visa.
-
(Valfritt) Klicka på Lägg till eller Ta bort om du vill lägga till eller ta bort ett markerat kommando från verktygsfältet.
-
(Valfritt) Klicka på Flytta ned eller Flytta upp om du vill ändra ordningen på knapparna.
-
Klicka på OK eller Utför för att ändringarna ska börja gälla.
Använda dialogrutan för filval
När du utför vissa funktioner (som att öppna en brevlåda eller spara ett meddelande), finns det en standardmetod som används för att få tillgång till filsystemet. I denna typ av dialogruta kan du ange en sökväg eller ett mappnamn eller välja bland mapparna och filerna i filsystemet.
Figur 10–9 Dialogrutan för filval
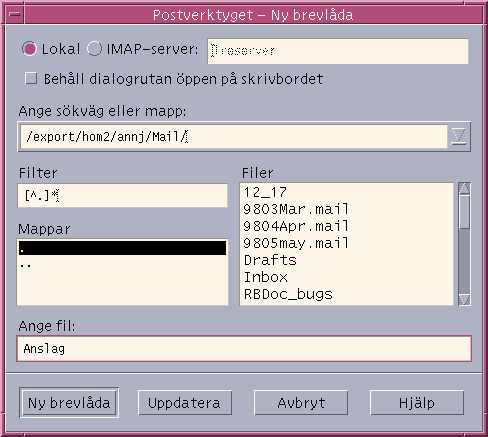
Namnlisten och knapparna i dialogrutan varierar beroende på vilken åtgärd du vill utföra.
Fälten är:
-
Lokal eller IMAP-server – anger typ av e-postserver. Om du väljer IMAP-server skriver du dess namn i textfältet.
-
Behåll dialogrutan öppen på skrivbordet – anger att du inte vill att dialogrutan Ny brevlåda ska försvinna när du klickar på Ny brevlåda (samma effekt som knappen Utför i de flesta andra dialogrutor).
-
Ange sökväg eller mapp – anger sökvägen till meddelandet. Det kan vara en plats var som helst i filsystemet. Om mappar eller filnamn är markerade visas sökvägen här.
-
Filter – visar filterkriterier; en asterisk (*) innebär att alla filer visas. Du kan använda jokertecken för att visa endast de filer som matchar ett suffix. Uttrycket *.doc visar exempelvis bara filer med filtillägget .doc.
-
Mappar – visar en lista med mappar i den aktuella katalogen.
-
Filer – visar en lista med filerna i den aktuella mappen.
-
Ange fil – visar namnet på brevlådan. Du kan antingen skriva namnet eller markera det i listan.
Du kan göra följande:
-
Klicka på Öppna brevlåda (eller den åtgärd som anges av knappen längst till vänster) om du vill utföra åtgärden och stänga dialogrutan.
-
Klicka på Uppdatera för att visa en ny lista med filer efter att du har ändrat filternyckel eller bytt till en ny mapp.
-
Klicka på Avbryt om du vill avbryta åtgärden utan att använda ändringarna och stänga dialogrutan.
-
Klicka på Hjälp om du vill visa information om den här dialogrutan.
- © 2010, Oracle Corporation and/or its affiliates
