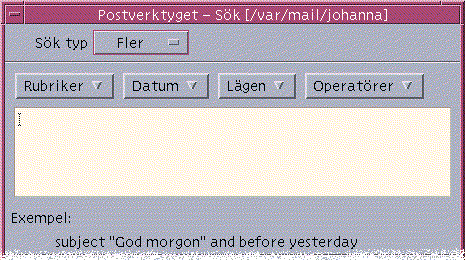Söka efter meddelanden i en brevlåda
Du kan söka efter meddelanden i en brevlåda med hjälp av sökvillkor som du definierar. Fälten för grundläggande sökvillkor i basfönstret i dialogrutan Sök omfattar följande: mottagarna (Till), avsändaren (Från), ämnet (Ämne), kopiemottagarna (Kopia) och meddelandetexten inklusive rubriker (Hela meddelandet).
Genom att skapa ett sökskript med nyckelord och argument i fönstret Avancerat i dialogrutan Sök, kan du definiera mer avancerade sökvillkor för att söka efter meddelanden.
Tabellerna som följer visar vilka nyckelord du kan använda i sökskript, grupperade under följande kategorier:
-
Rubriker – nyckelord som anger rubrikerna eller textdelen i meddelandena (Tabell 10–1)
-
Datum – nyckelord som visar när meddelandena skickades (Tabell 10–2)
-
Lägen – nyckelord som beskriver meddelandenas status (Tabell 10–3)
-
Operatorer – nyckelord som sammanfogar andra nyckelord till ett sökvillkor (Tabell 10–4)
Obs!
Nyckelord som du kan skriva manuellt, men som inte är tillgängliga på menyerna i fönstret Avancerat i dialogrutan Sök, är markerade med en asterisk (*).
Tabell 10–1 Nyckelord för brevsökning
|
Nyckelord |
Förklaring |
|---|---|
|
TO |
|
|
FROM |
|
|
SUBJECT |
|
|
Cc |
|
|
TEXT |
Ett nyckelord som gäller hela meddelandet, inklusive rubriker och bilagor |
|
BCC |
|
|
HEADER* |
Ett nyckelord som kan användas enligt följande syntax: header NamnPåHuvud VärdePåHuvud, till exempel header x-sun-charset us-ascii |
|
BODY* |
Ett nyckelord som gäller meddelandetexten och textbilagor, men inte rubrikerna |
Tabell 10–2 listar och beskriver nyckelorden för Datum.
Obs!
Datumformatet är dd-mmm-åååå (exempelvis 02-Apr-1996 ).
Tabell 10–2 Nyckelord för datum
|
Nyckelord |
Förklaring |
|---|---|
|
BEFORE |
|
|
SINCE |
|
|
ON |
|
|
DURING |
|
|
SENTSINCE* |
|
|
SENTBEFORE* |
|
|
SENTON* |
|
|
TODAY |
Ett argument för nyckelord som är kopplade till datum, till exempel before |
|
YESTERDAY |
Samma som ovan |
|
LASTWEEK |
Samma som ovan |
|
THISMONTH |
Samma som ovan |
|
LASTMONTH |
Samma som ovan |
|
JANUARY..DECEMBER |
|
|
SUNDAY..SATURDAY |
|
Tabell 10–3 listar och beskriver nyckelord för lägen.
Tabell 10–3 Nyckelord för lägen|
Nyckelord |
Förklaring |
|---|---|
|
READ |
|
|
UNREAD |
|
|
NEW* |
|
|
OLD* |
|
|
DELETED* |
Ett nyckelord för meddelanden som är borttagna, men inte permanent |
|
UNDELETED* |
|
|
RECENT* |
|
|
FLAGGED* |
|
|
ANSWERED* |
|
|
UNANSWERED* |
|
|
KEYWORD* |
|
|
UNKEYWORD* |
|
|
DRAFT* |
|
|
UNDRAFT* |
|
|
ALL* |
Ett nyckelord som gäller alla meddelanden i brevlådan |
|
LARGER/SMALLER * |
Ett nyckelord som kräver två argument, till exempel smaller 300, där siffran betecknar antalet byte |
Tabell 10–4 listar och beskriver sökoperatorerna.
Tabell 10–4 Sökoperatorer|
Operator |
Förklaring |
|---|---|
|
AND |
|
|
OR |
|
|
~ (not) |
En symbol som representerar den logiska operatorn not. Placera den framför ett sökord, till exempel så här:~ text "god morgon" |
|
( |
En symbol som anger början på ett uttryck |
|
) |
En symbol som anger slutet på ett uttryck |
Sökskript är inte skiftlägeskänsliga.
Här följer några exempel:
Så här söker du efter meddelanden som skickades från johan i april med texten ”brådskande” eller ”viktigt” på ämnesraden:
from johan and (subject brådskande or subject viktigt) and during april
Så här söker du efter meddelanden som sändes från lars utan kopia till ledningsgrupp och som inte är lästa:
from lars and ~(cc ledningsgrupp) and unread
Så här söker du efter meddelanden som skickades direkt lars eller som kopia till lars med texten ”månatlig rapport” i meddelandet, inklusive huvuden och bilagor:
(to lars or cc lars) and text ”månatlig rapport”
Så här söker du efter ett meddelande i en brevlåda
-
Välj Sök på Meddelande-menyn.
Dialogrutan Sök visas.
Figur 10–5 Dialogrutan Sök i Postverktyget
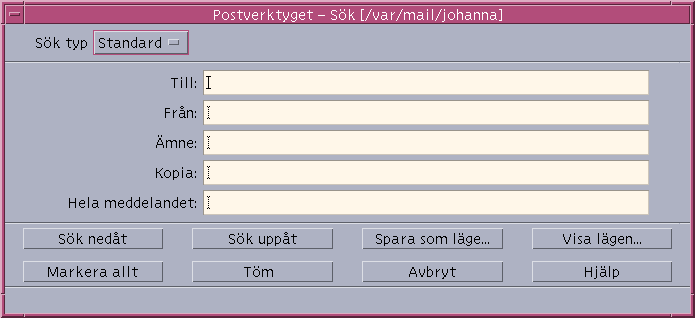
-
Skriv i lämpligt fält den text du vill söka efter.
Du kan söka efter en matchning till ett eller flera av fälten Till, Från, Ämne eller Kopia. Om du skriver villkoren i flera fält söker Postverktyget efter meddelanden som matchar alla villkor.
I varje fält läser Postverktyget innehållet som ett villkor även om det finns flera strängar avgränsade av blanksteg eller kommatecken. Om du t ex skriver piper bagge i fältet Till letar Postverktyget efter ett meddelande som är adresserat till piper bagge, inte piper eller bagge.
Fälten är inte skiftlägeskänsliga.
-
Sök efter nästa eller föregående matchande meddelande i brevlådan genom att klicka på Sök nedåt eller Sök uppåt. Om du vill hitta alla matchningar klickar du på Markera allt.
Obs!Klicka på Töm om du vill ta bort all text i fälten i dialogrutan Sök.
Så här skapar du avancerade sökskript
- © 2010, Oracle Corporation and/or its affiliates