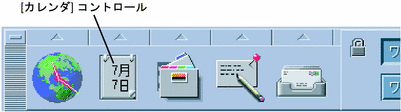第 13 章 カレンダの使い方
カレンダは、アポイントや予定項目のスケジュール設定、通知の設定、アポイントと予定表の作成および印刷、他のカレンダのブラウズ、グループ・アポイントのスケジュール設定を可能にするデスクトップ・アプリケーションです。
この章では、次の内容について説明します。
カレンダの起動
次のいずれかの方法でカレンダを起動します。
カレンダのメイン・ウィンドウ
カレンダのメイン・ウィンドウの最上部にメニューとツールバーのコントロールがあります。選択したカレンダ表示はメイン・ウィンドウの下の部分に表示されます。
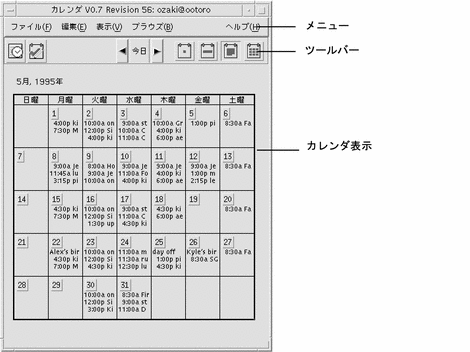
カレンダのツールバー
カレンダのツールバーは、複数のカレンダ間をすばやくナビゲートできるコントロールを提供します。ツールバー・コントロールとその機能を表 13–1 で説明します。
表 13–1 カレンダのツールバー・アイコン|
コントロール |
機能 |
|---|---|
|
|
[アポイント・エディタ] アイコンを使うと、 アポイント・エディタを開いて、カレンダ・アポイントを挿入、削除、または編集できます。 |
|
|
[予定表エディタ] アイコンを使うと、予定表エディタを開いて、実行しなければならない項目を作成、変更、更新、または設定できます。 |
|
|
[前を表示] 矢印は、カレンダ表示を現在の表示の前の表示に変更します。たとえば、月表示で 8 月を表示している場合、[前を表示] 矢印をクリックすると、7 月のカレンダ表示になります。 |
|
|
[今日] は、カレンダ表示を表示中の書式で、今日を含むものに変更します。たとえば、月表示の場合、[今日] をクリックすると、今月を表示します。 |
|
|
[次を表示] 矢印は、カレンダ表示を現在の表示の後の表示に変更します。 たとえば、月表示で 8 月を表示している場合、[次を表示] 矢印をクリックすると、9 月のカレンダ表示になります。 |
|
|
[日表示] アイコンは、表示しているカレンダのウィンドウ内に 1 日のアポイントを持ったカレンダを表示します。 また、3 ヶ月のミニ・カレンダも表示します。 |
|
|
[週表示] アイコンは、 表示しているカレンダのウィンドウ内に 1 週間のアポイントを持ったカレンダを表示します。また、スケジュールされている時間帯を示すグリッドも表示します。 |
|
|
[月表示] アイコンは、表示しているカレンダのウィンドウ内に 1 ヶ月間のアポイントを持ったカレンダを表示します。 |
|
|
[年表示] アイコンは、表示しているカレンダのウィンドウ内に 1 年のカレンダを表示します。アポイントは表示されません。 |
カレンダ表示
カレンダ表示は、メイン・カレンダ・ウィンドウに表示される日、週、月、または年表示です。
日表示
[日表示] アイコンは、表示しているカレンダのウィンドウ内に 1 日のアポイントを持ったカレンダを表示します。また、現在の月と、前の月と次の月を表示する 3 ヶ月のミニ・カレンダも表示します。
3 ヶ月のミニ・カレンダで、ある日をクリックすると、日表示は選択した日の表示に変わります。ミニ・カレンダで月名をクリックすると、カレンダ表示は日表示から月表示に変わります。
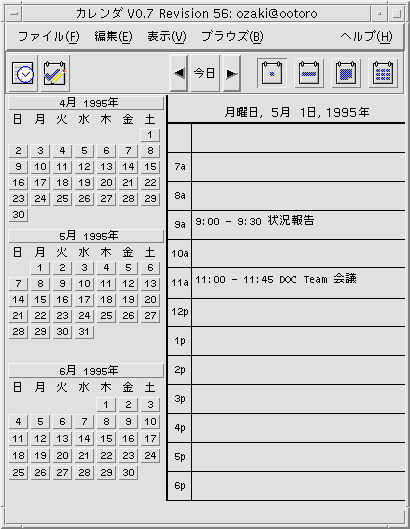
週表示
週表示は、表示しているカレンダのウィンドウ内に 1 週間のアポイントを持ったカレンダを表示します。選択した日は強調表示されます。
週表示には、1 週間のうち、スケジュールされている時間 (網掛け) と空いている時間 (網掛けではない) が一目でわかるグリッドが表示されます。
週表示で日付をクリックすると、カレンダ表示が週表示から日表示に変わります。

月表示
月表示は、表示しているカレンダのウィンドウ内に 1 ヶ月間のアポイント持ったカレンダを表示します。選択した日は強調表示されます。
月表示で日をクリックすると、カレンダ表示が [日表示] になります。
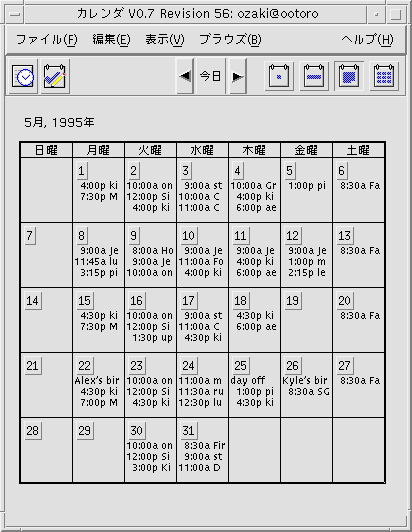
年表示
年表示は、1 年のカレンダを表示します。アポイントは表示されません。月名をクリックすると、カレンダ表示は月表示に変わります。
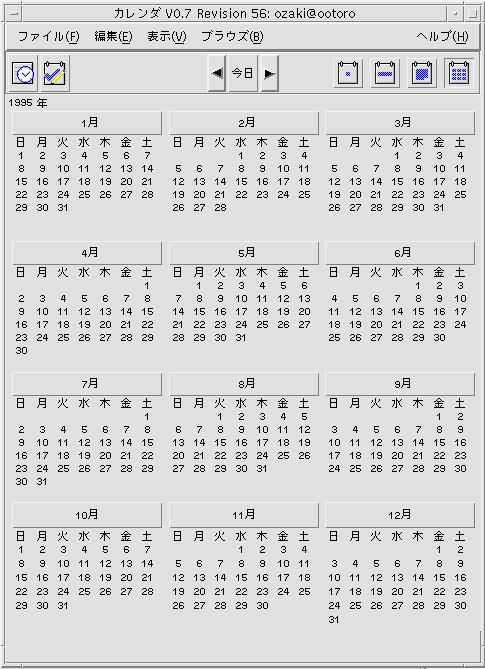
アポイント
カレンダのアポイントを挿入、変更、または削除するには、アポイント・エディタを使用します。
基本的なアポイントをスケジュールするには
-
日表示、週表示、月表示のいずれかで、アポイントをスケジュールする日を表示します。
-
アポイント・エディタを開くには、その日をダブルクリックします。
-
[開始] および [終了] 時間を選択します。
デフォルトのアポイントの時間は 1 時間です。アポイントが、それより長いか短い場合は、[終了] フィールドで編集します。
-
アポイントの説明を [内容] フィールドに入力します。
たとえば、アポイントの場所と目的を入力します。
アポイントにオプションの設定を追加する場合は、アポイント・オプションを設定するにはを参照してください。
-
[挿入] をクリックします。
アポイントが、カレンダに追加されます。
-
アポイント・エディタを終了するには、[取消し] をクリックします。
アポイント・オプションを設定するには
-
前節の手順に従って、基本的なアポイントを設定します。
-
追加のアポイント・オプションを表示するには、アポイント・エディタの [追加設定の表示] ボタンをクリックします。
-
アポイント・エディタのリストで、希望のアポイントを選択します。
-
希望する通知方法を、[ビープ音]、[フラッシュ]、[ポップアップ]、[メール] (または、これらの 2 つ以上の組み合わせ) から選択します。
-
通知間隔か、必要であれば [メール宛先] エントリを修正します。
-
(省略可能) アポイントを 2 回以上繰り返す場合は、[周期] メニューから項目を選択し、次に [期間] メニューから項目を選択します。
希望の間隔がない場合は、[周期] メニューから [周期毎] を選択し、希望の間隔を日、週、月単位のいずれかで入力します。
-
[プライバシ] メニューからオプションを選択します。
[時間と内容を参照可]
アポイントのすべてを他の人に対して表示します。
[時間のみ参照可]
時間だけを表示し、説明は表示しません。
[参照不可]
他の人に対しては何も表示しません。
-
[変更] をクリックします。
基本的なアポイントで設定しているのと同じ時刻にアポイント・オプションで設定している場合は、この手順で [挿入] をクリックします。
注 –複数のアポイントを挿入する場合は、挿入ごとに必ず [消去] をクリックしてください。これにより、あるアポイントから次のアポイントに持ち越したくないオプションをリセットできます。
-
アポイント・エディタを終了するには、[取消し] をクリックします。
アポイントを変更するには
-
[アポイント・エディタ] アイコンをクリックします。
-
変更するアポイントをアポイントリストから選択します。
-
アポイントの日付、開始時間、終了時間、説明、通知方法、繰返し、プライバシなどを編集します。
-
[変更] をクリックします。
-
アポイント・エディタを終了するには、[取消し] をクリックします。
アポイントを削除するには
-
[アポイント・エディタ] アイコンをクリックし、アポイント・エディタを開きます。
-
削除するアポイントをアポイントリストから選択します。
-
[削除] をクリックします。
-
エディタを終了するには、[取消し] をクリックします。
アポイントを検索するには
-
[表示] メニューの [検索] を選択します。
[検索] ダイアログ・ボックスが表示されます。
-
[検索] フィールドに、検索のキーワードになるテキスト (たとえば conference など) を入力します。
[検索] フィールドは、大文字と小文字を区別しません。
デフォルトでは、カレンダの過去 6 ヶ月と未来 6 ヶ月分が検索されます。カレンダ全体を検索する (時間がかかります) には、[すべてを検索] をクリックします。検索範囲を変更するには、[検索開始] フィールドで日付を設定します。
-
[検索] をクリックします。
一致するテキストを含むアポイントが、[検索] ウィンドウに表示されます。
-
希望のアポイントをリストから選択します。
-
アポイント全体を表示するには、[アポイントを表示] をクリックします。
-
[検索] ダイアログ・ボックスを閉じるには、[終了] をクリックします。
アポイントリストを表示するには
この節では、アポイントリストの作成方法と、アポイントリストをシステムに表示する方法を説明します。アポイントリストを印刷する場合は、カレンダ、アポイントリスト、および予定表の印刷を参照してください。
-
アポイントリストを参照するカレンダを表示します。
-
[表示] メニューの [アポイントリスト] を選択します。

アポイントは時間順にリストされ、日付、時間、および説明が表示されます。たとえば週表示の場合は、アポイントリストには、その週のアポイントが表示されます。
予定項目
カレンダの予定項目を挿入、更新、または削除するには、予定表エディタを使用します。
予定項目を挿入するには
-
[予定表エディタ] アイコンをクリックします。

-
[期限] フィールドに、予定項目の期限を入力するか、編集します。
-
[内容] フィールドに、予定項目の説明を入力します。
-
[挿入] をクリックします。
-
予定表エディタを閉じるには、[取消し] をクリックします。
予定項目を変更するには
-
日表示、週表示、月表示のいずれかで、予定項目を変更する日を表示します。
-
その日を選択します。
-
[予定表エディタ] アイコンをクリックします。
-
予定表で予定項目を選択します。
-
予定項目の期限または内容を編集します。
-
適用可能な場合は、予定項目のステータスを変更するために [完了] をクリックします。
-
[変更] をクリックします。
-
予定表エディタを閉じるには、[取消し] をクリックします。
予定項目を削除するには
予定項目を表示するには
この節では、予定表の作成方法と、システムに表示する方法を説明します。予定表を印刷する場合は、カレンダ、アポイントリスト、および予定表の印刷を参照してください。
-
予定表で参照するカレンダを表示します。
-
[表示] メニューの [予定表] を選択します。

予定項目は時間順にリストされ、各項目、期限、説明の横にチェック・ボックスが表示されます。たとえば、日表示の場合は、予定表にその日の予定項目が表示されます。
完了した予定項目をマークする
カレンダは、予定項目の状態 (完了または保留) を追跡します。[予定表] ダイアログ・ボックスで、予定項目をすべて表示するか、完了した項目だけを表示するか、保留している項目だけを表示するかを選択します。
予定表を作成して、その表の項目にチェック済みのマークを付ける場合は、次のいずれかの方法を実行します。
予定表で直接項目をマークするには
-
[表示] メニューの [予定表] を選択します。
-
完了した予定項目の横にあるチェック・ボックスをクリックします。
-
[適用] または [了解] をクリックします。
項目の状態は [完了] になります。
項目の状態を [保留] に戻すには、チェック・ボックスを再クリックして変更を適用します。
予定表エディタを使用して項目をマークするには
-
[予定表エディタ] アイコンをクリックします。
-
予定表で予定項目を選択します。
-
項目に完了のマークを付けるには、[完了] をクリックします。
項目の状態を [保留] に戻すには、[完了] を再クリックします。
-
[変更] をクリックします。
項目の状態は [完了] になります。
-
予定表エディタを閉じるには、[取消し] をクリックします。
カレンダ、アポイントリスト、および予定表の印刷
4 種類のカレンダ表示、アポイントリスト、および予定表を印刷できます。[ファイル] メニューの [現在の表示の印刷] を選択した場合、カレンダはデフォルトのプリンタ設定を使用します。プリンタ設定をカスタマイズするには、印刷ジョブのプリンタ設定を変更するにはを参照してください。
現在の日表示、週表示、月表示、または年表示を印刷するには
アポイントまたは予定表を印刷するには
-
アポイントまたは予定表を印刷する日を含むカレンダ表示を表示します。
-
その日を選択します。
-
[ファイル] メニューの [印刷] を選択します。
[印刷] ダイアログ・ボックスが表示されます。
-
[レポート・タイプ] メニューで、[アポイントリスト] または [予定表] を選択します。
-
[プリンタ名] フィールドにプリンタを指定します。
-
[印刷] をクリックします。
1 つの印刷ジョブのオプションを変更するには
-
[ファイル] メニューの [印刷] を選択します。
[印刷] ダイアログ・ボックスが表示されます。
-
内容を選択するには、[プリンタ名] フィールドをダブルクリックし、プリンタ名を入力します。
-
[レポート・タイプ] メニューで、印刷する表示またはリストを選択します。
-
[印刷部数] フィールドの横の矢印をクリックして、印刷する部数を調整するか、数字を入力します。
-
(省略可能) [開始] または [終了] フィールドで、印刷する時間の範囲を変更します。
-
(省略可能) [印刷コマンド・オプション] フィールドにプリンタ・オプションを追加します。
たとえば、用紙を節約するには、ヘッダ・ページをなくすために -o nobanner を指定します。
-
カレンダ・データをプリンタの代わりにファイルへ出力するには、[ファイルに出力] を選択します。
設定を解除するには、この設定を再クリックします。
-
必要に応じて、ファイル名を編集します。
-
[印刷] をクリックします。
-
[印刷] ダイアログ・ボックスを閉じるには、[閉じる] をクリックします。
ネットワーク上のカレンダのブラウズ
ネットワーク上の他のカレンダ名を知っている場合は、[カレンダ] を使用して、それらのカレンダをブラウズできます。たとえば、カレンダを使用して、他の人の空いている時間をチェックし、複数の人々によるミーティングやアポイントを設定できます。
他のカレンダをブラウズして、(可能な場合は) アポイントを挿入するには、次の条件が必要です。
-
カレンダ名の書式が calendar-name@hostname であること
(例: kent@dailyplanet)
-
カレンダをブラウズリストに追加すること
-
他のカレンダへアクセスできるかどうか判別すること
注 –
カレンダには、他のカレンダ名を参照するための方法がありません。他のユーザの calendar-name@hostname 情報を知りたい場合は、そのユーザに問い合わせてください。
デフォルトでは、カレンダは第 3 者にブラウズを許可します。挿入および削除のアクセス権を持っているのは、カレンダの所有者だけです。アクセス権を変更するには、アクセスとアクセス権の変更を参照してください。
ブラウズリストでカレンダを追加または削除するには
追加の場合
-
[ユーザ名] フィールドに calendar-name@hostname を入力します。
-
[名前の追加] をクリックします。
-
カレンダをブラウズリストに追加して、[メニュー・エディタ] ダイアログ・ボックスを閉じるには、[了解] をクリックします。
削除の場合
-
[ブラウズメニュー項目] リストでカレンダ名を選択します。
-
[名前の削除] をクリックします。
-
[ブラウズメニュー項目] リストからカレンダを削除して、ダイアログ・ボックスを閉じるには、[了解] をクリックします。
カレンダを削除して、ダイアログ・ボックスを表示したままにするには、[適用] をクリックします。
-
変更を取り消してダイアログ・ボックスを表示したままにするには、[リセット] をクリックします。
変更を取り消してダイアログ・ボックスを閉じるには、[取消し] をクリックします。
他のカレンダへアクセスできるか判別するには
-
[ブラウズ] メニューの [カレンダの比較] を選択します。
-
ブラウズリストで、アクセスをチェックする 1 つまたは複数のエントリを選択します。
-
[スケジュール] をクリックし、[グループアポイント・エディタ] を開きます。
-
カレンダの [アクセス] リストを見て、アクセスできるかどうかを確認します。
カレンダの [アクセス] リストには、[カレンダの比較] ダイアログ・ボックスで選択したカレンダ名が表示されます。
[アクセス] 欄の「Y」は、挿入アクセスができるという意味です。「N」は、アクセスできないという意味です。
注 –他のカレンダにアポイントか予定項目を追加するには、所有者に、ユーザの「挿入アクセス」の認可を要求してください。自分のカレンダに対する他人のアクセスを認可または拒否する方法については、アクセスとアクセス権の変更を参照してください。
他のカレンダにアポイントをスケジュールする
カレンダをブラウズして空き時間のチェックを済ませ、他の人のカレンダへアポイントを挿入する許可を持っている場合は、グループアポイントをスケジュールできます。
自分のカレンダと他の人のカレンダで、グループアポイントを挿入、変更、または削除するには、グループアポイント・エディタを使用します。他の人のカレンダへの挿入アクセスができない場合は、グループアポイント・エディタを使用して、他のユーザにグループアポイントをメールで通知できます。
グループアポイントをスケジュールするには
-
[ブラウズ] メニューの [カレンダの比較] を選択します。
-
ブラウズリストで、1 つまたは複数のエントリを選択します。
複数のカレンダの予定表が重ね合わせて表示されます。予定のある時間が網掛けされていて、空き時間は網掛けされていませんので注意してください。
-
グリッドの、網掛けされていないタイム・ブロックをクリックします。
-
[スケジュール] をクリックします。
グループアポイント・エディタが表示され、日付、時間、およびメールのフィールドが自動的に記入されます。
-
[開始] フィールドに、グループアポイント開始時間を入力 (または編集) します。
-
[終了] フィールドに、グループアポイント終了時間を入力 (または編集) します。
-
[内容] フィールドに、アポイントの場所や目的などの説明を入力します。
-
[追加設定の表示] をクリックします。
-
グループアポイントの周期と期間を選択します。
-
選択したカレンダにグループアポイントを追加するには、[挿入] をクリックします。
カレンダに対して挿入アクセスができない場合は、他の人にグループアポイントを通知するメールを送信できます。カレンダを使用してグループに通知をメールするにはを参照してください。
-
グループアポイント・エディタを閉じるには、[取消し] をクリックします。
カレンダを使用してグループに通知をメールするには
グループアポイントの設定 (日付、開始と終了時間、説明、繰り返し間隔) が終わると、グループに通知をメールできます。グループアポイント・エディタに表示されたグループアポイントを使用して、次の手順を実行します。
-
[追加設定の表示] をクリックし、追加のオプションを表示します。
-
[メール] をクリックします。
カレンダが、アポイント・アタッチメントを含むメール作成ウィンドウを表示します。アポイント・アタッチメントには、選択したユーザがあらかじめアドレス指定されていて、自動的に日付とアポイントの開始または終了時間が表示されます。
-
メール作成ウィンドウの [送信] をクリックします。
カレンダが、選択されたユーザに通知をメールします。
カレンダ形式の通知のメール・メッセージを受け取った人は、メッセージをメール・プログラム・ヘッダ・ウィンドウからドラッグして、自分のカレンダにドロップすると、あらかじめフォーマットされたアポイントを自動的にスケジュールできます。
メール・プログラムを使用してアポイント・メッセージを作成するには
-
メール・プログラム (または通常使用しているメール・プログラム) を起動します。
-
メール作成ウィンドウを開いて、ブランク・メッセージを作成します。
-
メッセージに、次の書式どおりのセクションを追加します。<tab> はタブ文字に、<blank line> はブランク行に、イタリック書式の情報は実際のデータに置き換えてください。
<tab>** Calendar Appointment ** <blank line> <tab>Date:<tab>mm/dd/yy <tab>Start:<tab>hh:mm am <tab>End:<tab>hh:mm pm <tab>What:<tab>description line 1 <tab><tab>description line 2
次に例を示します。
** Calendar Appointment ** Date: 08/13/97 Start: 10:00 am End: 11:00 am What: Staff meeting Monet conference room -
追加のテキストをメール・メッセージに挿入します。
-
メッセージを受取人にアドレス指定して、メッセージのサブジェクトを指定します。
-
メッセージを送信します。
メール・プログラムの使用方法については、第 10 章「メール・プログラムの使い方」を参照してください。
アポイントをメール・プログラムから [カレンダ] にドラッグするには
メール・プログラム場合によってはその他のアプリケーションから、アポイント・アイコンを [カレンダ] にドラッグして、アポイントをスケジュールできます。
-
[メール・プログラム] メッセージ・ヘッダ・リストで、フォーマットされたアポイントを含むヘッダをクリックします。
-
ヘッダを [カレンダ] にドラッグ&ドロップします。
ポインタが、移動するファイルを表すアイコンに変わります。
アポイントがスケジュールされ、アポイントがスケジュールされたことを示すメッセージがメッセージ領域に表示されます。
-
アポイントをスケジュールした日を含むカレンダ表示を表示します。
-
その日をダブルクリックして、アポイント・エディタを開きます。
アポイントが正しい日時にスケジュールされていることを確認します。
メール・プログラムの使用方法の詳細は、第 10 章「メール・プログラムの使い方」を参照してください。
アポイントをファイル・マネージャから [カレンダ] にドラッグするには
ファイル・マネージャやその他のアプリケーションから、アポイントアイコンを [カレンダ] にドラッグして、アポイントをスケジュールできます。
フォーマットされたアポイントを含むファイルがある場合は、次の手順を実行します。
-
開いている [ファイル・マネージャ] ウィンドウで、フォーマットされたアポイントのファイルを含むフォルダに移動します。
-
フォーマットされたアポイントと [カレンダ] の両方が画面に表示されている状態で、フォーマットされたアポイントのファイルを [カレンダ] にドラッグ&ドロップします。
アポイントがスケジュールされます。
-
その日をダブルクリックして、アポイント・エディタを開きます。
アポイントが正しい日時にスケジュールされているか確認します。
ファイル・マネージャの詳細は、第 5 章「ファイル・マネージャによるファイルの管理」を参照してください。
アポイントを [カレンダ] からメール・プログラムにドラッグするには
[カレンダ] から、アポイント・アイコンをメールするために [メール・プログラム] にドラッグできます。
注 –
アポイントを作成するためにアポイント・エディタを使用しますが、[挿入] はクリックしないでください。
-
[メール・プログラム] を起動して、メール作成ウィンドウの [新規メッセージ] を選択します。
-
アポイント・エディタと [メール・プログラム] のメール作成ウィンドウの両方を画面に表示します。
-
[アポイントのドラッグ] アイコンを、アポイント・エディタから [メール・プログラム] のアポイントリストにドラッグ&ドロップします。
ポインタが、移動するファイルを表すアイコンに変わります。
[メール・プログラム] が、アポイントをテキストファイルとしてアタッチメント・リストに表示します。
-
メール・メッセージを作成して、アドレスを指定し送信します。
メール・プログラムの使用方法の詳細は、第 10 章「メール・プログラムの使い方」を参照してください。
アポイントを [カレンダ] からファイル・マネージャにドラッグするには
[カレンダ] からアポイントアイコンをファイル・マネージャにドラッグして、ファイルシステムに保存できます。
注 –
アポイントを作成するためにアポイント・エディタを使用しますが、[挿入] をクリックしないでください。
-
開いている [ファイル・マネージャ] ウィンドウで、アポイントを保存するファイルを含むフォルダに移動します。
-
[ファイル・マネージャ] ウィンドウとカレンダの [アポイント・エディタ] の両方を画面に表示している状態で、[アポイントのドラッグ] アイコンを、アポイント・エディタから [ファイル・マネージャ] ウィンドウにドラッグ&ドロップします。
アポイントは、ドロップしたフォルダに、テキスト・ファイル形式で保存されます。
ファイル・マネージャの詳細は、第 5 章「ファイル・マネージャによるファイルの管理」を参照してください。
カレンダのカスタマイズ
カレンダは、[オプション] ダイアログ・ボックスにより、将来のすべてのアポイントの設定を変更できます。「個々の」アポイントの設定を変更するには、アポイント・オプションを設定するにはを参照してください。
アポイント・エディタのデフォルトを変更するには
-
[ファイル] メニューの [オプション] を選択します。
カレンダの [オプション] ダイアログ・ボックスが表示されます。
-
[カテゴリ] メニューの [エディタのデフォルト] を選択します。
-
(省略可能) [所要時間] フィールドのデフォルトのアポイントの時間を変更します。
-
(省略可能) デフォルトのアポイント開始時間を、[開始] メニューから選択して変更します。
-
[ビープ音]、[フラッシュ]、[ポップアップ]、[メール] から通知方法を選択します。
[ビープ音]
システムが電子ビープ音を発します。
[フラッシュ]
カレンダが点滅します。
[ポップアップ]
通知ダイアログ・ボックスを表示します。
[メール]
電子メールを送信します。
-
必要に応じて、デフォルトの時間間隔を編集します。
時間間隔のフィールドは、選択する各通知に対してアクティブです。これらのフィールドには、アポイントの何分前に通知を起動するかを指定します。
-
[プライバシ] メニューのプライバシ・オプションを選択します。
[時間のみ参照可]
デフォルトです。予定があることが他の人にわかるように、アポイントの時間だけを表示します。
[時間と内容を参照可]
カレンダのアポイントの時間とテキストを表示します。
[参照不可]
プライバシを最大限に守るため、カレンダのアポイントに関して何も表示しません。
-
新しいデフォルトを将来のすべてのアポイントに適用する場合は、[適用] をクリックします。
-
カレンダの [オプション] ダイアログ・ボックスを閉じるには、[取消し] をクリックします。
表示形式の設定の変更
次のカレンダの表示形式の多くの部分をカスタマイズできます。
-
表示される初期カレンダの決定
-
活動時間帯の設定
-
デフォルト表示の設定
表示される初期カレンダを設定するには
カレンダを最初に起動するときに、自分以外のカレンダを表示するように設定できます。
-
[ファイル] メニューの [オプション] を選択します。
カレンダの [オプション] ダイアログ・ボックスが表示されます。
-
[カテゴリ] メニューの [表示形式の設定] を選択します。
-
[起動時のカレンダ表示] フィールドをダブルクリックし、カレンダを起動するたびに表示するカレンダを calendar-name@hostname 書式で入力します。
-
[適用] をクリックします。
-
[オプション] ダイアログ・ボックスを閉じるには、[取消し] をクリックします。
日表示と週表示の活動時間帯を設定するには
活動時間帯は、カレンダに表示する最も早い時間と最も遅い時間です。
-
[ファイル] メニューの [オプション] を選択します。
-
[カテゴリ] メニューの [表示形式の設定] を選択します。
-
カレンダに表示する最も早い時間と最も遅い時間を調整するには、[開始] スライダと [終了] スライダを移動します。
-
12 時間型か 24 時間型の表示を選択します。
-
[適用] をクリックします。
-
[取消し] をクリックします。
デフォルトのカレンダ表示を設定するには
カレンダは、起動するたびにデフォルトのカレンダ表示を表示します。初期のデフォルト表示は月表示です。自分が最も頻繁に使用する表示 (週表示など) をデフォルトに設定できます。
-
[ファイル] メニューの [オプション] を選択します。
-
[カテゴリ] メニューの [表示形式の設定] を選択します。
-
[デフォルトの表示] オプションから [日]、[週]、[月]、[年] のどれかを選択します。
-
[適用] をクリックします。
-
[取消し] をクリックして、[オプション] ダイアログ・ボックスを閉じます。
アクセスとアクセス権の変更
自分のカレンダへのアクセスを設定し、他の人が自分のカレンダに対してできることをコントロールできます。自分が他のカレンダへアクセスできるかどうか判別するには、他のカレンダへアクセスできるか判別するにはを参照してください。
自分のカレンダへのアクセスを認可するには
-
[ファイル] メニューの [オプション] を選択します。
-
[カテゴリ] メニューの [アクセスリストとアクセス権] を選択します。
[アクセスリストとアクセス権] ダイアログ・ボックスが表示されます。
注 –カレンダのバージョンによって、[アクセスリストとアクセス権] ダイアログ・ボックスの外観が図 13–1 と異なる場合があります。そのような場合は図 13–2 に進み、その図以降に書いてある手順に従ってください。
図 13–1 [アクセスリストとアクセス権] ダイアログ・ボックス

-
[ユーザ名] フィールドに、アクセスを許可するユーザを username@hostname 書式で入力します。すべてのユーザにアクセス権を与えるには、[ユーザ名] フィールドに world と入力します。
デフォルトのアクセス権は、ブラウズのみです。
-
アクセス権を [ブラウズ]、[挿入]、[削除] の中から選択します。
[ブラウズ]
デフォルト。カレンダの情報を他の人が見ることができます。
[挿入]
カレンダに他の人がアポイントまたは予定項目を追加できます。
[削除]
カレンダから、他の人がアポイントまたは予定項目を削除できます。
-
選択したアクセス権とともにアクセスリストにカレンダを追加するには、[名前の追加] をクリックします。
注 –各ユーザ・アクセスは、ワールド・アクセスを上書きします。すべてのユーザ (ワールド) がブラウズ・アクセス権だけを持っていて、ユーザ X がブラウズ・アクセス権と挿入アクセス権を持っている場合、ユーザ X は現在のカレンダでエントリをブラウズして挿入できます。
-
選択したアクセス権を与えてダイアログ・ボックスを閉じるには、[了解] をクリックします。
選択したアクセス権を与えてダイアログ・ボックスを表示したままにするには、[適用] をクリックします。
変更を取り消してダイアログ・ボックスを表示したままにするには、[リセット] をクリックします。
変更を取り消してダイアログ・ボックスを閉じるには、[取消し] をクリックします。
注 –[アクセスリストとアクセス権] ダイアログ・ボックスが図 13–2 に似ている場合は、この図以降の手順に従ってください。
図 13–2 [アクセスリストとアクセス権] ダイアログ・ボックス

-
[ユーザ名] フィールドに、アクセスを許可するユーザを username@hostname 書式で入力します。すべてのユーザにアクセス権を与えるには、[ユーザ名] フィールドに world と入力します。
デフォルトのアクセス権は、公用アポイントに対する表示アクセスのみです。
-
[表示]、[挿入]、[変更] アクセス権と、[公用]、[半私用]、[私用] アクセス権の中から選択します。
アクセス権は、他の人がユーザのカレンダに対して特定の動作を実行できるかどうかをコントロールします。複数のアクセス権を選択できます。
このダイアログ・ボックスのアクセス権は、他の人が操作できる特定のアポイントの型をコントロールします。
[公用]
他のユーザが、[時間と内容を参照可] とマークされたユーザのアポイントの時間とテキストを表示できるようにします。
[半私用]
他のユーザが、[時間のみ参照可] とマークされたユーザのアポイントの時間とテキストを表示できるようにします。
[私用]
他のユーザが、[参照不可] とマークされたユーザのアポイントの時間とテキストを表示できるようにします。
-
カレンダを、選択したアクセス権とともにアクセスリストに追加するには、[追加] をクリックします。
注 –各ユーザのアクセス権は、ワールド・アクセス権を上書きします。すべてのユーザ (ワールド) がブラウズ・アクセス権だけを持っていて、ユーザ X がブラウズ・アクセス権と挿入アクセス権を持っている場合、ユーザ X は現在のカレンダでエントリをブラウズして挿入できます。
-
選択したアクセス権を与えてダイアログ・ボックスを閉じるには、[了解] をクリックします。
選択したアクセス権を与えてダイアログ・ボックスを表示したままにするには、[適用] をクリックします。
変更を取り消してダイアログ・ボックスを表示したままにするには、[リセット] をクリックします。
変更を取り消してダイアログ・ボックスを閉じるには、[取消し] をクリックします。
自分のカレンダへのアクセスを拒否するには
-
[ファイル] メニューの [オプション] を選択します。
-
[カテゴリ] メニューの [アクセスリストとアクセス権] を選択します。
-
アクセスリストで、アクセスを否定するカレンダを選択します。
-
[名前の削除] (図 13–1 を参照) または [削除] (図 13–2 を参照) をクリックして、アクセス・リストからユーザを削除します。
-
指定ユーザのアクセス権を削除して、ダイアログ・ボックスを閉じるには、[了解] をクリックします。
指定ユーザのアクセス権を削除して、ダイアログ・ボックスを表示したままにするには、[適用] をクリックします。
変更を取り消して、ダイアログ・ボックスを表示したままにするには、[リセット] をクリックします。
変更を取り消して、ダイアログ・ボックスを閉じるには、[取消し] をクリックします。
印刷ジョブのプリンタ設定を変更するには
デフォルトのプリンタ設定で、カレンダ表示、アポイント、または予定表を印刷するには、現在の日表示、週表示、月表示、または年表示を印刷するにはを参照してください。印刷ジョブのプリンタ設定を変更するには、次の手順を実行します。
-
[ファイル] メニューの [オプション] を選択します。
[オプション] ダイアログ・ボックスが表示されます。
-
[カテゴリ] メニューの [プリンタ設定] を選択します。
[プリンタ設定] ダイアログ・ボックスが表示されます。
-
[プリンタ] または [ファイル] を選択します。
-
デフォルト・プリンタ名を入力します。
-
必要に応じて、印刷コマンド行オプションを指定するために、[オプション] フィールドを編集します。
たとえば、用紙を節約するには、ヘッダ・ページをなくすために -o nobanner を指定します。
-
必要に応じて、ページの大きさや位置を編集します。
-
必要に応じて、ユニットの数を編集します。
たとえば、週表示を印刷する場合に [ユニット] を 2 に設定すると、今週と来週の分を印刷します。
-
2 部以上印刷する場合は、部数を編集します。
-
印刷する情報のプライバシ・オプションを選択します。
プライバシ・オプションについては、アポイント・エディタのデフォルトを変更するにはを参照してください。
-
変更を保存して、ダイアログ・ボックスを閉じるには、[了解] をクリックします。
変更を保存して、ダイアログ・ボックスを表示したままにするには、[適用] をクリックします。
変更を取り消して、ダイアログ・ボックスを表示したままにするには、[リセット] をクリックします。
変更を取り消して、ダイアログ・ボックスを閉じるには、[取消し] をクリックします。
日付の形式を変更するには
-
[ファイル] メニューの [オプション] を選択します。
-
[カテゴリ] メニューの [日付の形式] を選択します。
カレンダのデフォルトの日付の形式は、MM/DD/YYYY (月/日/年) です。
-
希望する日付の表示順序のオプションを選択します。
-
希望する日付の区切り記号を選択します。
-
変更を保存して、ダイアログ・ボックスを閉じるには、[了解] をクリックします。
変更を保存して、ダイアログ・ボックスを表示したままにするには、[適用] をクリックします。
変更を取り消して、ダイアログ・ボックスを表示したままにするには、[リセット] をクリックします。
変更を取り消して、ダイアログ・ボックスを閉じるには、[取消し] をクリックします。
デフォルトのタイムゾーンを変更するには
ローカル・タイムゾーン以外のタイムゾーンにある、自分のカレンダか他のカレンダのアポイントを表示するようにカレンダを設定できます。
-
[表示] メニューの [タイムゾーン] を選択します。
-
[タイムゾーンの変更] 設定を選択します。
-
[時間] フィールドで、グリニッジ標準時の前後何時間かで、カレンダに設定する時間を編集します。
たとえば、カレンダを日本時間に合わせる場合は [GMT-9 時間] を選択します。夏時間 (サマータイム) の場合は、1 時間調整してください。
-
ユーザ自身のタイムゾーンに戻すには、[タイムゾーン] ダイアログ・ボックスで [システムのタイムゾーン] 設定をクリックします。
-
変更を適用してダイアログ・ボックスを閉じるには、[了解] をクリックします。
その他のカレンダ・ツール
カレンダには、次のようなコマンド行インタフェース・ツールがあります。
-
sdtcm_admin — カレンダの作成と管理に使用
-
sdtcm_convert — データ形式の変換またはカレンダの整理に使用
-
dtcm_editor — アポイントの編集に使用
-
dtcm_lookup — カレンダ・アポイントの表示に使用
-
dtcm_insert — カレンダ・アポイントの挿入に使用
-
dtcm_delete — カレンダ・アポイントの削除に使用
sdtcm_admin
sdtcm_admin をコマンド行から使用すると、カレンダを作成して管理できます。このツールは、ローカル・システム、またはネットワーク上のリモート・ホストにあるカレンダを追加または削除するのに使用できます。sdtcm_admin は、ホスト上に存在するカレンダの表示、または特定カレンダに対するユーザのアクセス権の付与と取り消しに使用します。sdtcm_admin には、次のオプションがあります。
|
-l |
システム上のカレンダを 1 つの列でリスト表示 |
|
-h |
他のホスト上のカレンダをリスト表示 |
|
-a |
新しいカレンダをシステムに追加 (デフォルトでは、login@localhost) |
|
-c |
指定のカレンダをシステムに追加 |
|
-d |
システムからカレンダを削除 (デフォルトでは削除) |
他のオプションの詳細と使用例については、sdtcm_admin(1) のマニュアル・ページを参照してください。
使用例
% sdtcm_admin -l kasso vacation test foobar sleepy
別のホスト上のカレンダを表示します。
% sdtcm_admin -l -h totoro ytso root test sportv4
各自のログイン名を持つカレンダを、ログインしたホストに追加します。
% sdtcm_admin -a
デフォルトでは、-a オプションにより、カレンダ <login>@< localhost> が作成されます。その他のカレンダは、-c オプションを使用して、ホスト上に作成できます。
カレンダ buildschedule をローカル・ホスト aha に作成します。
% sdtcm_admin -a -c buildschedule@aha
カレンダ sleepy をリモート・ホスト totoro に作成します。
% sdtcm_admin -a -c sleepy@totoro
各自のログイン名を持つカレンダを、ログインしたホストから削除します。
% sdtcm_admin -d
デフォルトでは、-d オプションにより、カレンダ <login>@<localhost> が削除されます。たとえば、kasso が aha にログインして、他のオプションを付けずに sdtcm_admin -d を実行すると、次のメッセージが表示されます。
Delete the calendar kasso@aha [y/n]?
y または n と入力します。
ホスト aha 上のカレンダ old を削除します。
% sdtcm_admin -d -c old@aha
所有者権限を持つカレンダだけを削除できます。所有していないカレンダを削除しようとすると、次のエラー・メッセージが表示されます。
Delete the calendar old@aha [y/n]? y sdtcm_admin: Could not delete calendar because: Permission denied.
sdtcm_convert
sdtcm_convert を使用すると、カレンダのデータ形式の変換、カレンダの整理、またはデータ保全性の検査を実行できます。このツールは、バージョン 3 (OpenWindows) のカレンダ・データ形式とバージョン 4 (拡張カレンダ・データ形式) との間の変換に使用できます。
注 –
Solaris 2.6 以降へアップグレードすると、sdtcm_convert は自動的に起動されます。
sdtcm_convert は、スーパーユーザまたはカレンダの所有者が実行する必要があります。スーパーユーザは、sdtcm_convert を任意のカレンダで実行できます。通常のユーザは、そのユーザが所有するカレンダでしか sdtcm_convert を実行できません。sdtcm_convert は、ローカル・ホスト上にあるカレンダでしか使用できないので注意してください。
バージョン 3 のデータ形式は、固定されていて制限があります。カレンダ API のサポートする新しい機能を利用するには、バージョン 3 のカレンダをバージョン 4 のデータ形式に変換する必要があります。
sdtcm_convert には、次のオプションがあります。
-
-v オプションは、出力データのバージョンを指定するために使用します。
有効な値は 3 (OpenWindows カレンダ・データ形式) と 4 (拡張データ形式) です。このオプションを指定しないと、出力データのバージョンは、指定のカレンダのバージョンと同じになり、データは変換されません。
注 –
カレンダのデータ・バージョンは、ヘルプ・メニューからアクセスできるカレンダの [カレンダについて] ダイアログ・ボックスに表示されます。
-
-s オプションは、カレンダを整理する日付を指定するために使用します。
指定の日付より前に始まるアポイントを削除します。開始日、または指定の日付以降の 1 回のアポイントは含まれます。繰り返しのアポイントは、シーケンス内の最初のアポイントが指定の日付以降に起こり、指定の日付より前に終了するシーケンスは削除するという方法で切り捨てられます。このオプションを指定しないと、アポイントは削除されません。
-
-c オプションは、文字セット属性の値を指定するために使用します。
値は有効な Sun 固有のロケール名でなければなりません (たとえば、C または de)。ロケール名に相当する CDE プラットフォームに依存しない名前は、カレンダに保存されます。このオプションを指定しないと、プロセスに対応する現在のロケールの CDE プラットフォームに依存しない名前が使用されます。このオプションは、バージョン 3 のデータをバージョン 4 のデータに変換するときに使用されます。それ以外の場合は、無視されます。
-
-d オプションは、calorig.calendar ファイルに保存される元のカレンダ・ファイルを保存するディレクトリを指定するために使用します。
このオプションを指定しないと、バックアップ・ファイルは、/var/spool/calendar ディレクトリに入れられます。
使用法の詳細と使用例については、sdtcm_convert(1) のマニュアル・ページを参照してください。
使用例
カレンダ user1 をバージョン 4 のデータ形式に変換して、カレンダを整理します。
% sdtcm_convert -v 4 -s 1/1/94 user1
カレンダ user1 の保全性を検査します。
% sdtcm_convert user1
オプションを指定しないと、sdtcm_convert は、カレンダ・ファイルのデータの保全性を検査します。
dtcm_editor
カレンダ形式のアポイントを作成し、ファイルに保存するには、スタンドアロンのアポイント・エディタを使用します。
-
コマンド行で dtcm_editor filename と入力します。
スタンドアロンのアポイント・エディタが表示されます。
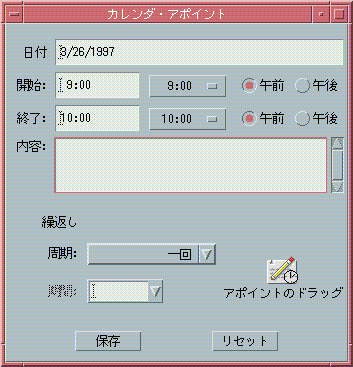
-
[日付] フィールドに日付を入力します。
[日付の形式] ダイアログ・ボックスに、設定した日付の形式を使用します。
-
アポイントの [開始] と [終了] 時間を選択します。
-
[内容] フィールドに、アポイントの説明を入力します。
-
[周期] メニューでアポイントを設定する周期を選択します。
-
アポイントの内容をコマンド行に指定したファイルに書き込むには、[保存] をクリックします。
dtcm_lookup
カレンダのアポイントを表示するには、dtcm_lookup を使用します。
-
デフォルト表示のアポイントを表示するには、コマンド行で dtcm_lookup と入力します。
たとえば、日表示がデフォルトの場合、今日のアポイントを表示するには、次のコマンドを入力します。
system% dtcm_lookup
Appointments for Monday October 31, 1994: 1) Halloween
2) 2:30pm-3:30pm Staff meeting
3) 6:00pm Trick-or-treating
4) 7:15pm-10:00pm Choir practice
-
カレンダ、日付、およびアポイントの検索の時間の範囲を選択するには、次の構文を使用します。
dtcm_lookup [-c calendar] [-d date] [-v view]
たとえば、次のように入力します。
system% dtcm_lookup -c hamilton@artist -d 10/28/1994 -v day
Appointments for Friday October 28, 1994: 1) 9:00am-10:00am Project meeting
2) 1:30pm-2:00pm Testing
dtcm_insert
カレンダにアポイントを挿入するには、コマンド行から dtcm_insert を使用します。たとえば、次のように入力します。
system% dtcm_insert -d 11/1/1994 -s 11:30am -e 12:30pm -w workout
Appointments for Tuesday November 1, 1994: 1) 10:00am-11:00am one-on-one
2) 11:30am-12:30pm workout
3) 12:30pm-1:00pm eat lunch
dtcm (カレンダ) は、新しいアポイントが挿入されたことがわかるように、スケジュールされたアポイントを自動的に印刷します。
dtcm_delete
カレンダからアポイントを削除するには、コマンド行から dtcm_delete を使用します。たとえば、次のように入力します。
system% dtcm_delete -d 11/1/1994
Appointments for Tuesday November 1, 1994: 1) 10:00am-11:00am one-on-one
2) 11:30am-12:30pm workout
3) 12:30:pm-1:00pm eat lunch
Item to delete (number)? 3
Appointments for Tuesday November 1, 1994: 1) 10:00am-11:00am one-on-one
2) 11:30am-12:30pm workout
削除する項目がなくなったら、[Return] キーを押します。
カレンダでのフェデレーテッド・ネーミングの使い方
各サイトでフェデレーテッド・ネーミング・サービス (FNS) を使用している場合は、カレンダをロケーションに依存しない形式で指定できます。つまり、ホスト・マシンを含めないでカレンダを指定できます。たとえば、FNS を使用しないで、ユーザ jsmith のカレンダを指定するには、jsmith@hostmachine と入力する必要があります。FNS を使用すると、jsmith と入力するだけですみます。
カレンダのデフォルト動作は変わりません。username@hostname という形式を使用してカレンダを指定できます。カレンダの新しい指定方法を使用するには、リソース useFNS を設定する必要があります。このリソースは、.desksetdefaults ファイルを手入力で編集して有効にするか、[表示形式の設定] ダイアログ・ボックスを使って有効にできます。([ファイル] メニューから [オプション] を選択し、[オプション] ダイアログ・ボックスの [カテゴリ] メニューから [表示形式の設定] を選択します。次に、[フェデレーテッド・ネーミングを使用] チェックボックスをクリックしてから、[了解] をクリックします。)
カレンダの指定
useFNS 機能が有効であれば、カレンダの新しい指定方法と古い指定方法の両方を使用できます。[ブラウズ] メニューの [他の人のカレンダを表示] を選択すると、rosanna と入力するだけで、ユーザ rosanna のカレンダを参照できます。また、rosanna@alto と入力して、カレンダを直接指定できます。新しい名前は、カレンダ名が必要な場所であれば、どこでも入力できます ([他の人のカレンダを表示] や、[オプション] の [表示形式の設定] の [起動時のカレンダ表示] など)。
ロケーションに依存しない指定方法を機能させるには、カレンダの所在に関する登録情報を保持する名前空間が必要です。
カレンダの登録
useFNS を有効に設定してカレンダを実行すると、カレンダは、名前空間にそのカレンダを自動的に登録しようとします。一度登録されたカレンダは、そのユーザ名を使用するだけで誰でも参照できます。後でカレンダを移動した場合は、[表示形式の設定] ダイアログ・ボックスの [ユーザカレンダの場所] を変更してください。こうすると、名前空間に登録されたカレンダ・アドレスは、次にカレンダを再起動したときに自動的に更新されます。FNS コマンドの fnbind を使用すると、カレンダ外の名前空間の情報を更新することもできます。
NIS 環境では、自動登録はサポートされていません。これは、NIS が任意データの動的更新をサポートしていないためです。また、fnbind は、NIS マスター上の root によって実行された場合にのみ正常に実行できます。
ネーミング・サービスの依存性
Solaris 2.5 オペレーティング環境またはその互換バージョンでは、FNS は NIS+ でのみ動作します。
構築上の依存性
dtcm を構築する CDE 開発者は、構築マシン上に適切な FNS パッケージをインストールしておく必要があります。Solaris 2.5 以前のリリースの場合は、Solaris 2.5 SUNWfns パッケージが必要です。これらのパッケージは、OSNet ゲート (たとえば、/ws/on297-gate/packages) または Solaris の特定リリースのパッケージ・ディレクトリからインストールできます。
実行時の依存性
dtcm が適切な SUNWfns を実行時に見つけることができない場合は、FNS は使用されません。カレンダは、SUNWfns パッケージを使用しなくても、システム上で常に実行できます。
- © 2010, Oracle Corporation and/or its affiliates