使用视图
有时,您可能只想显示信箱中与一个或多个查找条件相匹配的邮件,例如,发送到或发自于某人的邮件。为此可以定义查找条件并将其保存为一个视图。
创建视图
-
从“邮件”菜单中选择“查找”。
显示“邮件程序查找”对话框。
-
指定查找条件。
-
单击“保存为视图”。
显示邮件程序的“保存为视图”对话框。
-
在“输入视图名称”字段中键入名称。
不能使用“全部”或“新的”作为视图名称;它们列在“缺省视图”下。可能需要使用反映查找条件的名称。
-
单击“确定”。
“邮件程序”创建新的视图并将其置于“视图”对话框的“定制视图”列表中。要查看该列表,单击“查找”对话框中的“显示视图”按钮,或者从“信箱”菜单中选择“显示视图”。
显示、删除或更新视图
-
从“信箱”菜单中选择“显示视图”。
如果“查找”对话框是打开的,也可以单击该对话框中的“显示视图”按钮。
显示“视图”对话框。
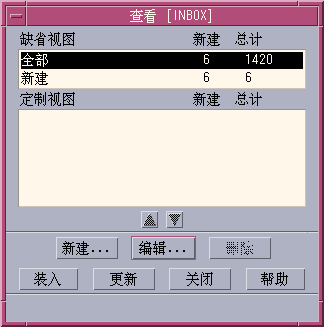
列出的内容有:
-
“缺省视图”:整个信箱的邮件统计(“全部”)和尚未阅读的邮件(“新的”)。
-
“定制视图”:已创建的视图的邮件统计数据。“邮件程序”在主窗口的标题栏中显示正在装入的视图名称。
-
-
要显示视图,双击列表上的该视图,或者选定该视图,然后单击“装入”。
与该视图的查找条件相匹配的邮件会在信箱中显示。
-
(可选)要更新视图,单击“更新”。
“邮件程序”修订信箱的所有视图的邮件统计数据。
-
(可选)要删除视图,选定该视图,然后单击“删除”。
-
单击“关闭”关闭对话框。
编辑视图
-
在“定制视图”列表中选择一个视图。
-
单击“编辑”。
显示“查找”对话框,其字段中已经填入了该视图的查找条件。
-
编辑字段。
如果“邮件程序”无法在“基本”窗口中显示查找条件,它会在“高级”窗口的文本区装入查找脚本供您编辑。
-
单击“保存为视图”。
“邮件程序”在“输入视图名称”字段中显示该视图名称。
-
单击“确定”以相同的名称保存该视图。
重新排列定制视图下的列表顺序
在“定制视图”中选择一个视图。单击向上或向下箭头按钮,在视图列表中上下移动。
- © 2010, Oracle Corporation and/or its affiliates
