第 1 章 電子メールとカレンダの概要
この章では、電子メールとカレンダの概要について説明します。
電子メールとカレンダとは
電子メールとカレンダは、ネットワーク環境での作業を支援します。 電子メールとカレンダには、次のコンポーネントアプリケーションがあります。
-
「カレンダ」 -
「カレンダ」を使用すると、予定、会議、タスクなどの計画を立てることができます。 -
「連絡先」 -
「連絡先」を使用すると、連絡先のアドレス帳を作成できます。 -
「電子メール」 -
電子メールとカレンダでは、電子メールメッセージの作成、送信、受信、管理などができます。 -
「サマリ」 -
「サマリ」 は、その日の概要を示します。
「サマリ」は、電子メールメッセージ、予定、会議、およびタスクの概要を表示します。 -
「タスク」 -
「タスク」を使用すると、作業予定を管理できます。 - 「コネクタ」
-
コネクタを使用すると、ほかの電子メールサーバーやカレンダサーバーに接続できます。
電子メールとカレンダは、Novell, Inc. で開発された Evolution 1.4 アプリケーションがベースになっています。
電子メールとカレンダを開始するには、「起動」をクリックし、「電子メールとカレンダ」を選択します。
図 1–1は、サマリが表示された「電子メールとカレンダ」ウィンドウです。
図 1–1 電子メールとカレンダのサマリウィンドウ
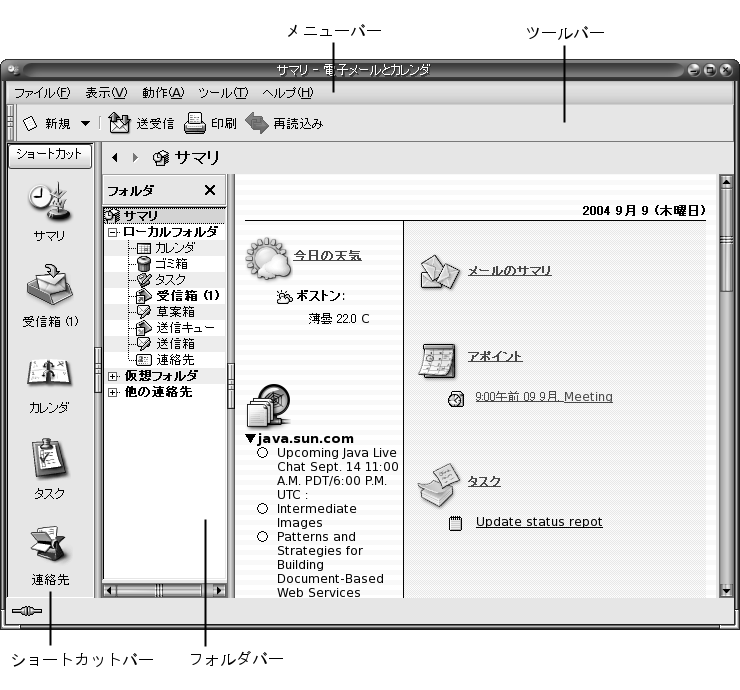
「電子メールとカレンダ」ウィンドウには次の項目が含まれています。
- メニューバー
-
電子メールとカレンダでタスクを実行するのに使用するメニューが含まれています。メニュー項目は、使用するアプリケーションによって変わります。 - ツールバー
-
電子メールとカレンダでタスクを実行するために使用するボタンが含まれています。ツールバーのボタンは、使用するアプリケーションによって変わります。 - ショートカットバー
-
ショートカットが表示されます。ショートカットとは、フォルダにすばやくアクセスできるアイコンのことです。ショートカットバーは、
電子メールとカレンダウィンドウの一番左端にあります。ショートカットバーを表示するには、「表示」 -> 「ショートカットバー」を選択します。これにより、「ショートカットバー」メニュー項目が選択されます。
ショートカットバーを非表示にするには、「表示」 -> 「ショートカットバー」を再び選択します。これにより、「ショートカットバー」メニュー項目が選択解除されます。
- フォルダ区画
-
フォルダのリストを表示します。フォルダ区画は、
電子メールとカレンダウィンドウの左側にあります。フォルダ区画を表示するには、「表示」-> 「フォルダバー」を選択します。この操作で、「フォルダバー」メニュー項目が選択されます。 または、メッセージリスト上部にある現在のフォルダの名前をクリックします。
フォルダバーを非表示にするには、「表示」 -> 「フォルダバー」を再び選択します。これにより、「フォルダバー」メニュー項目が選択解除されます。または、フォルダ区画の上部にある「閉じる」ボタンをクリックします。
電子メールとカレンダのほとんどのコンポーネントには検索バーも含まれています。検索バーを使用すると、単純な検索を実行できます。たとえば、 「受信箱」 などの電子メールフォルダで、特定のテキスト文字列を含むメッセージを検索できます。
電子メールとカレンダのアプリケーションへのアクセス
電子メールとカレンダのコンポーネントアプリケーションの 1 つを表示するには、次の操作のどれか 1 つを実行します。
-
ショートカットバーで適切なショートカットをクリックします。たとえば、カレンダを表示するには、「カレンダ」 ショートカットをクリックします。
ショートカットバーを表示するには、「表示」->「ショートカットバー」を選択します。
-
フォルダ区画からアプリケーション用のフォルダを選択します。たとえば、フォルダ内のメッセージを表示するには、「受信箱」 などの電子メールフォルダを選択します。
フォルダ区画を表示するには、「表示」-> 「フォルダバー」を選択します。
-
「ファイル」 -> 「フォルダへ移動」を選択します。「フォルダへ移動」ダイアログからアプリケーション用のフォルダを選択し、「了解」をクリックします。または、そのフォルダをダブルクリックします。
ショートカットバーの使用
電子メールとカレンダには、デフォルトで、
「カレンダ」、「連絡先」、「電子メール」、「サマリ」、および「タスク」というコンポーネントアプリケーション用のショートカットがあります。
ショートカットは、ショートカットバーから次のいずれかの方法で開くことができます。
-
ショートカットをクリックします。
-
ショートカット上で右クリックし、ポップアップメニューから「開く」を選択します。
-
新規ウィンドウでショートカットを開くには、ショートカット上で右クリックし、ポップアップメニューから「新規ウィンドウで開く」を選択します。
ショートカットバーをカスタマイズすることもできます。以降の節では、ショートカットバーのカスタマイズ方法について説明します。
ショートカットグループの操作
ショートカットバーでショートカットのグループを作成できます。デフォルトでは、ショートカットバーに 1 つのグループがあります。このグループは、ショートカットバー上部の「ショートカット」ボタンで表されます。
グループを開くには、そのグループを表すボタンをクリックします。
ショートカットグループを作成する
ショートカットバーの何もない領域を右クリックし、ポップアップメニューから「グループを追加」を選択します。「新しいショートカットグループを作成」ダイアログが表示されます。ダイアログに新しいグループの名前を入力して、「了解」をクリックします。そのグループを表すボタンが、ショートカットバーに追加されます。
ショートカットグループの名前を変更する
グループを表すボタンを右クリックし、ポップアップメニューから「このグループ名の変更」を選択します。「ショートカットグループ名の変更」ダイアログが表示されます。ダイアログに新しいグループの名前を入力して、「了解」をクリックします。ショートカットバーで、そのグループを表すボタン上のテキストが更新されます。
ショートカットグループを削除する
グループを表すボタンを右クリックし、ポップアップメニューから「このグループの削除」を選択します。「このグループの削除」ダイアログが表示されます。「削除」をクリックして、ショートカットグループを削除します。
注 –
「ショートカット」 グループは削除できません。
ショートカットグループのアイコンのサイズを変更する
グループを表すボタンを右クリックして、ポップアップメニューから「小さいアイコン」または「大きいアイコン」を選択します。
ショートカットの操作
ショートカットグループに対して、ショートカットの追加、名前変更、および削除を行えます。以降の節では、ショートカットの操作方法について説明します。
ショートカットを追加する
ショートカットグループにショートカットを追加するには、次の手順を実行します。
-
ショートカットを追加するショートカットグループを開きます。
-
フォルダ区画で、ショートカットを追加するフォルダを選択し、「ファイル」-> 「フォルダ」-> 「ショートカットバーへ追加」を選択します。このフォルダがショートカットとして、ショートカットグループに追加されます。
デフォルトショートカットを追加する
ショートカットグループにデフォルトのショートカットを追加することができます。ショートカットグループにデフォルトショートカットを追加するには、次の手順を実行します。
-
デフォルトショートカットを追加するショートカットグループを開きます。
-
ショートカットバーの空間を右クリックし、ポップアップメニューから「デフォルトショートカットの作成」を選択します。デフォルトショートカットが、ショートカットグループに追加されます。
ショートカットの名前を変更する
ショートカットを右クリックし、ポップアップメニューから「名前の変更」を選択します。「ショートカット名の変更」ダイアログが表示されます。ダイアログに新しいショートカットの名前を入力して、「了解」をクリックします。ショートカット上のテキストが更新されます。
ショートカットを削除する
ショートカットを右クリックし、 ポップアップメニューから「削除」 を選択します。
フォルダの使用
電子メールとカレンダでは、情報をフォルダに格納します。たとえば、着信メッセージのデフォルトの格納場所は「受信箱」 フォルダです。
フォルダの操作には、次のユーザーインタフェースコンポーネントを使用できます。
フォルダを開く
「ファイル」 -> 「フォルダへ移動」を選択します。「フォルダへ移動」ダイアログから、開きたいフォルダを選択して、「了解」をクリックします。
または、フォルダ区画でフォルダをクリックします。
現在作業中のフォルダを別のウィンドウで開くには、「ファイル」-> 「フォルダ」-> 「新規ウィンドウで開く」を選択します。
または、フォルダ区画で該当するフォルダを右クリックし、ポップアップメニューから「新規ウィンドウで開く」をクリックします。
新規フォルダを作成する
次の手順を実行します。
-
「ファイル」-> 「フォルダ」-> 「新規フォルダ」を選択します。または、フォルダ区画を右クリックして、ポップアップメニューから「新規フォルダ」を選択します。「新規フォルダの作成」ダイアログが表示されます。
-
「新規フォルダの作成」ダイアログに、作成するフォルダの詳細を入力します。次の表は、「新規フォルダの作成」ダイアログの要素を説明しています。
要素
説明
「フォルダ名」
テキストボックスにフォルダの名前を入力します。
「フォルダの種類」
ドロップダウンリストからフォルダのタイプを選択します。
「フォルダを作成する場所」
新しいフォルダを作成する場所をツリーを使用して選択します。
-
「了解」をクリックします。
フォルダを移動する
次の手順を実行します。
-
移動するフォルダを開いて、「ファイル」->「フォルダ」->「移動」を選択します。または、フォルダ区画で、移動するフォルダを右クリックし、ポップアップメニューから「移動」を選択します。「フォルダの移動」 ダイアログが表示されます。
-
「フォルダの移動」ダイアログ内のツリーを使用して、フォルダの移動先を選択します。
新しいフォルダを作成するには、「新規」ボタン右の矢印をクリックしてフォルダを選択します。「新規フォルダの作成」ダイアログが表示されます。詳細については、「新規フォルダを作成する」を参照してください。
-
「了解」をクリックします。
フォルダをコピーする
次の手順を実行します。
-
コピーするフォルダを開いて、「ファイル」->「フォルダ」->「コピー」を選択します。または、フォルダ区画でコピーするフォルダを右クリックし、ポップアップメニューから「コピー」を選択します。「フォルダのコピー」ダイアログが表示されます。
-
「フォルダのコピー」ダイアログのツリーを使用して、フォルダをコピーする場所を選択します。
新しいフォルダを作成するには、「新規」ボタン右の矢印をクリックしてフォルダを選択します。「新規フォルダの作成」ダイアログが表示されます。詳細については、「新規フォルダを作成する」を参照してください。
-
「了解」をクリックします。
フォルダ名を変更する
次の手順を実行します。
-
名前を変更するフォルダを開いて、「ファイル」->「フォルダ」->「名前の変更」を選択します。または、名前を変更するフォルダをフォルダ区画で右クリックし、ポップアップメニューから「名前の変更」を選択します。「フォルダ名の変更」ダイアログが表示されます。
-
ダイアログに新しい名前を入力して、「了解」をクリックします。
フォルダを削除する
削除するフォルダを開いて、「ファイル」->「フォルダ」->「削除」を選択します。または、削除するフォルダをフォルダを区画で右クリックし、ポップアップメニューから「削除」を選択します。確認ダイアログが表示されます。「削除」をクリックして、フォルダを削除します。
電子メールとカレンダでのアクションの実行
電子メールとカレンダでは、同じアクションを複数の方法で実行できます。たとえば、「受信箱」内のメッセージを削除するには、次の方法を使用できます。
|
UI コンポーネント |
アクション |
|---|---|
|
メニューバー |
「編集」-> 「削除」を選択します。 |
|
ツールバー |
「削除」ツールバーボタンをクリックします。 |
|
ポップアップメニュー |
メッセージを右クリックし、ポップアップメニューから「削除」を選択します。 |
|
ショートカットキー |
Ctrl + D キーを押します。 |
このマニュアルでは、メニューバーを使用した機能について説明します。
項目の並べ替え
電子メールとカレンダでは項目をソートして、自由に並び替えることができます。並び替えることができるのは、メッセージ、タスク、および連絡先です。
項目に関連するフィールドで、項目をソートできます。たとえば、「サマリ」フィールドでタスクをソートできます。
昇順または降順で項目をソートできます。たとえば、日付の降順でメッセージをソートできます。降順でソートすると、最新のメッセージがメッセージリストの先頭になります。
電子メールとカレンダでは、次の方法で項目をソートできます。
-
昇順で項目をソートする場合は、ソートする項目のフィールドのカラム見出しを クリックします。下向き矢印がカラム見出しに表示されます。
または、カラム見出しを右クリックして、ポップアップメニューから「昇順で並び替え」を選択します。
-
降順で項目をソートする場合は、ソートする項目のフィールドのカラム見出しを 2 度クリックします。上向き矢印がカラム見出しに表示されます。
または、カラム見出しを右クリックして、ポップアップメニューから「降順で並び替え」を選択します。
-
項目のソートは解除することもできます。つまり、現在のソート順をデフォルトのソート順に戻すことができます。メッセージをデフォルトのソート順に戻すには、カラム見出しを右クリックして、ポップアップメニューから「並び替えを行わない」を選択します。
電子メールメッセージのデフォルトのソート順は、受信日による昇順です。タスクのデフォルトのソート順は、サマリによる昇順です。連絡先のデフォルトのソート順は、組織による昇順です。
表示の使用
表示には、フォルダ内の項目が特定の配列で表示されます。表示を使用すると、異なる方法で項目を見ることができます。
標準表示は、「表示」メニューから利用可能です。標準表示を使用するには、「表示」-> 「現在の表示」を選択して、希望の表示を選択します。たとえば、カレンダの表示を選ぶには、次の表示のどれか 1 つを選択します。
-
「日間表示」
-
「平日表示」
-
「週間表示」
-
「月間表示」
現在の表示を変更したあと、現在の表示を保存することができます。また、メッセージ、タスク、および連絡先用にカスタム表示を作成することもできます。次の表は、メッセージ、タスク、および連絡先の表示用に変更できる特性を示しています。
|
特性 |
説明 |
|---|---|
|
フィールド |
ビューに表示するフィールドを指定します。たとえば、「受信箱」表示に、「差出人順」、「タイトル順」、「メッセージ順」、および「フォローアップフラグ順」フィールドのみを表示できます。 |
|
グループ |
特定のフィールドで、表示内の項目をグループ化できます。たとえば、「受信箱」表示で、メッセージを「フォローアップフラグ順」フィールドでグループ化できます。 |
|
ソートの順 |
表示内の項目を並び替えるソート順を指定できます。たとえば、「受信箱」表示で、グループ内のメッセージを「日付」フィールドでソートできます。 |
現在の表示のカラムを変更する
現在の表示内のカラムの表示形式は、次の方法で変更できます。
-
表示にカラムを追加するには、任意のカラム見出しを右クリックして、ポップアップメニューから「項目の追加」を選択します。「項目の追加」ダイアログが表示されます。
カラムを追加するには、ダイアログ内のカラムをドラッグして、それを表示する位置まで移動します。
-
カラムを移動するには、カラム見出しをドラッグします。そのカラムを表示する位置でカラム見出しをドロップします。
-
カラムを削除するには、そのカラム見出しを右クリックして、ポップアップメニューから「この項目の削除」を選択します。
-
カラムの幅を調整するには、変更するカラムの縁をポイントします。「表カラムのサイズ変更」ポインタが表示されます。カラムの縁を希望するサイズまでドラッグします。
あるいは、内容に合わせてカラム幅を自動的に調整することもできます。カラム幅を自動調整するには、そのカラム見出しを右クリックして、ポップアップメニューから「最適なサイズ」を選択します。
現在の表示を保存する方法については、「現在の表示を保存する」を参照してください。
現在の表示をカスタマイズする
カレンダ表示以外の現在の表示をカスタマイズするには、次の手順を実行します。
-
任意のカラム見出しを右クリックして、ポップアップメニューから「現在の表示のカスタマイズ」を選択します。「現在の表示のカスタマイズ」ダイアログが表示されます。
-
ビューに表示するフィールドを指定するには、「表示中の項目」 ボタンをクリックします。「項目の表示」ダイアログが表示されます。
表示にフィールドを追加するには、「利用可能な項目」 リストボックス内のフィールドを選択して、「追加」をクリックします。そのフィールドは、「順番に表示する項目」リストボックスに移動されます。
表示からフィールドを削除するには、「順番に表示する項目」リストボックス内のフィールドを選択して、「削除」をクリックします。そのフィールドは、「利用可能な項目」リストボックスに移動されます。
表示内でフィールドの位置を変更するには、「順番に表示する項目」リストボックス内のフィールドを選択します。「上に移動」ボタンまたは「下に移動」ボタンをクリックして、フィールドの位置を変更します。フィールドが希望する位置になるまで、この手順を繰り返します。
「了解」をクリックして、「項目の表示」ダイアログを閉じます。
-
表示内でどのように項目をグループ化するかを指定するには、「グループ化」ボタンをクリックします。「グループ」ダイアログが表示されます。
項目のグループ化に使用する最初のフィールドを「アイテムのグループ化」ドロップダウンリストから選択します。「昇順」または「降順」 オプションを使用して、グループに表示する項目の順序を選択します。項目のグループ化に指定したフィールド名を表示するには、「表示中に項目を表示する」オプションを選択します。
ほかのフィールドも指定して項目をグループ化する場合は、「追加の条件」ドロップダウンリストと関連オプションを使用します。
「グループ」ダイアログ内のすべての要素のすべての設定を消去するには、「すべて消去」ボタンをクリックします。
「了解」をクリックして設定を保存し、「グループ」ダイアログを閉じます。
注 –「受信箱」表示内の項目のグループ化方法は指定できません。
-
表示内でのフィールドのソート方法を指定するには、「並び替え」ボタンをクリックします。「並び替え」ダイアログが表示されます。
項目のソートに使用する最初のフィールドを「アイテムの並び替え」ドロップダウンリストから選択します。「昇順」または「降順」 オプションを使用して、ビューに表示する項目の順序を選択します。
ほかのフィールドも指定して項目をソートする場合は、「追加の条件」 ドロップダウンリストと関連オプションを使用します。
「了解」をクリックして、「並び替え」ダイアログを閉じます。
-
「了解」をクリックして、 「現在の表示のカスタマイズ」ダイアログを閉じます。
現在の表示を保存する方法については、「現在の表示を保存する」を参照してください。
現在の表示を保存する
次の手順を実行します。
-
「表示」-> 「現在の表示」-> 「カスタム表示の保存」を選択します。
-
新規表示を保存するには、「名前をつけて新規ビューを保存」オプションを選択します。「名前をつけて新規ビューを保存」オプションの下のテキストボックスに、新しい表示の名前を入力します。
現在の表示を上書きする場合は、「既存の表示の置き換え」オプションを選択することもできます。
-
「了解」をクリックします。
カスタム表示を作成する
次の手順を実行します。
-
「表示」->「現在の表示」->「表示の定義」を選択します。「component 表示の定義」ダイアログが表示されます。
-
新規表示を保存するには、「New」をクリックします。
-
「新規表示の名前」テキストボックスに、表示の名前を入力します。「表示の種類」のリストボックスから、表示の種類を選択します。「了解」をクリックします。表示の特性を定義するのに使用できるダイアログが表示されます。
-
ビューに表示するフィールドを指定するには、「表示中の項目」 ボタンをクリックします。「項目の表示」ダイアログが表示されます。ビューに表示するフィールドの指定方法については、「現在の表示をカスタマイズする」を参照してください。
-
表示内でどのように項目をグループ化するかを指定するには、「グループ化」ボタンをクリックします。「グループ」ダイアログが表示されます。表示内でどのように項目をグループ化するかの指定方法については、「現在の表示をカスタマイズする」を参照してください。
-
表示内でのフィールドのソート方法を指定するには、「並び替え」ボタンをクリックします。「並び替え」ダイアログが表示されます。表示内でのフィールドのソート方法については、「現在の表示をカスタマイズする」を参照してください。
-
表示の特徴を定義するダイアログの「了解」をクリックすると、表示が作成されます。
デフォルト表示の設定に戻すには、「元に戻す」ボタンをクリックします。
-
「component 表示の定義」ダイアログの 「了解」をクリックすると、ダイアログが閉じます。
- © 2010, Oracle Corporation and/or its affiliates
