Capítulo 9 Actualización automática de Solaris (ejemplos)
El presente capítulo proporciona ejemplos para la creación de un entorno de inicio, así como de su posterior actualización y activación para convertirse en el sistema de ejecución.
Nota –
En este capítulo se describe Actualización automática de Solaris para sistemas de archivos UFS. Para conocer los procedimientos para migrar un archivo UFS a una agrupación root de ZFS o crear e instalar una agrupación root de ZFS, consulte el Capítulo 13Creación de un entorno de inicio para agrupaciones raíz ZFS.
Este capítulo incluye los siguientes apartados:
-
Ejemplo de actualización con Actualización automática de Solaris
-
Ejemplo de desconexión y actualización de un lado de un volumen RAID-1 (reflejo)
-
Ejemplo de migración de un volumen ya creado a un volumen RAID-1 de Solaris Volume Manager
Ejemplo de actualización con Actualización automática de Solaris
En este ejemplo se crea un entorno de inicio con el comando lucreate en un sistema que ejecuta la versión Solaris 9. El nuevo entorno de inicio se actualiza a la versión de Solaris 10 9/10 mediante el comando luupgrade. El entorno de inicio actualizado se activa mediante el comando luactivate. También se incluye un ejemplo de cómo retroceder al entorno de inicio original.
Preparación para el uso de Actualización automática de Solaris
Antes de ejecutarla por primera vez, debe instalar los paquetes más recientes de Actualización automática de Solaris de los medios de instalación, así como los parches que se muestran en el documento de información 206844 de SunSolve. Busque el documento de información 206844 (anteriormente 72099) en el sitio web de SunSolve.
Los parches y paquetes más recientes aseguran que dispone en la versión de todas las correcciones de errores más recientes y las nuevas funciones. Instale todos los parches pertinentes para el sistema antes de proceder a crear un nuevo entorno de inicio.
A continuación se describen los pasos que figuran en el documento de información de SunSolve 206844.
Nota –
Este procedimiento presupone que el sistema está ejecutando Volume Manager. Para obtener más información sobre la administración de medios extraíbles con Volume Manager, consulte la System Administration Guide: Devices and File Systems.
-
Conviértase en superusuario o asuma una función similar.
Nota –Las funciones incluyen autorizaciones y comandos con privilegios. Para obtener más información sobre las funciones, consulte Configuring RBAC (Task Map) de System Administration Guide: Security Services.
-
En el sitio web de SunSolve, siga las instrucciones del documento de información 206844 para agregar y quitar paquetes en Actualización automática de Solaris.
-
Suprima los paquetes de Actualización automática de Solaris ya instalados.
Los tres paquetes de Actualización automática de Solaris, SUNWluu, SUNWlur y SUNWlucfg, contienen el software necesario para actualizar o aplicar un parche mediante Actualización automática de Solaris. Los paquetes contienen el software ya instalado, nuevas funciones y soluciones de errores. La actualización o la aplicación de un parche a la versión de destino no será factible a menos que suprima los paquetes ya instalados e instale los nuevos antes de utilizar Actualización automática de Solaris. El paquete SUMWlucfg es una novedad disponible a partir de Solaris 10 8/07. Si utiliza paquetes de Actualización automática de Solaris de una versión anterior a Solaris 10 8/07, no necesita eliminar este paquete.
# pkgrm SUNWlucfg SUNWluu SUNWlur
-
Instale los nuevos paquetes de Actualización automática de Solaris.
Puede instalar los paquetes mediante el comando liveupgrade20 que se encuentra en el CD o DVD de instalación, o bien mediante el comando pkgadd. El comando liveupgrade20 requiere el software Java. Si el sistema no cuenta con el software Java instalado, debe utilizar el comando pkgadd para instalar los paquetes. Consulte el documento de información de SunSolve para obtener más información.
-
Si utiliza el DVD del sistema operativo Solaris, cambie de directorios y ejecute el programa de instalación:
-
Cambie los directorios.
# cd /cdrom/cdrom0/Solaris_10/Tools/Installers
Nota –Para los sistemas basados en SPARC, la ruta de acceso al instalador es diferente de las versiones anteriores a Solaris 10 10/08:
# cd /cdrom/cdrom0/s0/Solaris_10/Tools/Installers
-
Ejecute el instalador
# ./liveupgrade20 -noconsole - nodisplay
Las opciones -noconsole y -nodisplay impiden que se muestre la interfaz de caracteres (CUI).
Nota –La CUI de Actualización automática de Solaris ya no se admite.
-
-
Si está utilizando el software de Solaris, CD 2, puede ejecutar el instalador sin cambiar la ruta.
% ./installer
-
Compruebe que los paquetes se hayan instalado correctamente.
# pkgchk -v SUNWlucfg SUNWlur SUNWluu
-
-
-
Instale los parches que se muestran en el documento de información 206844.
-
Si desea almacenar los parches en un disco local, cree un directorio como /var/tmp/lupatches.
-
En el sitio web de SunSolve, obtenga la lista de revisiones.
-
Cambie al directorio del parche, como en este ejemplo.
# cd /var/tmp/lupatches
-
Instale los parches.
# patchadd -M path-to-patchespatch-id patch-id
ruta_a_parches es la ruta de acceso al directorio de parches, como por ejemplo, /var/tmp/lupatches. id_parche es el número o números del parche. Si especifica varios nombres de revisiones, sepárelos con espacios.
Nota –Los parches se deben aplicar en el orden especificado en el documento de información 206844.
-
Reinicie el sistema si es necesario. Es necesario reiniciar el sistema para que se apliquen determinadas revisiones.
Sólo x86: es necesario reiniciar el sistema. De lo contrario, Actualización automática de Solaris fallará.
# init 6
Ahora tiene los paquetes y los parches necesarios para la creación correcta de un nuevo entorno de inicio.
-
Para crear un entorno de inicio
Se asigna el nombre c0t4d0s0 al entorno de inicio original mediante la opción -c. Sólo es necesario asignar un nombre al entorno de inicio original al crear el primer entorno de inicio. Para obtener más información sobre la asignación de nombres mediante la opción -c, consulte la descripción incluida en el Paso 2 de "Para crear un entorno de inicio por primera vez".
El nuevo entorno de inicio se denomina c0t15d0s0. La opción -A crea una descripción asociada al nombre del entorno de inicio.
El sistema de archivos raíz (/) se copia en el nuevo entorno de inicio. También se crea un nuevo segmento de intercambio, en lugar de compartir el del entorno de inicio original.
# lucreate -A 'BE_description' -c /dev/dsk/c0t4d0s0 -m /:/dev/dsk/c0t15d0s0:ufs\ -m -:/dev/dsk/c0t15d0s1:swap -n /dev/dsk/c0t15d0s0 |
Para actualizar el entorno de inicio inactivo
El entorno de inicio inactivo se denomina c0t15d0s0. La imagen del sistema operativo que se va a utilizar para la actualización se toma de la red.
# luupgrade -n c0t15d0s0 -u -s /net/ins-svr/export/Solaris_10 \ combined.solaris_wos |
Para comprobar si se puede iniciar con el entorno de inicio
El comando lustatus informa si la creación del nuevo entorno de inicio está terminada, y si se puede iniciar con él.
# lustatus boot environment Is Active Active Can Copy Name Complete Now OnReboot Delete Status ------------------------------------------------------------------------ c0t4d0s0 yes yes yes no - c0t15d0s0 yes no no yes - |
Para activar el entorno de inicio inactivo
Para poder iniciar desde el entorno c0t15d0s0, se utiliza el comando luactivate. El sistema se reinicia y c0t15d0s0 se convierte en el entorno de inicio activo. El entorno de inicio c0t4d0s0 ha quedado inactivo.
# luactivate c0t15d0s0 # init 6 |
(Opcional) Para volver al entorno de inicio original
Los siguientes procedimientos de recuperación después de un fallo dependen de la situación de activación del nuevo entorno de inicio:
-
Para sistemas SPARC:
-
La activación ha sido satisfactoria, pero desea volver al entorno de inicio original. Consulte el Ejemplo 9–1.
-
La activación ha fallado y puede iniciar con el entorno original. Consulte el Ejemplo 9–2.
-
La activación ha fallado y debe utilizar un medio o una imagen de instalación de red para iniciar el entorno original. Consulte el Ejemplo 9–3.
-
-
A partir de la versión 10 1/06 de Solaris, en los sistemas basados en x86, al utilizar el menú de GRUB:
-
La activación falla y el menú de GRUB se muestra correctamente, pero no se puede iniciar el entorno de inicio. Consulte el Ejemplo 9–4
-
La activación falla, pero el menú de GRUB no se muestra. Consulte el Ejemplo 9–5.
-
Ejemplo 9–1 SPARC: Para recuperar el entorno original después de un fallo aunque la creación del entorno de inicio haya sido satisfactoria
En este ejemplo, el entorno de inicio original c0t4d0s0 se vuelve a designar como entorno de inicio activo, aunque la activación haya sido satisfactoria. El nombre del dispositivo es first_disk.
# /sbin/luactivate first_disk # init 6 |
Ejemplo 9–2 SPARC: Para recuperar el entorno original después de un fallo si la activación del entorno de inicio no ha sido satisfactoria
En este ejemplo, no se podía iniciar con el nuevo entorno de inicio. Deberá volver al indicador OK antes de iniciar el entorno original, c0t4d0s0, en modo de un solo usuario.
OK boot net -s # /sbin/luactivate first_disk Do you want to fallback to activate boot environment c0t4d0s0 (yes or no)? yes # init 6 |
El entorno de inicio original, c0t4d0s0, se convierte en el entorno de inicio activo.
Ejemplo 9–3 SPARC: Para recuperar al entorno de inicio original con un DVD, CD o una imagen de instalación en red
En este ejemplo, no se podía iniciar con el nuevo entorno de inicio. No se puede iniciar con el entorno original y se debe utilizar un medio o una imagen de instalación de red. El dispositivo es /dev/dsk/c0t4d0s0. El entorno de inicio original, c0t4d0s0, se convierte en el entorno de inicio activo.
OK boot net -s # fsck /dev/dsk/c0t4d0s0 # mount /dev/dsk/c0t4d0s0 /mnt # /mnt/sbin/luactivate Do you want to fallback to activate boot environment c0t4d0s0 (yes or no)? yes # umount /mnt # init 6 |
Ejemplo 9–4 x86: Para volver al entorno de inicio original mediante el menú de GRUB
A partir de la versión 10 1/06 de Solaris, el siguiente ejemplo proporciona los pasos para la recuperación en caso de fallo mediante el menú de GRUB.
En este ejemplo, el menú de GRUB se muestra correctamente, pero no se puede iniciar el entorno de inicio. Para activar la recuperación en caso de fallo, el entorno de inicio se inicia en el modo de un solo usuario.
-
Conviértase en superusuario o asuma una función similar.
Nota –Las funciones incluyen autorizaciones y comandos con privilegios. Para obtener más información sobre las funciones, consulte Configuring RBAC (Task Map) de System Administration Guide: Security Services.
-
Reinicie el sistema para mostrar el menú de GRUB.
# init 6
Aparece el menú de GRUB.
GNU GRUB version 0.95 (616K lower / 4127168K upper memory) +-------------------------------------------------------------------+ |Solaris | |Solaris failsafe | |second_disk | |second_disk failsafe | +-------------------------------------------------------------------+ Use the ^ and v keys to select which entry is highlighted. Press enter to boot the selected OS, 'e' to edit the commands before booting, or 'c' for a command-line.
-
En el menú de GRUB, seleccione el entorno de inicio original. Este entorno de inicio debe haberse creado con el software de GRUB. Un entorno de inicio anterior a la versión Solaris 10 1/06 no es un entorno de GRUB. Si no dispone de un entorno de inicio de GRUB que se pueda iniciar, vaya al Ejemplo 9–5.
-
Escriba lo siguiente para editar el menú de GRUB: e.
-
Seleccione kernel /boot/multiboot mediante las teclas de flecha y escriba e. Se mostrará el menú de edición de GRUB.
grub edit>kernel /boot/multiboot
-
Escriba -s para efectuar el inicio en el modo de un solo usuario.
grub edit>kernel /boot/multiboot -s
-
Inicie y monte el entorno de inicio. A continuación, actívelo.
# b # fsck /dev/dsk/c0t4d0s0 # mount /dev/dsk/c0t4d0s0 /mnt # /mnt/sbin/luactivate Do you want to fallback to activate boot environment c0t4d0s0 (yes or no)? yes # umount /mnt # init 6 |
Ejemplo 9–5 x86: Para volver al entorno de inicio original con el menú de GRUB mediante el DVD o CD
A partir de la versión 10 1/06 de Solaris, el siguiente ejemplo proporciona los pasos para la recuperación en caso de fallo mediante el CD o DVD.
En este ejemplo, no se podía iniciar con el nuevo entorno de inicio. Además, no se muestra el menú de GRUB. Para activar la recuperación en caso de fallo, el entorno de inicio se inicia en el modo de un solo usuario.
-
Inserte el DVD del sistema operativo Solaris para plataformas x86 o el CD 1 de software de Solaris para plataformas x86.
-
Conviértase en superusuario o asuma una función similar.
Nota –Las funciones incluyen autorizaciones y comandos con privilegios. Para obtener más información sobre las funciones, consulte Configuring RBAC (Task Map) de System Administration Guide: Security Services.
-
Efectúe el inicio desde el DVD o CD.
# init 6
Aparece el menú de GRUB.
GNU GRUB version 0.95 (616K lower / 4127168K upper memory) +-------------------------------------------------------------------+ |Solaris 10 9/10 | |Solaris 10 9/10 Serial Console ttya | |Solaris 10 9/10 Serial Console ttyb (for lx50, v60x and v65x | +-------------------------------------------------------------------+ Use the ^ and v keys to select which entry is highlighted. Press enter to boot the selected OS, 'e' to edit the commands before booting, or 'c' for a command-line.
-
Espere el inicio de la opción predeterminada o seleccione una de las opciones que aparecen en pantalla.
Se muestra la pantalla de instalación.
+-------------------------------------------------------------------+ |Select the type of installation you want to perform: | | | | 1 Solaris Interactive | | 2 Custom JumpStart | | 3 Solaris Interactive Text (Desktop session) | | 4 Solaris Interactive Text (Console session) | | 5 Apply driver updates | | 6 Single user shell | | | | Enter the number of your choice followed by the <ENTER> key.| | Alternatively, enter custom boot arguments directly. | | | If you wait 30 seconds without typing anything, | | an interactive installation will be started. | +----------------------------------------------------------------- --+
-
Seleccione la opción "Single user shell".
Aparece el mensaje siguiente.
Do you wish to automatically update the boot archive? y /n
-
Tipo: n
Starting shell... #
Ha pasado al modo monousuario.
-
Monte el entorno de inicio. A continuación, actívelo y reinícielo.
# fsck /dev/dsk/c0t4d0s0 # mount /dev/dsk/c0t4d0s0 /mnt # /mnt/sbin/luactivate Do you want to fallback to activate boot environment c0t4d0s0 (yes or no)? yes # umount /mnt # init 6
Ejemplo de desconexión y actualización de un lado de un volumen RAID-1 (reflejo)
En este ejemplo se muestra cómo efectuar las tareas siguientes:
-
Crear un volumen RAID-1 (reflejo) en un entorno de inicio nuevo
-
Desconectar el reflejo y actualizar una de sus mitades
-
Anexar la otra mitad de la duplicación, la concatenación, a la nueva duplicación
La Figura 9–1 muestra el entorno de inicio actual, que contiene tres discos físicos.
Figura 9–1 Desconexión y actualización de uno de los lados de un volumen RAID-1 (reflejo)
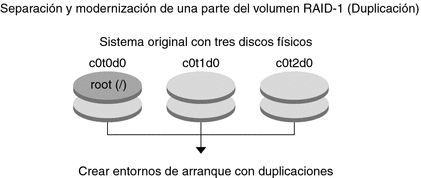
-
Cree un nuevo entorno de inicio, second_disk, que contenga un reflejo.
Este comando efectúa las tareas siguientes:
-
lucreate configura un sistema de archivos UFS para el punto de montaje root (/). Se crea una duplicación, d10. Este reflejo es el receptáculo del sistema de archivos raíz del entorno de inicio actual ( /), que se copia en el reflejo d10. Todos los datos contenidos en la duplicación d10 se sobrescriben.
-
Dos segmentos, c0t1d0s0 y c0t2d0s0, se especifican para utilizarse como subduplicaciones. Estas dos subduplicaciones se anexan a la duplicación d10.
# lucreate -c first_disk -n second_disk \ -m /:/dev/md/dsk/d10:ufs,mirror \ -m /:/dev/dsk/c0t1d0s0:attach \ -m /:/dev/dsk/c0t2d0s0:attach
-
-
Active el entorno de inicio second_disk.
# /sbin/luactivate second_disk # init 6
-
Cree otro entorno de inicio, third_disk.
Este comando efectúa las tareas siguientes:
-
lucreate configura un sistema de archivos UFS para el punto de montaje root (/). Se crea una duplicación, d20.
-
El segmento c0t1d0s0 se quita de su duplicación actual y se agrega a la duplicación d20. El contenido de la subduplicación, el sistema de archivos raíz ( /), se conserva y no se efectúa ninguna copia.
# lucreate -n third_disk \ -m /:/dev/md/dsk/d20:ufs,mirror \ -m /:/dev/dsk/c0t1d0s0:detach,attach,preserve
-
-
Actualice el nuevo entorno de inicio, third_disk
# luupgrade -u -n third_disk \ -s /net/installmachine/export/Solaris_10/OS_image
-
Agregue un parche al entorno de inicio actualizado.
# luupgrade -t n third_disk -s /net/patches 222222-01
-
Active el entorno de inicio third_disk para convertirlo en el sistema actualmente en ejecución.
# /sbin/luactivate third_disk # init 6
-
Borre el entorno de inicio second_disk.
# ludelete second_disk
-
Los siguientes comandos efectúan estas tareas:
-
Borrar duplicación d10.
-
Comprobar el número de concatenación de c0t2d0s0.
-
Anexar la concatenación que encuentra el comando metastat a la duplicación d20. El comando metattach sincroniza la concatenación recién adjuntada con la de la duplicación d20. Todos los datos contenidos en la concatenación se sobrescriben.
# metaclear d10 # metastat -p | grep c0t2d0s0 dnum 1 1 c0t2d0s0 # metattach d20 dnum
- número
-
Es el número de la concatenación hallado por el comando metastat
-
Se ha actualizado el nuevo entorno de inicio, third_disk y es el sistema actualmente en ejecución. third_disk contiene el sistema de archivos raíz (/) que se ha duplicado.
La Figura 9–2 muestra el proceso para desconectar una duplicación y actualizarla mediante los comandos del anterior ejemplo.
Figura 9–2 Desconexión y actualización de uno de los lados de un volumen RAID-1 (reflejo) (continuación)
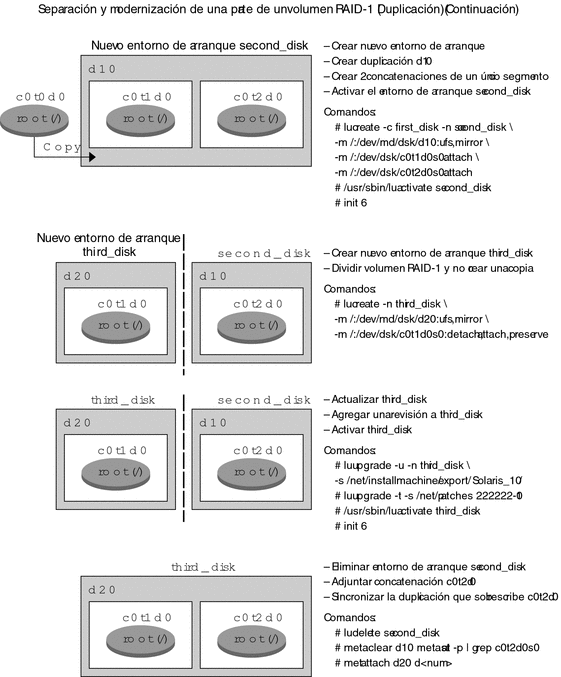
Ejemplo de migración de un volumen ya creado a un volumen RAID-1 de Solaris Volume Manager
Actualización automática de Solaris permite crear un entorno de inicio en volúmenes RAID-1 (reflejos). Los sistemas de archivos del entorno de inicio actual pueden estar en:
-
Un dispositivo de almacenamiento físico
-
Un volumen RAID–1 controlado por Solaris Volume Manager
-
Un volumen controlado por Veritas VXFS
No obstante, el destino del nuevo entorno de inicio debe ser un volumen RAID-1 de Solaris Volume Manager. Por ejemplo, el segmento designado para la copia del sistema de archivos root ( /) debe ser /dev/vx/dsk/rootvol . rootvol es el volumen que contiene el sistema de archivos raíz (/).
En este ejemplo, el entorno de inicio actual contiene el sistema de archivos raíz ( /) en un volumen que no es de Solaris Volume Manager. El nuevo entorno de inicio se crea con el sistema de archivos raíz (/) en el volumen RAID-1 c0t2d0s0 de Solaris Volume Manager. El comando lucreate migra el volumen actual al volumen de Solaris Volume Manager. El nombre del nuevo entorno de inicio es svm_be. El comando lustatus informa si el nuevo entorno de inicio está listo para su reactivación y reinicio. El nuevo entorno de inicio se activa para convertirse en el entorno de inicio actual.
# lucreate -n svm_be -m /:/dev/md/dsk/d1:mirror,ufs \ -m /:/dev/dsk/c0t2d0s0:attach # lustatus # luactivate svm_be # lustatus # init 6 |
Ejemplo de creación de un entorno de inicio vacío e instalación de un archivo de almacenamiento Solaris Flash
Los siguientes procedimientos cubren el proceso de tres pasos:
-
Creación del entorno de inicio vacío
-
Instalación del contenedor
-
Activación del entorno de inicio, el cual se convierte en el entorno de inicio en ejecución.
El comando lucreate crea un entorno de inicio según los sistemas de archivos del entorno de inicio activo. Al utilizar el comando lucreate con la opción -s, lucreate crea rápidamente un entorno de inicio vacío. Los segmentos se reservan para los sistemas de archivos especificados, pero no se copia ningún sistema de archivos. El entorno de inicio recibe un nombre, pero no se crea en realidad hasta que no se instala con un archivo de almacenamiento Solaris Flash. Si el entorno de inicio vacío se instala con un archivo de almacenamiento, los sistemas de archivos se instalan en los segmentos reservados. El entorno de inicio queda activado.
Para crear un entorno de inicio vacío
En este primer paso, se crea un entorno de inicio vacío. Los segmentos se reservan para los sistemas de archivos especificados, pero no se efectúa ninguna copia de los sistemas de archivos del entorno de inicio actual. El nuevo entorno de inicio se denomina second_disk.
# lucreate -s - -m /:/dev/dsk/c0t1d0s0:ufs \ -n second_disk |
El entorno de inicio está listo para que se llene con un archivo de almacenamiento Solaris Flash.
La Figura 9–3 muestra la creación de un entorno de inicio vacío.
Figura 9–3 Creación de un entorno de inicio vacío
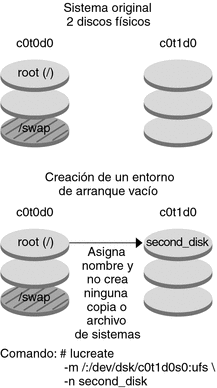
Para instalar un archivo Solaris Flash en un nuevo entorno de inicio
En este segundo paso, se instala un archivo de almacenamiento en el entorno de inicio second_disk que se creó en el ejemplo anterior. El contenedor se encuentra en el sistema local. Las versiones del sistema operativo para las opciones -s y -a son ambas versiones de Solaris 10 9/10. El contenedor se denomina Solaris_10.flar.
# luupgrade -f -n second_disk \ -s /net/installmachine/export/Solaris_10/OS_image \ -a /net/server/archive/10.flar |
El entorno de inicio está listo para ser activado.
Para activar el nuevo entorno de inicio
En este último paso, el entorno de inicio second_disk se puede iniciar con el comando luactivate. El sistema se reinicia y second_disk se convierte en el entorno de inicio activo.
# luactivate second_disk # init 6 |
-
Para obtener información detallada sobre la creación de un entorno de inicio vacío, consulte Para crear un entorno de inicio vacío para un archivo de almacenamiento Solaris Flash .
-
Para obtener información detallada sobre cómo crear un archivo de almacenamiento Solaris Flash, consulte el Capítulo 3, Creación de archivos de almacenamiento Solaris Flash (tareas) de Guía de instalación de Oracle Solaris 10 9/10: archivos de almacenamiento de Solaris (creación e instalación).
-
Para obtener información detallada sobre cómo activar un entorno de inicio o recuperar el entorno de inicio original, consulte el Capítulo 6Recuperación después de un fallo: retorno al entorno de inicio original (tareas).
- © 2010, Oracle Corporation and/or its affiliates
