Parte I Actualización con Actualización automática de Solaris
En este apartado se proporciona una descripción general e instrucciones sobre el uso de Actualización automática de Solaris para crear y actualizar un entorno de inicio inactivo. A continuación, se puede cambiar a dicho entorno de inicio para convertirlo en el entorno actual. Esta parte hace referencia a un sistema con un sistema de archivos root de UFS (/). A pesar de ello, muchos comandos pueden utilizarse para el sistema de archivos root de ZFS.
Capítulo 1 Dónde encontrar información sobre cómo planificar la instalación de Solaris
Este manual proporciona información sobre el uso del programa Actualización automática de Solaris para actualizar el sistema operativo Solaris. Aquí encontrará cuanto se necesita saber sobre Actualización automática de Solaris; ahora bien, antes de comenzar quizá le resulte útil leer una guía de planificación de nuestros documentos relativos a la instalación. Las referencias siguientes ofrecen información útil previa al proceso de actualización del sistema.
Dónde encontrar información sobre los requisitos del sistema y la planificación
La Guía de instalación de Oracle Solaris 10 9/10: planificación de la instalación y la actualización incluye, entre otras cosas, información sobre los requisitos del sistema y planificación de alto nivel, como las directrices de planificación de los sistemas de archivos o la planificación de actualizaciones. La siguiente lista enumera los capítulos de la guía de planificación, así como enlaces a dichos capítulos.
|
Descripciones de capítulos de la guía de planificación |
Referencia |
|---|---|
|
Este capítulo describe las nuevas funciones de los programas de instalación de Solaris. | |
|
En este capítulo se proporciona información sobre las decisiones que se deben tomar antes de instalar o actualizar el sistema operativo Solaris. Por ejemplo, decidir cuándo utilizar una imagen de instalación en red o un DVD, y descripciones de todos los programas de instalación de Solaris. | |
|
En este capítulo se describen los requisitos del sistema para instalar o actualizar el sistema operativo Solaris. También se indican las pautas que seguir para planificar el espacio de disco y la asignación del espacio de intercambio predeterminada. También se describen las limitaciones de las actualizaciones. | |
|
En este capítulo se incluyen listas de comprobación que permiten recopilar toda la información necesaria para instalar o actualizar el sistema. Una información que resulta útil, por ejemplo, para instalaciones interactivas. En la lista de comprobación tiene cuanto se necesita para llevar a cabo una instalación interactiva. | |
|
Estos capítulos aportan una descripción general de las tecnologías que intervienen en una instalación o actualización del sistema operativo Solaris. También se incluyen las directrices y los requisitos relacionados con dichas tecnologías. Estos capítulos incluyen información sobre las instalaciones ZFS, el inicio, la tecnología de partición Zonas de Solaris y los volúmenes RAID-1 que se pueden crear durante la instalación. |
Capítulo 2 Actualización automática de Solaris (descripción general)
En este capítulo se explica el proceso de Actualización automática de Solaris.
Nota –
En el presente manual se emplea el término segmento, pero en algunos programas y documentos de Solaris es posible que los segmentos se denominen particiones.
Introducción al programa Actualización automática de Solaris
Nota –
En este capítulo se describe Actualización automática de Solaris para sistemas de archivos UFS. Para conocer los procedimientos para migrar un sistema de archivos UFS a una agrupación root de ZFS o crear e instalar una agrupación root de ZFS, consulte el Capítulo 11Actualización automática de Solaris y ZFS (descripción general).
Actualización automática de Solaris proporciona un método para actualizar un sistema mientras el sistema sigue funcionando. Mientras el entorno de inicio actual se ejecuta, puede duplicarlo y actualizar el duplicado, o, en lugar de actualizarlo, instalar un archivo de almacenamiento Web Start Flash en un entorno de inicio. En ambos casos la configuración original del sistema sigue totalmente operativa, sin que le afecte la actualización o la instalación de un archivo de almacenamiento. Cuando esté listo puede activar el nuevo entorno de inicio reiniciando el sistema. Si se produce un fallo, se puede recuperar fácilmente el entorno de inicio original simplemente reiniciando. Este cambio elimina el tiempo de desconexión habitual de los procesos de prueba y evaluación.
Actualización automática de Solaris permite duplicar un entorno de inicio sin que esto afecte al sistema actualmente en ejecución. Se puede:
-
Actualizar un sistema
Nota –A partir de la versión Oracle Solaris 10 9/10, el proceso de actualización se ve afectado por el registro automático. Consulte Impacto de registro automático para Actualización automática.
-
Cambiar la configuración de disco del entorno de inicio actual a distintos tipos, tamaños y disposiciones de sistemas de archivos en el nuevo entorno de inicio
-
Mantener varios entornos de inicio con imágenes distintas. Por ejemplo, se puede crear un entorno de inicio que contenga las modificaciones actuales y otro que contenga una versión de actualización.
Antes de usar Actualización automática de Solaris es preciso tener ciertos conocimientos básicos sobre la administración de sistemas. Para obtener información sobre las tareas de administración del sistema, como la administración de sistemas de archivos o el montaje, el inicio y la administración de intercambios, consulte System Administration Guide: Devices and File Systems.
Proceso de Actualización automática de Solaris
En la descripción general siguiente se explica el procedimiento para crear una copia del entorno de inicio actual, actualizarla y convertirla en el entorno de inicio activo. También se describe el proceso de recuperación volviendo al entorno de inicio original. La Figura 2–1 describe el proceso completo de Actualización automática de Solaris.
Figura 2–1 Proceso de Actualización automática de Solaris
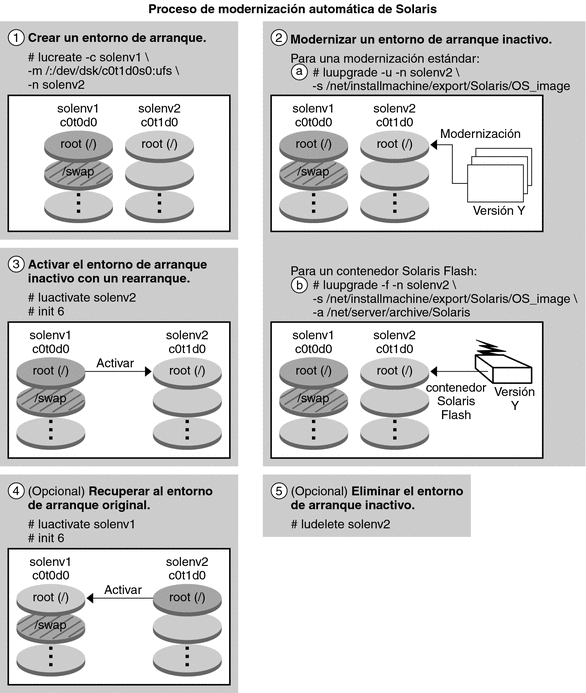
Las siguientes secciones describen el proceso de actualización automática de Solaris.
-
Se puede crear un nuevo entorno de inicio en un segmento físico o en un volumen lógico:
-
Recuperación del entorno de inicio original después de un fallo
Creación de un entorno de inicio
El proceso de creación de un entorno de inicio proporciona un método para copiar sistemas de archivos críticos del entorno de inicio activo a un nuevo entorno de inicio. El disco se reorganiza si es necesario, se personalizan los sistemas de archivos y aquellos que son críticos se copian en el nuevo entorno de inicio.
Tipos de sistemas de archivos
Actualización automática de Solaris distingue entre dos tipos de archivos: sistemas de archivos críticos y compartibles. La siguiente tabla describe estos tipos de sistemas de archivos.
|
Tipo de sistema de archivos |
Descripción |
Ejemplos y más información |
|---|---|---|
|
Sistemas de archivos críticos |
Los sistemas de archivos críticos son necesarios para el sistema operativo Solaris. Dichos sistemas de archivos son puntos de montaje independientes en la vfstab de los entornos de inicio activo e inactivo. Estos sistemas de archivos se copian siempre desde el origen al entorno de inicio inactivo. Los sistemas de archivos críticos se denominan a veces no compartibles. |
Ejemplos: raíz (/), /usr, /var o /opt. |
|
Sistemas de archivos que se pueden compartir |
Los sistemas de archivos que se pueden compartir (o “compartibles”) los define el usuario; por ejemplo: /export, que contiene el mismo punto de montaje en el archivo vfstab de los entornos activo e inactivo. Por tanto, la actualización de los archivos compartidos en el entorno de inicio activo también actualiza los datos del entorno de inicio inactivo. Cuando se crea un entorno de inicio, estos sistemas de archivos se comparten de forma predeterminada, pero es posible especificar un segmento de destino para que los sistemas de archivos se copien. |
/export es un ejemplo de un sistema de archivos que se puede compartir. Para obtener información más detallada acerca de los sistemas de archivos que se pueden compartir, consulte Directrices para la selección de segmentos para sistemas de archivos que se pueden compartir. |
|
Intercambio |
|
|
Creación de volúmenes RAID-1 en sistemas de archivos
Actualización automática de Solaris puede crear un entorno de inicio con volúmenes RAID-1 (reflejos) en sistemas de archivos. Para obtener información general, consulte Creación de un entorno de inicio con sistemas de archivos en volúmenes RAID-1.
Copia de sistemas de archivos
El proceso de creación de un nuevo entorno de inicio empieza con la identificación de un segmento no utilizado en el que se pueda copiar un sistema de archivos crítico. Si no hay ningún segmento disponible o ningún segmento cumple los requisitos mínimos, deberá formatear un segmento nuevo.
Después de definir el segmento, es posible reconfigurar los sistemas de archivos en el nuevo entorno de inicio antes de que los sistemas de archivos se copien en los directorios. Para reconfigurar los sistemas de archivos hay que dividirlos y fusionarlos, lo que supone un método sencillo para editar el archivo vfstab para conectar y desconectar directorios de sistemas de archivos. Se pueden fusionar sistemas de archivos en sus directorios superiores si se especifica el mismo punto de montaje. También se pueden separar sistemas de archivos de sus directorios superiores si se especifican puntos de montaje distintos.
Una vez configurados los sistemas de archivos en el entorno de inicio inactivo, se inicia una copia automática. Los sistemas de archivos críticos se copian en los directorios designados. Los sistemas de archivos compartibles no se copian, pero se comparten. La excepción es que se pueden designar algunos sistemas de archivos que se pueden compartir para copiarlos. Cuando se copian los sistemas de archivos desde el entorno de inicio activo al inactivo, los archivos se dirigen a los directorios nuevos. El entorno de inicio activo no sufre ninguna modificación.
|
Para obtener los procedimientos para dividir o fusionar sistemas de archivos | |
|
Para obtener una descripción general sobre cómo crear un entorno de inicio con sistemas de archivos en volúmenes RAID–1 |
Creación de un entorno de inicio con sistemas de archivos en volúmenes RAID-1 |
Ejemplos de creación de un entorno de inicio nuevo
Para sistemas de archivos UFS, las siguientes figuras ilustran las diversas formas de crear entornos de inicio.
Para sistemas de archivos ZFS, consulte el Capítulo 11Actualización automática de Solaris y ZFS (descripción general)
La Figura 2–2 muestra el sistema de archivos raíz (/) crítico que se ha copiado a otro segmento en un disco para crear un entorno de inicio. El entorno de inicio activo contiene el sistema de archivos raíz (/) en un segmento. El nuevo entorno es una copia exacta del sistema de archivos root (/) en un nuevo segmento. El volumen /swap y el sistema de archivos /export/home se comparten en los entornos de inicio activos e inactivos.
Figura 2–2 Creación de un entorno de inicio inactivo – Copia del sistema de archivos raíz (/)
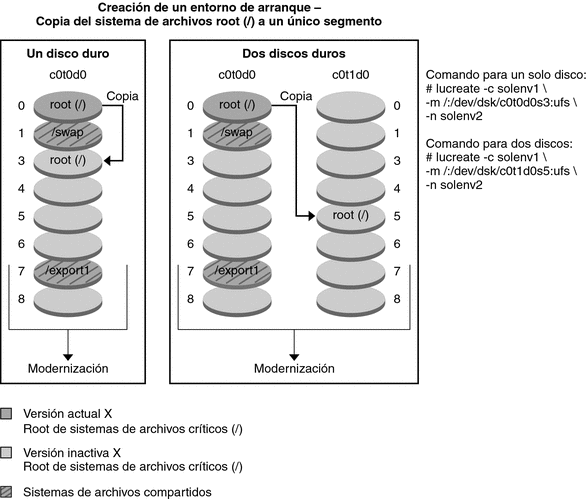
La Figura 2–3 muestra los sistemas de archivos críticos que se han dividido y copiado en segmentos de un disco para crear un entorno de inicio. El entorno de inicio activo contiene el sistema de archivos raíz (/) en un segmento. En dicho segmento, el sistema de archivos root (/) contiene los directorios /usr, /var y /opt. En el nuevo entorno de inicio, el sistema de archivos raíz (/) está dividido, y /usr y /opt están en segmentos separados. El volumen /swap y el sistema de archivos /export/home se comparten en ambos entornos de inicio.
Figura 2–3 Creación de un entorno de inicio inactivo – división de los sistemas de archivos
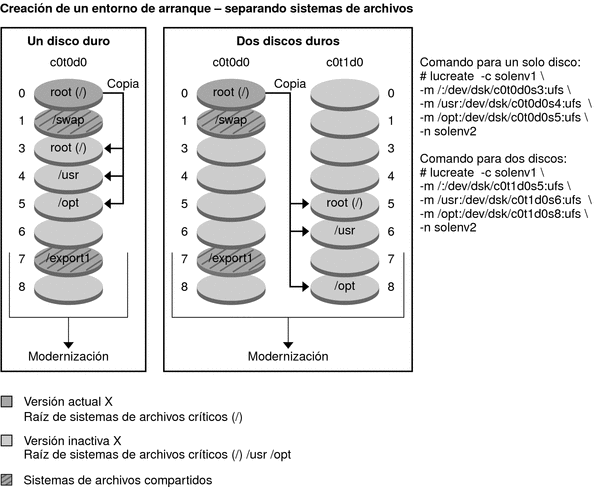
La Figura 2–4 muestra los sistemas de archivos críticos que se han combinado y copiado en segmentos de un disco para crear un entorno de inicio. El entorno de inicio activo contiene el sistema de archivos raíz (/), /usr, /var y /opt, con cada sistema de archivos en su propio segmento. En el nuevo entorno de inicio, /usr y /opt se han fusionado en el sistema de archivos raíz (/) en un solo segmento. El volumen /swap y el sistema de archivos /export/home se comparten en ambos entornos de inicio.
Figura 2–4 Creación de un entorno de inicio inactivo: fusión de los sistemas de archivos
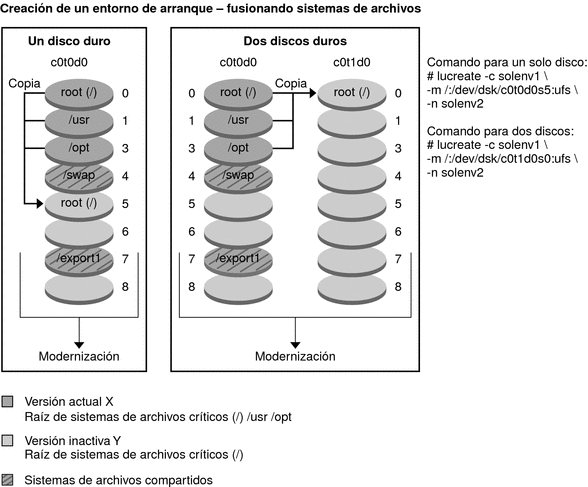
Creación de un entorno de inicio con sistemas de archivos en volúmenes RAID-1
Actualización automática de Solaris emplea la tecnología de Solaris Volume Manager para crear un entorno de inicio que contenga sistemas de archivos encapsulados en volúmenes RAID-1. Solaris Volume Manager ofrece un método potente para la gestión fiable de los discos y datos mediante el uso de volúmenes; permite utilizar concatenaciones, bandas y otras configuraciones complejas. Actualización automática de Solaris habilita una parte de dichas tareas, como la creación de un volumen RAID-1 para el sistema de archivos raíz ( /).
Un volumen puede agrupar segmentos de disco entre varios discos y aparecer como un único disco de forma transparente para el sistema operativo. Actualización automática de Solaris está limitada a la creación de un entorno de inicio para el sistema de archivos raíz (/) que contenga concatenaciones de un solo segmento dentro de un volumen RAID-1 (reflejo). Esta limitación se debe a que la PROM de inicio está restringida a la selección de un segmento del que iniciar.
Cómo gestionar volúmenes con Actualización automática de Solaris
Al crear un entorno de inicio, se puede emplear Actualización automática de Solaris para la gestión de las tareas siguientes.
-
Quitar una concatenación de un segmento (subduplicación) de un volumen RAID-1 (duplicación). Si es necesario, el contenido se puede conservar para que pase a ser el contenido del nuevo entorno de inicio. Puesto que el contenido no se copia, el nuevo entorno de inicio se puede crear con rapidez. Una vez se ha quitado la subduplicación de la duplicación original, aquélla deja de formar parte de la duplicación. Las lecturas y escrituras efectuadas en la subduplicación dejan de efectuarse a través de la duplicación.
-
Crear un entorno de inicio que contenga un reflejo.
-
Anexar un máximo de tres concatenaciones de un segmento a la duplicación recién creada.
El comando lucreate con la opción -m se utiliza para crear un reflejo, quitar subreflejos y anexar subreflejos al nuevo entorno de inicio.
Nota –
Si los volúmenes VXVM se crean en el sistema actual, el comando lucreate puede crear un nuevo entorno de inicio. Cuando los datos se copian en el nuevo entorno de inicio, se pierde la configuración del sistema de archivos Veritas y se crea un nuevo sistema de archivos UFS en el nuevo entorno de inicio.
|
Para obtener los procedimientos detallados |
Para crear un entorno de inicio con volúmenes RAID-1 (reflejos) |
|
Para obtener una descripción general de los volúmenes RAID-1 al realizar la instalación | |
|
Para obtener información sobre otras configuraciones complejas de Solaris Volume Manager no compatibles si utiliza Actualización automática de Solaris |
Capítulo 2, Storage Management Concepts de Solaris Volume Manager Administration Guide |
Asignación de tareas de Solaris Volume Manager al programa Actualización automática de Solaris
Actualización automática de Solaris gestiona un subconjunto de tareas de Solaris Volume Manager. La Tabla 2–1 muestra los componentes de Solaris Volume Manager que puede administrar Actualización automática de Solaris.
Tabla 2–1 Clases de volúmenes|
Término |
Descripción |
|---|---|
|
Un volumen RAID-0. Si los segmentos están concatenados, los datos se escriben en el primer segmento disponible hasta que éste se llena, a continuación, se escriben en el segmento siguiente, y así sucesivamente. Una concatenación no proporciona redundancia de datos a menos que esté dentro de una duplicación. |
|
|
Un volumen RAID-1. Consulte Volumen RAID-1. |
|
|
Una clase de volumen que replica datos mediante el mantenimiento de múltiples copias. Un volumen RAID-1 se denomina también duplicación. Un volumen RAID-1 se compone de uno o más volúmenes RAID-0 denominados subduplicaciones. |
|
|
Una clase de volumen que puede ser una banda o una concatenación. Estos componentes se denominan también subduplicaciones. La banda o concatenación es el bloque de construcción básico de las duplicaciones. |
|
|
Una base de datos de estado guarda información en el disco acerca del estado de la configuración de Solaris Volume Manager. La base de datos de estado es un conjunto de copias múltiples y replicadas de base de datos. Cada una de las copias se denomina réplica de la base de datos de estado. La base de datos de estado almacena la ubicación y el estado de todas las réplicas conocidas de la base de datos de estado. |
|
|
réplica de base de datos de estado |
Una copia de una base de datos de estado. La réplica garantiza que los datos de la base de datos son válidos. |
|
Consulte volumen RAID-0. |
|
|
Un grupo de segmentos físicos u otros volúmenes que el sistema ve como un único dispositivo lógico. Un volumen es funcionalmente idéntico a un disco físico, desde el punto de vista de una aplicación o de un sistema de archivos. En ciertas utilidades de línea de comandos, los volúmenes se denominan metadispositivos. |
Ejemplos de utilización de Actualización automática de Solaris para crear volúmenes RAID-1
Los siguientes ejemplos presentan sintaxis de comandos para crear volúmenes RAID-1 para un entorno de inicio nuevo.
Cree un volumen RAID-1 en dos discos físicos
La Figura 2–5 muestra un entorno de inicio nuevo con un volumen RAID-1 (reflejo) creado en dos discos físicos. El comando siguiente crea el entorno de inicio nuevo y el reflejo.
# lucreate -n second_disk -m /:/dev/md/dsk/d30:mirror,ufs \ -m /:/dev/dsk/c0t1d0s0,/dev/md/dsk/d31:attach -m /:/dev/dsk/c0t2d0s0,/dev/md/dsk/d32:attach \ -m -:/dev/dsk/c0t1d0s1:swap -m -:/dev/dsk/c0t2d0s1:swap |
Este comando efectúa las tareas siguientes:
-
Crea un nuevo entorno de inicio, second_disk.
-
Crea una duplicación d30 y configura un sistema de archivos UFS.
-
Crea una concatenación de un segmento en el segmento 0 de cada disco físico. Las concatenaciones se denominan d31 y d32.
-
Agrega ambas concatenaciones a la duplicación d30.
-
Copia el sistema de archivos root (/) a la duplicación.
-
Configura sistemas de archivos para intercambio en el segmento 1 de cada disco físico.
Figura 2–5 Creación de un entorno de inicio y de un reflejo
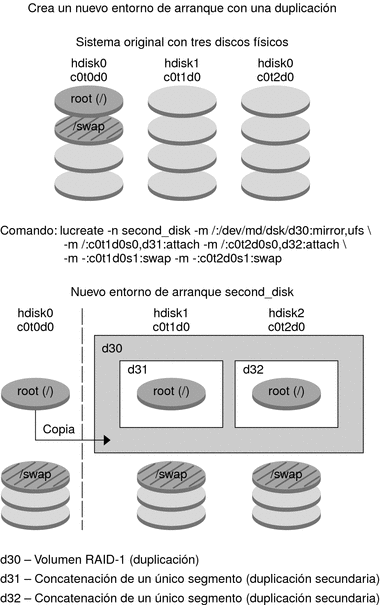
Creación de un entorno de inicio y uso del subreflejo existente
La Figura 2–6 muestra un nuevo entorno de inicio que contiene un volumen RAID-1 (duplicado). El comando siguiente crea el entorno de inicio nuevo y el reflejo.
# lucreate -n second_disk -m /:/dev/md/dsk/d20:ufs,mirror \ -m /:/dev/dsk/c0t1d0s0:detach,attach,preserve |
Este comando efectúa las tareas siguientes:
-
Crea un nuevo entorno de inicio, second_disk.
-
Rompe la duplicación d10 y quita la concatenación d12.
-
Mantiene el contenido de la concatenación d12. Los sistemas de archivos no se copian.
-
Crea una nueva duplicación d20. Ahora tiene dos duplicaciones de un sentido, d10 y d20.
-
Agrega una concatenación d12 a la duplicación d20.
Figura 2–6 Creación de un entorno de inicio mediante la subreflejo existente
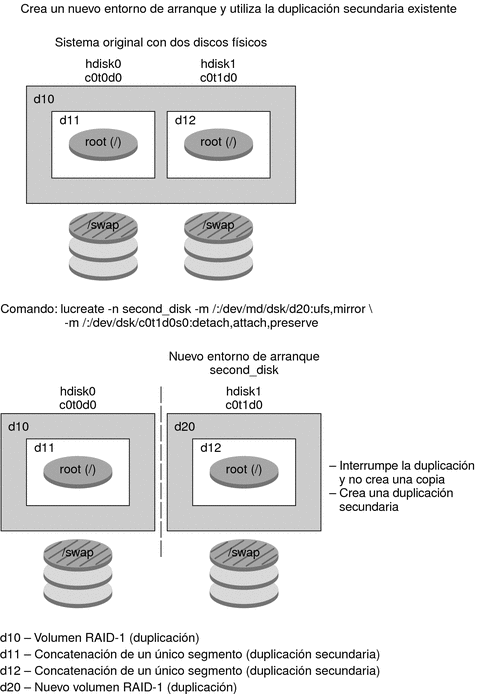
Actualización de un entorno de inicio
Tras haber creado un entorno de inicio, puede implementarle un proceso de actualización. Como parte de dicha actualización, el entorno de inicio puede contener volúmenes RAID-1 (reflejos) de cualquier sistema de archivos. Asimismo, el entorno de inicio puede tener instaladas zonas no globales. La actualización no afecta a ningún archivo del entorno de inicio activo. Cuando esté listo puede activar el nuevo entorno de inicio, que pasa a ser el entorno de inicio actual.
Nota –
A partir de la versión Oracle Solaris 10 9/10, el proceso de actualización se ve afectado por el registro automático. Consulte Impacto de registro automático para Actualización automática.
|
Para conocer los procedimientos para actualizar un entorno de inicio en sistemas de archivos UFS |
Capítulo 5Actualización con Actualización automática de Solaris |
|
Para ver un ejemplo sobre cómo actualizar un entorno de inicio con un sistema de archivos en un volumen RAID–1 para sistemas de archivos UFS |
Ejemplo de desconexión y actualización de un lado de un volumen RAID-1 (reflejo) |
|
Para conocer los procedimientos para actualizar con zonas no globales en sistemas de archivos UFS |
Capítulo 8Actualización del sistema operativo Solaris en un sistema con zonas no globales instaladas |
|
Para actualizar sistemas de archivos ZFS o migrar a un sistema de archivos ZFS |
Capítulo 11Actualización automática de Solaris y ZFS (descripción general) |
La Figura 2–7 muestra una actualización a un entorno de inicio inactivo.
Figura 2–7 Actualización de un entorno de inicio inactivo
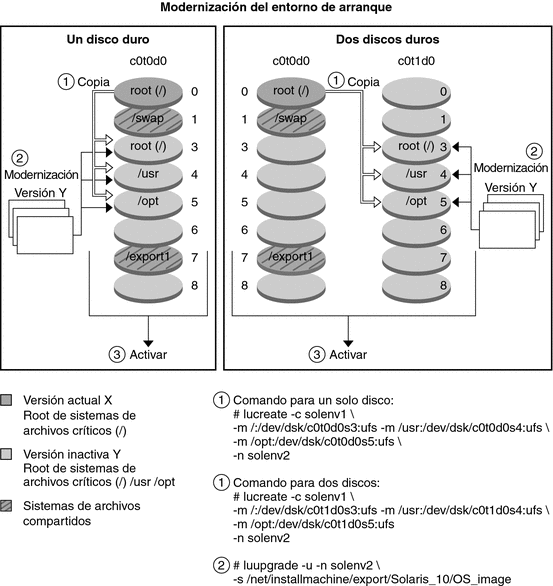
En lugar de realizar una actualización puede instalar un archivo de almacenamiento Web Start Flash en un entorno de inicio. La función de instalación de Solaris Flash permite crear una única instalación de referencia del sistema operativo Solaris en un sistema que se denomina sistema maestro. Después se puede replicar esa instalación en otros sistemas que se denominan sistemas clónicos. En esta situación, el entorno de inicio inactivo es un clon. Cuando en un sistema se instala el archivo de almacenamiento Web Start Flash, éste sustituye todos los archivos del entorno de inicio igual que en una instalación inicial.
Para obtener información sobre cómo instalar un archivo de almacenamiento Solaris Flash, consulte Instalación de archivos de almacenamiento Solaris Flash en un entorno de inicio.
Las figuras siguientes ilustran el procedimiento de instalación de un archivo de almacenamiento Solaris Flash en un entorno de inicio inactivo. La Figura 2–8 muestra un sistema con un único disco duro. La Figura 2–9 muestra un sistema con dos discos duros.
Figura 2–8 Instalación de un contenedor de Solaris Flash en un único disco
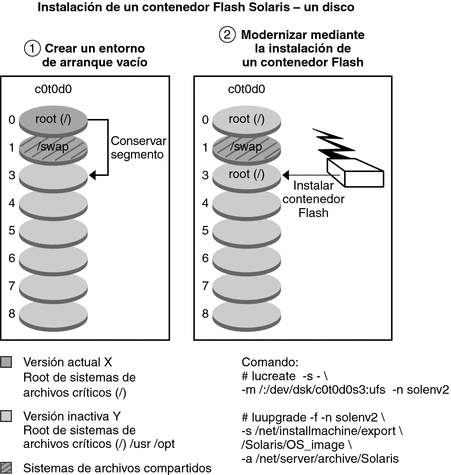
Figura 2–9 Instalación de un contenedor de Solaris Flash en dos discos
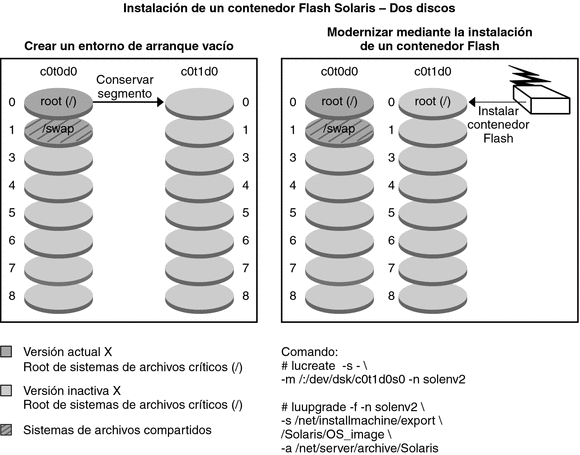
Impacto de registro automático para Actualización automática
A partir de la versión Oracle Solaris 10 9/10, el proceso de actualización se ve afectado por el registro automático.
¿Qué es el registro automático?
Cuando se instala o actualiza un sistema, los datos de configuración acerca de ese sistema se comunican automáticamente, al iniciar, al sistema de registro de productos de Oracle mediante la tecnología de etiqueta de servicio existente. Estos datos de etiqueta de servicio sobre el sistema se utilizan, por ejemplo, para ayudar a que Oracle mejore la asistencia y los servicios al cliente. Puede utilizar estos mismos datos de configuración para crear y administrar su propio inventario de los sistemas.
Para obtener una introducción al registro automático, consulte Novedades de la versión Oracle Solaris 10 9/10 en cuanto a la instalación de Guía de instalación de Oracle Solaris 10 9/10: planificación de la instalación y la actualización.
¿Cuándo impacta el registro automático en Actualización automática?
El registro automático no cambia los procedimientos de Actualización automática a menos que esté actualizando específicamente un sistema desde una versión anterior a la versión Oracle Solaris 10 9/10 o posterior.
El registro automático no cambia ninguno de los siguientes procedimientos de Actualización automática.
-
Instalación de un archivo de almacenamiento flash de Solaris
-
Adición o eliminación de parches o paquetes
-
Prueba de un perfil
-
Comprobación de la integridad de paquetes
Cuando, y sólo cuando, se actualice un sistema desde una versión anterior a la Oracle Solaris 10 9/10 o a una versión posterior, se debe crear archivo de configuración de registro automático. A continuación, cuando actualice dicho sistema, debe utilizar la opción -k en el comando luupgrade -u, que lleve a este archivo de configuración. Consulte el procedimiento siguiente.
 Cómo proporcionar información de registro automático durante una actualización
Cómo proporcionar información de registro automático durante una actualización
Cuando, y sólo cuando, se actualice una versión anterior a la versión Oracle Solaris 10 9/10 o a una versión posterior, utilice este procedimiento para proporcionar la información de registro automático necesaria durante la actualización.
-
Con un editor de texto, cree un archivo de configuración que contenga sus credenciales de asistencia y, opcionalmente, su información de proxy.
Este archivo se formatea como una lista de pares de valores de palabras clave. Incluya los siguientes valores y palabras clave, en este formato, en el archivo.
http_proxy=Proxy-Server-Host-Name http_proxy_port=Proxy-Server-Port-Number http_proxy_user=HTTP-Proxy-User-Name http_proxy_pw=HTTP-Proxy-Password oracle_user=My-Oracle-Support-User-Name oracle_pw=My-Oracle-Support-Password
Nota –Siga estas reglas de formato.
-
Las contraseñas deben estar en texto normal, sin cifrar.
-
El orden de las palabras clave no importa.
-
Las palabras clave pueden omitirse completamente si no desea especificar un valor. O bien, puede conservar la palabra clave, y su valor se puede dejar en blanco.
Nota –Si se omiten las credenciales de asistencia, el registro será anónimo.
-
Los espacios en blanco en el archivo de configuración no importan, a menos que el valor que se desee introducir deba contener un espacio. Sólo los valores http_proxy_user y http_proxy_pw pueden contener un espacio dentro del valor.
-
El valor oracle_pw no debe contener un espacio.
Consulte el ejemplo siguiente.
http_proxy= webcache.central.example.COM http_proxy_port=8080 http_proxy_user=webuser http_proxy_pw=secret1 oracle_user=joe.smith@example.com oracle_pw=csdfl2442IJS
-
-
Guarde el archivo.
-
Ejecute el comando luupgrade -u -k /ruta/nombre_archivo, incluida cualquiera de las otras opciones de comando estándar luupgrade según se necesiten para esa actualización concreta.
 Cómo desactivar el registro automático durante una actualización
Cómo desactivar el registro automático durante una actualización
-
Cree o revise el contenido del archivo de configuración descrito en las instrucciones anteriores. Para desactivar el registro automático, este archivo de configuración sólo debe contener la siguiente línea:
autoreg=disable
-
Guarde el archivo.
-
Ejecute el comando luupgrade -u -k /ruta/nombre_archivo, incluida cualquiera de las otras opciones de comando estándar luupgrade según se necesiten para esa actualización concreta.
-
Opcional: cuando se haya completado Actualización automática, y el sistema se haya reiniciado, puede comprobar que la función de registro automático esté desactivada como se indica a continuación.
# regadm status Solaris Auto-Registration is currently disabled
Activación de un entorno de inicio
Cuando esté en condiciones de cambiar al nuevo entorno de inicio para activarlo, deberá activarlo inmediatamente y reiniciarlo. Los archivos se sincronizan entre los entornos de inicio la primera vez que se inicia desde un entorno recién creado. "Sincronizar" significa que ciertos archivos y directorios del sistema se copian del último entorno de inicio activo al entorno del que se va a iniciar. Al reiniciar el sistema, la configuración instalada en el nuevo entorno de inicio está activa. El entorno de inicio original pasa a ser el entorno inactivo.
|
Para obtener información sobre los procedimientos de activación de un entorno de inicio | |
|
Para obtener información sobre la sincronización de los entornos de inicio activo e inactivo |
La Figura 2–10 muestra un intercambio tras un reinicio de un entorno de inicio inactivo a un entorno de inicio activo.
Figura 2–10 Activación de un entorno de inicio inactivo
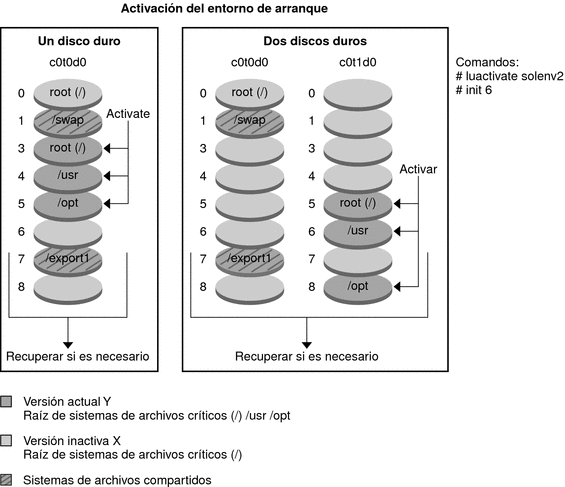
Recuperación del entorno de inicio original después de un fallo
Si tiene lugar un error, puede volver rápidamente al entorno de inicio original e iniciar de nuevo. Este proceso tarda únicamente el tiempo necesario para reiniciar el sistema, con lo que es mucho más rápido que hacer una copia del original y restaurarla. El nuevo entorno de inicio que no ha podido iniciar se conserva, por lo que es posible analizar el fallo. Sólo se puede recuperar el entorno de inicio utilizado por luactivate para activar el nuevo entorno.
Para recuperar el entorno de inicio anterior:
|
Problema |
Acción |
|---|---|
|
El nuevo entorno de inicio se inicia con éxito, pero no está satisfecho con los resultados. |
Ejecute el comando luactivate con el nombre del entorno de inicio anterior y reinicie. x86 sólo – A partir de la versión Solaris 1/06 de Solaris, puede realizar una recuperación en caso de fallo seleccionando el entorno de inicio original que se encuentra en el menú de GRUB. El entorno de inicio original y el nuevo entorno deben basarse en el software de GRUB. Si se realiza el inicio desde el menú de GRUB, no se sincronizarán los archivos entre el antiguo y el nuevo entorno de inicio. Para obtener más información sobre la sincronización de archivos, consulte Sincronización forzada entre entornos de inicio. |
|
El nuevo entorno de inicio no se inicia. |
Inicie el entorno de inicio de recuperación en modo de un solo usuario, ejecute el comando luactivate y reinicie. |
|
No se puede iniciar en modo monousuario. |
Lleve a cabo uno de los pasos siguientes:
|
Para obtener información sobre los procedimientos de recuperación, consulte el Capítulo 6Recuperación después de un fallo: retorno al entorno de inicio original (tareas).
La Figura 2–11 muestra el intercambio que tiene lugar al reiniciar para recuperar.
Figura 2–11 Recuperación después de un fallo del entorno de inicio original
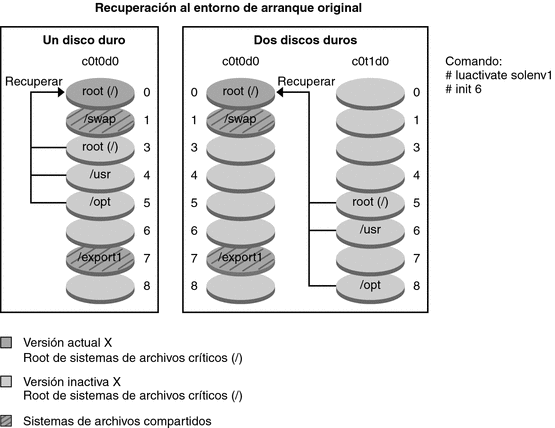
Mantenimiento de un entorno de inicio
También es posible realizar varias actividades de mantenimiento, como comprobar el estado, asignar un nuevo nombre o borrar un entorno de inicio. Si desea conocer los procedimientos de mantenimiento, consulte el Capítulo 7Mantenimiento de los entornos de inicio de Actualización automática de Solaris (tareas).
Capítulo 3 Actualización automática de Solaris (planificación)
En este capítulo se proporcionan las directrices y los requisitos que deben tenerse en cuenta antes de instalar y utilizar Actualización automática de Solaris. También es conveniente revisar la información general relativa a la actualización en Planificación de la actualización de Guía de instalación de Oracle Solaris 10 9/10: planificación de la instalación y la actualización.
Nota –
En este capítulo se describe Actualización automática de Solaris para sistemas de archivos UFS. Para obtener información de planificación para migrar un sistema de archivos UFS a una agrupación root de ZFS o crear e instalar una agrupación root de ZFS, consulte el Capítulo 12Actualización automática de Solaris para ZFS (planificación).
Este capítulo incluye los siguientes apartados:
-
Directrices para la creación de sistemas de archivos con el comando lucreate
-
Directrices para la selección de segmentos para los sistemas de archivos
Requisitos de Actualización automática de Solaris
Antes de instalar y utilizar Actualización automática de Solaris, familiarícese con estos requisitos.
Requisitos de sistema de Actualización automática de Solaris
Actualización automática de Solaris se incluye en el software de Solaris. Deberá instalar los paquetes de Actualización automática de Solaris en el sistema operativo actual. La versión de los paquetes de Actualización automática de Solaris debe coincidir con la versión del sistema operativo que se esté actualizando. Por ejemplo, si su sistema operativo actual es Solaris 9 y desea actualizarlo a la versión 10 9/10, debe instalar los paquetes de Actualización automática de Solaris de la versión 10 9/10 de Solaris.
La Tabla 3–1 muestra las versiones que admite Actualización automática de Solaris.
Tabla 3–1 Versiones admitidas de Solaris|
La versión actual |
Versión de actualización compatible |
|---|---|
|
Sistema operativo Solaris 8 |
Solaris 8, 9 o cualquier versión de Solaris 10 |
|
Sistema operativo Solaris 9 |
Solaris 9 o cualquier versión de Solaris 10 |
|
Sistema operativo Solaris 10 |
Cualquier versión de Solaris 10 |
Instalación de Actualización automática de Solaris
Esta instalación se puede realizar mediante:
-
El comando pkgadd. Los paquetes de Actualización automática de Solaris son SUNWlucfg, SUNWlur y SUNWluu; estos paquetes se deben instalar en ese orden.
-
Un instalador en el DVD del sistema operativo Solaris, el CD Software de Solaris - 2 o una imagen de instalación de red.
Tenga en cuenta que es posible que deba instalar los siguientes parches para el correcto funcionamiento de Actualización automática de Solaris.
|
Descripción |
Para obtener más información |
|
|---|---|---|
|
Advertencia: Para el correcto funcionamiento de Actualización automática de Solaris, es necesario instalar un conjunto limitado de revisiones de parches en una versión específica del sistema operativo. Antes de instalar o ejecutar Actualización automática de Solaris, se le solicitará que instale los parches. x86 sólo – Si no se ha instalado este conjunto de parches, Actualización automática de Solaris fallará y es posible que aparezca el siguiente mensaje de error. Aunque no aparezca el siguiente mensaje de error, es posible que aún no se hayan instalado las revisiones necesarias. Compruebe siempre que se hayan instalado todos los parches mostrados en el documento de información de Sunsolve antes de intentar instalar Actualización automática de Solaris.
Las revisiones mostradas en el documento 206844 (anteriormente 72099) están sujetas a cambios en cualquier momento. Estos parches solucionan potencialmente errores en Actualización automática de Solaris, así como en los componentes de los que depende Actualización automática de Solaris. Si tiene alguna dificultad con Actualización automática de Solaris, asegúrese de que haya instalado los parches más recientes de Actualización automática de Solaris. |
Para asegurarse de que dispone de la lista de revisiones más recientes, consulte http://sunsolve.sun.com. Busque el documento de información 206844 (anteriormente 72099) en el sitio web de SunSolve. |
|
|
Si ejecuta Solaris 8 o Solaris 9, es posible que no pueda ejecutar el instalador de Actualización automática de Solaris. ya que estas versiones no contienen el conjunto de modificaciones necesarias para ejecutar el entorno del tiempo de ejecución Java 2. Debe contar con el paquete de modificaciones recomendado para el entorno de tiempo de ejecución Java 2 recomendado para ejecutar el programa de instalación de Actualización automática de Solaris e instalar los paquetes. |
Para instalar los paquetes de la actualización automática de Solaris, utilice el comando pkgadd. O bien, instale el clúster de revisiones recomendadas para el entorno del tiempo de ejecución de Java 2. El clúster de revisiones está disponible en http://sunsolve.sun.com. |
Para obtener instrucciones acerca de la instalación del software de Actualización automática de Solaris, consulte Instalación de Actualización automática de Solaris.
Paquetes obligatorios
Si hay problemas con Actualización automática de Solaris, quizá se deba a que falten paquetes. En la siguiente tabla, compruebe que el sistema operativo tenga los paquetes mostrados, necesarios para el uso de Actualización automática de Solaris.
Para la versión Solaris 10:
-
Si instala uno de los siguientes grupos de software, éstos contendrán todos los paquetes necesarios para Actualización automática de Solaris.
-
Distribución completa más OEM
-
Distribución completa
-
Grupo de software para desarrolladores de Solaris
-
Soporte de sistema para usuario final
-
-
Si instala uno de estos grupos de software, es posible que no disponga de todos los paquetes necesarios para Actualización automática de Solaris.
-
Compatibilidad con el sistema central
-
Grupo de software de compatibilidad de red reducida
-
Para obtener información sobre grupos de software, consulte Recomendaciones de espacio en el disco para los grupos de software de Guía de instalación de Oracle Solaris 10 9/10: planificación de la instalación y la actualización.
Tabla 3–2 Paquetes requeridos para Actualización automática de Solaris
Para comprobar los paquetes en su sistema, escriba el comando siguiente.
% pkginfo package_name |
Requisitos de disco de Actualización automática de Solaris
Siga los requisitos generales de disco de cualquier actualización. Consulte el Capítulo 4, Requisitos del sistema, pautas y actualización (planificación) de Guía de instalación de Oracle Solaris 10 9/10: planificación de la instalación y la actualización.
Para calcular el tamaño del sistema de archivos necesario para crear un entorno de inicio, inicie el proceso de creación de un nuevo entorno de inicio. Se calcula el tamaño. A continuación puede cancelar el proceso.
El disco del nuevo entorno de inicio debe poder actuar como dispositivo de inicio. Algunos sistemas restringen los discos que se pueden usar como dispositivo de inicio. Para determinar si se aplica alguna restricción de inicio, consulte la documentación del sistema.
Puede que se deba preparar el disco antes de crear el nuevo entorno de inicio. Asegúrese de que el disco esté correctamente formateado.
-
Identifique los segmentos con suficiente espacio para alojar los sistemas de archivos que se van a copiar.
-
Identifique los sistemas de archivos que contienen directorios que desea compartir entre ambos entornos de inicio, en lugar de copiarlos. Si desea compartir un directorio, deberá crear un nuevo entorno de inicio con el directorio ubicado en un segmento propio. El directorio pasa entonces a ser un sistema de archivos que puede compartirse con futuros entornos de inicio. Para obtener más información acerca de la creación de sistemas de archivos independientes para compartirlos, consulte Directrices para la selección de segmentos para sistemas de archivos que se pueden compartir.
Requisitos de Actualización automática de Solaris para crear volúmenes RAID-1 (reflejos)
Actualización automática de Solaris utiliza la tecnología de Solaris Volume Manager para crear un entorno de inicio duplicado que contenga sistemas de archivos con volúmenes RAID-1 (reflejos). Actualización automática de Solaris no implementa todas las funciones de Solaris Volume Manager, pero requiere los siguientes componentes de Solaris Volume Manager.
Tabla 3–3 Componentes obligatorios para Actualización automática de Solaris y volúmenes RAID-1|
Requisito |
Descripción |
Para obtener más información |
|---|---|---|
|
Debe crear al menos una base de datos de estados y al menos tres réplicas de la base de datos de estados. |
Una base de datos de estado guarda información en el disco acerca del estado de la configuración de Solaris Volume Manager. La base de datos de estado es un conjunto de copias múltiples y replicadas de base de datos. Cada una de las copias se denomina réplica de la base de datos de estado. Cuando se copia una base de datos de estado, la réplica actúa de protección contra pérdidas de datos debidas a fallos individuales. |
Para obtener información sobre cómo crear una base de datos de estado, consulte el Capítulo 6, State Database (Overview) de Solaris Volume Manager Administration Guide. |
|
Actualización automática de Solaris admite únicamente un volumen RAID-1 (reflejo) con concatenaciones de un segmento en el sistema de archivos raíz (/). |
Una concatenación es un volumen RAID-0. Si los segmentos están concatenados, los datos se escriben en el primer segmento disponible hasta que éste se llena, a continuación, se escriben en el segmento siguiente, y así sucesivamente. Una concatenación no proporciona redundancia de datos a menos que esté contenida en un volumen RAID-1 Un volumen RAID—1 puede constar de un máximo de tres concatenaciones. |
Para obtener directrices acerca de la creación de sistemas de archivos duplicados, consulte Directrices para la selección de segmentos para sistemas de archivos duplicados. |
Actualización de un sistema con paquetes y revisiones
Utilice Actualización automática de Solaris para agregar paquetes y revisiones a un sistema. Cuando utiliza Actualización automática de Solaris, el único tiempo de inactividad que tiene el sistema es cuando se reinicia. Para ello, utilice el comando luupgrade. Al utilizar el comando luupgrade, también puede utilizar un contenedor Solaris Flash para instalar revisiones o paquetes.
Al actualizar, agregar y suprimir paquetes o modificaciones, Actualización automática de Solaris precisa que estos cumplan las Directrices de empaquetado avanzadas SVR4. Aunque los paquetes de Sun cumplen dichas directrices, Sun no puede garantizar la conformidad de los paquetes de otras empresas. Si un paquete infringe estas directrices puede provocar el fallo del software de adición de paquetes durante una actualización o alterar el entorno de inicio activo.
Para obtener más información sobre los requisitos de paquetes, consulte el Apéndice BRequisitos de empaquetado SVR4 adicionales (referencia).
|
Tipo de instalación |
Descripción |
Para obtener más información |
|---|---|---|
|
Adición de parches a un entorno de inicio |
Cree un nuevo entorno de inicio y utilice el comando luupgrade con la opción -t. |
Para agregar parches a una imagen de instalación de red en un entorno de inicio |
|
Adición de paquetes a un entorno de inicio |
Use el comando luupgrade con la opción -p. |
Para agregar paquetes a una imagen de instalación de red en un entorno de inicio |
|
Uso de Actualización automática de Solaris para instalar un archivo Solaris Flash |
Un archivo de almacenamiento contiene una copia completa de un entorno de inicio con los nuevos paquetes y modificaciones ya incluidos. Esta copia se puede instalar en varios sistemas. |
|
Limitaciones para actualizaciones y parches
Para conocer los límites a la aplicación de parches y actualizaciones, consulte Limitaciones para actualizaciones y parches de Guía de instalación de Oracle Solaris 10 9/10: planificación de la instalación y la actualización.
Directrices para la creación de sistemas de archivos con el comando lucreate
La opción lucreate -m especifica los sistemas de archivos y la cantidad de sistemas de archivos que se van a crear en el nuevo entorno de inicio. Debe especificar el número exacto de sistemas de archivos que desea crear; para ello debe repetir la opción las veces que sea necesario. Utilice estas pautas con la opción -m para crear sistemas de archivos:
-
Debe especificar una opción -m para el sistema de archivos raíz (/) del nuevo entorno de inicio. Si ejecuta el comando lucreate sin la opción -m, aparecerá el menú Configuración. Éste permite personalizar el nuevo entorno de inicio, redirigiendo los archivos a nuevos puntos de montaje.
-
Todos los sistemas de archivos esenciales que existan en el entorno de inicio actual y que no se especifiquen mediante una opción -m se fusionan en el siguiente sistema de archivos de máximo nivel creado.
-
Sólo aquellos sistemas de archivos especificados mediante la opción -m se crean en el nuevo entorno de inicio. Para crear el mismo número de sistemas de archivos que hay en el sistema actual, deberá especificar una opción -m para cada sistema de archivos que se va a crear.
Por ejemplo, si utiliza la opción -m una sola vez, especificará dónde se deben situar todos los sistemas de archivos. Se fusionan todos los sistemas de archivos del entorno de inicio original en el sistema de archivos especificado por la opción -m. Si especifica la opción -m dos veces, se crearán dos sistemas de archivos. Si dispone de sistemas de archivos para raíz (/), /opt y /var, deberá usar una opción -m para cada sistema de archivos del nuevo entorno de inicio.
-
No duplique los puntos de montaje. Por ejemplo, no puede tener dos sistemas de archivos raíz (/).
Directrices para la selección de segmentos para los sistemas de archivos
Al crear sistemas de archivos para un entorno de inicio, se aplican las mismas reglas que en la creación de sistemas de archivos para el sistema operativo Solaris. Actualización automática de Solaris no puede impedir la creación de configuraciones no válidas para sistemas de archivos críticos. Por ejemplo, se puede especificar un comando lucreate para crear sistemas de archivos independientes para el sistema de archivos root (/) y /kernel, que es una división no válida del sistema de archivos root (/).
No superponga segmentos al volver a crearlos en los discos. Si lo hace, parecerá que el nuevo entorno de inicio se ha creado pero, al activarlo, el entorno no se iniciará. Los sistemas de archivos superpuestos podrían estar dañados
Para que Actualización automática de Solaris funcione correctamente, el contenido del archivo vfstab del entorno de inicio activo debe ser válido y debe tener, como mínimo, una entrada para el sistema de archivos raíz (/).
Directrices para seleccionar un segmento para el sistema de archivos raíz (/)
Al crear un entorno de inicio inactivo, hay que identificar un segmento en el que se debe copiar el sistema de archivos raíz (/). Use las directrices siguientes cuando seleccione un segmento para el sistema de archivos raíz (/). El segmento debe cumplir las siguientes condiciones:
-
Debe ser un segmento desde el cual el sistema pueda iniciarse.
-
Debe cumplir el tamaño mínimo recomendado.
-
Puede estar en discos físicos distintos o en el mismo disco que el sistema de archivos raíz (/) activo.
-
Puede ser un volumen de Veritas Volume Manager (VxVM). Si los volúmenes VXVM se crean en el sistema actual, el comando lucreate puede crear un nuevo entorno de inicio. Cuando los datos se copian en el nuevo entorno de inicio, se pierde la configuración del sistema de archivos Veritas y se crea un nuevo sistema de archivos UFS en el nuevo entorno de inicio.
Directrices para la selección de segmentos para sistemas de archivos duplicados
Puede crear un nuevo entorno de inicio que contenga cualquier combinación de segmentos de disco físico, volúmenes de Solaris Volume Manager o volúmenes de Veritas Volume Manager. Los sistemas de archivos esenciales que se copian en el nuevo entorno de inicio pueden ser de los tipos siguientes:
-
Un segmento físico.
-
Una concatenación de un segmento incluida en un volumen RAID-1 (duplicación). El segmento que contiene el sistema de archivos root (/) puede ser un volumen RAID-1.
-
Una concatenación de un segmento incluida en un volumen RAID-0. El segmento que contiene el sistema de archivos root (/) puede ser un volumen RAID-0.
Cuando se crea un nuevo entorno de inicio, el comando lucreate -m reconoce únicamente los siguientes tres tipos de dispositivos:
-
Un segmento físico con el formato /dev/dsk/cwt xdysz.
-
Un volumen de Solaris Volume Manager con el formato /dev/md/dsk/d num.
-
El nombre de un volumen de Solaris Volume Manager se muestra con el formato /dev/vx/dsk/nombre_volumen Si los volúmenes VxVM se crean en el sistema actual, el comando lucreate puede crear un nuevo entorno de inicio. Cuando los datos se copian en el nuevo entorno de inicio, se pierde la configuración del sistema de archivos Veritas y se crea un nuevo sistema de archivos UFS en el nuevo entorno de inicio.
Nota –
Si se producen problemas al actualizar con Veritas VxVM, consulte El sistema entra en situación crítica al actualizar con Actualización automática de Solaris y ejecutar Veritas VxVm.
Directrices generales cuando se crean sistemas de archivos en volúmenes RAID-1 (duplicados)
Use las siguientes directrices para comprobar que el volumen RAID-1 esté ocupado, resincronizándose o si los volúmenes contienen sistemas de archivos que esté utilizando el entorno de inicio de Actualización automática de Solaris.
Para obtener directrices sobre la denominación de volúmenes, consulte Requisitos de los nombres de volúmenes RAID y directrices para la Modernización automática de Solaris y JumpStart personalizada de Guía de instalación de Oracle Solaris 10 9/10: planificación de la instalación y la actualización.
Comprobación del estado de los volúmenes
Si una duplicación o subduplicación precisan mantenimiento o están ocupadas, no es posible quitar componentes de ellas. Deberá utilizar el comando metastat antes de crear un nuevo entorno de inicio y utilizar la palabra clave detach. El comando metastat comprueba si la duplicación está en proceso de resincronización o se está utilizando. Para obtener más información, consulte la página de comando man metastat(1M).
Desconexión de volúmenes y resincronización de duplicaciones
Si utiliza la palabra clave detach para desconectar una subduplicación, lucreate comprueba si un dispositivo está en proceso de resincronización. Si el dispositivo se está resincronizando, no es posible desconectar la subduplicación y se muestra un mensaje de error.
El proceso de resincronización copia datos de una subduplicación a otra cuando se presenta alguno de estos problemas:
-
Fallos de subduplicación.
-
Caídas del sistema.
-
Una subduplicación se ha puesto fuera de línea y de nuevo en línea.
-
La adición de una nueva subduplicación.
Para obtener más información acerca de la resincronización, consulte RAID-1 Volume (Mirror) Resynchronization de Solaris Volume Manager Administration Guide.
Uso de comandos de Solaris Volume Manager
Si desea manipular volúmenes en entornos de inicio inactivos, utilice el comando lucreate en lugar de comandos de Solaris Volume Manager. El software Solaris Volume Manager desconoce los entornos de inicio, mientras que el comando lucreate contiene comprobaciones que impiden destruir un entorno de inicio por descuido. Por ejemplo, lucreate impide sobrescribir o suprimir un volumen de Solaris Volume Manager.
No obstante, si ya ha utilizado el software Solaris Volume Manager para crear concatenaciones, bandas y duplicaciones complejas, también deberá utilizarlo para manipularlas. Actualización automática de Solaris detecta estos componentes y es compatible con ellos. Antes de utilizar comandos de Solaris Volume Manager que puedan crear, modificar o destruir volúmenes, utilice el comando lustatus o lufslist. Dichos comandos pueden determinar qué volúmenes de Solaris Volume Manager contienen sistemas de archivos que está utilizando un entorno de inicio de Actualización automática de Solaris.
Directrices para la selección de un segmento para un volumen de intercambio
Estas directrices contienen recomendaciones y ejemplos de configuración para un segmento intercambiado.
Configuración del intercambio para el nuevo entorno de inicio
Puede configurar un segmento de intercambio de tres formas usando el comando lucreate con la opción -m:
-
Si no especifica un segmento de intercambio, los segmentos pertenecientes al actual entorno de inicio se configuran para el entorno de inicio nuevo.
-
Si especifica uno o más segmentos de intercambio, éstos serán los únicos segmentos de intercambio que utilizará el nuevo entorno de inicio. Los dos entornos de inicio no comparten ningún segmento de intercambio.
-
Se puede especificar que ambos compartan un segmento de intercambio y agregar un nuevo segmento.
En los ejemplos siguientes se muestran los tres procedimientos para configurar el intercambio. El entorno de inicio actual se configura con el sistema de archivos raíz (/) en c0t0d0s0. El sistema de archivos de intercambio está en c0t0d0s1.
-
En el ejemplo siguiente no se especifica ningún segmento de intercambio. El nuevo entorno de inicio contiene el sistema de archivos raíz (/) en c0t1d0s0. El intercambio se comparte entre el entorno de inicio actual y el nuevo en c0t0d0s1.
# lucreate -n be2 -m /:/dev/dsk/c0t1d0s0:ufs
-
En el ejemplo siguiente se especifica un segmento de intercambio. El nuevo entorno de inicio contiene el sistema de archivos raíz (/) en c0t1d0s0. Se crea un nuevo sistema de archivos de intercambio en c0t1d0s1. No se comparte ningún segmento de intercambio entre el entorno de inicio actual y el nuevo.
# lucreate -n be2 -m /:/dev/dsk/c0t1d0s0:ufs -m -:/dev/dsk/c0t1d0s1:swap
-
En el ejemplo siguiente se agrega un segmento de intercambio y otro segmento se comparte entre los dos entornos de inicio. El nuevo entorno de inicio contiene el sistema de archivos raíz (/) en c0t1d0s0. Se crea un nuevo segmento de intercambio en c0t1d0s1. El segmento de intercambio en c0t0d0s1 se comparte entre el entorno de inicio actual y el nuevo.
# lucreate -n be2 -m /:/dev/dsk/c0t1d0s0:ufs -m -:shared:swap \
-m -:/dev/dsk/c0t1d0s1:swap
Creación fallida del entorno de inicio si el intercambio se está utilizando
Si el segmento de intercambio lo utiliza un entorno de inicio que no sea el entorno de inicio actual, se genera un error de entorno de inicio. Si el entorno de inicio se creó con la opción -s, el entorno de inicio de origen alternativo puede utilizar el segmento de intercambio, pero ningún otro entorno podrá utilizarlo.
Directrices para la selección de segmentos para sistemas de archivos que se pueden compartir
Actualización automática de Solaris copia todo el contenido de un segmento en el nuevo segmento seleccionado del entorno de inicio. Es conveniente que algunos de los sistemas de archivos de dicho segmento se compartan entre ambos entornos de inicio en lugar de copiarse, para ahorrar espacio y tiempo de copia. Se deben copiar los sistemas de archivos críticos para el sistema operativo como root (/) y /var. Los sistemas de archivos como /home no son críticos y se pueden compartir entre los distintos entornos de inicio. Los sistemas de archivos que se pueden compartir deben ser definidos por el usuario y estar en segmentos de intercambio independientes de los entornos de inicio activo y nuevo. En función de las necesidades, se puede modificar la configuración del disco de diversas formas.
|
Reconfiguración de un disco |
Ejemplos |
Para obtener más información |
|---|---|---|
|
Se puede volver a segmentar el disco antes de crear el nuevo entorno de inicio y situar el sistema de archivos que se puede compartir en un segmento propio. |
Por ejemplo, si el sistema de archivos root (/), /var y /home se encuentran en el mismo segmento, vuelva a configurar el disco y ubique /home en un segmento propio. Al crear nuevos entornos de inicio, /home se comparten con el nuevo entorno de forma predeterminada. | |
|
Si desea compartir un directorio, éste debe dividirse y asignarse a su propio segmento. El directorio pasa entonces a ser un sistema de archivos que puede compartirse con otro entorno de inicio. Puede usar el comando lucreate con la opción -m para crear un nuevo entorno de inicio y dividir un directorio a su propio segmento. Sin embargo, el nuevo sistema de archivos no puede aún compartirse con el entorno de inicio original. Se debe ejecutar de nuevo el comando lucreate con la opción -m para crear otro entorno de inicio. Los dos nuevos entornos de inicio pueden entonces compartir el directorio. |
Por ejemplo, si desea actualizar de la versión Solaris 9 a la versión Solaris 10 9/10 y compartir /home, ejecute el comando lucreate con la opción -m. Puede crear una versión de Solaris 9 con /home como sistema de archivos independiente ubicado en un segmento propio. A continuación, ejecute de nuevo el comando lucreate con la opción -m para duplicar el entorno de inicio. Este tercer entorno de inicio debe entonces actualizarse a la versión de Solaris 10 9/10. /home lo comparten las versiones Solaris 9 y Solaris 10 9/10. |
Para obtener una descripción de los sistemas de archivos críticos y que se pueden compartir, consulte Tipos de sistemas de archivos. |
Personalización del contenido de un nuevo entorno de inicio
Al crear un entorno de inicio, puede excluir la copia de determinados directorios y archivos en el nuevo entorno de inicio. Si ha excluido un directorio, puede asimismo volver a incluir subdirectorios o archivos específicos que dependen de él y que se copian en el nuevo entorno de inicio. Por ejemplo, podría excluir de la copia todos los archivos y directorios de /etc/mail, pero incluir todos los archivos y directorios de /etc/mail/staff. El comando siguiente copia el subdirectorio staff al nuevo entorno de inicio.
# lucreate -n second_disk -x /etc/mail -y /etc/mail/staff |
Utilice las opciones de exclusión de archivos con cuidado. No quite archivos o directorios necesarios para el sistema.
En la tabla siguiente se enumeran las opciones del comando lucreate para eliminar y restablecer directorios y archivos.
|
¿Cómo se especifica? |
Excluir opciones |
Incluir opciones |
|---|---|---|
|
Especifique el nombre del directorio o archivo |
-x directorio_para_excluir |
-y directorio_para_incluir |
|
Utilice un archivo que contenga una lista |
-X nombre_archivo_de_lista -z nombre_archivo_de_lista |
-Y nombre_archivo_de_lista -z nombre_archivo_de_lista |
Para obtener ejemplos de personalización de directorios y archivos al crear un entorno de inicio, consulte Para crear un entorno de inicio y personalizar el contenido.
Sincronización de archivos entre entornos de inicio
Cuando ya pueda cambiar y convertir en activo el nuevo entorno de inicio, active rápidamente el nuevo entorno de inicio y vuelva a iniciar. Los archivos se sincronizan entre los entornos de inicio la primera vez que se inicia desde un entorno recién creado. "Sincronizar" significa que ciertos archivos y directorios del sistema pueden copiarse del último entorno de inicio activo al entorno del que se va a iniciar. Los archivos y directorios que hayan cambiado también se copian.
Adición de archivos a /etc/lu/synclist
Actualización automática de Solaris comprueba los cambios en los archivos esenciales. Si el contenido de éstos no es el mismo en ambos entornos de inicio, se copian del entorno de inicio activo al nuevo. La sincronización está pensada para archivos esenciales como /etc/passwd o /etc/group que pueden haber cambiado desde la creación del nuevo entorno de inicio.
El archivo /etc/lu/synclist contiene una lista de directorios y archivos que se sincronizan. En algunos casos puede que quiera copiar otros archivos del entorno de inicio activo al nuevo. Si es necesario, puede agregar directorios y archivos a /etc/lu/synclist.
La adición de archivos que no aparezcan en /etc/lu/synclist puede provocar que un sistema no pueda iniciarse. El proceso de sincronización únicamente copia archivos y crea directorios, pero no elimina archivos ni directorios.
En el ejemplo siguiente de archivo /etc/lu/synclist se muestran los directorios y archivos estándar que se sincronizan en este sistema.
/var/mail OVERWRITE /var/spool/mqueue OVERWRITE /var/spool/cron/crontabs OVERWRITE /var/dhcp OVERWRITE /etc/passwd OVERWRITE /etc/shadow OVERWRITE /etc/opasswd OVERWRITE /etc/oshadow OVERWRITE /etc/group OVERWRITE /etc/pwhist OVERWRITE /etc/default/passwd OVERWRITE /etc/dfs OVERWRITE /var/log/syslog APPEND /var/adm/messages APPEND |
A continuación se indican ejemplos de directorios y archivos que puede ser conveniente agregar al archivo synclist:
/var/yp OVERWRITE /etc/mail OVERWRITE /etc/resolv.conf OVERWRITE /etc/domainname OVERWRITE |
Las entradas del archivo synclist pueden ser archivos o directorios. El segundo campo es el método de actualización que tiene lugar durante la activación del entorno de inicio. Puede seleccionar entre tres métodos para actualizar los archivos:
-
OVERWRITE – el contenido del archivo del entorno de inicio activo sobrescribe el contenido del archivo del entorno de inicio nuevo. Si no se especifica ninguna acción en el segundo campo, OVERWRITE es la acción predeterminada. Si la entrada es un directorio, se copian todos los subdirectorios. Se sobrescriben todos los archivos. El archivo del nuevo entorno de inicio tiene la misma fecha, modalidad y propietario que el mismo archivo del entorno de inicio anterior.
-
APPEND – el contenido del archivo del entorno de inicio activo se agrega al final del archivo del entorno de inicio nuevo. Este procedimiento puede provocar duplicación de entradas en el archivo. Los directorios no pueden aparecer como APPEND. El archivo del nuevo entorno de inicio tiene la misma fecha, modalidad y propietario que el mismo archivo del entorno de inicio anterior.
-
PREPEND – el contenido del archivo del entorno de inicio activo se agrega al principio del archivo del entorno de inicio nuevo. Este procedimiento puede provocar duplicación de entradas en el archivo. Los directorios no pueden aparecer como PREPEND. El archivo del nuevo entorno de inicio tiene la misma fecha, modalidad y propietario que el mismo archivo del entorno de inicio anterior.
Sincronización forzada entre entornos de inicio
La primera vez que inicie desde un entorno de inicio recién creado, el software de Actualización automática de Solaris sincroniza el nuevo entorno de inicio con el que estuvo activo hasta entonces. Tras este inicio y sincronización iniciales, Actualización automática de Solaris no efectúa ninguna sincronización a menos que se solicite. Para forzar una sincronización, utilice el comando luactivate con la opción -s.
Puede ser necesario forzar una sincronización en el caso de que se mantengan múltiples versiones del sistema operativo Solaris. Es recomendable que los cambios efectuados en los archivos como, por ejemplo, email o passwd/group estén en el entorno de inicio en el que se está realizando la activación. Si fuerza una sincronización, Actualización automática de Solaris comprueba si hay conflictos entre archivos que se vean afectados por la sincronización. Cuando se inicia el nuevo entorno y se detecta un conflicto, se emite una advertencia y los archivos no se sincronizan. A pesar de dicho conflicto, la activación puede completarse de forma satisfactoria. Si modifica el mismo archivo en ambos entornos de inicio, el activo y el nuevo, puede causar un conflicto. Por ejemplo, supongamos que modifica el archivo /etc/passwd en el entorno de inicio original. A continuación, realiza otros cambios en el archivo /etc/passwd del entorno de inicio nuevo. El proceso de sincronización no puede elegir qué archivo debe copiarse.
Use esta opción con precaución, porque es posible que no pueda conocer o controlar los cambios que se hayan producido en el último entorno de inicio activo. Por ejemplo, si estaba ejecutando el software de Solaris 10 9/10 en el entorno de inicio actual y ha iniciado en una versión 9 de Solaris con una sincronización forzada, los archivos de la versión 9 podrían modificarse. Como los archivos dependen de la versión del sistema operativo, el inicio en la versión 9 de Solaris podría fallar, ya que los archivos de Solaris 10 9/10 pueden no ser compatibles con los de Solaris 9.
Inicio de varios entornos
Si el sistema tiene más de un sistema operativo instalado, puede iniciar desde estos entornos en las plataformas SPARC y x86. Los entornos de inicio disponibles para iniciar incluyen entornos de inicio inactivos de Actualización automática de Solaris.
-
A partir de Solaris 10 10/08 para un sistema basado en SPARC, puede iniciar un sistema de archivos raíz ZFS en una agrupación ZFS. Para las agrupaciones raíz ZFS, puede enumerar los entornos de inicio disponibles con el comando boot con la opción -L. Puede seleccionar un entorno de inicio y utilizar el comando OBP boot con la opción -Z para iniciar el entorno de inicio seleccionado. La opción -Z es una alternativa para el comando luactivate, que también se utiliza para iniciar un entorno de inicio nuevo para una agrupación raíz ZFS. El comando luactivate es el método preferido para alternar entre los entornos de inicio. Para un sistema de archivos UFS, puede seguir utilizando OpenBoot PROM OBP como interfaz administrativa principal y seleccionar las opciones de inicio con los comandos OBP.
-
A partir de Solaris 10 1/06 para los sistemas basados en x86, un menú de inicio de GRUB proporciona la interfaz para cambiar de un entorno de inicio a otro. A partir de Solaris 10 10/08, este menú enumera los entornos de inicio ZFS que están disponibles para el inicio. Si el entorno de inicio predeterminado es un sistema de archivos ZFS y se muestra el menú de GRUB, puede dejar que se inicie el entorno de inicio predeterminado o seleccionar otro. El menú de GRUB es una alternativa al uso del comando luactivate, que también se utiliza para iniciar un entorno de inicio nuevo para una agrupación raíz ZFS. El comando luactivate es el método preferido para alternar entre los entornos de inicio.
En los sistemas SPARC y x86, cada agrupación root ZFS tiene designado un conjunto de datos como sistema de archivos root predeterminado. Si en SPARC escribe el comando de inicio o en x86 acepta la configuración predeterminada del menú GRUB, se inicia este sistema de archivos raíz predeterminado.
Nota –
Si el menú de GRUB se ha modificado específicamente para designar un elemento de menú predeterminado que no sea el establecido por Actualización automática de Solaris, la selección de la entrada de menú predeterminada podría no iniciar el sistema de archivos raíz predeterminado de la agrupación.
Si desea más información sobre el inicio y la modificación del menú de inicio de GRUB, consulte las siguientes referencias.
|
Tarea |
Información |
|---|---|
|
Para activar un entorno de inicio con el menú de GRUB | |
|
Para volver al entorno de inicio original con el menú de GRUB | |
|
Para obtener información sobre SPARC y x86 y conocer los procedimientos detallados para iniciar y modificar el comportamiento de inicio |
System Administration Guide: Basic Administration |
|
Para obtener una descripción general y conocer los procedimientos detallados para iniciar entornos de inicio ZFS |
Inicio desde un sistema de archivos raíz ZFS de Guía de administración de Oracle Solaris ZFS |
Interfaz de usuario de caracteres de Actualización automática de Solaris
Sun ya no recomienda el uso del comando lu. El comando lu muestra una interfaz de usuario de caracteres (CUI). Resulta más sencillo utilizar la secuencia de comandos subyacente de la CUI, que suelen ser los comandos lucreate, luupgrade y luactivate. En los capítulos siguientes se proporcionan procedimientos para estos comandos.
Capítulo 4 Uso de Actualización automática de Solaris para crear un entorno de inicio (tareas)
En este capítulo se explica cómo instalar los paquetes y parches de Actualización automática de Solaris y cómo crear un entorno de inicio.
Nota –
En este capítulo se describe Actualización automática de Solaris para sistemas de archivos UFS. Para conocer los procedimientos para migrar un archivo UFS a una agrupación root de ZFS o crear e instalar una agrupación root de ZFS, consulte el Capítulo 13Creación de un entorno de inicio para agrupaciones raíz ZFS.
Este capítulo incluye los siguientes apartados:
Mapa de tareas: instalación de Actualización automática de Solaris y creación de entornos de inicio
Tabla 4–1 Mapa de tareas para el uso de Actualización automática de Solaris|
Tarea |
Descripción |
Para obtener instrucciones |
|---|---|---|
|
Instalar los paquetes de Actualización automática de Solaris |
Instala paquetes en el sistema operativo | |
|
Instalar revisiones en el sistema |
Actualización automática de Solaris necesita un conjunto limitado de revisiones de parches. |
Instalación de los parches necesarios para Actualización automática de Solaris |
|
Crear un entorno de inicio |
Copia y reconfiguración de sistemas de archivos en un entorno de inicio inactivo |
Instalación de Actualización automática de Solaris
Antes de ejecutar Actualización automática de Solaris, debe instalar los paquetes más recientes de Actualización automática de Solaris que hay en el medio de instalación e instalar los parches que aparecen en el documento de información 206844 de SunSolve. Deberá instalar los paquetes de Actualización automática de Solaris en el sistema operativo actual y suprimir los paquetes antiguos. La versión de los paquetes de Actualización automática de Solaris debe coincidir con la versión del sistema operativo que se esté actualizando. Por ejemplo, si su sistema operativo actual es Solaris 9 y desea actualizarlo a la versión 10 9/10, debe instalar los paquetes de Actualización automática de Solaris de la versión 10 9/10 de Solaris. Los parches que hay en el documento de información de Sunsolve 206844 también deben instalarse. Los parches y paquetes más recientes aseguran que dispone en la versión de todas las correcciones de errores más recientes y las nuevas funciones. Instale todos los parches pertinentes para el sistema antes de proceder a crear un nuevo entorno de inicio.
El documento de información 206844 de Sunsolve describe cómo suprimir paquetes antiguos e instalar paquetes nuevos, y muestra los parches necesarios. Los procedimientos siguientes proporcionan más información para los procedimientos que se describen en el documento de información 206844.
-
Instalación de los parches necesarios para Actualización automática de Solaris
-
Para instalar Actualización automática de Solaris con el comando pkgadd
-
Para instalar Actualización automática de Solaris con el programa de instalación de Solaris
 Para instalar Actualización automática de Solaris con el comando pkgadd
Para instalar Actualización automática de Solaris con el comando pkgadd
Puede instalar los paquetes mediante el comando liveupgrade20 que hay en el CD o DVD de instalación, o bien utilizar el comando pkgadd. El comando liveupgrade20 necesita el software Java. Si el sistema no cuenta con el software Java instalado, debe utilizar el comando pkgadd para instalar los paquetes. Consulte el documento de información de SunSolve para obtener más información.
-
Conviértase en superusuario o asuma una función similar.
Las funciones incluyen autorizaciones y comandos con privilegios. Para obtener más información sobre las funciones, consulte Configuring RBAC (Task Map) de System Administration Guide: Security Services.
-
Suprima los paquetes de Actualización automática de Solaris ya instalados.
Los tres paquetes de Actualización automática de Solaris, SUNWluu, SUNWlur y SUNWlucfg, contienen el software necesario para actualizar o aplicar un parche mediante Actualización automática de Solaris. Los paquetes contienen el software ya instalado, nuevas funciones y soluciones de errores. La actualización o la aplicación de un parche a la versión de destino no será factible a menos que suprima los paquetes ya instalados e instale los nuevos antes de utilizar Actualización automática de Solaris. El paquete SUMWlucfg es una novedad disponible a partir de Solaris 10 8/07. Si utiliza paquetes de Actualización automática de Solaris de una versión anterior a Solaris 10 8/07, no necesita eliminar este paquete.
# pkgrm SUNWlucfg SUNWluu SUNWlur
-
Instale los paquetes en el orden siguiente.
# pkgadd -d path_to_packages SUNWlucfg SUNWlur SUNWluu
- ruta_paquetes
-
Determina la ruta completa a los paquetes de software.
-
Compruebe que el paquete se haya instalado satisfactoriamente.
# pkgchk -v SUNWlucfg SUNWlur SUNWluu
 Para instalar Actualización automática de Solaris con el programa de instalación de Solaris
Para instalar Actualización automática de Solaris con el programa de instalación de Solaris
Puede instalar los paquetes mediante el comando liveupgrade20 que se encuentra en el CD o el DVD de instalación. El comando liveupgrade20 requiere el software Java. Si el sistema no dispone de software Java instalado, debe utilizar el comando pkgadd para instalar los paquetes. Consulte el documento de información de SunSolve para obtener más información.
Nota –
Este procedimiento presupone que el sistema está ejecutando Volume Manager. Para obtener más información sobre la administración de medios extraíbles con Volume Manager, consulte la System Administration Guide: Devices and File Systems.
-
Conviértase en superusuario o asuma una función similar.
Las funciones incluyen autorizaciones y comandos con privilegios. Para obtener más información sobre las funciones, consulte Configuring RBAC (Task Map) de System Administration Guide: Security Services.
-
Suprima los paquetes de Actualización automática de Solaris ya instalados.
Los tres paquetes de Actualización automática de Solaris, SUNWluu, SUNWlur y SUNWlucfg, contienen el software necesario para actualizar o aplicar un parche mediante Actualización automática de Solaris. Los paquetes contienen el software ya instalado, nuevas funciones y soluciones de errores. La actualización o la aplicación de un parche a la versión de destino no será factible a menos que suprima los paquetes ya instalados e instale los nuevos antes de utilizar Actualización automática de Solaris. El paquete SUMWlucfg es una novedad disponible a partir de Solaris 10 8/07. Si utiliza paquetes de Actualización automática de Solaris de una versión anterior a Solaris 10 8/07, no necesita eliminar este paquete.
# pkgrm SUNWlucfg SUNWluu SUNWlur
-
Inserte el DVD del sistema operativo Solaris o el CD Software de Solaris - 2 .
-
Ejecute el instalador correspondiente al soporte que utiliza.
-
Si usa el DVD del sistema operativo Solaris, cambie al directorio del instalador y ejecútelo.
# cd /cdrom/cdrom0/Solaris_10/Tools/Installers # ./liveupgrade20
Aparecerá la interfaz gráfica de usuario del programa de instalación de Solaris. Si utiliza una secuencia de comandos, puede impedir que se muestre la GUI mediante las opciones -noconsole y -nodisplay.
-
Si usa el CD de Software de Solaris - 2 , ejecute el instalador.
% ./installer
Aparecerá la interfaz gráfica de usuario del programa de instalación de Solaris.
-
-
En el panel Selección del tipo de instalación, haga clic en Personalizada.
-
En el panel Selección de la configuración regional, haga clic en el idioma que desee instalar.
-
Elija el software que desee instalar.
-
En el caso del DVD, en el panel Selección de componentes, haga clic en Siguiente para instalar los paquetes.
-
En el caso del CD, en el panel Selección de productos, haga clic en Instalación predeterminada de Actualización automática de Solaris y haga clic en las otras opciones de software para anular su selección.
-
-
Siga las instrucciones de los paneles del programa de instalación de Solaris para instalar el software.
Ya puede instalar los parches necesarios.
Instalación de los parches necesarios para Actualización automática de Solaris
|
Descripción |
Para obtener más información |
|
|---|---|---|
|
Para el correcto funcionamiento de Actualización automática de Solaris, es necesario instalar un conjunto limitado de revisiones de parches en una versión específica del sistema operativo. Antes de instalar o ejecutar Actualización automática de Solaris, se le solicitará que instale los parches. x86 sólo – Si no se ha instalado este conjunto de parches, Actualización automática de Solaris fallará y es posible que aparezca el siguiente mensaje de error. Aunque no aparezca el siguiente mensaje de error, es posible que aún no se hayan instalado las revisiones necesarias. Compruebe siempre que se hayan instalado todos los parches mostrados en el documento de información de Sunsolve antes de intentar instalar Actualización automática de Solaris.
Las revisiones mostradas en el documento 206844 (anteriormente 72099) están sujetas a cambios en cualquier momento. Estos parches solucionan potencialmente errores en Actualización automática de Solaris, así como en los componentes de los que depende Actualización automática de Solaris. Si tiene alguna dificultad con Actualización automática de Solaris, asegúrese de que haya instalado los parches más recientes de Actualización automática de Solaris. |
Para asegurarse de que dispone de la lista de revisiones más recientes, consulte http://sunsolve.sun.com. Busque el documento de información 206844 (anteriormente 72099) en el sitio web de SunSolve. |
|
|
Si ejecuta Solaris 8 o Solaris 9, es posible que no pueda ejecutar el instalador de Actualización automática de Solaris, ya que estas versiones no contienen el conjunto de modificaciones necesarias para ejecutar el entorno del tiempo de ejecución Java 2. Debe contar con el clúster de parches recomendados para el entorno de tiempo de ejecución Java 2 recomendado para ejecutar el programa de instalación de Actualización automática de Solaris e instalar los paquetes. |
Para instalar los paquetes de la actualización automática de Solaris, utilice el comando pkgadd. O bien, instale el clúster de revisiones recomendadas para el entorno del tiempo de ejecución de Java 2. El clúster de revisiones está disponible en http://sunsolve.sun.com. |
 Para instalar las revisiones necesarias
Para instalar las revisiones necesarias
-
Conviértase en superusuario o asuma una función similar.
Las funciones incluyen autorizaciones y comandos con privilegios. Para obtener más información sobre las funciones, consulte Configuring RBAC (Task Map) de System Administration Guide: Security Services.
-
Si desea almacenar los parches en un disco local, cree un directorio como /var/tmp/lupatches.
-
En el sitio web de SunSolve, obtenga la lista de revisiones.
-
Cambie al directorio del parche, como en este ejemplo.
# cd /var/tmp/lupatches
-
Instale las revisiones con el comando patchadd.
# patchadd path_to_patches patch-id patch-id
id_parche es el número o números del parche. Si especifica varios nombres de revisiones, sepárelos con espacios.
Nota –Los parches se deben aplicar en el orden especificado en el documento de información 206844.
-
Reinicie el sistema si es necesario. Es necesario reiniciar el sistema para que se apliquen determinadas revisiones.
sólo x86: Es necesario reiniciar el sistema o Actualización automática de Solaris fallará.
# init 6
Ahora tiene los paquetes y los parches necesarios para crear correctamente un nuevo entorno de inicio.
Creación de un nuevo entorno de inicio
La creación de un entorno de inicio proporciona un método para copiar sistemas de archivos críticos del entorno de inicio activo a un nuevo entorno de inicio. El comando lucreate permite reorganizar un disco, si es necesario, así como personalizar sistemas de archivos y copiar los sistemas de archivos críticos en el nuevo entorno de inicio.
Antes de que se copien los sistemas de archivos en el nuevo entorno de inicio, pueden personalizarse para que los directorios de los sistemas de archivos críticos se fusionen en el directorio superior o se separen de éste. Los sistemas de archivos (compartibles) definidos por el usuario se comparten entre los entornos de inicio de forma predeterminada. Pero, si es necesario, es posible copiar los sistemas de archivos que se pueden compartir. Swap, que es un volumen que se puede compartir, también se puede dividir y fusionar. Para obtener una descripción general de los sistemas de archivos críticos y compartibles, consulte Tipos de sistemas de archivos.
Nota –
En este capítulo se describe Actualización automática de Solaris para sistemas de archivos UFS. Para conocer los procedimientos para migrar un archivo UFS a una agrupación root de ZFS o crear e instalar una agrupación root de ZFS, consulte el Capítulo 13Creación de un entorno de inicio para agrupaciones raíz ZFS.
 Para crear por primera vez un entorno de inicio
Para crear por primera vez un entorno de inicio
La opción -m del comando lucreate especifica qué sistemas de archivos y cuántos se deben crear en el nuevo entorno de inicio. Debe especificar el número exacto de sistemas de archivos que desea crear; para ello debe repetir la opción las veces que sea necesario. Por ejemplo, si utiliza la opción -m una sola vez, especificará dónde se deben situar todos los sistemas de archivos. Se fusionan todos los sistemas de archivos del entorno de inicio original en el sistema de archivos especificado por la opción -m. Si especifica la opción -m dos veces, se crearán dos sistemas de archivos. Utilice estas pautas con la opción -m para crear sistemas de archivos:
-
Debe especificar una opción -m para el sistema de archivos raíz (/) del nuevo entorno de inicio. Si ejecuta el comando lucreate sin la opción -m, aparecerá el menú Configuración. Éste permite personalizar el nuevo entorno de inicio, redirigiendo los archivos a nuevos puntos de montaje.
-
Todos los sistemas de archivos críticos que existan en el entorno de inicio actual y que no se especifiquen mediante una opción -m se fusionan en el siguiente sistema de archivos de máximo nivel creado.
-
Sólo aquellos sistemas de archivos especificados mediante la opción -m se crean en el nuevo entorno de inicio. Si el entorno de inicio actual contiene varios sistemas de archivos y desea tener el mismo número de ellos en el nuevo entorno de inicio creado, deberá especificar una opción -m para cada uno de los sistemas de archivos que se deba crear. Por ejemplo, si tiene sistemas de archivos para raíz (/), /opt y /var, deberá utilizar una opción -m para cada uno de ellos en el nuevo entorno de inicio.
-
No duplique los puntos de montaje. Por ejemplo, no puede tener dos sistemas de archivos raíz (/).
-
Conviértase en superusuario o asuma una función similar.
Las funciones incluyen autorizaciones y comandos con privilegios. Para obtener más información sobre las funciones, consulte Configuring RBAC (Task Map) de System Administration Guide: Security Services.
-
Para crear el nuevo entorno de inicio escriba:
# lucreate [-A 'BE_description'] -c BE_name \ -m mountpoint:device[,metadevice]:fs_options [-m ...] -n BE_name
- -A 'descripción_BE'
-
(Opcional) Permite crear la descripción de un entorno de inicio asociada con el nombre del mismo (nombre_entorno_inicio). La longitud de la descripción no está limitada y puede contener cualquier carácter.
- -c nombre_entorno_inicio
-
Asigna el nombre nombre_entorno_inicio al entorno de inicio activo. Esta opción sólo es necesaria cuando se crea el primer entorno de inicio. Si ejecuta lucreate por primera vez y omite la opción -c, el software crea un nombre predeterminado.
El nombre predeterminado se elige según los criterios siguientes:
-
Si se puede determinar el dispositivo de inicio físico, el nombre base de dicho dispositivo se utiliza para denominar al entorno de inicio actual.
Por ejemplo, si el dispositivo de inicio físico es /dev/dsk/c0t0d0s0, se asignará al entorno de inicio actual el nombre c0t0d0s0.
-
Si no se puede determinar el dispositivo de inicio físico, se combinan nombres del comando uname con las opciones -s y -r para generar el nombre.
Por ejemplo, si el comando uname -s devuelve el nombre del sistema operativo SunOS y el comando uname -r devuelve el número de la versión 5.9, entonces al entorno de inicio actual se le asignará el nombre SunOS5.9.
-
Si ambos datos no pueden determinar un nombre, se utilizará el nombre current.
Nota –Si utiliza la opción -c después de crear el primer entorno de inicio, se hará caso omiso de ella o se mostrará un mensaje de error.
-
Si el nombre especificado es el mismo que el del entorno de inicio actual, se hará caso omiso de la opción.
-
Si el nombre especificado es distinto del nombre del entorno de inicio actual, se muestra un mensaje de error y la creación no se efectúa. En el ejemplo siguiente se muestra un nombre de entorno de inicio que provoca un mensaje de error.
# lucurr c0t0d0s0 # lucreate -c /dev/dsk/c1t1d1s1 -n newbe -m /:/dev/dsk/c1t1d1s1:ufs ERROR: current boot environment name is c0t0d0s0: cannot change name using <-c c1t1d1s1>
-
- -m punto_montaje:dispositivo [,metadispositivo]:opciones_fs [-m ...]
-
Especifica la configuración de sistemas de archivos del nuevo entorno de inicio en vfstab. Los sistemas de archivo que se especifican como argumentos de -m pueden estar en el mismo disco o distribuidos entre varios. Use esta opción tantas veces como sea preciso para crear el número de sistemas de archivos necesario.
-
punto_montaje puede ser cualquier punto de montaje válido o - (guión) que indique una partición de intercambio.
-
El campo dispositivo puede ser cualquiera de los siguientes:
-
El nombre de un dispositivo de disco de la forma /dev/dsk/cwtxdysz.
-
El nombre de un volumen de Solaris Volume Manager se muestra con el formato /dev/md/dsk/dnúm.
-
El nombre de un volumen de Veritas Volume Manager se muestra con el formato /dev/md/vxfs/dsk/dnúm.
-
La palabra clave merged, que indica que el sistema de archivos del punto de montaje especificado se fusionará con su superior.
-
-
El campo opciones_sa puede ser uno de los siguientes:
-
ufs, que indica un sistema de archivos UFS.
-
vxfs, que indica un sistema de archivos Veritas.
-
swap, que indica un volumen de intercambio. El punto de montaje de intercambio debe ser un - (guión).
-
En el caso de sistemas de archivos que son dispositivos lógicos (duplicaciones), existen varias palabras clave para especificar acciones que se llevan a cabo en los sistemas de archivos. Dichas palabras clave pueden crear un dispositivo lógico, cambiar la configuración del mismo o suprimirlo. Para obtener una descripción de estas palabras clave, consulte Para crear un entorno de inicio con volúmenes RAID-1 (reflejos).
-
-
- -n nombre_EI
-
El nombre del entorno de inicio que hay que crear. nombre_EI debe ser un valor exclusivo en el sistema.
Una vez finalizada la creación del nuevo entorno de inicio, se puede actualizar y activar (es decir, se hace iniciable). Consulte el Capítulo 5Actualización con Actualización automática de Solaris.
Ejemplo 4–1 Creación de un entorno de inicio
En este ejemplo, el entorno de inicio activo se llama first_disk. Los puntos de montaje para los sistemas de archivos se indican mediante la opción -m. Se crean dos sistemas de archivos, raíz (/) y /usr. El nuevo entorno de inicio se denomina second_disk. Una descripción, mi_descripción, se asocia con el nombre second_disk. El intercambio, en el nuevo entorno de inicio second_disk, se comparte automáticamente desde el origen first_disk.
# lucreate -A 'mydescription' -c first_disk -m /:/dev/dsk/c0t4d0s0:ufs \ -m /usr:/dev/dsk/c0t4d0s3:ufs -n second_disk |
 Para crear un entorno de inicio y fusionar sistemas de archivos
Para crear un entorno de inicio y fusionar sistemas de archivos
Nota –
Puede utilizar el comando lucreate y la opción -m para especificar los sistemas de archivos y la cantidad de sistemas de archivos que se van a crear en el nuevo entorno de inicio. Debe especificar el número exacto de sistemas de archivos que desea crear; para ello debe repetir la opción las veces que sea necesario. Por ejemplo, si utiliza la opción -m una sola vez, especificará dónde se deben situar todos los sistemas de archivos. Se fusionan todos los sistemas de archivos del entorno de inicio original en un único sistema de archivos. Si especifica la opción -m dos veces, se crearán dos sistemas de archivos.
-
Conviértase en superusuario o asuma una función similar.
Las funciones incluyen autorizaciones y comandos con privilegios. Para obtener más información sobre las funciones, consulte Configuring RBAC (Task Map) de System Administration Guide: Security Services.
-
Type:
# lucreate -A 'BE_description' \ -m mountpoint:device[,metadevice]:fs_options \ -m [...] -m mountpoint:merged:fs_options -n BE_name
- -A descripción_entorno_inicio
-
(Opcional) Permite crear la descripción de un entorno de inicio asociada con el nombre del mismo (nombre_entorno_inicio). La longitud de la descripción no está limitada y puede contener cualquier carácter.
- -m punto_montaje:dispositivo[,metadispositivo]:opciones_fs [-m...]
-
Especifica la configuración de los sistemas de archivos del nuevo entorno de inicio. Los sistemas de archivo que se especifican como argumentos de -m pueden estar en el mismo disco o distribuidos entre varios. Use esta opción tantas veces como sea preciso para crear el número de sistemas de archivos necesario.
-
punto_montaje puede ser cualquier punto de montaje válido o - (guión) que indique una partición de intercambio.
-
El campo dispositivo puede ser cualquiera de los siguientes:
-
El nombre de un dispositivo de disco de la forma /dev/dsk/cwtxdysz.
-
El nombre de un metadispositivo de Solaris Volume Manager se muestra con el formato /dev/md/dsk/dnúm.
-
El nombre de un volumen de Veritas Volume Manager, con el formato /dev/vx/dsk/nombre_volumen.
-
La palabra clave merged, que indica que el sistema de archivos del punto de montaje especificado se fusionará con su superior.
-
-
El campo opciones_sa puede ser uno de los siguientes:
-
ufs, que indica un sistema de archivos UFS.
-
vxfs, que indica un sistema de archivos Veritas.
-
swap, que indica un volumen de intercambio. El punto de montaje de intercambio debe ser un - (guión).
-
En el caso de sistemas de archivos que son dispositivos lógicos (duplicaciones), existen varias palabras clave para especificar acciones que se llevan a cabo en los sistemas de archivos. Dichas palabras clave pueden crear un dispositivo lógico, cambiar la configuración del mismo o suprimirlo. Para obtener una descripción de estas palabras clave, consulte Para crear un entorno de inicio con volúmenes RAID-1 (reflejos).
-
-
- -n nombre_EI
-
El nombre del entorno de inicio que hay que crear. nombre_EI debe ser un valor exclusivo en el sistema.
Una vez finalizada la creación del nuevo entorno de inicio, se puede actualizar y activar (es decir, se hace iniciable). Consulte el Capítulo 5Actualización con Actualización automática de Solaris.
Ejemplo 4–2 Creación de un entorno de inicio y fusión de sistemas de archivos
En este ejemplo, los sistemas de archivos en el entorno de inicio actual son raíz (/), /usr y /opt. El sistema de archivos /opt se combina con su sistema de archivos superior, /usr. El nuevo entorno de inicio se denomina second_disk. Una descripción, mydescription, se asocia con el nombre second_disk.
# lucreate -A 'mydescription' -c first_disk \ -m /:/dev/dsk/c0t4d0s0:ufs -m /usr:/dev/dsk/c0t4d0s1:ufs \ -m /usr/opt:merged:ufs -n second_disk |
 Para crear un entorno de inicio y dividir sistemas de archivos
Para crear un entorno de inicio y dividir sistemas de archivos
Nota –
Al crear sistemas de archivos para un entorno de inicio, se aplican las mismas reglas que en la creación de sistemas de archivos para el sistema operativo Solaris. La actualización automática de Solaris no puede evitar que se realicen configuraciones no válidas en sistemas de archivos críticos. Por ejemplo, se puede especificar un comando lucreate que cree sistemas de archivos independientes para el sistema de archivos root (/) and /kernel, que es una división no válida del sistema de archivos root (/).
Cuando se divide un directorio en varios puntos de montaje, los enlaces completos no se mantienen en los sistemas de archivos. Por ejemplo, si /usr/stuff1/file tiene establecido un enlace completo con /usr/stuff2/file y, si /usr/stuff1 y /usr/stuff2 están divididos en sistemas de archivos separados, el enlace entre los archivos deja de existir. El comando lucreate emite un mensaje de advertencia y se crea un enlace simbólico para sustituir el enlace completo que se ha perdido.
-
Conviértase en superusuario o asuma una función similar.
Las funciones incluyen autorizaciones y comandos con privilegios. Para obtener más información sobre las funciones, consulte Configuring RBAC (Task Map) de System Administration Guide: Security Services.
-
Type:
# lucreate [-A 'BE_description'] \ -m mountpoint:device[,metadevice]:fs_options \ -m mountpoint:device[,metadevice]:fs_options -n new_BE
- -A 'descripción_BE'
-
(Opcional) Permite crear la descripción de un entorno de inicio asociada con el nombre del mismo (nombre_entorno_inicio). La longitud de la descripción no está limitada y puede contener cualquier carácter.
- -m punto_montaje:dispositivo[,metadispositivo]:opciones_fs [-m...]
-
Especifica la configuración de los sistemas de archivos del nuevo entorno de inicio. Los sistemas de archivo que se especifican como argumentos de -m pueden estar en el mismo disco o distribuidos entre varios. Use esta opción tantas veces como sea preciso para crear el número de sistemas de archivos necesario.
-
punto_montaje puede ser cualquier punto de montaje válido o - (guión) que indique una partición de intercambio.
-
El campo dispositivo puede ser cualquiera de los siguientes:
-
El nombre de un dispositivo de disco de la forma /dev/dsk/cwtxdysz.
-
El nombre de un metadispositivo de Solaris Volume Manager se muestra con el formato /dev/md/dsk/dnúm.
-
El nombre de un volumen de Veritas Volume Manager, con el formato /dev/vx/dsk/nombre_volumen.
-
La palabra clave merged, que indica que el sistema de archivos del punto de montaje especificado se fusionará con su superior.
-
-
El campo opciones_sa puede ser uno de los siguientes:
-
ufs, que indica un sistema de archivos UFS.
-
vxfs, que indica un sistema de archivos Veritas.
-
swap, que indica un volumen de intercambio. El punto de montaje de intercambio debe ser un - (guión).
-
En el caso de sistemas de archivos que son dispositivos lógicos (duplicaciones), existen varias palabras clave para especificar acciones que se llevan a cabo en los sistemas de archivos. Dichas palabras clave pueden crear un dispositivo lógico, cambiar la configuración del mismo o suprimirlo. Para obtener una descripción de estas palabras clave, consulte Para crear un entorno de inicio con volúmenes RAID-1 (reflejos).
-
-
- -n nombre_EI
-
El nombre del entorno de inicio que hay que crear. nombre_EI debe ser un valor exclusivo en el sistema.
Ejemplo 4–3 Creación de un entorno de inicio y división de sistemas de archivos
En este ejemplo el comando anterior divide el sistema de archivos raíz (/) entre varios segmentos de disco en el nuevo entorno de inicio. Supongamos que hay un entorno de inicio original que tiene /usr, /var y /opt dentro de la raíz (/): /dev/dsk/c0t0d0s0 /.
En el nuevo entorno de inicio, se separan /usr, /var y /opt y se montan cada uno en un segmento propio, como se indica a continuación:
/dev/dsk/c0t1d0s0 /
/dev/dsk/c0t1d0s1 /var
/dev/dsk/c0t1d0s7 /usr
/dev/dsk/c0t1d0s5 /opt
Una descripción, mydescription, se asocia con el nombre de entorno de inicio second_disk.
# lucreate -A 'mydescription' -c first_disk \ -m /:/dev/dsk/c0t1d0s0:ufs -m /usr:/dev/dsk/c0t1d0s7:ufs \ -m /var:/dev/dsk/c0t1d0s1:ufs -m /opt:/dev/dsk/c0t1d0s5:ufs \ -n second_disk |
Una vez finalizada la creación del nuevo entorno de inicio, se puede actualizar y activar (es decir, se hace iniciable). Consulte el Capítulo 5Actualización con Actualización automática de Solaris.
 Para crear un entorno de inicio y reconfigurar el intercambio
Para crear un entorno de inicio y reconfigurar el intercambio
De forma predeterminada, los entornos de inicio comparten los segmentos de intercambio. Al no especificar los intercambios con la opción -m, el entorno de inicio nuevo y actual comparten los mismos segmentos intercambiados. Si desea reconfigurar el intercambio del nuevo entorno de inicio, use la opción -m para agregar o suprimir segmentos de intercambio en el nuevo entorno de inicio.
Nota –
El segmento de intercambio no lo puede usar ningún entorno de inicio excepto el actual o, si se usa la opción -s, el entorno de inicio de origen. Si otro entorno de inicio usa el segmento de intercambio, la creación del entorno de inicio falla, independientemente de que sea un intercambio, UFS o cualquier otro sistema de archivos.
Puede crear un entorno de inicio con los segmentos de intercambio existentes y editar el archivo vfstab después de la creación.
-
Conviértase en superusuario o asuma una función similar.
Las funciones incluyen autorizaciones y comandos con privilegios. Para obtener más información sobre las funciones, consulte Configuring RBAC (Task Map) de System Administration Guide: Security Services.
-
Type:
# lucreate [-A 'BE_description'] \ -m mountpoint:device[,metadevice]:fs_options \ -m -:device:swap -n BE_name
- -A 'descripción_BE'
-
(Opcional) Permite crear la descripción de un entorno de inicio asociada con el nombre del mismo (nombre_entorno_inicio). La longitud de la descripción no está limitada y puede contener cualquier carácter.
- -m punto_montaje:dispositivo[,metadispositivo]:opciones_fs [-m...]
-
Especifica la configuración de los sistemas de archivos del nuevo entorno de inicio. Los sistemas de archivo que se especifican como argumentos de -m pueden estar en el mismo disco o distribuidos entre varios. Use esta opción tantas veces como sea preciso para crear el número de sistemas de archivos necesario.
-
punto_montaje puede ser cualquier punto de montaje válido o - (guión) que indique una partición de intercambio.
-
El campo dispositivo puede ser cualquiera de los siguientes:
-
El nombre de un dispositivo de disco de la forma /dev/dsk/cwtxdysz.
-
El nombre de un metadispositivo de Solaris Volume Manager se muestra con el formato /dev/md/dsk/dnúm.
-
El nombre de un volumen de Veritas Volume Manager, con el formato /dev/vx/dsk/nombre_volumen.
-
La palabra clave merged, que indica que el sistema de archivos del punto de montaje especificado se fusionará con su superior.
-
-
El campo opciones_sa puede ser uno de los siguientes:
-
ufs, que indica un sistema de archivos UFS.
-
vxfs, que indica un sistema de archivos Veritas.
-
swap, que indica un volumen de intercambio. El punto de montaje de intercambio debe ser un - (guión).
-
En el caso de sistemas de archivos que son dispositivos lógicos (duplicaciones), existen varias palabras clave para especificar acciones que se llevan a cabo en los sistemas de archivos. Dichas palabras clave pueden crear un dispositivo lógico, cambiar la configuración del mismo o suprimirlo. Para obtener una descripción de estas palabras clave, consulte Para crear un entorno de inicio con volúmenes RAID-1 (reflejos).
-
-
- -n nombre_EI
-
El nombre del entorno de inicio que hay que crear. nombre_EI debe ser un valor exclusivo.
El nuevo entorno de inicio se crea con el intercambio en otro dispositivo o segmento.
Una vez finalizada la creación del nuevo entorno de inicio, se puede actualizar y activar (es decir, se hace iniciable). Consulte el Capítulo 5Actualización con Actualización automática de Solaris.
Ejemplo 4–4 Creación de un entorno de inicio y reconfiguración del intercambio
En este ejemplo, el entorno de inicio original contiene la raíz (/) en /dev/dsk/c0t0d0s0 y el intercambio en /dev/dsk/c0t0d0s1. El nuevo entorno de inicio copia la raíz (/) a /dev/dsk/c0t4d0s0, y utiliza /dev/dsk/c0t0d0s1 y /dev/dsk/c0t4d0s1 como segmentos de intercambio. Una descripción, mydescription, se asocia con el nombre de entorno de inicio second_disk.
# lucreate -A 'mydescription' -c first_disk \ -m /:/dev/dsk/c0t4d0s0:ufs -m -:/dev/dsk/c0t0d0s1:swap \ -m -:/dev/dsk/c0t4d0s1:swap -n second_disk |
Estas asignaciones de intercambio surten efecto sólo después de reiniciar desde second_disk. Si la lista de segmentos de intercambio es larga utilice la opción -M. Consulte Para crear un entorno de inicio y reconfigurar el intercambio mediante una lista.
 Para crear un entorno de inicio y reconfigurar el intercambio mediante una lista
Para crear un entorno de inicio y reconfigurar el intercambio mediante una lista
Si dispone de muchos segmentos de intercambio, cree una lista de intercambio. lucreate usa esta lista para los segmentos de intercambio en el nuevo entorno de inicio.
Nota –
El segmento de intercambio no lo puede usar ningún entorno de inicio excepto el actual o, si se usa la opción -s, el entorno de inicio de origen. Si otro entorno de inicio usa el segmento de intercambio, la creación del entorno de inicio falla, independientemente de que sea un intercambio, UFS o cualquier otro sistema de archivos.
-
Cree una lista de segmentos de intercambio para usarlos en el nuevo entorno de inicio. La ubicación y el nombre de este archivo los debe definir el usuario. En este ejemplo, el contenido del archivo /etc/lu/swapslices es una lista de dispositivos y segmentos:
-:/dev/dsk/c0t3d0s2:swap -:/dev/dsk/c0t3d0s2:swap -:/dev/dsk/c0t4d0s2:swap -:/dev/dsk/c0t5d0s2:swap -:/dev/dsk/c1t3d0s2:swap -:/dev/dsk/c1t4d0s2:swap -:/dev/dsk/c1t5d0s2:swap
-
Type:
# lucreate [-A 'BE_description'] \ -m mountpoint:device[,metadevice]:fs_options \ -M slice_list -n BE_name
- -A 'descripción_BE'
-
(Opcional) Permite crear la descripción de un entorno de inicio asociada con el nombre del mismo (nombre_entorno_inicio). La longitud de la descripción no está limitada y puede contener cualquier carácter.
- -m punto_montaje:dispositivo[,metadispositivo]:opciones_fs [-m...]
-
Especifica la configuración de los sistemas de archivos del nuevo entorno de inicio. Los sistemas de archivo que se especifican como argumentos de -m pueden estar en el mismo disco o distribuidos entre varios. Use esta opción tantas veces como sea preciso para crear el número de sistemas de archivos necesario.
-
punto_montaje puede ser cualquier punto de montaje válido o - (guión) que indique una partición de intercambio.
-
El campo dispositivo puede ser cualquiera de los siguientes:
-
El nombre de un dispositivo de disco de la forma /dev/dsk/cwtxdysz.
-
El nombre de un metadispositivo de Solaris Volume Manager se muestra con el formato /dev/md/dsk/dnúm.
-
El nombre de un volumen de Veritas Volume Manager, con el formato /dev/vx/dsk/nombre_volumen.
-
La palabra clave merged, que indica que el sistema de archivos del punto de montaje especificado se fusionará con su superior.
-
-
El campo opciones_sa puede ser uno de los siguientes:
-
ufs, que indica un sistema de archivos UFS.
-
vxfs, que indica un sistema de archivos Veritas.
-
swap, que indica un volumen de intercambio. El punto de montaje de intercambio debe ser un - (guión).
-
En el caso de sistemas de archivos que son dispositivos lógicos (duplicaciones), existen varias palabras clave para especificar acciones que se llevan a cabo en los sistemas de archivos. Dichas palabras clave pueden crear un dispositivo lógico, cambiar la configuración del mismo o suprimirlo. Para obtener una descripción de estas palabras clave, consulte Para crear un entorno de inicio con volúmenes RAID-1 (reflejos).
-
-
- -M lista_segmentos
-
Lista de opciones -m que se agrupan en el archivo lista_segmentos. Especifique estos argumentos en el formato especificado para -m. Se hace caso omiso de las líneas de comentarios, que comienzan con una marca hash (#). La opción -M es útil cuando se tiene una larga lista de sistemas de archivos para un entorno de inicio. Observe que es posible combinar las opciones -m y -M. Por ejemplo, se pueden guardar segmentos de intercambio en lista_segmentos y especificar los segmentos raíz (/) y /usr con la opción -m.
Las opciones -m y -M son compatibles con la enumeración de varios segmentos para un punto de montaje específico. Al procesar estos segmentos, lucreate omite cualquier segmento que no esté disponible y selecciona el primer segmento disponible.
- -n nombre_EI
-
El nombre del entorno de inicio que hay que crear. nombre_EI debe ser un valor exclusivo.
Una vez finalizada la creación del nuevo entorno de inicio, se puede actualizar y activar (es decir, se hace iniciable). Consulte el Capítulo 5Actualización con Actualización automática de Solaris.
Ejemplo 4–5 Creación de un entorno de inicio y reconfiguración del intercambio mediante una lista
En este ejemplo, el espacio de intercambio del nuevo entorno de inicio es la lista de segmentos que se incluyen en el archivo /etc/lu/swapslices. Una descripción, mi_descripción, se asocia con el nombre second_disk.
# lucreate -A 'mydescription' -c first_disk \ -m /:/dev/dsk/c02t4d0s0:ufs -m /usr:/dev/dsk/c02t4d0s1:ufs \ -M /etc/lu/swapslices -n second_disk |
 Para crear un entorno de inicio y copiar un sistema de archivos que se pueda compartir
Para crear un entorno de inicio y copiar un sistema de archivos que se pueda compartir
Si desea copiar un sistema de archivos que se pueda compartir en el nuevo entorno de inicio, especifique el punto de montaje que se copiará con la opción -m. En caso contrario, los sistemas de archivos que se pueden compartir se comparten de forma predeterminada y mantienen el mismo punto de montaje en el archivo vfstab. Cualquier actualización que se aplique al sistema de archivos que se puede compartir estará disponible para ambos entornos de inicio.
-
Conviértase en superusuario o asuma una función similar.
Las funciones incluyen autorizaciones y comandos con privilegios. Para obtener más información sobre las funciones, consulte Configuring RBAC (Task Map) de System Administration Guide: Security Services.
-
Cree el entorno de inicio.
# lucreate [-A 'BE_description'] \ -m mountpoint:device[,metadevice]:fs_options \ -m mountpoint:device[,metadevice]:fs_options -n BE_name
- -A 'descripción_BE'
-
(Opcional) Permite crear la descripción de un entorno de inicio asociada con el nombre del mismo (nombre_entorno_inicio). La longitud de la descripción no está limitada y puede contener cualquier carácter.
- -m punto_montaje:dispositivo[,metadispositivo]:opciones_fs [-m...]
-
Especifica la configuración de los sistemas de archivos del nuevo entorno de inicio. Los sistemas de archivo que se especifican como argumentos de -m pueden estar en el mismo disco o distribuidos entre varios. Use esta opción tantas veces como sea preciso para crear el número de sistemas de archivos necesario.
-
punto_montaje puede ser cualquier punto de montaje válido o - (guión) que indique una partición de intercambio.
-
El campo dispositivo puede ser cualquiera de los siguientes:
-
El nombre de un dispositivo de disco de la forma /dev/dsk/cwtxdysz.
-
El nombre de un metadispositivo de Solaris Volume Manager se muestra con el formato /dev/md/dsk/dnúm.
-
El nombre de un volumen de Veritas Volume Manager, con el formato /dev/vx/dsk/nombre_volumen.
-
La palabra clave merged, que indica que el sistema de archivos del punto de montaje especificado se fusionará con su superior.
-
-
El campo opciones_sa puede ser uno de los siguientes:
-
ufs, que indica un sistema de archivos UFS.
-
vxfs, que indica un sistema de archivos Veritas.
-
swap, que indica un volumen de intercambio. El punto de montaje de intercambio debe ser un - (guión).
-
En el caso de sistemas de archivos que son dispositivos lógicos (duplicaciones), existen varias palabras clave para especificar acciones que se llevan a cabo en los sistemas de archivos. Dichas palabras clave pueden crear un dispositivo lógico, cambiar la configuración del mismo o suprimirlo. Para obtener una descripción de estas palabras clave, consulte Para crear un entorno de inicio con volúmenes RAID-1 (reflejos).
-
-
- -n nombre_EI
-
El nombre del entorno de inicio que hay que crear. nombre_EI debe ser un valor exclusivo.
Una vez finalizada la creación del nuevo entorno de inicio, se puede actualizar y activar (es decir, se hace iniciable). Consulte el Capítulo 5Actualización con Actualización automática de Solaris.
Ejemplo 4–6 Creación de un entorno de inicio y copia de un sistema de archivos que se pueda compartir
En este ejemplo, el entorno de inicio actual contiene dos sistemas de archivos, el raíz (/) y /home. En el nuevo entorno de inicio, el sistema de archivos raíz (/) se divide en dos sistemas, raíz (/) y /usr. El sistema de archivos /home se copia al nuevo entorno de inicio. Una descripción, mydescription, se asocia con el nombre de entorno de inicio second_disk.
# lucreate -A 'mydescription' -c first_disk \ -m /:/dev/dsk/c0t4d0s0:ufs -m /usr:/dev/dsk/c0t4d0s3:ufs \ -m /home:/dev/dsk/c0t4d0s4:ufs -n second_disk |
 Para crear un entorno de inicio desde un origen distinto
Para crear un entorno de inicio desde un origen distinto
El comando lucreate crea un entorno de inicio según los sistemas de archivos del entorno de inicio activo. Si desea crear un entorno de inicio basado en un entorno distinto del activo, use lucreate con la opción -s.
Nota –
Si activa el nuevo entorno de inicio y tiene necesidad de retroceder, volverá al último entorno de inicio activo, no al original.
-
Conviértase en superusuario o asuma una función similar.
Las funciones incluyen autorizaciones y comandos con privilegios. Para obtener más información sobre las funciones, consulte Configuring RBAC (Task Map) de System Administration Guide: Security Services.
-
Cree el entorno de inicio.
# lucreate [-A 'BE_description'] -s source_BE_name -m mountpoint:device[,metadevice]:fs_options -n BE_name
- -A 'descripción_BE'
-
(Opcional) Permite crear la descripción de un entorno de inicio asociada con el nombre del mismo (nombre_entorno_inicio). La longitud de la descripción no está limitada y puede contener cualquier carácter.
- -s nombre_entorno_inicio_origen
-
Especifica el entorno de inicio original para el nuevo entorno de inicio. El entorno de inicio original puede no ser el activo.
- -m punto_montaje:dispositivo[,metadispositivo]:opciones_fs [-m...]
-
Especifica la configuración de los sistemas de archivos del nuevo entorno de inicio. Los sistemas de archivo que se especifican como argumentos de -m pueden estar en el mismo disco o distribuidos entre varios. Use esta opción tantas veces como sea preciso para crear el número de sistemas de archivos necesario.
-
punto_montaje puede ser cualquier punto de montaje válido o - (guión) que indique una partición de intercambio.
-
El campo dispositivo puede ser cualquiera de los siguientes:
-
El nombre de un dispositivo de disco de la forma /dev/dsk/cwtxdysz.
-
El nombre de un metadispositivo de Solaris Volume Manager se muestra con el formato /dev/md/dsk/dnúm.
-
El nombre de un volumen de Veritas Volume Manager, con el formato /dev/vx/dsk/nombre_volumen.
-
La palabra clave merged, que indica que el sistema de archivos del punto de montaje especificado se fusionará con su superior.
-
-
El campo opciones_sa puede ser uno de los siguientes:
-
ufs, que indica un sistema de archivos UFS.
-
vxfs, que indica un sistema de archivos Veritas.
-
swap, que indica un volumen de intercambio. El punto de montaje de intercambio debe ser un - (guión).
-
En el caso de sistemas de archivos que son dispositivos lógicos (duplicaciones), existen varias palabras clave para especificar acciones que se llevan a cabo en los sistemas de archivos. Dichas palabras clave pueden crear un dispositivo lógico, cambiar la configuración del mismo o suprimirlo. Para obtener una descripción de estas palabras clave, consulte Para crear un entorno de inicio con volúmenes RAID-1 (reflejos).
-
-
- -n nombre_EI
-
El nombre del entorno de inicio que hay que crear. nombre_EI debe ser un valor exclusivo en el sistema.
Una vez finalizada la creación del nuevo entorno de inicio, se puede actualizar y activar (es decir, se hace iniciable). Consulte el Capítulo 5Actualización con Actualización automática de Solaris.
Ejemplo 4–7 Creación de un entorno de inicio desde un origen distinto
En este ejemplo, se crea un entorno de inicio basado en el sistema de archivos raíz (/) en el entorno de inicio de origen que se llama third_disk. Third_disk no es el entorno de inicio activo. Una descripción, mydescription, se asocia al nuevo entorno de inicio denominado second_disk.
# lucreate -A 'mydescription' -s third_disk \ -m /:/dev/dsk/c0t4d0s0:ufs -n second_disk |
 Para crear un entorno de inicio vacío para un archivo de almacenamiento Solaris Flash
Para crear un entorno de inicio vacío para un archivo de almacenamiento Solaris Flash
El comando lucreate crea un entorno de inicio a partir de los sistemas de archivos que hay en el entorno de inicio activo. Al utilizar el comando lucreate con la opción -s, lucreate crea rápidamente un entorno de inicio vacío. Los segmentos se reservan para los sistemas de archivos especificados, pero no se copia ningún sistema de archivos. El entorno de inicio recibe un nombre, pero no se crea en realidad hasta que no se instala con un archivo de almacenamiento Solaris Flash. Si el entorno de inicio vacío se instala con un archivo de almacenamiento, los sistemas de archivos se instalan en los segmentos reservados.
-
Conviértase en superusuario o asuma una función similar.
Las funciones incluyen autorizaciones y comandos con privilegios. Para obtener más información sobre las funciones, consulte Configuring RBAC (Task Map) de System Administration Guide: Security Services.
-
Cree el entorno de inicio vacío.
# lucreate -A 'BE_name' -s - \ -m mountpoint:device[,metadevice]:fs_options -n BE_name
- -A 'descripción_BE'
-
(Opcional) Permite crear la descripción de un entorno de inicio asociada con el nombre del mismo (nombre_entorno_inicio). La longitud de la descripción no está limitada y puede contener cualquier carácter.
- -s -
-
Especifica que se debe crear un entorno de inicio vacío.
- -m punto_montaje:dispositivo[,metadispositivo]:opciones_fs [-m...]
-
Especifica la configuración de los sistemas de archivos del nuevo entorno de inicio. Los sistemas de archivo que se especifican como argumentos de -m pueden estar en el mismo disco o distribuidos entre varios. Use esta opción tantas veces como sea preciso para crear el número de sistemas de archivos necesario.
-
punto_montaje puede ser cualquier punto de montaje válido o - (guión) que indique una partición de intercambio.
-
El campo dispositivo puede ser cualquiera de los siguientes:
-
El nombre de un dispositivo de disco de la forma /dev/dsk/cwtxdysz.
-
El nombre de un metadispositivo de Solaris Volume Manager se muestra con el formato /dev/md/dsk/dnúm.
-
El nombre de un volumen de Veritas Volume Manager, con el formato /dev/vx/dsk/nombre_volumen.
-
La palabra clave merged, que indica que el sistema de archivos del punto de montaje especificado se fusionará con su superior.
-
-
El campo opciones_sa puede ser uno de los siguientes:
-
ufs, que indica un sistema de archivos UFS.
-
vxfs, que indica un sistema de archivos Veritas.
-
swap, que indica un volumen de intercambio. El punto de montaje de intercambio debe ser un - (guión).
-
En el caso de sistemas de archivos que son dispositivos lógicos (duplicaciones), existen varias palabras clave para especificar acciones que se llevan a cabo en los sistemas de archivos. Dichas palabras clave pueden crear un dispositivo lógico, cambiar la configuración del mismo o suprimirlo. Para obtener una descripción de estas palabras clave, consulte Para crear un entorno de inicio con volúmenes RAID-1 (reflejos).
-
-
- -n nombre_EI
-
El nombre del entorno de inicio que hay que crear. nombre_EI debe ser un valor exclusivo en el sistema.
Ejemplo 4–8 Creación de un entorno de inicio vacío para un archivo de almacenamiento Solaris Flash
En este ejemplo se crea un entorno de inicio, pero éste no contiene sistemas de archivos. Una descripción, mydescription, se asocia con el nuevo entorno de inicio denominado second_disk.
# lucreate -A 'mydescription' -s - \ -m /:/dev/dsk/c0t1d0s0:ufs -n second_disk |
Una vez completada la creación del entorno de inicio vacío, se puede instalar y activar (hacer iniciable) un archivo de almacenamiento flash. Consulte el Capítulo 5Actualización con Actualización automática de Solaris.
Para obtener un ejemplo sobre cómo crear y rellenar un entorno de inicio vacío, consulte Ejemplo de creación de un entorno de inicio vacío e instalación de un archivo de almacenamiento Solaris Flash.
La siguiente imagen muestra la creación de un entorno de inicio vacío.
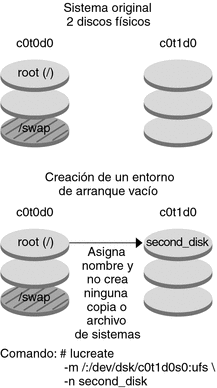
 Para crear un entorno de inicio con volúmenes RAID-1 (reflejos)
Para crear un entorno de inicio con volúmenes RAID-1 (reflejos)
Cuando crea un entorno de inicio, Actualización automática de Solaris utiliza la tecnología Solaris Volume Manager para crear volúmenes RAID-1. Al crear un entorno de inicio, se puede emplear Actualización automática de Solaris para la gestión de las tareas siguientes.
-
Eliminar una concatenación de un segmento (subduplicación) de un volumen RAID-1 (duplicación). Si es necesario, el contenido se puede guardar para que pase a ser el contenido del nuevo entorno de inicio. Puesto que el contenido no se copia, el nuevo entorno de inicio se puede crear con rapidez. Una vez que la subduplicación se ha desconectado de la duplicación original, deja de ser parte de la misma. Las lecturas y escrituras efectuadas en la subduplicación dejan de efectuarse a través de la duplicación.
-
Crear un entorno de inicio que contenga un reflejo.
-
Anexar un concatenación de un segmento a la duplicación que acaba de crear.
Antes de empezar
Para utilizar las funciones de reflejo de Actualización automática de Solaris deberá crear una base de datos de estado y una repetición de ella. Una base de datos de estado guarda información en el disco acerca del estado de la configuración de Solaris Volume Manager.
-
Para obtener información sobre cómo crear una base de datos de estado, consulte el Capítulo 6, State Database (Overview) de Solaris Volume Manager Administration Guide.
-
Para obtener una descripción general de Solaris Volume Manager y de las tareas que Actualización automática de Solaris permite realizar, consulte Creación de un entorno de inicio con sistemas de archivos en volúmenes RAID-1.
-
Para obtener información detallada sobre configuraciones complejas de Solaris Volume Manager que no están permitidas cuando se utiliza Actualización automática de Solaris, consulte el Capítulo 2, Storage Management Concepts de Solaris Volume Manager Administration Guide.
-
Conviértase en superusuario o asuma una función similar.
Las funciones incluyen autorizaciones y comandos con privilegios. Para obtener más información sobre las funciones, consulte Configuring RBAC (Task Map) de System Administration Guide: Security Services.
-
Para crear el nuevo entorno de inicio escriba:
# lucreate [-A 'BE_description'] \ -m mountpoint:device[,metadevice]:fs_options [-m...] \ -n BE_name
- -A 'descripción_BE'
-
(Opcional) Permite crear la descripción de un entorno de inicio asociada con el nombre del mismo (nombre_entorno_inicio). La longitud de la descripción no está limitada y puede contener cualquier carácter.
- -m punto_montaje:dispositivo[,metadispositivo]:opciones_fs [-m...]
-
Especifica la configuración de sistemas de archivos del nuevo entorno de inicio en vfstab. Los sistemas de archivo que se especifican como argumentos de -m pueden estar en el mismo disco o distribuidos entre varios. Use esta opción tantas veces como sea preciso para crear el número de sistemas de archivos necesario.
-
punto_montaje puede ser cualquier punto de montaje válido o - (guión) que indique una partición de intercambio.
-
El campo dispositivo puede ser cualquiera de los siguientes:
-
El nombre de un dispositivo de disco de la forma /dev/dsk/cwtxdysz.
-
El nombre de un volumen de Solaris Volume Manager se muestra con el formato /dev/md/dsk/dnúm.
-
El nombre de un volumen de Veritas Volume Manager se muestra con el formato /dev/md/vxfs/dsk/dnúm.
-
La palabra clave merged, que indica que el sistema de archivos del punto de montaje especificado se fusionará con su superior.
-
-
El campo opciones_sa puede corresponder a uno de los siguientes tipos de sistema de archivos y palabras clave:
-
ufs, que indica un sistema de archivos UFS.
-
vxfs, que indica un sistema de archivos Veritas.
-
swap, que indica un volumen de intercambio. El punto de montaje de intercambio debe ser un - (guión).
-
En el caso de sistemas de archivos que son dispositivos lógicos (duplicaciones), existen varias palabras clave para especificar acciones que se llevan a cabo en los sistemas de archivos. Dichas palabras clave pueden crear un dispositivo lógico, cambiar la configuración del mismo o suprimirlo.
-
mirror crea un volumen RAID–1 o duplicación en el dispositivo especificado. En las opciones -m subsiguientes deberá especificar attach para anexar como mínimo una concatenación a la nueva duplicación. El dispositivo especificado deberá tener asignado un nombre correcto. Por ejemplo, un nombre de dispositivo lógico de /dev/md/dsk/d10 se puede aplicar como nombre de duplicación. Para obtener más información sobre cómo asignar nombres a los dispositivos, consulte Overview of Solaris Volume Manager Components de Solaris Volume Manager Administration Guide.
-
detach suprime una concatenación de un volumen asociado con un punto de montaje específico. No es necesario especificar el volumen.
-
attach anexa una concatenación a la duplicación asociada con un punto de montaje específico. El segmento de disco físico especificado se convierte en una única concatenación de dispositivo para anexarlo a la duplicación. Para especificar una concatenación para anexar a un disco, agregue una coma y el nombre de dicha concatenación al nombre de dispositivo. Si omite la coma y el nombre de la concatenación, lucreate selecciona un volumen libre para la concatenación.
lucreate sólo permite crear concatenaciones que contengan un único segmento físico. Este comando permite anexar un máximo de tres concatenaciones a una duplicación.
-
preserve guarda el sistema de archivos existente y su contenido. Esta palabra clave permite omitir el proceso de copia del contenido del entorno de inicio de origen. El procedimiento de guardar el contenido permite acelerar la creación del nuevo entorno de inicio. Para un punto de montaje específico, sólo se puede utilizar preserve con un único dispositivo físico. Si se utiliza preserve, lucreate comprueba que el contenido del dispositivo sea el adecuado para un sistema de archivos específico. Esta comprobación es limitada y no garantiza que el contenido sea apropiado.
La palabra clave preserve se puede utilizar con un segmento físico o con un volumen de Solaris Volume Manager.
-
Si utiliza la palabra clave preserve y el sistema de archivos UFS está en un segmento físico, el contenido del sistema de archivos UFS se guarda en el segmento. En el ejemplo siguiente de la opción -m, la palabra clave preserve guarda el contenido del dispositivo físico c0t0d0s0 como sistema de archivos para el punto de montaje del sistema de archivos root (/).
-m /:/dev/dsk/c0t0d0s0:preserve,ufs
-
Si utiliza la palabra clave preserve y el sistema de archivos UFS está en un volumen, el contenido del sistema de archivos UFS se guarda en el volumen.
En el ejemplo siguiente de la opción -m, la palabra clave preserve guarda el contenido del volumen RAID-1 (duplicación) d10 como sistema de archivos para el punto de montaje del sistema de archivos raíz (/).
-m /:/dev/md/dsk/d10:preserve,ufs
En el ejemplo siguiente de la opción -m, un volumen RAID-1 (duplicación) d10 está configurado como sistema de archivos para el punto de montaje del sistema de archivos raíz (/). La concatenación de un segmento d20 se desconecta de su duplicación actual. d20 se anexa a la duplicación d10. El sistema de archivos raíz (/) se conserva en la subduplicación d20.
-m /:/dev/md/dsk/d10:mirror,ufs -m /:/dev/md/dsk/d20:detach,attach,preserve
-
-
-
-
- -n nombre_EI
-
El nombre del entorno de inicio que hay que crear. nombre_EI debe ser un valor exclusivo en el sistema.
Una vez finalizada la creación del nuevo entorno de inicio, se puede actualizar y activar (es decir, se hace iniciable). Consulte el Capítulo 5Actualización con Actualización automática de Solaris.
Ejemplo 4–9 Creación de un entorno de inicio con un reflejo y especificación de dispositivos
En este ejemplo, los puntos de montaje de los sistemas de archivos se especifican mediante la opción -m.
-
Una descripción, mydescription, se asocia con el nombre another_disk.
-
lucreate configura un sistema de archivos UFS para el punto de montaje root (/). Se crea una duplicación, d10. Este reflejo es el receptáculo del sistema de archivos raíz (/) del actual entorno de inicio, que se copia en el reflejo d10. Todos los datos contenidos en la duplicación d10 se sobrescriben.
-
Dos segmentos, c0t0d0s0 y c0t1d0s0 , son subduplicaciones, d1 y d2. Dichas dos subduplicaciones se agregan a la duplicación d10.
-
Se asigna al nuevo entorno de inicio el nombre another_disk.
# lucreate -A 'mydescription' \ -m /:/dev/md/dsk/d10:ufs,mirror \ -m /:/dev/dsk/c0t0d0s0,/dev/md/dsk/d1:attach \ -m /:/dev/dsk/c0t1c0s0,/dev/md/dsk/d2:attach -n another_disk |
Ejemplo 4–10 Creación de un entorno de inicio con un reflejo sin especificar un nombre de subreflejo
En este ejemplo, los puntos de montaje de los sistemas de archivos se especifican mediante la opción -m.
-
Una descripción, mydescription, se asocia con el nombre another_disk.
-
lucreate configura un sistema de archivos UFS para el punto de montaje root (/). Se crea una duplicación, d10. Este reflejo es el receptáculo del sistema de archivos raíz (/) del actual entorno de inicio, que se copia en el reflejo d10. Todos los datos contenidos en la duplicación d10 se sobrescriben.
-
Dos segmentos, c0t0d0s0 y c0t1d0s0, se especifican para utilizarse como subduplicaciones. Las subduplicaciones no se especifican, pero el comando lucreate elige nombres de una lista de nombres de volumen disponibles. Estas dos subduplicaciones se anexan a la duplicación d10.
-
Se asigna al nuevo entorno de inicio el nombre another_disk.
# lucreate -A 'mydescription' \ -m /:/dev/md/dsk/d10:ufs,mirror \ -m /:/dev/dsk/c0t0d0s0:attach \ -m /:/dev/dsk/c0t1d0s0:attach -n another_disk |
Una vez finalizada la creación del nuevo entorno de inicio, se puede actualizar y activar (es decir, se hace iniciable). Consulte el Capítulo 5Actualización con Actualización automática de Solaris.
Ejemplo 4–11 Creación de un entorno de inicio y desconexión de un subreflejo
En este ejemplo, los puntos de montaje de los sistemas de archivos se especifican mediante la opción -m.
-
Una descripción, mydescription, se asocia con el nombre another_disk.
-
lucreate configura un sistema de archivos UFS para el punto de montaje root (/). Se crea una duplicación, d10.
-
El segmento c0t0d0s0 se quita de su duplicación actual. Se especifica que el segmento sea la subduplicación d1 y se agrega a la duplicación d10. El contenido de la subduplicación, el sistema de archivos raíz (/), se guarda y no se efectúa ninguna copia. El segmento c0t1d0s0 es la subduplicación d2 y se agrega a la duplicación d10.
-
Se asigna al nuevo entorno de inicio el nombre another_disk.
# lucreate -A 'mydescription' \ -m /:/dev/md/dsk/d10:ufs,mirror \ -m /:/dev/dsk/c0t0d0s0,/dev/md/dsk/d1:detach,attach,preserve \ -m /:/dev/dsk/c0t1d0s0,/dev/md/dsk/d2:attach -n another_disk |
Una vez finalizada la creación del nuevo entorno de inicio, se puede actualizar y activar (es decir, se hace iniciable). Consulte el Capítulo 5Actualización con Actualización automática de Solaris.
Ejemplo 4–12 Creación de un entorno de inicio, desconexión de un subreflejo y almacenamiento del contenido
En este ejemplo, los puntos de montaje de los sistemas de archivos se especifican mediante la opción -m.
-
Una descripción, mydescription, se asocia con el nombre another_disk.
-
lucreate configura un sistema de archivos UFS para el punto de montaje root (/). Se crea una duplicación, d20.
-
El segmento c0t0d0s0 se quita de su duplicación actual y se agrega a la duplicación d20. No se especifica el nombre de la subduplicación. El contenido de la subduplicación, el sistema de archivos raíz (/), se guarda y no se efectúa ninguna copia.
-
Se asigna al nuevo entorno de inicio el nombre another_disk.
# lucreate -A 'mydescription' \ -m /:/dev/md/dsk/d20:ufs,mirror \ -m /:/dev/dsk/c0t0d0s0:detach,attach,preserve \ -n another_disk |
Una vez finalizada la creación del nuevo entorno de inicio, se puede actualizar y activar (es decir, se hace iniciable). Consulte el Capítulo 5Actualización con Actualización automática de Solaris.
Ejemplo 4–13 Creación de un entorno de inicio con dos reflejos
En este ejemplo, los puntos de montaje de los sistemas de archivos se especifican mediante la opción -m.
-
Una descripción, mydescription, se asocia con el nombre another_disk.
-
lucreate configura un sistema de archivos UFS para el punto de montaje root (/). Se crea una duplicación, d10. Este reflejo es el receptáculo del sistema de archivos raíz (/) del actual entorno de inicio, que se copia en el reflejo d10. Todos los datos contenidos en la duplicación d10 se sobrescriben.
-
Dos segmentos, c0t0d0s0 y c0t1d0s0 , son subduplicaciones, d1 y d2. Dichas dos subduplicaciones se agregan a la duplicación d10.
-
lucreate configura un sistema de archivos UFS para el punto de montaje /opt. Se crea una duplicación, d11. Este reflejo es el receptáculo del sistema de archivos /opt del actual entorno de inicio, que se copia en el reflejo d11. Todos los datos contenidos en la duplicación d11 se sobrescriben.
-
Dos segmentos, c2t1d3s1 y c0t3d0s0 , son subduplicaciones, d1 y d4. Dichas dos subduplicaciones se agregan a la duplicación d11.
-
Se asigna al nuevo entorno de inicio el nombre another_disk.
# lucreate -A 'mydescription' \ -m /:/dev/md/dsk/d10:ufs,mirror \ -m /:/dev/dsk/c0t0d0s0,/dev/md/dsk/d1:attach \ -m /:/dev/dsk/c0t1d0s0,/dev/md/dsk/d2:attach \ -m /opt:/dev/md/dsk/d11:ufs,mirror \ -m /opt:/dev/dsk/c2t0d0s1,/dev/md/dsk/d3:attach \ -m /opt:/dev/dsk/c3t1d0s1,/dev/md/dsk/d4:attach -n another_disk |
Una vez finalizada la creación del nuevo entorno de inicio, se puede actualizar y activar (es decir, se hace iniciable). Consulte el Capítulo 5Actualización con Actualización automática de Solaris.
 Para crear un entorno de inicio y personalizar el contenido
Para crear un entorno de inicio y personalizar el contenido
El contenido del sistema de archivos en el nuevo entorno de inicio se puede modificar utilizando las siguientes opciones. Los directorios y archivos no se copian en el nuevo entorno de inicio.
-
Conviértase en superusuario o asuma una función similar.
Las funciones incluyen autorizaciones y comandos con privilegios. Para obtener más información sobre las funciones, consulte Configuring RBAC (Task Map) de System Administration Guide: Security Services.
-
Para crear el nuevo entorno de inicio escriba:
# lucreate -m mountpoint:device[,metadevice]:fs_options [-m ...] \ [-x exclude_dir] [-y include] \ [-Y include_list_file] \ [-f exclude_list_file]\ [-z filter_list] [-I] -n BE_name
- -m punto_montaje:dispositivo [,metadispositivo]:opciones_fs [-m ...]
-
Especifica la configuración de sistemas de archivos del nuevo entorno de inicio en vfstab. Los sistemas de archivo que se especifican como argumentos de -m pueden estar en el mismo disco o distribuidos entre varios. Use esta opción tantas veces como sea preciso para crear el número de sistemas de archivos necesario.
-
punto_montaje puede ser cualquier punto de montaje válido o - (guión) que indique una partición de intercambio.
-
El campo dispositivo puede ser cualquiera de los siguientes:
-
El nombre de un dispositivo de disco de la forma /dev/dsk/cwtxdysz.
-
El nombre de un volumen de Solaris Volume Manager se muestra con el formato /dev/md/dsk/dnúm.
-
El nombre de un volumen de Veritas Volume Manager se muestra con el formato /dev/md/vxfs/dsk/dnúm.
-
La palabra clave merged, que indica que el sistema de archivos del punto de montaje especificado se fusionará con su superior.
-
-
El campo opciones_sa puede ser uno de los siguientes:
-
ufs, que indica un sistema de archivos UFS.
-
vxfs, que indica un sistema de archivos Veritas.
-
swap, que indica un volumen de intercambio. El punto de montaje de intercambio debe ser un - (guión).
-
En el caso de sistemas de archivos que son dispositivos lógicos (duplicaciones), existen varias palabras clave para especificar acciones que se llevan a cabo en los sistemas de archivos. Dichas palabras clave pueden crear un dispositivo lógico, cambiar la configuración del mismo o suprimirlo. Para obtener una descripción de estas palabras clave, consulte Para crear un entorno de inicio con volúmenes RAID-1 (reflejos).
-
-
- -x directorio_para_excluir
-
Excluye archivos y directorios por el procedimiento de no copiarlos en el nuevo entorno de inicio. Esta opción se puede usar varias veces para excluir más de un archivo o directorio.
directorio_para_excluir es el nombre del directorio o archivo.
- -y directorio_para_incluir
-
Copia los directorios y archivos enumerados en el nuevo entorno de inicio. Esta opción se utiliza si se ha excluido un directorio pero se desea restaurar subdirectorios o archivos individuales.
directorio_para_incluir es el nombre del subdirectorio o archivo que se debe incluir.
- -Y nombre_archivo_lista
-
Copia los directorios y archivos enumerados en la lista en el nuevo entorno de inicio. Esta opción se utiliza si se ha excluido un directorio pero se desea restaurar subdirectorios o archivos individuales.
-
nombre_archivo_de_lista es la ruta completa a un archivo que contiene una lista.
-
El archivo nombre_archivo_de_lista debe contener un archivo por línea.
-
SI una línea corresponde a un directorio, se incluyen todos los subdirectorios y archivos contenidos en él. Si una línea corresponde a un archivo se incluye únicamente dicho archivo.
-
- -f nombre_archivo_de_lista
-
Utiliza una lista para excluir archivos y directorios por el procedimiento de no copiarlos en el nuevo entorno de inicio.
-
nombre_archivo_de_lista es la ruta completa a un archivo que contiene una lista.
-
El archivo nombre_archivo_de_lista debe contener un archivo por línea.
-
- -z nombre_archivo_de_lista
-
Utiliza una lista para copiar directorios y archivos en el nuevo entorno de inicio. Cada archivo o directorio de la lista deberá estar marcado con un signo más “+” o un signo menos “-”. El signo más indica un archivo o directorio incluido; el signo menos indica un archivo o directorio excluido.
-
nombre_archivo_de_lista es la ruta completa a un archivo que contiene una lista.
-
El archivo nombre_archivo_de_lista debe contener un archivo por línea. Entre el signo más o menos y el nombre del archivo se debe incluir un espacio.
-
Si una línea corresponde a un directorio y está marcada con un signo + (más), se incluyen todos los subdirectorios y archivos contenidos en dicho directorio. Si una línea corresponde a un archivo y está marcada con el signo + (más), se incluye únicamente dicho archivo.
-
- -I
-
Omite la comprobación de integridad de los sistemas de archivos. Use esta opción con precaución.
Para impedir que se eliminen sistemas de archivos importantes de un entorno de inicio, lucreate realiza una comprobación de la integridad. Esta comprobación examina todos los archivos registrados en la base de datos de paquetes del sistema y detiene la creación del entorno de inicio si se excluye cualquiera de ellos. El uso de esta opción anula la comprobación de integridad. Esta opción crea el entorno de inicio con mayor rapidez, pero puede no detectar posibles problemas.
- -n nombre_EI
-
El nombre del entorno de inicio que hay que crear. nombre_EI debe ser un valor exclusivo en el sistema.
Una vez finalizada la creación del nuevo entorno de inicio, se puede actualizar y activar (es decir, se hace iniciable). Consulte el Capítulo 5Actualización con Actualización automática de Solaris.
Ejemplo 4–14 Creación de un entorno de inicio y exclusión de archivos
En este ejemplo, el nuevo entorno de inicio se denomina second_disk. El entorno de inicio de origen contiene un único sistema de archivos, raíz (/). En el nuevo entorno de inicio, el sistema de archivos /var se divide a partir del sistema de archivos raíz (/) y se ubica en un segmento distinto. El comando lucreate configura un sistema de archivos UFS para el elemento root (/) y /var de los puntos de montaje. Además, dos archivos de correo /var, root y staff, no se copian en el nuevo entorno de inicio. El intercambio se comparte automáticamente entre el entorno de inicio de origen y el nuevo.
# lucreate -n second_disk \ -m /:/dev/dsk/c0t1d0s0:ufs -m /var/mail:/dev/dsk/c0t2d0s0:ufs \ -x /var/mail/root -x /var/mail/staff |
Ejemplo 4–15 Creación de un entorno de inicio e inclusión y exclusión de archivos
En este ejemplo, el nuevo entorno de inicio se denomina second_disk. El entorno de inicio de origen contiene un sistema de archivos para el sistema operativo, raíz (/). Dicho entorno contiene también un sistema de archivos denominado /mystuff. lucreate configura un sistema de archivos UFS para los puntos de montaje raíz (/) y /mystuff. Sólo se copian dos directorios en /mystuff al nuevo entorno de inicio: /latest y /backup . El intercambio se comparte automáticamente entre el entorno de inicio de origen y el nuevo.
# lucreate -n second_disk \ -m /:/dev/dsk/c01t0d0s0:ufs -m /mystuff:/dev/dsk/c1t1d0s0:ufs \ -x /mystuff -y /mystuff/latest -y /mystuff/backup |
Capítulo 5 Actualización con Actualización automática de Solaris
En este capítulo se explica cómo usar Actualización automática de Solaris para actualizar y activar un entorno de inicio inactivo.
Nota –
En este capítulo se describe Actualización automática de Solaris para sistemas de archivos UFS. El uso es el mismo para los comandos luupgrade y luactivate para un entorno de inicio ZFS. Para conocer los procedimientos para migrar un archivo UFS a una agrupación root de ZFS o crear e instalar una agrupación root de ZFS, consulte el Capítulo 13Creación de un entorno de inicio para agrupaciones raíz ZFS.
Este capítulo incluye los siguientes apartados:
Mapa de tareas: actualización de un entorno de inicio
Tabla 5–1 Mapa de tareas: actualización con Actualización automática de Solaris|
Tarea |
Descripción |
Para obtener instrucciones |
|---|---|---|
|
Actualizar un entorno de inicio o instalar un archivo de almacenamiento Solaris Flash |
| |
|
Activar un entorno de inicio inactivo. |
Aplica los cambios y hace que el entorno de inicio inactivo se active. | |
|
(opcional) Recuperar el entorno anterior si ocurre un fallo durante la activación |
Reactiva el entorno de inicio original si se produce un fallo |
Capítulo 6Recuperación después de un fallo: retorno al entorno de inicio original (tareas) |
Actualización de un entorno de inicio
Utilice el comando luupgrade para actualizar un entorno de inicio. Esta sección proporciona el procedimiento para actualizar un entorno de inicio inactivo desde archivos que se encuentran en los siguientes medios:
-
Servidor NFS
-
Archivo local
-
Cinta local
-
Dispositivo local, incluidos DVD o CD
Directrices para la actualización
La actualización de un entorno de inicio con la versión más reciente de un sistema operativo no afecta al entorno de inicio activo. Los nuevos archivos se fusionan con los sistemas de archivos vitales del entorno de inicio inactivo, pero los sistemas de archivos que se pueden compartir no sufren cambios.
Puede actualizar si hay instalados volúmenes RAID-1 o zonas no globales; también se puede instalar un Solaris Flash:
-
Se puede actualizar un entorno de inicio inactivo que contenga cualquier combinación de segmentos físicos, volúmenes de Solaris Volume Manager o volúmenes de Veritas Volume Manager. El segmento elegido para el sistema de archivos root ( /) debe ser una concatenación de un segmento que se incluya en un volumen RAID–1 (duplicación). Para obtener información sobre procedimientos para crear un entorno de inicio con sistemas de archivos duplicados, consulte Para crear un entorno de inicio con volúmenes RAID-1 (reflejos).
Nota –Si los volúmenes VxVM se crean en el sistema actual, el comando lucreate puede crear un nuevo entorno de inicio. Cuando los datos se copian en el nuevo entorno de inicio, se pierde la configuración del sistema de archivos Veritas y se crea un nuevo sistema de archivos UFS en el nuevo entorno de inicio.
-
Se puede actualizar un sistema que tenga instaladas zonas no globales con cualquier programa de instalación. Para conocer los procedimientos de actualización con zonas no globales, consulte el Capítulo 8Actualización del sistema operativo Solaris en un sistema con zonas no globales instaladas.
-
En lugar de actualizar, si se ha creado un archivo de almacenamiento Solaris Flash, se puede instalar el archivo de almacenamiento en un entorno de inicio inactivo. Los nuevos archivos sobrescriben los sistemas de archivos críticos del entorno de inicio inactivo, pero los sistemas de archivos que se pueden compartir no se modifican. Consulte Instalación de archivos de almacenamiento Solaris Flash en un entorno de inicio.
Actualización de un sistema con paquetes y revisiones
Utilice Actualización automática de Solaris para agregar paquetes y revisiones a un sistema. Actualización automática de Solaris crea una copia del sistema que se está ejecutando actualmente. Este nuevo entorno de inicio puede actualizarse o puede agregar paquetes o parches. Cuando utiliza Actualización automática de Solaris, el único tiempo de inactividad que tiene el sistema es cuando se reinicia. Para ello, utilice el comando luupgrade.
Al agregar y eliminar paquetes o parches, Actualización automática de Solaris precisa que éstos cumplan las directrices de empaquetado avanzadas SVR4. Aunque los paquetes de Sun cumplen dichas directrices, Sun no puede garantizar la conformidad de los paquetes de otras empresas. Si un paquete infringe estas directrices, puede provocar errores en el software de adición de paquetes o modificaciones en el entorno de inicio activo.
Para obtener más información sobre los requisitos de paquetes, consulte el Apéndice BRequisitos de empaquetado SVR4 adicionales (referencia).
Tabla 5–2 Actualización de un entorno de inicio con paquetes y parches
|
Tipo de instalación |
Descripción |
Para obtener más información |
|---|---|---|
|
Adición de parches a un entorno de inicio |
Cree un nuevo entorno de inicio y utilice el comando luupgrade con la opción -t. |
Para agregar parches a una imagen de instalación de red en un entorno de inicio |
|
Adición de paquetes a un entorno de inicio |
Use el comando luupgrade con la opción -p. |
Para agregar paquetes a una imagen de instalación de red en un entorno de inicio |
 Para actualizar una imagen de instalación de red en un entorno de inicio
Para actualizar una imagen de instalación de red en un entorno de inicio
Para actualizar mediante este procedimiento, debe utilizar un DVD o una imagen de instalación de red. Si la instalación precisa más de un CD, puede aplicar el procedimiento Para actualizar una imagen de instalación de red mediante varios CD.
Nota –
A partir de la versión Oracle Solaris 10 9/10, sólo se proporciona un DVD. Ya no se proporcionan CD de software Solaris.
-
Instale en el sistema los paquetes de Actualización automática de Solaris SUNWlucfg, SUNWlur y SUNWluu. Estos paquetes deben pertenecer a la versión a la que está actualizando. Para obtener procedimientos detallados, consulte Para instalar Actualización automática de Solaris con el comando pkgadd.
-
Conviértase en superusuario o asuma una función similar.
Las funciones incluyen autorizaciones y comandos con privilegios. Para obtener más información sobre las funciones, consulte Configuring RBAC (Task Map) de System Administration Guide: Security Services.
-
Indique el entorno de inicio que se desea actualizar y la ruta al software de instalación; escriba:
# luupgrade -u -n BE_name -s os_image_path
- -u
-
Actualiza una imagen de instalación de red en un entorno de inicio
- -n nombre_EI
-
Especifica el nombre del entorno de inicio que se va a actualizar
- -s ruta_a_imagen_de_so
-
Especifica el nombre de la ruta de acceso de un directorio que contiene una imagen de instalación de red
Ejemplo 5–1 Actualización de una imagen de instalación de red en un entorno de inicio mediante un DVD
En este ejemplo, el entorno de inicio second_disk se actualiza mediante un DVD. El comando pkgadd agrega los paquetes de Actualización automática de Solaris de la versión a la que está actualizando.
# pkgadd -d /server/packages SUNWlucfg SUNWlur SUNWluu # luupgrade -u -n second_disk -s /cdrom/cdrom0 |
Ejemplo 5–2 Actualización de una imagen de instalación de red en un entorno de inicio a partir de una imagen de instalación de red
En este ejemplo, se actualiza el entorno de inicio second_disk. El comando pkgadd agrega los paquetes de Actualización automática de Solaris de la versión a la que está actualizando.
# pkgadd -d /server/packages SUNWlucfg SUNWlur SUNWluu # luupgrade -u -n second_disk \ -s /net/installmachine/export/Solaris_10/OS_image |
 Para actualizar una imagen de instalación de red mediante varios CD
Para actualizar una imagen de instalación de red mediante varios CD
Nota –
A partir de la versión Oracle Solaris 10 9/10, sólo se proporciona un DVD. Ya no se proporcionan CD de software Solaris.
Como la imagen de instalación de red ocupa más de un CD, debe utilizar este procedimiento de actualización. Use el comando luupgrade con la opción -i para instalar CD adicionales.
-
Instale en el sistema los paquetes de Actualización automática de Solaris SUNWlucfg, SUNWlur y SUNWluu. Estos paquetes deben pertenecer a la versión a la que está actualizando. Para obtener procedimientos detallados, consulte Para instalar Actualización automática de Solaris con el comando pkgadd.
-
Conviértase en superusuario o asuma una función similar.
Las funciones incluyen autorizaciones y comandos con privilegios. Para obtener más información sobre las funciones, consulte Configuring RBAC (Task Map) de System Administration Guide: Security Services.
-
Indique el entorno de inicio que se desea actualizar y la ruta al software de instalación; escriba:
# luupgrade -u -n BE_name -s os_image_path
- -u
-
Actualiza una imagen de instalación de red en un entorno de inicio
- -n nombre_EI
-
Especifica el nombre del entorno de inicio que se va a actualizar
- -s ruta_a_imagen_de_so
-
Especifica el nombre de la ruta de acceso de un directorio que contiene una imagen de instalación de red
-
Cuando el instalador acabe con el contenido del primer CD, inserte el segundo CD.
-
Este paso es igual que el anterior, pero hay que sustituir la opción -u por la opción -i. También debe elegir ejecutar el instalador en el segundo CD con menús o con texto.
-
Este comando ejecuta el instalador en el segundo CD con menús.
# luupgrade -i -n BE_name -s os_image_path
-
Este comando ejecuta el instalador en el segundo CD con texto y no requiere ninguna interacción por parte del usuario.
# luupgrade -i -n BE_name -s os_image_path -O '-nodisplay -noconsole'
- -i
-
Instala CD adicionales. El software busca un programa de instalación en el soporte especificado y lo ejecuta. El programa de instalación se especifica con la opción -s.
- -n nombre_EI
-
Especifica el nombre del entorno de inicio que se va a actualizar.
- -s ruta_a_imagen_de_so
-
Especifica el nombre de la ruta de acceso de un directorio que contiene una imagen de instalación de red
- -O '-nodisplay -noconsole '
-
(opcional) Ejecuta el instalador en el segundo CD con texto y no requiere ninguna interacción por parte del usuario.
-
-
Repita el Paso 4 and Paso 5 para cada CD que desee instalar.
El entorno de inicio está listo para ser activado. Consulte Activación de un entorno de inicio.
Ejemplo 5–3 SPARC: Actualización de una imagen de instalación de red mediante varios CD
En este ejemplo, se actualiza el entorno de inicio second_disk y la imagen de instalación está en dos CD: Software 1 de Solaris y Software de Solaris - 2 . La opción -u determina si hay suficiente espacio para todos los paquetes del conjunto de CD. La opción -O, junto con las opciones -nodisplay y -noconsole, impide que se muestre la interfaz de usuario de caracteres después de leer el segundo CD. Si utiliza estas opciones, no se le solicitará que introduzca información.
Nota: Si no utiliza la opción -O con las opciones -nodisplay y - noconsole, aparece en pantalla la interfaz de usuario de caracteres (CUI, Character User Interface). Sun ya no recomienda utilizar la CUI para realizar tareas de Actualización automática de Solaris.
Instale los paquetes de Actualización automática de Solaris de la versión a la que está actualizando.
# pkgadd -d /server/packages SUNWlucfg SUNWlur SUNWluu |
Inserte el CD Software 1 de Solaris y escriba:
# luupgrade -u -n second_disk -s /cdrom/cdrom0/ |
Inserte el CD Software de Solaris - 2 y escriba lo siguiente.
# luupgrade -i -n second_disk -s /cdrom/cdrom0 -O '-nodisplay \ -noconsole' Repeat this step for each CD that you need. |
Repita el paso anterior para cada CD que desee instalar.
 Para agregar paquetes a una imagen de instalación de red en un entorno de inicio
Para agregar paquetes a una imagen de instalación de red en un entorno de inicio
En el siguiente procedimiento, los paquetes se eliminan del entorno de inicio y se agregan a otro nuevo.
Al actualizar, agregar y suprimir paquetes o modificaciones, actualización automática de Solaris precisa que estos cumplan las Directrices de empaquetado avanzadas SVR4. Aunque los paquetes de Sun cumplen dichas directrices, Sun no puede garantizar la conformidad de los paquetes de otras empresas. Si un paquete infringe estas directrices puede provocar el fallo del software de adición de paquetes o alterar el entorno de inicio activo.
Para obtener más información sobre los requisitos de paquetes, consulte el Apéndice BRequisitos de empaquetado SVR4 adicionales (referencia).
-
Conviértase en superusuario o asuma una función similar.
Las funciones incluyen autorizaciones y comandos con privilegios. Para obtener más información sobre las funciones, consulte Configuring RBAC (Task Map) de System Administration Guide: Security Services.
-
Para eliminar un paquete (o un conjunto de paquetes) de un nuevo entorno de inicio, escriba:
# luupgrade -P -n second_disk package-name
- -P
-
Indica que se debe eliminar el paquete indicado (o los paquetes indicados) del entorno de inicio.
- -n nombre_EI
-
Especifica el nombre del entorno de inicio del cual se debe eliminar el paquete.
- nombre-paquete
-
Especifica los nombres de los paquetes que se deben eliminar. Si especifica varios nombres de paquetes, sepárelos con espacios.
-
Para agregar un paquete (o un conjunto de paquetes) a un nuevo entorno de inicio, escriba:
# luupgrade -p -n second_disk -s /path-to-packages package-name
- -p
-
Indica que se agreguen los paquetes al entorno de inicio.
- -n nombre_EI
-
Especifica el nombre del entorno de inicio al cual se debe agregar el paquete.
- -s ruta-a-paquetes
-
Especifica la ruta al directorio que contiene el paquete o los paquetes que se van a agregar.
- nombre-paquete
-
Especifica los nombres de los paquetes que se van a agregar. Si especifica varios nombres de paquetes, sepárelos con un espacio.
Ejemplo 5–4 Adición de paquetes a una imagen de instalación de red en un entorno de inicio
En este ejemplo, los paquetes se eliminan y, después, se agregan al entorno de inicio second_disk .
# luupgrade -P -n second_disk SUNWabc SUNWdef SUNWghi # luupgrade -p -n second_disk -s /net/installmachine/export/packages \ SUNWijk SUNWlmn SUNWpkr |
 Para agregar parches a una imagen de instalación de red en un entorno de inicio
Para agregar parches a una imagen de instalación de red en un entorno de inicio
En el siguiente procedimiento, los parches se eliminan del entorno de inicio y se agregan a otro nuevo.
Al agregar y eliminar paquetes o parches, Actualización automática de Solaris precisa que éstos cumplan las directrices de empaquetado avanzadas SVR4. Aunque los paquetes de Sun cumplen dichas directrices, Sun no puede garantizar la conformidad de los paquetes de otras empresas. Si un paquete infringe estas directrices puede provocar el fallo del software de adición de paquetes o alterar el entorno de inicio activo.
No puede utilizar Actualización automática de Solaris para aplicar un parche a un entorno de inicio inactivo de Solaris 10 si el entorno de inicio activo ejecuta el sistema operativo Solaris 8 o 9. Actualización automática de Solaris invocará las utilidades de parches en la partición activa de inicio para aplicar un parche a la partición inactiva de inicio. Las utilidades de parches de Solaris 8 y Solaris 9 son independientes de la zona de Solaris), la Utilidad de gestión de servicios (SMF) y otras mejoras en el sistema operativo Solaris 10. En consecuencia, las utilidades de parches no consiguen aplicar correctamente un parche a un entorno de inicio inactivo de Solaris 10. Por lo tanto, si está utilizando Actualización automática de Solaris para actualizar un sistema operativo de Solaris 8 o Solaris 9 a Solaris 10, primero se debe activar el entorno de inicio de Solaris 10 antes de aplicar un parche. Después de activarse el entorno de inicio de Solaris 10, puede aplicar un parche directamente al entorno de inicio activo o configurar otro entorno de inicio inactivo y aplicar un parche mediante Actualización automática de Solaris. Para ver un ejemplo de cómo aplicar un parche o una actualización de Solaris 8 a Solaris 10, consulte Restricciones para utilizar Actualización automática de Solaris.
-
Conviértase en superusuario o asuma una función similar.
Las funciones incluyen autorizaciones y comandos con privilegios. Para obtener más información sobre las funciones, consulte Configuring RBAC (Task Map) de System Administration Guide: Security Services.
-
Para eliminar un parche (o un conjunto de parches) de un nuevo entorno de inicio, escriba:
# luupgrade -T -n second_disk patch_name
- -T
-
Indica que se debe eliminar el parche indicado (o los parches indicados) del entorno de inicio.
- -n nombre_EI
-
Especifica el nombre del entorno de inicio del cual se debe eliminar el parche (o los parches).
- nombre-revisión
-
Especifica los nombres de las revisiones que se deben eliminar. Si especifica varios nombres de revisiones, sepárelos con espacios.
-
Para agregar un parche o un conjunto de parches a un nuevo entorno de inicio, escriba el siguiente comando.
# luupgrade -t -n second_disk -s /path-to-patches patch-name
- -t
-
Indica que se agreguen los parches al entorno de inicio.
- -n nombre_EI
-
Especifica el nombre del entorno de inicio al cual se debe agregar el parche.
- -s ruta-a-revisiones
-
Especifica la ruta al directorio que contiene las revisiones que se van a agregar.
- nombre-revisión
-
Especifica el nombre de las revisiones que se van a agregar. Si especifica varios nombres de revisiones, sepárelos con espacios.
Ejemplo 5–5 Adición de parches a una imagen de instalación de red en un entorno de inicio
En este ejemplo, los parches se eliminan y, después, se agregan al entorno de inicio second_disk.
# luupgrade -T -n second_disk 222222-01 # luupgrade -t -n second_disk -s /net/installmachine/export/packages \ 333333-01 4444444-01 |
 Para obtener información relativa a paquetes instalados en un entorno de inicio
Para obtener información relativa a paquetes instalados en un entorno de inicio
El siguiente procedimiento comprueba la integridad de los paquetes instalados en el nuevo entorno de inicio.
-
Conviértase en superusuario o asuma una función similar.
Las funciones incluyen autorizaciones y comandos con privilegios. Para obtener más información sobre las funciones, consulte Configuring RBAC (Task Map) de System Administration Guide: Security Services.
-
Para comprobar la integridad de los paquetes recién instalados en el nuevo entorno de inicio, escriba:
# luupgrade -C -n BE_name -O "-v" package-name
- -C
-
Indica que se ejecute el comando pkgchk en los paquetes especificados.
- -n nombre_EI
-
Especifica el nombre del entorno de inicio en el cual se debe realizar la comprobación.
- -O
-
Pasa las opciones directamente al comando pkgchk.
- nombre-paquete
-
Especifica los nombres de los paquetes que se deben comprobar. Si especifica varios nombres de paquetes, sepárelos con espacios. Si se omiten los nombres de paquetes, la comprobación se realiza en todos los paquetes del entorno de inicio especificado.
- “-v”
-
Especifica que se ejecute el comando en modo detallado.
Ejemplo 5–6 Comprobación de la integridad de paquetes en un entorno de inicio
En este ejemplo, se comprueban los paquetes SUNWabc, SUNWdef y SUNWghi para garantizar que se han instalado correctamente y que no están dañados.
# luupgrade -C -n second_disk SUNWabc SUNWdef SUNWghi |
Actualización mediante un perfil de JumpStart
Puede crear un perfil de JumpStart con Actualización automática de Solaris. Si está familiarizado con el programa personalizado JumpStart, se trata del mismo perfil que utiliza esta aplicación. Los siguientes procedimientos le permiten crear y probar un perfil, y realizar la instalación mediante el comando luupgrade con la opción -j.
Al instalar el SO Solaris con el archivo Solaris Flash, éste y el soporte de instalación deben contener las mismas versiones del sistema operativo. Por ejemplo, si el sistema operativo del contenedor es Solaris 10 y utiliza un DVD, en ese caso, debe utilizar el DVD de Solaris 10 para instalar el contenedor. Si las versiones del sistema operativo no coinciden, la instalación en el sistema de destino fallará. Son necesarios sistemas operativos idénticos al utilizar la siguiente palabra clave o comando:
-
Palabra clave archive_location en un perfil
-
comando luupgrade con opciones -s, -a, -j y -J
Para obtener más información, consulte las siguientes secciones:
-
Para crear un perfil para utilizarlo con Actualización automática de Solaris
-
Para comprobar un perfil para utilizarlo con Actualización automática de Solaris
-
Para actualizar con un perfil mediante Actualización automática de Solaris
-
Para crear un perfil JumpStart, consulte Creación de un perfil de Guía de instalación de Oracle Solaris 10 9/10: Instalaciones JumpStart personalizadas y avanzadas
 Para crear un perfil para utilizarlo con Actualización automática de Solaris
Para crear un perfil para utilizarlo con Actualización automática de Solaris
En este procedimiento se muestra cómo crear un perfil para utilizarlo con Actualización automática de Solaris. Dicho perfil se puede utilizar para actualizar un entorno de inicio inactivo mediante el comando luupgrade con la opción -j.
Para obtener más información sobre procedimientos en los que se puede usar este perfil, consulte las secciones siguientes:
-
Para obtener información sobre la actualización con un perfil, consulte Para actualizar con un perfil mediante Actualización automática de Solaris.
-
Para obtener información sobre una instalación de Solaris Flash con un perfil, consulte Para instalar un contenedor Solaris Flash con un perfil.
-
Use un editor de texto para crear un archivo de texto.
Asigne al archivo un nombre descriptivo. Cerciórese de que el nombre del perfil refleje el uso que pretende darle al perfil en la instalación del software Solaris en un sistema. Por ejemplo, a este perfil puede asignarle el nombre upgrade_Solaris_10.
-
Agregue al perfil palabras clave y valores de perfil.
En un perfil de actualización automática de Solaris sólo se pueden utilizar las palabras clave de actualización de las tablas siguientes.
En la tabla siguiente figuran las palabras clave que se pueden utilizar con los valores de palabra clave Install_type upgrade o flash_install.
Palabras clave para una creación inicial de contenedores
Descripción
Referencia
(Obligatoria) install_type
Define si se debe actualizar el actual entorno Solaris de un sistema o instalar un archivo de almacenamiento Solaris Flash en dicho sistema. Con esta palabra clave, utilice los siguientes valores:
-
upgrade para actualizar
-
flash_install para una instalación Solaris Flash
-
flash_update para una instalación Solaris Flash diferencial
Para obtener una descripción de todos los valores de esta palabra clave, consulte Palabra clave de perfil install_type (UFS y ZFS) de Guía de instalación de Oracle Solaris 10 9/10: Instalaciones JumpStart personalizadas y avanzadas.
(Obligatoria para contenedores Solaris Flash) archive_location
Recupera un contenedor Solaris Flash de la ubicación designada.
Para obtener una lista de los valores que se pueden utilizar con esta palabra clave, consulte Palabra clave archive_location de Guía de instalación de Oracle Solaris 10 9/10: Instalaciones JumpStart personalizadas y avanzadas.
(Opcional) cluster (agregar o suprimir clústers)
Determina si se debe agregar o suprimir un clúster del grupo de software que se va a instalar en el sistema.
Para obtener una lista de los valores que se pueden utilizar con esta palabra clave, consulte Palabra clave de perfil cluster (añadir grupos de software) (UFS y ZFS) de Guía de instalación de Oracle Solaris 10 9/10: Instalaciones JumpStart personalizadas y avanzadas.
(Opcional) geo
Designa el entorno o entornos nacionales que se desea instalar en un sistema o que se quiere agregar durante una actualización del sistema.
Para obtener una lista de los valores que se pueden utilizar con esta palabra clave, consulte Palabra clave de perfil geo (UFS y ZFS) de Guía de instalación de Oracle Solaris 10 9/10: Instalaciones JumpStart personalizadas y avanzadas.
(Opcional) local_customization
Antes de instalar un contenedor Solaris Flash en un sistema clónico puede crear secuencias de personalización para conservar las configuraciones locales del sistema clónico. La palabra clave local_customization hace referencia al directorio donde se almacenaron estas secuencias. El valor es la ruta de acceso a la secuencia en el sistema clónico.
Para obtener información sobre secuencias de comandos previas y posteriores a la implementación, consulte Creación de las secuencias de personalización de Guía de instalación de Oracle Solaris 10 9/10: archivos de almacenamiento de Solaris (creación e instalación).
(Opcional) locale
Designa los paquetes de entorno nacional que se desea instalar o agregar durante la actualización.
Para obtener una lista de los valores que se pueden utilizar con esta palabra clave, consulte Palabra clave de perfil locale (UFS y ZFS) de Guía de instalación de Oracle Solaris 10 9/10: Instalaciones JumpStart personalizadas y avanzadas.
(Opcional) package
Determina si se debe agregar o eliminar un paquete del grupo de software que se va a instalar en el sistema.
Para obtener una lista de los valores que se pueden utilizar con esta palabra clave, consulte Palabra clave de perfil package (UFS y ZFS) de Guía de instalación de Oracle Solaris 10 9/10: Instalaciones JumpStart personalizadas y avanzadas.
En la tabla siguiente figuran las palabras clave que se pueden utilizar con los valores de palabra clave Install_type o flash_update.
Palabras clave para una creación de contenedores diferenciales
Descripción
Referencia
(Obligatoria) install_type
Define la instalación de un contenedor Solaris Flash en el sistema. El valor para un contenedor diferencial es flash_update.
Para obtener una descripción de todos los valores de esta palabra clave, consulte Palabra clave de perfil install_type (UFS y ZFS) de Guía de instalación de Oracle Solaris 10 9/10: Instalaciones JumpStart personalizadas y avanzadas.
(Obligatoria) archive_location
Recupera un contenedor Solaris Flash de la ubicación designada.
Para obtener una lista de los valores que se pueden utilizar con esta palabra clave, consulte Palabra clave archive_location de Guía de instalación de Oracle Solaris 10 9/10: Instalaciones JumpStart personalizadas y avanzadas.
(Opcional) forced_deployment
Fuerza la instalación de un contenedor diferencial de Solaris Flash en un sistema clónico que espera el software. Si usa forced_deployment se suprimen todos los archivos nuevos para que el sistema clónico quede en el estado esperado. Si no está seguro de desear la supresión de los archivos, use el predeterminado que protege a los archivos nuevos deteniendo la instalación.
Para obtener más información acerca de esta palabra clave, consulte Palabra clave de perfil forced_deployment (instalación de archivos de almacenamiento diferenciales Solaris Flash) de Guía de instalación de Oracle Solaris 10 9/10: Instalaciones JumpStart personalizadas y avanzadas.
(Opcional) local_customization
Antes de instalar un contenedor Solaris Flash en un sistema clonado, puede crear secuencias personalizadas para conservar las configuraciones locales del sistema clonado. La palabra clave local_customization hace referencia al directorio donde se almacenaron estas secuencias. El valor es la ruta de acceso a la secuencia en el sistema clónico.
Para obtener información sobre secuencias de comandos previas y posteriores a la implementación, consulte Creación de las secuencias de personalización de Guía de instalación de Oracle Solaris 10 9/10: archivos de almacenamiento de Solaris (creación e instalación).
(Opcional) no_content_check
Al instalar un sistema clónico con un contenedor diferencial Solaris Flash, puede usar la palabra clave no_content_check para omitir la validación archivo por archivo. Este tipo de validación asegura que el sistema clónico es un duplicado del sistema principal. Evite el uso de esta palabra clave a menos que esté seguro de que el sistema clónico sea un duplicado del sistema principal original.
Para obtener más información acerca de esta palabra clave, consulte Palabra clave de perfil no_content_check (instalación de archivos de almacenamiento Solaris Flash) de Guía de instalación de Oracle Solaris 10 9/10: Instalaciones JumpStart personalizadas y avanzadas.
(Opcional) no_master_check
Al instalar un sistema clónico con un contenedor diferencial Solaris Flash, puede usar la palabra clave no_master_check para omitir la comprobación de archivos. Los sistemas de archivos clónicos no se comprueban. La comprobación garantiza que el sistema clónico se construyó a partir del sistema maestro original. Evite el uso de esta palabra clave a menos que esté seguro de que el sistema clónico sea un duplicado del sistema principal original.
Para obtener más información acerca de esta palabra clave, consulte Palabra clave de perfil no_master_check (instalación de archivos de almacenamiento Solaris Flash) de Guía de instalación de Oracle Solaris 10 9/10: Instalaciones JumpStart personalizadas y avanzadas.
-
-
Guarde el perfil en un directorio en el sistema local.
-
Cerciórese de que root tenga el perfil y de que los permisos se fijen en 644.
-
Compruebe el perfil (opcional).
Para obtener información sobre un procedimiento para comprobar el perfil, consulte Para comprobar un perfil para utilizarlo con Actualización automática de Solaris .
Ejemplo 5–7 Creación de un perfil de Actualización automática de Solaris
En el ejemplo siguiente, un perfil proporciona los parámetros de actualización. Este perfil se utilizará para actualizar un entorno de inicio inactivo con el comando de Actualización automática de Solaris luupgrade, con las opciones -u y -j. Este perfil agrega un paquete y un clúster. También se agrega al perfil un entorno nacional regional, así como otros entornos adicionales. Si agrega configuraciones regionales al perfil, compruebe que ha creado un entorno de inicio con espacio de disco adicional.
# profile keywords profile values # ---------------- ------------------- install_type upgrade package SUNWxwman add cluster SUNWCacc add geo C_Europe locale zh_TW locale zh_TW.BIG5 locale zh_TW.UTF-8 locale zh_HK.UTF-8 locale zh_HK.BIG5HK locale zh locale zh_CN.GB18030 locale zh_CN.GBK locale zh_CN.UTF-8 |
Ejemplo 5–8 Creación de un perfil de Actualización automática de Solaris para instalar un archivo de almacenamiento diferencial
Actualización automática de Solaris emplea el ejemplo siguiente de perfil para la instalación de un archivo de almacenamiento diferencial en un sistema clónico. Sólo se agregan, borran o modifican los archivos especificados en el contenedor diferencial. El contenedor Solaris Flash se recupera de un servidor NFS. La imagen la construyó el sistema maestro original, por lo que no se comprueba si en el sistema clónico hay una imagen de sistema válida. Este perfil lo utilizará el comando de Actualización automática de Solaris luupgrade con las opciones -u y -j.
# profile keywords profile values # ---------------- ------------------- install_type flash_update archive_location nfs installserver:/export/solaris/archive/solarisarchive no_master_check
Para utilizar el comando luupgrade en la instalación de un contenedor diferencial, consulte Para instalar un contenedor Solaris Flash con un perfil.
 Para comprobar un perfil para utilizarlo con Actualización automática de Solaris
Para comprobar un perfil para utilizarlo con Actualización automática de Solaris
Una vez creado un perfil, utilice el comando luupgrade para comprobarlo. La salida de la instalación que genera luupgrade permite determinar rápidamente si un perfil funciona como se esperaba.
-
Conviértase en superusuario o asuma una función similar.
Las funciones incluyen autorizaciones y comandos con privilegios. Para obtener más información sobre las funciones, consulte Configuring RBAC (Task Map) de System Administration Guide: Security Services.
-
Compruebe el perfil.
# luupgrade -u -n BE_name -D -s os_image_path -j profile_path
- -u
-
Actualiza la imagen de un sistema operativo en un entorno de inicio
- -n nombre_EI
-
Especifica el nombre del entorno de inicio que se va a actualizar.
- -D
-
El comando luupgrade utiliza la configuración de disco del entorno de inicio seleccionado para comprobar las opciones de perfil que se pasan mediante la opción -j.
- -s ruta_a_imagen_de_so
-
Especifica el nombre de la ruta de un directorio que contiene una imagen de sistema operativo. Puede tratarse de un directorio en un soporte de instalación, como un DVD-ROM o CD-ROM o puede ser un directorio NFS o UFS.
- -j ruta_perfil
-
Ruta a un perfil configurado para actualización. El perfil debe estar ubicado en un directorio en el sistema local.
Ejemplo 5–9 Comprobación de un perfil mediante Actualización automática de Solaris
En el ejemplo siguiente, el perfil se denomina Flash_profile. El perfil se prueba con éxito en el entorno de inicio inactivo denominado second_disk.
# luupgrade -u -n u1b08 -D -s /net/installsvr/export/u1/combined.u1wos \ -j /var/tmp/flash_profile Validating the contents of the media /net/installsvr/export/u1/combined.u1wos. The media is a standard Solaris media. The media contains an operating system upgrade image. The media contains Solaris version 10. Locating upgrade profile template to use. Locating the operating system upgrade program. Checking for existence of previously scheduled Live Upgrade requests. Creating upgrade profile for BE second_disk. Determining packages to install or upgrade for BE second_disk. Simulating the operating system upgrade of the BE second_disk. The operating system upgrade simulation is complete. INFORMATION: var/sadm/system/data/upgrade_cleanup contains a log of the upgrade operation. INFORMATION: var/sadm/system/data/upgrade_cleanup contains a log of cleanup operations required. The Solaris upgrade of the boot environment second_disk is complete. |
Ahora puede utilizar el perfil para actualizar un entorno de inicio inactivo.
 Para actualizar con un perfil mediante Actualización automática de Solaris
Para actualizar con un perfil mediante Actualización automática de Solaris
Este procedimiento indica instrucciones paso a paso para actualizar un sistema operativo mediante un perfil.
Si desea instalar un contenedor Solaris Flash con un perfil, consulte Para instalar un contenedor Solaris Flash con un perfil.
Si ha agregado configuraciones regionales al perfil, compruebe que haya creado un entorno de inicio con espacio en el disco adicional.
Al instalar el SO Solaris con el archivo Solaris Flash, éste y el soporte de instalación deben contener las mismas versiones del sistema operativo. Por ejemplo, si el sistema operativo del contenedor es Solaris 10 y utiliza un DVD, en ese caso, debe utilizar el DVD de Solaris 10 para instalar el contenedor. Si las versiones del sistema operativo no coinciden, la instalación en el sistema de destino fallará. Son necesarios sistemas operativos idénticos al utilizar la siguiente palabra clave o comando:
-
Palabra clave archive_location en un perfil
-
comando luupgrade con opciones -s, -a, -j y -J
-
Instale en el sistema los paquetes de Actualización automática de Solaris SUNWlucfg, SUNWlur y SUNWluu. Estos paquetes deben pertenecer a la versión a la que está actualizando. Para obtener procedimientos detallados, consulte Para instalar Actualización automática de Solaris con el comando pkgadd.
-
Conviértase en superusuario o asuma una función similar.
Las funciones incluyen autorizaciones y comandos con privilegios. Para obtener más información sobre las funciones, consulte Configuring RBAC (Task Map) de System Administration Guide: Security Services.
-
Cree un perfil.
Consulte Para crear un perfil para utilizarlo con Actualización automática de Solaris para obtener una lista de palabras clave de actualización que se pueden usar en un perfil de Actualización automática de Solaris.
-
Type:
# luupgrade -u -n BE_name -s os_image_path -j profile_path
- -u
-
Actualiza la imagen de un sistema operativo en un entorno de inicio
- -n nombre_EI
-
Especifica el nombre del entorno de inicio que se va a actualizar.
- -s ruta_a_imagen_de_so
-
Especifica el nombre de la ruta de un directorio que contiene una imagen de sistema operativo. Puede tratarse de un directorio en un soporte de instalación, como un DVD-ROM o CD-ROM o puede ser un directorio NFS o UFS.
- -j ruta_perfil
-
Ruta de acceso a un perfil. El perfil debe estar ubicado en un directorio en el sistema local. Para obtener información acerca de la creación de un perfil, consulte Para crear un perfil para utilizarlo con Actualización automática de Solaris.
Ejemplo 5–10 Actualización de un entorno de inicio mediante un perfil JumpStart personalizado
En este ejemplo, el entorno de inicio second_disk se actualiza utilizando un perfil. Para acceder al perfil se utiliza la opción -j. El entorno de inicio queda entonces listo para ser activado. Para crear un perfil, consulte Para crear un perfil para utilizarlo con Actualización automática de Solaris. El comando pkgadd agrega los paquetes de Actualización automática de Solaris de la versión a la que está actualizando.
# pkgadd -d /server/packages SUNWlucfg SUNWlur SUNWluu # luupgrade -u -n second_disk \ -s /net/installmachine/export/solarisX/OS_image \ -j /var/tmp/profile |
El entorno de inicio está listo para ser activado. Consulte Activación de un entorno de inicio.
Instalación de archivos de almacenamiento Solaris Flash en un entorno de inicio
En esta sección se explica el procedimiento para instalar archivos de almacenamiento Solaris Flash mediante Actualización automática de Solaris. La instalación de un archivo de almacenamiento Solaris Flash sobrescribe todos los archivos del nuevo entorno de inicio, salvo los archivos compartidos. Los archivos se almacenan en los siguientes soportes:
-
Servidor HTTP
-
Servidor FTP– use esta ruta sólo desde la línea de comandos
-
Servidor NFS
-
Archivo local
-
Cinta local
-
Dispositivo local, incluidos DVD o CD
Tenga en cuenta los siguientes problemas en relación con la instalación y la creación de un archivo Solaris Flash.
|
Descripción |
Para obtener más información |
|---|---|
|
Para ver ejemplos de la sintaxis correcta de rutas asociadas al almacenamiento de archivos. | |
|
Para utilizar la función de instalación de Solaris Flash, debe instalar un sistema principal y crear el archivo Solaris Flash. |
Para obtener más información sobre cómo crear un archivo de almacenamiento, consulte el Capítulo 3, Creación de archivos de almacenamiento Solaris Flash (tareas) de Guía de instalación de Oracle Solaris 10 9/10: archivos de almacenamiento de Solaris (creación e instalación). |
 Para instalar un archivo de almacenamiento Solaris Flash en un entorno de inicio
Para instalar un archivo de almacenamiento Solaris Flash en un entorno de inicio
-
Instale en el sistema los paquetes de Actualización automática de Solaris SUNWlucfg, SUNWlur y SUNWluu. Estos paquetes deben pertenecer a la versión a la que está actualizando. Para obtener procedimientos detallados, consulte Para instalar Actualización automática de Solaris con el comando pkgadd.
-
Conviértase en superusuario o asuma una función similar.
Las funciones incluyen autorizaciones y comandos con privilegios. Para obtener más información sobre las funciones, consulte Configuring RBAC (Task Map) de System Administration Guide: Security Services.
-
Type:
# luupgrade -f -n BE_name -s os_image_path -a archive
- -f
-
Indica que se instale un sistema operativo desde un contenedor Solaris Flash.
- -n nombre_EI
-
Especifica el nombre del entorno de inicio que se va a instalar con un archivo de almacenamiento.
- -s ruta_a_imagen_de_so
-
Especifica el nombre de la ruta de un directorio que contiene una imagen de sistema operativo. Puede tratarse de un directorio en un soporte de instalación, como un DVD-ROM o CD-ROM o puede ser un directorio NFS o UFS. Esta imagen del sistema operativo proporciona una miniraíz que inicia un sistema de archivos raíz (/) mínimo que se puede iniciar para facilitar la instalación del archivo de almacenamiento flash de Solaris. La miniroot no es la imagen que está instalada. La opción -a proporciona la imagen del sistema operativo.
- -a contenedor
-
Ruta al contenedor Solaris Flash cuando el contenedor se encuentra en el sistema de archivos local. Las versiones de imagen del sistema operativo especificadas con la opción -s y con la opción -a deben ser idénticas.
Ejemplo 5–11 Instalación de archivos de almacenamiento Solaris Flash en un entorno de inicio
En este ejemplo se instala un archivo de almacenamiento en el entorno de inicio second_disk. El contenedor se encuentra en el sistema local. La opción -s ofrece una miniraíz que inicia un sistema de archivos raíz (/) mínimo que se puede iniciar para facilitar la instalación del archivo de almacenamiento flash de Solaris. La miniroot no es la imagen que está instalada. La opción -a ofrece la imagen del sistema operativo. Las versiones del sistema operativo para las opciones -s y -a son ambas versiones de Solaris 10 9/10. Se sobrescriben todos los archivos de second_disk, excepto los que se pueden compartir. El comando pkgadd agrega los paquetes de Actualización automática de Solaris de la versión a la que está actualizando.
# pkgadd -d /server/packages SUNWlucfg SUNWlur SUNWluu # luupgrade -f -n second_disk \ -s /net/installmachine/export/Solaris_10/OS_image \ -a /net/server/archive/10 |
El entorno de inicio está listo para ser activado. Consulte Activación de un entorno de inicio.
 Para instalar un contenedor Solaris Flash con un perfil
Para instalar un contenedor Solaris Flash con un perfil
Este procedimiento indica los pasos necesarios para instalar un contenedor o contenedor diferencial Solaris Flash mediante el uso de un perfil.
Si ha agregado configuraciones regionales al perfil, compruebe que haya creado un entorno de inicio con espacio en el disco adicional.
-
Instale en el sistema los paquetes de Actualización automática de Solaris SUNWlucfg, SUNWlur y SUNWluu. Estos paquetes deben pertenecer a la versión a la que está actualizando. Para obtener procedimientos detallados, consulte Para instalar Actualización automática de Solaris con el comando pkgadd.
-
Conviértase en superusuario o asuma una función similar.
Las funciones incluyen autorizaciones y comandos con privilegios. Para obtener más información sobre las funciones, consulte Configuring RBAC (Task Map) de System Administration Guide: Security Services.
-
Cree un perfil.
Consulte Para crear un perfil para utilizarlo con Actualización automática de Solaris para obtener una lista de palabras clave que se pueden usar en un perfil de Actualización automática de Solaris.
-
Type:
# luupgrade -f -n BE_name -s os_image_path -j profile_path
- -f
-
Indica que se instale un sistema operativo desde un contenedor Solaris Flash.
- -n nombre_EI
-
Especifica el nombre del entorno de inicio que se va a actualizar.
- -s ruta_a_imagen_de_so
-
Especifica el nombre de la ruta de un directorio que contiene una imagen de sistema operativo. Puede tratarse de un directorio en un soporte de instalación, como un DVD-ROM o CD-ROM o puede ser un directorio NFS o UFS. Esta imagen del sistema operativo proporciona una miniraíz que inicia un sistema de archivos raíz (/) mínimo que se puede iniciar para facilitar la instalación del archivo de almacenamiento flash de Solaris. La miniroot no es la imagen que está instalada. La opción -j ofrece la ruta de acceso al perfil que contiene la imagen del sistema operativo del archivo de almacenamiento Flash de Solaris.
- -j ruta_perfil
-
Ruta de un perfil JumpStart configurado para una instalación Flash. El perfil debe estar ubicado en un directorio en el sistema local. La versión del sistema operativo de la opción - s y la versión del sistema operativo del archivo Solaris Flash deben ser idénticas.
El entorno de inicio está listo para ser activado. Consulte Activación de un entorno de inicio.
Ejemplo 5–12 Instalación de un Solaris Flash en un entorno de inicio con un perfil
En este ejemplo, un perfil indica la ubicación del contenedor que se debe instalar.
# profile keywords profile values # ---------------- ------------------- install_type flash_install archive_location nfs installserver:/export/solaris/flasharchive/solarisarchive
Una vez creado el perfil puede ejecutar el comando luupgrade e instalar el contenedor. La opción -s ofrece una miniraíz que inicia un sistema de archivos raíz (/) mínimo que se puede iniciar para facilitar la instalación del archivo de almacenamiento flash de Solaris. La miniroot no es la imagen que está instalada. La opción -j proporciona la ruta de acceso al perfil que contiene la ruta de acceso a la imagen del sistema operativo del archivo de almacenamiento Flash de Solaris. Para acceder al perfil se utiliza la opción -j. El comando pkgadd agrega los paquetes de Actualización automática de Solaris de la versión a la que está actualizando.
# pkgadd -d /server/packages SUNWlucfg SUNWlur SUNWluu # luupgrade -f -n second_disk \ -s /net/installmachine/export/solarisX/OS_image \ -j /var/tmp/profile |
El entorno de inicio queda entonces listo para ser activado. Consulte Activación de un entorno de inicio.
Para crear un perfil, consulte Para crear un perfil para utilizarlo con Actualización automática de Solaris.
 Para instalar un contenedor Solaris Flash con una palabra clave
Para instalar un contenedor Solaris Flash con una palabra clave
Este procedimiento permite la instalación de un contenedor Solaris Flash y utilizar la palabra clave archive_location en la línea de comandos en lugar de un archivo de perfiles. Se puede recuperar un contenedor rápidamente sin utilizar un archivo de perfil.
-
Instale en el sistema los paquetes de Actualización automática de Solaris SUNWlucfg, SUNWlur y SUNWluu. Estos paquetes deben pertenecer a la versión a la que está actualizando. Para obtener procedimientos detallados, consulte Para instalar Actualización automática de Solaris con el comando pkgadd.
-
Conviértase en superusuario o asuma una función similar.
Las funciones incluyen autorizaciones y comandos con privilegios. Para obtener más información sobre las funciones, consulte Configuring RBAC (Task Map) de System Administration Guide: Security Services.
-
Type:
# luupgrade -f -n BE_name -s os_image_path -J 'archive_location path-to-profile'
- -f
-
Indica que se actualice un sistema operativo desde un archivo Solaris Flash.
- -n nombre_EI
-
Especifica el nombre del entorno de inicio que se va a actualizar.
- -s ruta_a_imagen_de_so
-
Especifica el nombre de la ruta de un directorio que contiene una imagen de sistema operativo. Puede tratarse de un directorio en un soporte de instalación, como un DVD-ROM o CD-ROM o puede ser un directorio NFS o UFS. Esta imagen del sistema operativo proporciona una miniraíz que inicia un sistema de archivos raíz (/) mínimo que se puede iniciar para facilitar la instalación del archivo de almacenamiento flash de Solaris. La miniroot no es la imagen que está instalada. La opción -j ofrece la ruta de acceso al perfil que contiene la imagen del sistema operativo del archivo de almacenamiento Flash de Solaris.
- -J 'archive_location ruta-a-perfil'
-
Especifica la palabra clave archive_location del perfil y la ruta al perfil de JumpStart. La versión del sistema operativo de la opción -s y la versión del sistema operativo del archivo Solaris Flash deben ser idénticas. Para los valores de palabras clave, consulte Palabra clave archive_location de Guía de instalación de Oracle Solaris 10 9/10: Instalaciones JumpStart personalizadas y avanzadas.
El entorno de inicio está listo para ser activado. Consulte Activación de un entorno de inicio.
Ejemplo 5–13 Instalación de un contenedor Solaris Flash con una palabra clave de perfil
En este ejemplo se instala un archivo de almacenamiento en el entorno de inicio second_disk. La opción -s ofrece una miniraíz que inicia un sistema de archivos raíz (/) mínimo que se puede iniciar para facilitar la instalación del archivo de almacenamiento flash de Solaris. La miniroot no es la imagen que está instalada. La opción -j ofrece la ruta de acceso a la imagen del sistema operativo del archivo de almacenamiento Flash de Solaris. La opción -J y la palabra clave archive_location se utilizan para recuperar el archivo. Se sobrescriben todos los archivos de second_disk, excepto los que se pueden compartir. El comando pkgadd agrega los paquetes de Actualización automática de Solaris de la versión a la que está actualizando.
# pkgadd -d /server/packages SUNWlucfg SUNWlur SUNWluu # luupgrade -f -n second_disk \ -s /net/installmachine/export/solarisX/OS_image \ -J 'archive_location http://example.com/myflash.flar' |
Activación de un entorno de inicio
La activación de un entorno de inicio hace que éste se pueda iniciar en el siguiente reinicio del sistema. También se puede volver con rapidez al entorno de inicio original en caso de fallo en el inicio del entorno recién activado. Consulte el Capítulo 6Recuperación después de un fallo: retorno al entorno de inicio original (tareas).
|
Descripción |
Para obtener más información |
|---|---|
|
Utilice este procedimiento para activar un entorno de inicio con el comando luactivate. Nota – La primera vez que se active un entorno de inicio, debe utilizarse el comando luactivate. | |
|
Utilice este procedimiento para activar un entorno de inicio y forzar la sincronización de archivos. Nota – Los archivos se sincronizan con la primera activación. Si alterna entre entornos de inicio tras la primera activación, no se sincronizarán los archivos. | |
|
x86: utilice este procedimiento para activar un entorno de inicio con el menú de GRUB. Nota – El menú de GRUB le permite alternar fácilmente entre un entorno de inicio y otro. Aparece un entorno de inicio en el menú de GRUB tras la primera activación. |
Requisitos y limitaciones para activar un entorno de inicio
Para activar satisfactoriamente un entorno de inicio, éste debe cumplir los siguientes requisitos:
|
Descripción |
Para obtener más información |
|---|---|
|
El entorno de inicio debe estar completo. |
Para comprobar el estado, consulte Visualización del estado de todos los entornos de inicio |
|
Si el entorno de inicio no es el actual, no podrá montar las particiones de dicho entorno de inicio usando los comandos luumount o mount. |
Para ver páginas de comando man, consulte lumount(1M) o mount(1M) |
|
El entorno de inicio que desea activar no puede estar siendo objeto de una operación de comparación. |
Para obtener información sobre procedimientos, consulte Comparación de entornos de inicio |
|
Si desea reconfigurar la zona de intercambio, realice este cambio antes de iniciar el entorno de inicio inactivo. De forma predeterminada todos los entornos de inicio comparten los mismos dispositivos de intercambio. |
Para volver a configurar el intercambio, consulte Para crear un entorno de inicio y reconfigurar el intercambio |
x86 sólo –
Si tiene un sistema basado en x86, puede realizar la activación también con el menú de GRUB. Tenga en cuenta las siguientes excepciones:
-
Si se ha creado un entorno de inicio con las versiones Solaris 8, 9 o 10 3/05 , dicho entorno siempre se debe activar con el comando luactivate. Los entornos de inicio antiguos no se mostrarán en el menú de GRUB.
-
La primera vez que se active un entorno de inicio, debe hacerse mediante el comando luactivate. La próxima vez que efectúe el inicio, se mostrará el nombre de dicho entorno de inicio en el menú principal de GRUB. Por lo tanto, puede cambiar a este entorno de inicio seleccionado la entrada correspondiente en el menú de GRUB.
Consulte x86: Activación de un entorno de inicio con el menú de GRUB.
 Para activar un entorno de inicio
Para activar un entorno de inicio
El siguiente procedimiento permite que un nuevo entorno de inicio se convierta en el entorno que se está ejecutando actualmente.
x86 sólo –
Si tiene un sistema basado en x86, puede realizar la activación también con el menú de GRUB. Tenga en cuenta las siguientes excepciones:
-
Si se ha creado un entorno de inicio con las versiones Solaris 8, 9 o 10 3/05 , dicho entorno siempre se debe activar con el comando luactivate. Los entornos de inicio antiguos no se mostrarán en el menú de GRUB.
-
La primera vez que se active un entorno de inicio, debe hacerse mediante el comando luactivate. La próxima vez que efectúe el inicio, se mostrará el nombre de dicho entorno de inicio en el menú principal de GRUB. Por lo tanto, puede cambiar a este entorno de inicio seleccionado la entrada correspondiente en el menú de GRUB.
Consulte x86: Activación de un entorno de inicio con el menú de GRUB.
-
Conviértase en superusuario o asuma una función similar.
Las funciones incluyen autorizaciones y comandos con privilegios. Para obtener más información sobre las funciones, consulte Configuring RBAC (Task Map) de System Administration Guide: Security Services.
-
Para activar el entorno de inicio escriba:
# /sbin/luactivate BE_name
- nombre_entorno_inicio
-
Especifica el nombre del entorno de inicio que se va a activar.
-
Reinicie.
# init 6
 Precaución –
Precaución – Utilice únicamente los comandos init o shutdown para reiniciar. Si usa los comandos reboot, halt o uadmin, el sistema no podrá cambiar de entorno de inicio. Se vuelve a iniciar el último entorno de inicio activo.
Ejemplo 5–14 Activación de un entorno de inicio
En este ejemplo, el entorno de inicio second_disk se activará con el siguiente reinicio.
# /sbin/luactivate second_disk # init 6 |
 Para activar un entorno de inicio y sincronizar archivos
Para activar un entorno de inicio y sincronizar archivos
La primera vez que inicie desde un entorno de inicio recién creado, el software de Actualización automática de Solaris sincroniza el nuevo entorno de inicio con el que estuvo activo hasta entonces. "Sincronizar" significa que ciertos archivos y directorios críticos del sistema se copian del último entorno de inicio activo al entorno del que se va a iniciar. Actualización automática de Solaris no efectúa esta sincronización después del inicio inicial, a menos que fuerce la sincronización mediante el comando luactivate y la opción -s.
x86 sólo –
Al cambiar de un entorno de inicio a otro con el menú de GRUB, tampoco se sincronizarán los archivos. Debe utilizar el siguiente procedimiento para sincronizar los archivos.
Para obtener más información acerca de la sincronización, consulte Sincronización de archivos entre entornos de inicio.
-
Conviértase en superusuario o asuma una función similar.
Las funciones incluyen autorizaciones y comandos con privilegios. Para obtener más información sobre las funciones, consulte Configuring RBAC (Task Map) de System Administration Guide: Security Services.
-
Para activar el entorno de inicio escriba:
# /sbin/luactivate -s BE_name
- -s
-
Fuerza la sincronización de archivos entre el último entorno de inicio activo y el nuevo. La primera vez que se activa un entorno de inicio, los archivos entre los entornos se sincronizan. En las activaciones posteriores no se efectúa dicha sincronización a menos que se indique la opción -s.
 Precaución –
Precaución – Use esta opción con precaución, porque es posible que no pueda conocer o controlar los cambios que se hayan producido en el último entorno de inicio activo. Por ejemplo, si estaba ejecutando el software de Solaris 10 9/10 en el entorno de inicio actual y ha iniciado en una versión 9 de Solaris con una sincronización forzada, los archivos de la versión 9 podrían modificarse. Como los archivos dependen de la versión del sistema operativo, el inicio en la versión 9 de Solaris podría fallar, ya que los archivos de Solaris 10 9/10 pueden no ser compatibles con los de Solaris 9.
- nombre_entorno_inicio
-
Especifica el nombre del entorno de inicio que se va a activar.
-
Reinicie.
# init 6
Ejemplo 5–15 Activación de un entorno de inicio
En este ejemplo, el entorno de inicio second_disk se activará en el siguiente reinicio y los archivos sí se sincronizarán.
# /sbin/luactivate -s second_disk # init 6 |
x86: Activación de un entorno de inicio con el menú de GRUB
El menú de GRUB proporciona un método opcional para alternar entre los entornos de inicio. El menú de GRUB constituye una alternativa a la activación (inicio) con el comando luactivate. La tabla siguiente muestra algunas advertencias y limitaciones que se deben tener en cuenta al utilizar el menú de GRUB.
Tabla 5–3 x86: Resumen de la activación con el menú de GRUB|
Tarea |
Descripción |
Para obtener más información |
|---|---|---|
|
Advertencia |
Una vez activado el entorno de inicio, no cambie el orden del disco en el BIOS. Si cambia el orden, es posible que se inactive el menú de GRUB. Si se produce este problema, cambie el orden del disco a su estado original para restablecer el menú de GRUB. | |
|
Activación de un entorno de inicio por primera vez |
La primera vez que se active un entorno de inicio, debe hacerse mediante el comando luactivate. La próxima vez que efectúe el inicio, se mostrará el nombre de dicho entorno de inicio en el menú principal de GRUB. Por lo tanto, puede cambiar a este entorno de inicio seleccionado la entrada correspondiente en el menú de GRUB. | |
|
Sincronización de archivos |
La primera vez que active un entorno de inicio, se sincronizarán los archivos entre el entorno de inicio actual y el nuevo. En las siguientes activaciones, no se sincronizarán los archivos. Al cambiar de un entorno de inicio a otro con el menú de GRUB, tampoco se sincronizarán los archivos. Puede forzar la sincronización al utilizar el comando luactivate con la opción -s. | |
|
Entornos de inicio anteriores a la versión 10 1/06 de Solaris |
Si se ha creado un entorno de inicio con las versiones Solaris 8, 9 o 10 3/05 , dicho entorno siempre se debe activar con el comando luactivate. Los entornos de inicio antiguos no se mostrarán en el menú de GRUB. | |
|
Edición o personalización de las entradas del menú de GRUB |
El archivo menu.lst contiene la información que se muestra en el menú de GRUB. Puede revisar este archivo por los siguientes motivos:
Nota – Si desea realizar cambios en el menú de GRUB, debe encontrar el archivo menu.lst. Para instrucciones detalladas, consulte el Capítulo 13, Managing the Oracle Solaris Boot Archives (Tasks) de System Administration Guide: Basic Administration. No utilice el archivo menu.lst de GRUB para modificar las entradas de Actualización automática de Solaris. Las modificaciones pueden provocar que falle Actualización automática de Solaris. Aunque puede utilizar el archivo menu.lst para personalizar el comportamiento de inicio, el método recomendado de personalización consiste en utilizar el comando eeprom. Si utiliza el archivo menu.lst para la personalización, es posible que se modifiquen las entradas del SO Solaris durante la actualización. Por lo tanto, se perderían los cambios realizados en el archivo. |
 x86: Para activar un entorno de inicio con el menú de GRUB
x86: Para activar un entorno de inicio con el menú de GRUB
Puede alternar entre dos entornos de inicio con el menú de GRUB. Tenga en cuenta las siguientes limitaciones:
-
La primera vez que se active un entorno de inicio debe hacerse ejecutando el comando luactivate. Después de la activación inicial, se muestra el entorno de inicio en el menú de GRUB El entorno de inicio puede iniciarse a continuación desde el menú de GRUB.
-
Advertencia: si cambia a un entorno de inicio con el menú de GRUB, se omitirá la sincronización. Para obtener más información sobre la sincronización de archivos, consulte el vínculo Sincronización forzada entre entornos de inicio.
-
Si se ha creado un entorno de inicio con las versiones Solaris 8, 9 o 10 3/05 , dicho entorno siempre se debe activar con el comando luactivate. Estos entornos de inicio antiguos no se muestran en el menú de GRUB.
-
Conviértase en superusuario o asuma una función similar.
Las funciones incluyen autorizaciones y comandos con privilegios. Para obtener más información sobre las funciones, consulte Configuring RBAC (Task Map) de System Administration Guide: Security Services.
-
Reinicie el sistema.
# init 6
Aparecerá el menú principal de GRUB. Se muestran los dos sistemas operativos, Solaris y second_disk, que es el entorno de inicio de Actualización automática de Solaris. Las entradas failsafe se utilizan para la recuperación si, por algún motivo, no se inicia el sistema operativo principal.
GNU GRUB version 0.95 (616K lower / 4127168K upper memory) +-------------------------------------------------------------------+ |Solaris | |Solaris failsafe | |second_disk | |second_disk failsafe | +-------------------------------------------------------------------+ Use the ^ and v keys to select which entry is highlighted. Press enter to boot the selected OS, 'e' to edit the commands before booting, or 'c' for a command-line.
-
Si desea activar un entorno de inicio, utilice la tecla de flecha para seleccionar el entorno de inicio deseado y pulse Intro.
Se iniciará el entorno de inicio seleccionado y se convertirá en el entorno activo.
Capítulo 6 Recuperación después de un fallo: retorno al entorno de inicio original (tareas)
En este capítulo se explica cómo realizar una recuperación después de un fallo de activación.
Nota –
En este capítulo se describe Actualización automática de Solaris para sistemas de archivos UFS. El uso del comando luactivate para un entorno de inicio ZFS es el mismo. Para conocer los procedimientos para migrar un archivo UFS a una agrupación root de ZFS o crear e instalar una agrupación root de ZFS, consulte el Capítulo 13Creación de un entorno de inicio para agrupaciones raíz ZFS.
Si después de la actualización se detecta un error o si la aplicación es incompatible con un componente actualizado, vuelva al entorno de inicio original mediante uno de los procedimientos siguientes, en función de la plataforma.
SPARC: Recuperación del entorno de inicio original después de un fallo
Puede utilizar estos tres métodos para volver al entorno de inicio original:
 SPARC: Para recuperar el entorno original aunque la activación del nuevo entorno de inicio haya sido satisfactoria
SPARC: Para recuperar el entorno original aunque la activación del nuevo entorno de inicio haya sido satisfactoria
Utilice este procedimiento si, después de activado satisfactoriamente el nuevo entorno de inicio, no está contento con los resultados.
-
Conviértase en superusuario o asuma una función similar.
Las funciones incluyen autorizaciones y comandos con privilegios. Para obtener más información sobre las funciones, consulte Configuring RBAC (Task Map) de System Administration Guide: Security Services.
-
Type:
# /sbin/luactivate BE_name
- nombre_entorno_inicio
-
Especifica el nombre del entorno de inicio que se va a activar
-
Reinicie.
# init 6
El entorno de inicio que estaba operativo anteriormente se vuelve a convertir en el entorno de inicio activo.
 SPARC: Para recuperar el entorno original después de un fallo si la activación del entorno de inicio no ha sido satisfactoria
SPARC: Para recuperar el entorno original después de un fallo si la activación del entorno de inicio no ha sido satisfactoria
-
Si hay un fallo durante el inicio del nuevo entorno y puede iniciar con el original en modo de un solo usuario, utilice este procedimiento para recuperar el entorno de inicio original.
-
Si necesita iniciar desde una imagen de instalación ubicada en una red o en un medio, consulte SPARC: Para recuperar al entorno de inicio original con un DVD, CD o una imagen de instalación en red.
-
Cuando se le indique OK, inicie la máquina a un estado de un único usuario desde el CD DVD del sistema operativo Solaris, Software 1 de Solaris, la red o un disco local.
OK boot device_name -s
- nombre_dispositivo
-
Especifica el nombre de los dispositivos desde los que el sistema puede iniciar; por ejemplo, /dev/dsk/c0t0d0s0
-
Type:
# /sbin/luactivate BE_name
- nombre_entorno_inicio
-
Especifica el nombre del entorno de inicio que se va a activar.
-
Si este comando no muestra un símbolo de sistema, vaya a SPARC: Para recuperar al entorno de inicio original con un DVD, CD o una imagen de instalación en red.
-
Si aparece el indicador, continúe.
-
Cuando aparezca el indicador, escriba:
Do you want to fallback to activate boot environment <disk name> (yes or no)? yes
Aparecerá un mensaje que indica que la activación de restauración es satisfactoria.
-
Reinicie.
# init 6
El entorno de inicio que estaba operativo anteriormente se vuelve a convertir en el entorno de inicio activo.
 SPARC: Para recuperar al entorno de inicio original con un DVD, CD o una imagen de instalación en red
SPARC: Para recuperar al entorno de inicio original con un DVD, CD o una imagen de instalación en red
Utilice este procedimiento para efectuar el inicio desde un DVD, CD, una imagen de instalación de red u otro disco que pueda iniciarse. Tiene que montar el segmento raíz (/) desde el entorno de inicio que había estado activo hasta entonces. Después, ejecute el comando luactivate, que operará el cambio. Cuando reinicie, el entorno de inicio que estaba activo antes volverá a estar en ejecución.
-
Cuando se le indique OK, inicie la máquina a un estado de un único usuario desde el CD DVD del sistema operativo Solaris, Software 1 de Solaris, la red o un disco local.
OK boot cdrom -s
o
OK boot net -s
o
OK boot device_name -s
- nombre_dispositivo
-
Especifica el nombre del disco y el segmento en el que reside una copia del sistema operativo; por ejemplo, /dev/dsk/c0t0d0s0
-
Si es necesario, compruebe la integridad del sistema de archivos raíz (/) del entorno de inicio de retorno después del fallo.
# fsck device_name
- nombre_dispositivo
-
Especifica la ubicación del sistema de archivos raíz (/) en el dispositivo de disco del entorno de inicio que desea recuperar. El nombre del dispositivo se introduce con el formato /dev/dsk/c wtxd ysz.
-
Monte el segmento raíz ( /) del entorno de inicio activo en algún directorio como, por ejemplo, /mnt:
# mount device_name /mnt
- nombre_dispositivo
-
Especifica la ubicación del sistema de archivos raíz (/) en el dispositivo de disco del entorno de inicio que desea recuperar. El nombre del dispositivo se introduce con el formato /dev/dsk/c wtxd ysz.
-
En el segmento raíz (/) del entorno de inicio activo, escriba:
# /mnt/sbin/luactivate
El comando luactivate activa el entorno de inicio que funcionaba antes e indica el resultado.
-
Desmonte /mnt
# umount /mnt
-
Reinicie.
# init 6
El entorno de inicio que estaba operativo anteriormente se vuelve a convertir en el entorno de inicio activo.
x86: Recuperación del entorno de inicio original después de un fallo
Para recuperar el entorno de inicio original después de un fallo, elija el procedimiento que mejor se adapte a sus circunstancias.
 x86: Para recuperar el entorno, aunque la activación del entorno de inicio con el menú de GRUB haya sido satisfactoria
x86: Para recuperar el entorno, aunque la activación del entorno de inicio con el menú de GRUB haya sido satisfactoria
Utilice este procedimiento si, después de activar satisfactoriamente el nuevo entorno de inicio, no está satisfecho con los resultados. Puede volver rápidamente al entorno de inicio original utilizando el menú de GRUB
Nota –
Los entornos de inicio que se van a intercambiar deben ser entornos de GRUB creados con el software de GRUB. Si se ha creado un entorno de inicio con la versión 8, 9 o 10 3/05 de Solaris, el entorno de inicio no será un entorno de GRUB.
-
Conviértase en superusuario o asuma una función similar.
Las funciones incluyen autorizaciones y comandos con privilegios. Para obtener más información sobre las funciones, consulte Configuring RBAC (Task Map) de System Administration Guide: Security Services.
-
Reinicie el sistema.
# init 6
Aparece el menú de GRUB. El sistema operativo Solaris es un entorno de inicio original. El entorno de inicio second_disk se ha activado con éxito y aparece en el menú de GRUB. Las entradas failsafe se utilizan para la recuperación si, por algún motivo, no se inicia la entrada principal.
GNU GRUB version 0.95 (616K lower / 4127168K upper memory) +-------------------------------------------------------------------+ |Solaris | |Solaris failsafe | |second_disk | |second_disk failsafe | +-------------------------------------------------------------------+ Use the ^ and v keys to select which entry is highlighted. Press enter to boot the selected OS, 'e' to edit the commands before booting, or 'c' for a command-line.
-
Para efectuar el inicio en el entorno de inicio original, utilice la tecla de flecha para seleccionar el entorno de inicio original y pulse Intro.
Ejemplo 6–1 Para recuperar el entorno original aunque la activación del nuevo entorno de inicio haya sido satisfactoria
# su # init 6 |
GNU GRUB version 0.95 (616K lower / 4127168K upper memory) +-------------------------------------------------------------------+ |Solaris | |Solaris failsafe | |second_disk | |second_disk failsafe | +-------------------------------------------------------------------+ Use the ^ and v keys to select which entry is highlighted. Press enter to boot the selected OS, 'e' to edit the commands before booting, or 'c' for a command-line. |
Seleccione el entorno de inicio original, Solaris.
 x86: Para recuperar el entorno después de un fallo cuando la activación del entorno de inicio con el menú de GRUB no haya sido satisfactoria
x86: Para recuperar el entorno después de un fallo cuando la activación del entorno de inicio con el menú de GRUB no haya sido satisfactoria
Si se produce un fallo en el inicio del nuevo entorno, use este procedimiento para volver al entorno de inicio original. En este ejemplo, el menú de GRUB se muestra correctamente, pero no se puede iniciar el entorno de inicio. El dispositivo es /dev/dsk/c0t4d0s0. El entorno de inicio original, c0t4d0s0, se convierte en el entorno de inicio activo.
En la versión 10 3/05 de Solaris, la acción recomendada consiste en recuperar el entorno original si el entorno de inicio anterior y el nuevo entorno se encuentran en discos diferentes, e incluso cambiar el orden de inicio del disco duro en el BIOS. A partir de la versión 10 1/06 de Solaris, el cambio del orden del disco en la BIOS es innecesario y no se recomienda. Si cambia el orden del disco en el BIOS, es posible que se invalide el menú de GRUB y podría provocar que el entorno de inicio no se inicie. Si, después del cambio del orden en la BIOS, se restablece la configuración original del orden, se devolverá la funcionalidad al sistema.
-
Conviértase en superusuario o asuma una función similar.
Las funciones incluyen autorizaciones y comandos con privilegios. Para obtener más información sobre las funciones, consulte Configuring RBAC (Task Map) de System Administration Guide: Security Services.
-
Reinicie el sistema para mostrar el menú de GRUB.
# init 6
Aparece el menú de GRUB.
GNU GRUB version 0.95 (616K lower / 4127168K upper memory) +-------------------------------------------------------------------+ |Solaris | |Solaris failsafe | |second_disk | |second_disk failsafe | +-------------------------------------------------------------------+ Use the ^ and v keys to select which entry is highlighted. Press enter to boot the selected OS, 'e' to edit the commands before booting, or 'c' for a command-line.
-
En el menú de GRUB, seleccione el entorno de inicio original. Este entorno de inicio debe haberse creado con el software de GRUB. Un entorno de inicio anterior a la versión Solaris 10 1/06 no es un entorno de GRUB. Si no dispone de un entorno de inicio de GRUB que se pueda iniciar, pase a este procedimiento, x86: Para recuperar el entorno después de un fallo cuando la activación del entorno de inicio con el menú de GRUB y el DVD o CD no haya sido satisfactoria.
-
Efectúe el inicio en el modo monousuario editando el menú de GRUB.
-
Para editar este menú, escriba e.
Aparece el menú de edición de GRUB.
root (hd0,2,a) kernel /platform/i86pc/multiboot module /platform/i86pc/boot_archive
-
Seleccione la entrada del núcleo del entorno de inicio original con las teclas de flecha.
-
Para editar la entrada de inicio, escriba e.
La entrada del núcleo se mostrará en el menú de edición de GRUB.
grub edit>kernel /boot/multiboot
-
Escriba -s y pulse Intro.
El siguiente ejemplo indica la ubicación de la opción -s.
grub edit>kernel /boot/multiboot -s
-
Para comenzar el proceso de inicio en el modo monousuario, escriba b.
-
-
Si es necesario, compruebe la integridad del sistema de archivos raíz (/) del entorno de inicio de retorno después del fallo.
# fsck mount_ point
- punto_montaje
-
El sistema de archivos root (/) se conoce y es fiable.
-
Monte el segmento raíz del entorno de inicio activo en un directorio (como /mnt):
# mount device_name /mnt
- nombre_dispositivo
-
Especifica la ubicación del sistema de archivos raíz (/) en el dispositivo de disco del entorno de inicio que desea recuperar. El nombre del dispositivo se introduce con el formato /dev/dsk/c wtxd ysz.
-
Desde el segmento raíz del entorno de inicio activo, escriba:
# /mnt/sbin/luactivate
El comando luactivate activa el entorno de inicio que funcionaba antes e indica el resultado.
-
Desmonte /mnt.
# umount /mnt
-
Reinicie.
# init 6
El entorno de inicio que estaba operativo anteriormente se vuelve a convertir en el entorno de inicio activo.
 x86: Para recuperar el entorno después de un fallo cuando la activación del entorno de inicio con el menú de GRUB y el DVD o CD no haya sido satisfactoria
x86: Para recuperar el entorno después de un fallo cuando la activación del entorno de inicio con el menú de GRUB y el DVD o CD no haya sido satisfactoria
Si se produce un fallo en el inicio del nuevo entorno, use este procedimiento para volver al entorno de inicio original. En este ejemplo, no se podía iniciar con el nuevo entorno de inicio. Además, no se muestra el menú de GRUB. El dispositivo es /dev/dsk/c0t4d0s0. El entorno de inicio original, c0t4d0s0, se convierte en el entorno de inicio activo.
En la versión 10 3/05 de Solaris, la acción recomendada consiste en recuperar el entorno original si el entorno de inicio anterior y el nuevo entorno se encuentran en discos diferentes, e incluso cambiar el orden de inicio del disco duro en el BIOS. A partir de la versión 10 1/06 de Solaris, el cambio del orden del disco en la BIOS es innecesario y no se recomienda. Si cambia el orden del disco en el BIOS, es posible que se invalide el menú de GRUB y podría provocar que el entorno de inicio no se inicie. Si, después del cambio del orden en la BIOS, se restablece la configuración original del orden, se devolverá la funcionalidad al sistema.
-
Conviértase en superusuario o asuma una función similar.
Las funciones incluyen autorizaciones y comandos con privilegios. Para obtener más información sobre las funciones, consulte Configuring RBAC (Task Map) de System Administration Guide: Security Services.
-
Inserte el DVD del sistema operativo Solaris para plataformas x86 o el CD 1 de software de Solaris para plataformas x86.
-
Efectúe el inicio desde el DVD o CD.
# init 6
Aparece el menú de GRUB.
GNU GRUB version 0.95 (616K lower / 4127168K upper memory) +-------------------------------------------------------------------+ |Solaris 10 9/10 | |Solaris 10 9/10 Serial Console ttya | |Solaris 10 9/10 Serial Console ttyb (for lx50, v60x and v65x | +-------------------------------------------------------------------+ Use the ^ and v keys to select which entry is highlighted. Press enter to boot the selected OS, 'e' to edit the commands before booting, or 'c' for a command-line.
-
Espere el inicio de la opción predeterminada o seleccione una de las opciones que aparecen en pantalla.
Se muestra la pantalla de instalación.
+-------------------------------------------------------------------+ |Select the type of installation you want to perform: | | | | 1 Solaris Interactive | | 2 Custom JumpStart | | 3 Solaris Interactive Text (Desktop session) | | 4 Solaris Interactive Text (Console session) | | 5 Apply driver updates | | 6 Single user shell | | | | Enter the number of your choice followed by the <ENTER> key.| | Alternatively, enter custom boot arguments directly. | | | If you wait 30 seconds without typing anything, | | an interactive installation will be started. | +----------------------------------------------------------------- --+
-
Seleccione la opción "Single user shell".
Aparece el mensaje siguiente.
Do you wish to automatically update the boot archive? y /n
-
Tipo: n
Starting shell... #
Ha pasado al modo monousuario.
-
Si es necesario, compruebe la integridad del sistema de archivos raíz (/) del entorno de inicio de retorno después del fallo.
# fsck mount_ point
- punto_montaje
-
El sistema de archivos root (/) se conoce y es fiable.
-
Monte el segmento raíz del entorno de inicio activo en un directorio (como /mnt):
# mount device_name /mnt
- nombre_dispositivo
-
Especifica la ubicación del sistema de archivos raíz (/) en el dispositivo de disco del entorno de inicio que desea recuperar. El nombre del dispositivo se introduce con el formato /dev/dsk/c wtxd ysz.
-
Desde el segmento raíz del entorno de inicio activo, escriba:
# /mnt/sbin/luactivate Do you want to fallback to activate boot environment c0t4d0s0 (yes or no)? yes
El comando luactivate activa el entorno de inicio que funcionaba antes e indica el resultado.
-
Desmonte /mnt.
# umount device_name
- nombre_dispositivo
-
Especifica la ubicación del sistema de archivos raíz (/) en el dispositivo de disco del entorno de inicio que desea recuperar. El nombre del dispositivo se introduce con el formato /dev/dsk/c wtxd ysz.
-
Reinicie.
# init 6
El entorno de inicio que estaba operativo anteriormente se vuelve a convertir en el entorno de inicio activo.
Capítulo 7 Mantenimiento de los entornos de inicio de Actualización automática de Solaris (tareas)
Este capítulo explica diversas tareas de mantenimiento, como el tener al día un sistema de archivos de un entorno de inicio o la eliminación de éste. Este capítulo incluye los siguientes apartados:
Nota –
En este capítulo se describe Actualización automática de Solaris para sistemas de archivos UFS. El uso del mantenimiento de un entorno de inicio ZFS es el mismo. Para conocer los procedimientos para migrar un archivo UFS a una agrupación root de ZFS o crear e instalar una agrupación root de ZFS, consulte el Capítulo 13Creación de un entorno de inicio para agrupaciones raíz ZFS.
-
Descripción general del mantenimiento de Actualización automática de Solaris
-
Actualización de un entorno de inicio configurado previamente
-
Cancelación de un trabajo planificado de creación, actualización o copia
-
Adición o cambio de una descripción asociada con un nombre de entorno de inicio
Descripción general del mantenimiento de Actualización automática de Solaris
Tabla 7–1 Descripción general del mantenimiento de Actualización automática de Solaris|
Tarea |
Descripción |
Para obtener instrucciones |
|---|---|---|
|
(Opcional) Visualizar el estado. |
| |
| ||
| ||
| ||
|
(Opcional) Actualizar un entorno de inicio inactivo. |
Vuelva a copiar sistemas de archivos del entorno de inicio sin cambiar su configuración |
Actualización de un entorno de inicio configurado previamente |
|
(Opcional) Otras tareas. |
| |
| ||
| ||
|
Visualización del estado de todos los entornos de inicio
Utilice el comando lustatus para ver en pantalla la información relativa al entorno de inicio. Si no se especifica ningún entorno de inicio, se muestra la información de estado de todos los entornos de inicio del sistema.
Aparecen los siguientes detalles sobre cada entorno de inicio:
-
Nombre: nombre de cada entorno de inicio.
-
Completo: indica que no hay operaciones de copiar o crear en curso. Asimismo, se puede iniciar desde el entorno de inicio. Cualquier actividad actual o fallo en la operación de creación o actualización da lugar a un entorno de inicio incompleto. Por ejemplo, si hay una operación de copia en curso o programada para un entorno de inicio, se considerará que ese entorno está incompleto.
-
Activo: indica si éste es el entorno de inicio activo.
-
ActivoAlReiniciar: indica si el entorno de inicio se activará la próxima vez que se inicie el sistema.
-
EstadoCopia: indica si hay una creación o copia del entorno de inicio programada, activa o en curso de actualización. El estado SCHEDULED evita que se realicen operaciones de copia, cambio de nombre o actualización con la función de actualización automática.
 Para ver el estado de todos los entornos de inicio
Para ver el estado de todos los entornos de inicio
-
Conviértase en superusuario o asuma una función similar.
Las funciones incluyen autorizaciones y comandos con privilegios. Para obtener más información sobre las funciones, consulte Configuring RBAC (Task Map) de System Administration Guide: Security Services.
-
Type:
# lustatus BE_name
- nombre_entorno_inicio
-
Especifica el nombre del entorno de inicio inactivo cuyo estado se va a visualizar. Si se omite nombre_EI, lustatus muestra el estado de todos los entornos de inicio del sistema.
En este ejemplo se muestra el estado de todos los entornos de inicio.
# lustatus boot environment Is Active Active Can Copy Name Complete Now OnReboot Delete Status ------------------------------------------------------------------------ disk_a_S9 yes yes yes no - disk_b_S10database yes no no yes COPYING disk_b_S9a no no no yes -
Nota –No pueden realizar realizar operaciones de copia, cambio de nombre o actualización en disk_b_S9a porque no está completo ni en disk_b_S10database porque hay una operación de actualización automática en curso.
Actualización de un entorno de inicio configurado previamente
Puede actualizar el contenido de un entorno previamente configurado con el menú Copia o el comando lumake. Los sistemas de archivos del entorno de inicio activo (origen) se copian en el entorno de inicio de destino. Los datos del destino se suprimen. Para poder copiar un entorno de inicio, su estado debe ser “completo”. Consulte Visualización del estado de todos los entornos de inicio para determinar el estado del entorno de inicio.
Es posible planificar las copias para un momento posterior, pero sólo se puede programar un trabajo cada vez. Para cancelar una copia programada, consulte Cancelación de un trabajo planificado de creación, actualización o copia.
 Para actualizar un entorno de inicio previamente configurado
Para actualizar un entorno de inicio previamente configurado
Este procedimiento copia archivos de origen encima de archivos obsoletos en un entorno de inicio que se ha creado previamente.
-
Conviértase en superusuario o asuma una función similar.
Las funciones incluyen autorizaciones y comandos con privilegios. Para obtener más información sobre las funciones, consulte Configuring RBAC (Task Map) de System Administration Guide: Security Services.
-
Type:
# lumake -n BE_name [-s source_BE] [-t time] [-m email_address]
- -n nombre_EI
-
Especifica el nombre del entorno de inicio que contiene sistemas de archivos que se van a reemplazar.
- -s entorno_inicio_origen
-
(Opcional) Especifica el nombre del entorno de inicio de origen que contiene los sistemas de archivos que se copiarán en el entorno de inicio de destino. Si se omite esta opción, el comando lumake usa el entorno de inicio actual como origen.
- -t hora
-
(Opcional) Configura un trabajo por lotes para copiar los sistemas de archivos en un entorno de inicio especificado a una hora concreta. La hora debe indicarse en el formato que especifica la página de comando man at(1).
- -m dirección_de_ correo_electrónico
-
(Opcional) Permite enviar por correo electrónico la salida del comando lumake a una dirección especificada, una vez finalizada la ejecución del comando. La dirección_de_correo_electrónico no se comprueba. Sólo se puede usar esta opción con -t.
Ejemplo 7–1 Actualización de un entorno de inicio configurado previamente
En este ejemplo, los sistemas de archivo de first_disk se copian en second_disk Cuando el trabajo se ha completado, se envía un correo electrónico a Juan en cualquierparte.com.
# lumake -n second_disk -s first_disk -m joe@anywhere.com |
Los archivos de first_disk se copian a second_disk y se envía una notificación por correo electrónico. Para cancelar una copia programada, consulte Cancelación de un trabajo planificado de creación, actualización o copia.
Cancelación de un trabajo planificado de creación, actualización o copia
Un trabajo de copia, creación o actualización programado de un entorno de inicio se puede cancelar justo antes de que se inicie dicho trabajo. El trabajo se puede planificar con el comando lumake. En un momento determinado sólo puede haber un trabajo planificado en el sistema.
 Para cancelar un trabajo de creación, actualización o copia planificado
Para cancelar un trabajo de creación, actualización o copia planificado
-
Conviértase en superusuario o asuma una función similar.
Las funciones incluyen autorizaciones y comandos con privilegios. Para obtener más información sobre las funciones, consulte Configuring RBAC (Task Map) de System Administration Guide: Security Services.
-
Type:
# lucancel
El trabajo no se ejecutará a la hora especificada.
Comparación de entornos de inicio
Utilice el comando lucompare para detectar las diferencias entre el entorno de inicio activo y otros entornos de inicio. Es condición indispensable que el entorno de inicio inactivo se encuentre en el estado de completo y que no haya un trabajo de copia pendiente. Consulte Visualización del estado de todos los entornos de inicio.
El comando lucompare genera una comparación de entornos de inicio en la que se incluye el contenido de cualquier zona no global.
El entorno de inicio especificado no puede tener particiones montadas con los comandos lumount o mount.
 Para comparar entornos de inicio
Para comparar entornos de inicio
-
Conviértase en superusuario o asuma una función similar.
Las funciones incluyen autorizaciones y comandos con privilegios. Para obtener más información sobre las funciones, consulte Configuring RBAC (Task Map) de System Administration Guide: Security Services.
-
Type:
# /usr/sbin/lucompare -i infile (or) -t -o outfile BE_name
- -i archivo_entrada
-
Compara los archivos enumerados en archivo_entrada. Éstos deben ser nombres de archivo absolutos. Si la entrada del archivo es un directorio, la comparación se referirá al directorio. Use esta opción o -i, pero no ambas.
- -t
-
Compara sólo los archivos no binarios. Esta comparación usa el comando file(1) en cada archivo para determinar si se trata de un archivo de texto. Use esta opción o -i, pero no ambas.
- -o archivo_salida
-
Redirecciona la salida de diferencias a archivo_salida.
- nombre_entorno_inicio
-
Especifica el nombre del entorno de inicio que se compara con el entorno de inicio activo.
Ejemplo 7–2 Comparación de entornos de inicio
En este ejemplo, el entorno de inicio first_disk (origen) se compara con el entorno de inicio second_disk y los resultados se envían a un archivo.
# /usr/sbin/lucompare -i /etc/lu/compare/ \ -o /var/tmp/compare.out second_disk |
Supresión de un entorno de inicio inactivo
Utilice el comando ludelete para suprimir un entorno de inicio. Tenga en cuenta las siguientes limitaciones.
-
No se puede eliminar el entorno de inicio activo o el entorno de inicio activado en el siguiente reinicio.
-
El entorno de inicio que se va a borrar debe estar en el estado de completo, es decir que no esté inmerso en ninguna operación en que se vaya a cambiar su estado. Use Visualización del estado de todos los entornos de inicio para determinar el estado de un entorno de inicio.
-
Tampoco se puede eliminar un entorno de inicio que tenga sistemas de archivos montados con el comando lumount.
-
Sólo para x86: A partir de la versión 10 1/06 de Solaris, no se puede eliminar el entorno de inicio que contenga el menú de GRUB activo. Utilice los comandos lumake o luupgrade para volver a utilizar el entorno de inicio. Para determinar qué entorno de inicio contiene el menú de GRUB activo, consulte el Capítulo 13, Managing the Oracle Solaris Boot Archives (Tasks) de System Administration Guide: Basic Administration.
 Para suprimir un entorno de inicio inactivo
Para suprimir un entorno de inicio inactivo
-
Conviértase en superusuario o asuma una función similar.
Las funciones incluyen autorizaciones y comandos con privilegios. Para obtener más información sobre las funciones, consulte Configuring RBAC (Task Map) de System Administration Guide: Security Services.
-
Type:
# ludelete BE_name
- nombre_entorno_inicio
-
Especifica el nombre del entorno de inicio inactivo que se va a borrar.
Ejemplo 7–3 Supresión de un entorno de inicio inactivo
En este ejemplo se borra el entorno de inicio second_disk.
# ludelete second_disk |
Visualización del nombre del entorno de inicio activo
Utilice el comando lucurr para ver en pantalla el nombre del entorno de inicio activo. Si no se han configurado entornos de inicio en el sistema, se mostrará el mensaje “No Boot Environments are defined”. Observe que el comando lucurr sólo indica el nombre del entorno de inicio actual, no el del entorno de inicio que se activará en el próximo reinicio. Consulte Visualización del estado de todos los entornos de inicio para determinar el estado del entorno de inicio.
 Para visualizar el nombre del entorno de inicio activo
Para visualizar el nombre del entorno de inicio activo
-
Conviértase en superusuario o asuma una función similar.
Las funciones incluyen autorizaciones y comandos con privilegios. Para obtener más información sobre las funciones, consulte Configuring RBAC (Task Map) de System Administration Guide: Security Services.
-
Type:
# /usr/sbin/lucurr
Ejemplo 7–4 Visualización del nombre del entorno de inicio activo
En este ejemplo se muestra el nombre del entorno de inicio actual.
# /usr/sbin/lucurr solaris10 |
Cambio del nombre del entorno de inicio
El cambio de nombre de un entorno de inicio suele ser útil al actualizar el entorno de inicio de una versión de Solaris a otra. Por ejemplo, tras una actualización del sistema operativo, puede cambiar el nombre del entorno de inicio de solaris8 a solaris10.
Use el comando lurename para cambiar el nombre del entorno de inicio inactivo.
x86 sólo –
A partir de la versión 10 1/06 de Solaris, el menú de GRUB se actualiza automáticamente al utilizar el menú Cambiar nombre o el comando lurename . El menú de GRUB actualizado muestra el nombre del entorno de inicio en la lista de entradas de inicio. Para obtener más información sobre el menú de GRUB, consulte Inicio de varios entornos.
Para determinar la ubicación del archivo del menú de GRUB menu.lst, consulte el Capítulo 13, Managing the Oracle Solaris Boot Archives (Tasks) de System Administration Guide: Basic Administration.
Tabla 7–2 Limitaciones de asignación de nombres a un entorno de inicio
|
Limitación |
Para obtener instrucciones |
|---|---|
|
El nombre no debe superar los 30 caracteres. | |
|
Sólo debe incluir caracteres alfanuméricos y otros caracteres ASCII que no sean exclusivos del intérprete de comandos de UNIX. |
Consulte la sección “Quoting” del comando sh(1). |
|
El nuevo nombre puede contener caracteres de un solo byte de 8 bits. | |
|
El nombre debe ser exclusivo dentro del sistema. | |
|
Para poder cambiar el nombre de un entorno de inicio éste debe tener el estado de "completo". |
Consulte Visualización del estado de todos los entornos de inicio para determinar el estado del entorno de inicio. |
|
No se puede cambiar el nombre de un entorno de inicio que tenga sistemas de archivos montados con los comandos lumount o mount. |
 Para cambiar el nombre de un entorno de inicio inactivo
Para cambiar el nombre de un entorno de inicio inactivo
-
Conviértase en superusuario o asuma una función similar.
Las funciones incluyen autorizaciones y comandos con privilegios. Para obtener más información sobre las funciones, consulte Configuring RBAC (Task Map) de System Administration Guide: Security Services.
-
Type:
# lurename -e BE_name -n new_name
- -e nombre_EI
-
Especifica el nombre del entorno de inicio inactivo que se va a cambiar.
- -n nuevo_nombre
-
Especifica el nuevo nombre del entorno de inicio inactivo.
En este ejemplo, el nombre de second_disk se cambia por third_disk .
# lurename -e second_disk -n third_disk
Adición o cambio de una descripción asociada con un nombre de entorno de inicio
Se puede asociar una descripción con el nombre de un entorno de inicio. La descripción no reemplaza al nombre, en ningún caso. Aunque la longitud y los caracteres utilizables en el nombre de un entorno de inicio están restringidos, no es así en el caso de la descripción. La descripción puede ser texto simple o tan compleja como un archivo de imagen gif. La descripción se puede crear en estos momentos:
-
Al crear un entorno de inicio con el comando lucreate y la opción -A
-
Una vez creado el entorno de inicio, mediante el comando ludesc.
|
Para obtener más información acerca del uso de la opción -A con lucreate | |
|
Para obtener más información acerca de la creación de una descripción una vez que se ha creado el entorno de inicio |
 Para agregar o cambiar una descripción de un entorno de inicio con texto
Para agregar o cambiar una descripción de un entorno de inicio con texto
-
Conviértase en superusuario o asuma una función similar.
Las funciones incluyen autorizaciones y comandos con privilegios. Para obtener más información sobre las funciones, consulte Configuring RBAC (Task Map) de System Administration Guide: Security Services.
-
Type:
# /usr/sbin/ludesc -n BE_name 'BE_description'
- -n nombre_EI ' descripción_EI'
-
Especifica el nombre del entorno de inicio y la nueva descripción que se debe asociar con el nombre
Ejemplo 7–5 Adición de una descripción al nombre de un entorno de inicio con texto
En este ejemplo se agrega una descripción al entorno de inicio denominado second_disk. La descripción es un archivo de texto escrito entre comillas simples.
# /usr/sbin/ludesc -n second_disk 'Solaris 10 9/10 test build' |
 Para agregar o cambiar una descripción de un entorno de inicio con un archivo
Para agregar o cambiar una descripción de un entorno de inicio con un archivo
-
Conviértase en superusuario o asuma una función similar.
Las funciones incluyen autorizaciones y comandos con privilegios. Para obtener más información sobre las funciones, consulte Configuring RBAC (Task Map) de System Administration Guide: Security Services.
-
Type:
# /usr/sbin/ludesc -n BE_name -f file_name
- -n nombre_EI
-
Especifica el nombre del entorno de inicio
- nombre_archivo
-
Especifica el archivo que se debe asociar con el nombre de un entorno de inicio.
Ejemplo 7–6 Adición de una descripción al nombre de un entorno de inicio con un archivo
En este ejemplo se agrega una descripción al entorno de inicio denominado second_disk. La descripción está en un archivo gif.
# /usr/sbin/ludesc -n second_disk -f rose.gif |
 Para determinar el nombre de un entorno de inicio a partir de una descripción de texto
Para determinar el nombre de un entorno de inicio a partir de una descripción de texto
El siguiente comando devuelve el nombre del entorno de inicio asociado a la descripción especificada.
-
Conviértase en superusuario o asuma una función similar.
Las funciones incluyen autorizaciones y comandos con privilegios. Para obtener más información sobre las funciones, consulte Configuring RBAC (Task Map) de System Administration Guide: Security Services.
-
Type:
# /usr/sbin/ludesc -A 'BE_description'
- -A 'descripción_BE'
-
Especifica la descripción asociada al nombre del entorno de inicio.
Ejemplo 7–7 Determinación del nombre de un entorno de inicio a partir de una descripción
En este ejemplo, el nombre del entorno de inicio, second_disk, se determina mediante el uso de la opción -A con la descripción.
# /usr/sbin/ludesc -A 'Solaris 10 9/10 test build' second_disk |
 Para determinar el nombre de un entorno de inicio a partir de una descripción en un archivo
Para determinar el nombre de un entorno de inicio a partir de una descripción en un archivo
El siguiente comando muestra el nombre del entorno de inicio asociado a un archivo, que contiene la descripción del entorno.
-
Conviértase en superusuario o asuma una función similar.
Las funciones incluyen autorizaciones y comandos con privilegios. Para obtener más información sobre las funciones, consulte Configuring RBAC (Task Map) de System Administration Guide: Security Services.
-
Type:
# /usr/sbin/ludesc -f file_name
- -f nombre_archivo
-
Especifica el nombre del archivo que contiene la descripción del entorno de inicio.
Ejemplo 7–8 Determinación del nombre de un entorno de inicio a partir de una descripción en un archivo
En este ejemplo, el nombre del entorno de inicio, second_disk, se determina mediante el uso de la opción -f y el nombre del archivo que contiene la descripción.
# /usr/sbin/ludesc -f rose.gif second_disk |
 Para determinar la descripción de un entorno de inicio a partir de un nombre
Para determinar la descripción de un entorno de inicio a partir de un nombre
Este procedimiento muestra la descripción del entorno de inicio al que se le ha asignado un nombre en el comando.
-
Conviértase en superusuario o asuma una función similar.
Las funciones incluyen autorizaciones y comandos con privilegios. Para obtener más información sobre las funciones, consulte Configuring RBAC (Task Map) de System Administration Guide: Security Services.
-
Type:
# /usr/sbin/ludesc -n BE_name
- -n nombre_EI
-
Especifica el nombre del entorno de inicio.
Ejemplo 7–9 Determinación de la descripción de un entorno de inicio a partir del nombre
En este ejemplo, la descripción se determina mediante el uso de la opción -n con el nombre del entorno de inicio.
# /usr/sbin/ludesc -n second_disk Solaris 10 9/10 test build |
Visualización de la configuración de un entorno de inicio
Utilice el comando lufslist para ver en pantalla la configuración de un entorno de inicio. La salida contiene el segmento del disco (sistema de archivos) el tipo de sistema de archivos y el tamaño del sistema de archivos de cada punto de montaje del entorno de inicio.
 Para visualizar la configuración de un entorno de inicio
Para visualizar la configuración de un entorno de inicio
-
Conviértase en superusuario o asuma una función similar.
Las funciones incluyen autorizaciones y comandos con privilegios. Para obtener más información sobre las funciones, consulte Configuring RBAC (Task Map) de System Administration Guide: Security Services.
-
Type:
# lufslist -n BE_name
- nombre_entorno_inicio
-
Especifica el nombre del entorno de inicio para ver las características del sistema de archivos.
El ejemplo siguiente muestra una lista.
Filesystem fstype size(Mb) Mounted on ------------------------------------------------------------------ /dev/dsk/c0t0d0s1 swap 512.11 - /dev/dsk/c0t4d0s3 ufs 3738.29 / /dev/dsk/c0t4d0s4 ufs 510.24 /opt
Nota –Para obtener un ejemplo de una lista con zonas no globales, consulte Para ver la configuración de los sistemas de archivos de un entorno de inicio con zonas no globales.
Capítulo 8 Actualización del sistema operativo Solaris en un sistema con zonas no globales instaladas
En el presente capítulo se explica el uso de Actualización automática de Solaris para actualizar un sistema que tenga instaladas zonas no globales.
Nota –
En este capítulo se describe Actualización automática de Solaris para sistemas de archivos UFS. Para conocer los procedimientos para migrar un sistema de archivos UFS con zonas no globales a una agrupación root de ZFS, consulte el Capítulo 14Actualización automática de Solaris para ZFS con zonas no globales instaladas.
Este capítulo incluye los siguientes apartados:
-
Para obtener un resumen de los cambios al actualizar un sistema con zonas no globales mediante Actualización automática de Solaris, consulte Actualización mediante Actualización automática de Solaris y zonas no globales no instaladas (descripción general).
-
Para obtener instrucciones detalladas sobre la creación de un entorno de inicio y la actualización de un sistema mediante Actualización automática de Solaris, consulte Creación y actualización de un entorno de inicio cuando hay instaladas zonas no globales (tareas).
-
Para obtener un ejemplo e instrucciones básicas sobre la creación de un entorno de inicio y la actualización de un sistema mediante Actualización automática de Solaris, consulte Actualización de un sistema con zonas no globales instaladas (ejemplo).
-
Para obtener información general sobre la creación de zonas no globales, consulte Guía de administración de sistemas: administración de recursos y contenedores de Oracle Solaris y zonas de Oracle Solaris.
Actualización mediante Actualización automática de Solaris y zonas no globales no instaladas (descripción general)
A partir de Solaris Solaris 10 8/07, puede actualizar o aplicar parches a un sistema que contenga zonas no globales mediante Actualización automática de Solaris. Si tiene un sistema con zonas no globales, para actualizar e implementar parches se recomienda Actualización automática de Solaris. Es posible que otros programas de actualización requieran una considerable cantidad de tiempo para completar el proceso, ya que aumenta linealmente según la cantidad de zonas no globales instaladas. Si implementa parches en un sistema con Actualización automática de Solaris, no debe colocar el sistema en modo de un solo usuario y puede maximizar el tiempo de inactividad del sistema. En la lista siguiente se resumen los cambios para tener en cuenta los sistemas con zonas no globales instaladas.
-
El nuevo paquete SUNWlucfg debe instalarse junto con los otros paquetes de Actualización automática de Solaris, SUNWlur y SUNWluu. Es un paquete que necesitan todos los sistemas, no únicamente los que tienen zonas no globales instaladas.
-
El proceso de crear un entorno de inicio a partir del actual sigue siendo el mismo que en las versiones anteriores con una excepción. Se puede especificar un segmento de destino en disco para un sistema de archivos compartido en una zona no global. Para obtener más información, consulte Creación y actualización de un entorno de inicio cuando hay instaladas zonas no globales (tareas).
-
El comando lumount proporciona zonas no globales con acceso a sus pertinentes sistemas de archivos que hay en entornos de inicio inactivos. Si el administrador de zona global emplea el comando lumount para montar un entorno de inicio inactivo, el entono de inicio también se monta para zonas no globales. Consulte Uso del comando lumount en un sistema que contiene zonas no globales.
-
Mejora en la comparación de entornos de inicio. El comando lucompare genera una comparación de entornos de inicio en la que se incluye el contenido de cualquier zona no global. Consulte Para comparar entornos de inicio de un sistema con zonas no globales instaladas.
-
La lista de sistemas de archivos con el comando lufslist se mejora para poder obtener una lista de sistemas de archivos de la zona global y las zonas no globales. Consulte Para ver la configuración de los sistemas de archivos de un entorno de inicio con zonas no globales.
Zonas de Solaris y Actualización automática de Solaris
La tecnología de partición Zonas de Solaris se usa para virtualizar servicios de sistemas operativos y disponer de un entorno seguro y aislado para ejecutar aplicaciones. Una zona no global consiste en un entorno de sistema operativo virtualizado, creado con una sola instancia del sistema operativo Solaris, la zona global. Cuando se crea una zona no global, se genera un entorno de ejecución de aplicaciones en el que los procesos están aislados del resto del sistema.
Actualización automática de Solaris consiste en un mecanismo para copiar el sistema activo en segmentos nuevos. Si hay instaladas zonas no globales, se pueden copiar en el entorno de inicio inactivo junto con los sistemas de archivos de la zona global.
La Figura 8–1 muestra una zona no global que se copia en el entorno de inicio inactivo junto con el sistema de archivos de la zona global.
Figura 8–1 Creación de un entorno de inicio – Copia de zonas no globales
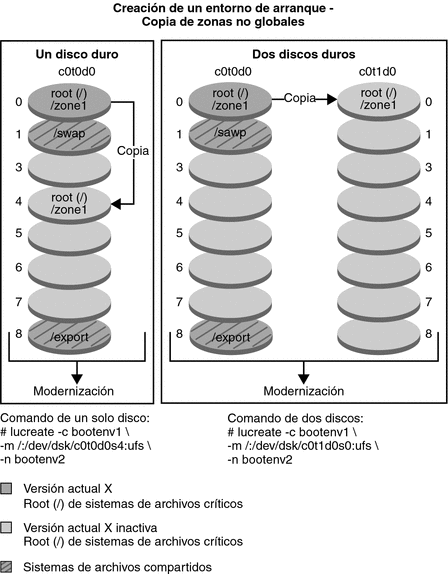
-
En este ejemplo de un sistema con un solo disco, el sistema de archivos root ( /) se copia en c0t0d0s4. Todas las zonas no globales asociadas con el sistema de archivos también se copian en s4. El sistema de archivos /export y el volumen /swap se comparten entre el entorno de inicio actual, bootenv1, y el entorno de inicio inactivo, bootenv2. El comando lucreate es el siguiente:
# lucreate -c bootenv1 -m /:/dev/dsk/c0t0d0s4:ufs -n bootenv2
-
En este ejemplo de un sistema con dos discos, el sistema de archivos root (/ ) se copia en c0t1d0s0. Todas las zonas no globales asociadas con el sistema de archivos también se copian en s0. El sistema de archivos /export y el volumen /swap se comparten entre el entorno de inicio actual, bootenv1, y el entorno de inicio inactivo, bootenv2. El comando lucreate es el siguiente:
# lucreate -c bootenv1 -m /:/dev/dsk/c0t1d0s0:ufs -n bootenv2
La Figura 8–2 muestra que una zona no global se copia en el entorno de inicio inactivo.
Figura 8–2 Creación de un entorno de inicio – Copia de un sistema de archivos compartidos de una zona no global

-
En este ejemplo de un sistema con un solo disco, el sistema de archivos root ( /) se copia en c0t0d0s4. Todas las zonas no globales asociadas con el sistema de archivos también se copian en s4. La zona no global, zone1, dispone de un sistema de archivos independiente creado mediante el comando zonecfg add fs. La ruta de la zona es /zone1/root/export. Para impedir que este sistema de archivos lo pueda compartir el entorno de inicio inactivo, el sistema de archivos se coloca en un segmento independiente, c0t0d0s6. El sistema de archivos /export y el volumen /swap se comparten entre el entorno de inicio actual, bootenv1, y el entorno de inicio inactivo, bootenv2. El comando lucreate es el siguiente:
# lucreate -c bootenv1 -m /:/dev/dsk/c0t0d0s4:ufs \ -m /zone1/root/export:/dev/dsk/c0t0d0s6:ufs:zone1 -n bootenv2
-
En este ejemplo de un sistema con dos discos, el sistema de archivos root (/ ) se copia en c0t1d0s0. Todas las zonas no globales asociadas con el sistema de archivos también se copian en s0. La zona no global, zone1, dispone de un sistema de archivos independiente creado mediante el comando zonecfg add fs. La ruta de la zona es /zone1/root/export. Para impedir que este sistema de archivos lo pueda compartir el entorno de inicio inactivo, el sistema de archivos se coloca en un segmento independiente, c0t1d0s4. El sistema de archivos /export y el volumen /swap se comparten entre el entorno de inicio actual, bootenv1, y el entorno de inicio inactivo, bootenv2. El comando lucreate es el siguiente:
# lucreate -c bootenv1 -m /:/dev/dsk/c0t1d0s0:ufs \ -m /zone1/root/export:/dev/dsk/c0t1d0s4:ufs:zone1 -n bootenv2
Directrices para utilizar Actualización automática de Solaris con zonas no globales (planificación)
La planificación para el uso de las zonas no globales incluye los límites que se describen a continuación.
Tabla 8–1 Limitaciones al actualizar con zonas no globales
Creación de un entorno de inicio con una zona no global que está en un sistema de archivos independiente
El procedimiento para crear un entorno de inicio a partir del entorno de inicio actual sigue siendo el mismo respecto a las versiones anteriores menos en un punto. Se puede especificar un segmento de destino en disco para un sistema de archivos compartido en una zona no global. La excepción se da en las condiciones siguientes:
-
Si en el entorno de inicio actual se utilizó el comando zonecfg add fs para crear un sistema de archivos independiente para una zona no global
-
Si dicho sistema de archivos independiente reside en un sistema de archivos compartido, por ejemplo /zone/root/export
Para impedir que este sistema de archivos independiente se comparta en el nuevo entorno de inicio, el comando lucreate puede especificar un segmento de destino para un sistema de archivos independiente de una zona no global. El argumento de la opción -m dispone de un nuevo campo opcional, nombre_zona. Este campo nuevo coloca el sistema de archivos independiente de la zona no global en un segmento independiente del nuevo entorno de inicio. Para obtener más información sobre cómo configurar una zona no global con un sistema de archivos independiente, consulte zonecfg(1M).
Nota –
De forma predeterminada, el sistema de inicio actual y los nuevos entornos de inicio comparten todos los sistemas de archivos excepto los sistemas de archivos críticos [raíz (/), /usr y sistemas de archivos /opt]. Al actualizar los archivos compartidos en el entorno de inicio activo se actualizan también los datos del entorno de inicio inactivo. Por ejemplo, /export es un sistema de archivos compartido. Si utiliza las opciones -m y zonename, el sistema de archivos compartido de la zona no global se copia en un segmento independiente y no se comparten datos. Esta opción impide que los sistemas de archivos de zona no global creados con el comando zonecfg add fs puedan compartirse entre los entornos de inicio.
Creación y actualización de un entorno de inicio cuando hay instaladas zonas no globales (tareas)
En las siguientes secciones se ofrecen procedimientos paso a paso para la actualización cuando se han instalado zonas no globales.
-
Para obtener un procedimiento con pasos abreviados, consulte Actualización de un sistema con zonas no globales instaladas (ejemplo).
 Actualización mediante Actualización automática de Solaris cuando un sistema tiene instaladas zonas no globales (tareas)
Actualización mediante Actualización automática de Solaris cuando un sistema tiene instaladas zonas no globales (tareas)
El procedimiento siguiente aporta instrucciones detalladas para actualizar mediante Actualización automática de Solaris en un sistema con zonas no globales instaladas.
-
Antes de ejecutarla por primera vez, debe instalar los paquetes más recientes de Actualización automática de Solaris de los medios de instalación, así como los parches que se muestran en el documento de información 206844 de SunSolve. Busque el documento de información 206844 (anteriormente 72099) en el sitio web de SunSolve.
Los parches y paquetes más recientes aseguran que dispone en la versión de todas las correcciones de errores más recientes y las nuevas funciones. Instale todos los parches pertinentes para el sistema antes de proceder a crear un nuevo entorno de inicio.
A continuación se describen los subpasos que figuran en el documento de información de SunSolve 206844.
-
Conviértase en superusuario o asuma una función similar.
Nota –Las funciones incluyen autorizaciones y comandos con privilegios. Para obtener más información sobre las funciones, consulte Configuring RBAC (Task Map) de System Administration Guide: Security Services.
-
En el sitio web de SunSolve, siga las instrucciones del documento de información 206844 para agregar y quitar paquetes en Actualización automática de Solaris.
En las siguientes instrucciones se resumen los pasos del documento de información para agregar y quitar paquetes.
-
Suprima los paquetes de Actualización automática de Solaris ya instalados.
Los tres paquetes de Actualización automática de Solaris, SUNWluu, SUNWlur y SUNWlucfg, contienen el software necesario para actualizar o aplicar un parche mediante Actualización automática de Solaris. Los paquetes contienen el software ya instalado, nuevas funciones y soluciones de errores. La actualización o la aplicación de un parche a la versión de destino no será factible a menos que suprima los paquetes ya instalados e instale los nuevos antes de utilizar Actualización automática de Solaris. El paquete SUMWlucfg es una novedad disponible a partir de Solaris 10 8/07. Si utiliza paquetes de Actualización automática de Solaris de una versión anterior a Solaris 10 8/07, no necesita eliminar este paquete.
# pkgrm SUNWlucfg SUNWluu SUNWlur
-
Instale los nuevos paquetes de Actualización automática de Solaris.
Puede instalar los paquetes mediante el comando liveupgrade20 que se encuentra en el CD o el DVD de instalación. El comando liveupgrade20 requiere el software Java. Si el sistema no dispone de software Java instalado, debe utilizar el comando pkgadd para instalar los paquetes. Consulte el documento de información de SunSolve para obtener más información.
-
Si utiliza el DVD del sistema operativo Solaris, cambie de directorios y ejecute el programa de instalación:
-
Cambie los directorios.
# cd /cdrom/cdrom0/Solaris_10/Tools/Installers
Nota –Para los sistemas basados en SPARC, la ruta de acceso al instalador es diferente de las versiones anteriores a Solaris 10 10/08:
# cd /cdrom/cdrom0/s0/Solaris_10/Tools/Installers
-
Ejecute el instalador
# ./liveupgrade20
Aparecerá la interfaz gráfica de usuario del programa de instalación de Solaris. Si utiliza una secuencia de comandos, puede impedir que se muestre la GUI mediante las opciones -noconsole y -nodisplay.
-
-
Si utiliza el software de Solaris, CD 2, puede ejecutar el programa de instalación sin cambiar la ruta.
% ./installer
-
Compruebe que los paquetes se hayan instalado correctamente.
# pkgchk -v SUNWlucfg SUNWlur SUNWluu
-
-
-
Si desea almacenar los parches en un disco local, cree un directorio como /var/tmp/lupatches.
-
En el sitio web de SunSolve, obtenga la lista de revisiones.
-
Cambie al directorio del parche, como en este ejemplo.
# cd /var/tmp/lupatches
-
Instale los parches.
# patchadd -M path-to-patchespatch-id patch-id
ruta_a_parches es la ruta de acceso al directorio de parches, por ejemplo, /var/tmp/lupatches. id_parche es el número o números del parche. Si especifica varios nombres de revisiones, sepárelos con espacios.
Nota –Los parches se deben aplicar en el orden especificado en el documento de información 206844.
-
Reinicie el sistema si es necesario. Es necesario reiniciar el sistema para que se apliquen determinadas revisiones.
Sólo x86: es necesario reiniciar el sistema. De lo contrario, Actualización automática de Solaris fallará.
# init 6
Ahora tiene los paquetes y los parches necesarios para crear correctamente un nuevo entorno de inicio.
-
-
Cree el nuevo entorno de inicio.
# lucreate [-A 'BE_description'] [-c BE_name] \ -m mountpoint:device[,metadevice]:fs_options[:zonename] [-m ...] -n BE_name
- -n nombre_EI
-
El nombre del entorno de inicio que hay que crear. nombre_EI debe ser un valor exclusivo en el sistema.
- -A 'descripción_BE'
-
(Opcional) Permite crear la descripción de un entorno de inicio asociada con el nombre del mismo (nombre_entorno_inicio). La longitud de la descripción no está limitada y puede contener cualquier carácter.
- -c nombre_entorno_inicio
-
Asigna el nombre nombre_entorno_inicio al entorno de inicio activo. Esta opción sólo es necesaria cuando se crea el primer entorno de inicio. Si ejecuta lucreate por primera vez y omite la opción -c, el software crea un nombre predeterminado.
- -m punto_montaje:dispositivo[,metadispositivo]:opciones_fs [:nombre_zona] [-m ...]
-
Especifica la configuración de sistemas de archivos del nuevo entorno de inicio en vfstab. Los sistemas de archivo que se especifican como argumentos de -m pueden estar en el mismo disco o distribuidos entre varios. Use esta opción tantas veces como sea preciso para crear el número de sistemas de archivos necesario.
-
punto_montaje puede ser cualquier punto de montaje válido o – (guión) que indique una partición de intercambio.
-
El campo dispositivo puede ser cualquiera de los siguientes:
-
El nombre de un dispositivo de disco de la forma /dev/dsk/cwtxdysz.
-
El nombre de un volumen de Solaris Volume Manager se muestra con el formato /dev/md/dsk/dnúm.
-
El nombre de un volumen de Veritas Volume Manager se muestra con el formato /dev/md/vxfs/dsk/dnúm.
-
La palabra clave merged, que indica que el sistema de archivos del punto de montaje especificado se fusionará con su superior.
-
-
El campo opciones_sa puede ser uno de los siguientes:
-
ufs, que indica un sistema de archivos UFS.
-
vxfs, que indica un sistema de archivos Veritas.
-
swap, que indica un volumen de intercambio. El punto de montaje de intercambio debe ser un – (guión).
-
En el caso de sistemas de archivos que son dispositivos lógicos (duplicaciones), existen varias palabras clave para especificar acciones que se llevan a cabo en los sistemas de archivos. Dichas palabras clave pueden crear un dispositivo lógico, cambiar la configuración del mismo o suprimirlo. Para obtener una descripción de estas palabras clave, consulte Para crear un entorno de inicio con volúmenes RAID-1 (reflejos).
-
-
nombre_zona indica que un sistema de archivos independiente de zona no global debe colocarse en un segmento aparte. Esta opción se utiliza si el sistema de archivos independiente de la zona se ubica en un sistema de archivos compartido, por ejemplo /zone1/root/export. Esta opción copia el sistema de archivos independiente de la zona en un nuevo segmento e impide que dicho sistema se pueda compartir. El sistema de archivos independiente se crea mediante el comando zonecfg add fs.
-
En el ejemplo siguiente, se crea un entorno de inicio denominado newbe. El sistema de archivos root (/) se coloca en c0t1d0s4. Todas las zonas no globales del entorno de inicio activo se copian en el nuevo entorno de inicio. A la la zona no global denominada zone1 se le asigna un punto de montaje independiente en c0t1d0s1.
Nota –De forma predeterminada, el sistema de inicio actual y los nuevos entornos de inicio comparten todos los sistemas de archivos excepto los sistemas de archivos críticos [raíz (/), /usr y sistemas de archivos /opt]. El sistema de archivos /export es un ejemplo de sistema de archivos compartido. Si utiliza la opción -m, el sistema de archivos de zona no global se coloca en un segmento independiente y los datos no se comparten. Esta opción impide que los sistemas de archivos de zona creados con el comando zonecfg add fs puedan compartirse entre los entornos de inicio. Consulte zonecfg(1M) para obtener más información.
# lucreate -n newbe -m /:/dev/dsk/c0t1d0s4:ufs -m /export:/dev/dsk/c0t1d0s1:ufs:zone1
-
Actualice el entorno de inicio.
La imagen del sistema operativo que se va a utilizar para la actualización se toma de la red.
# luupgrade -u -n BE_name -s os_image_path
- -u
-
Actualiza la imagen de un sistema operativo en un entorno de inicio.
- -n nombre_EI
-
Especifica el nombre del entorno de inicio que se va a actualizar
- -s ruta_a_imagen_de_so
-
Especifica el nombre de la ruta de un directorio que contiene una imagen de sistema operativo.
En este ejemplo, newbe, el nuevo entorno de inicio, se actualiza a partir de una imagen de instalación de red.
# luupgrade -n newbe -u -s /net/server/export/Solaris_10/combined.solaris_wos
-
(Opcional) Verifique que el entorno de inicio se pueda iniciar.
El comando lustatus informa de si la creación del entorno de inicio está terminada y si dicho entorno se puede iniciar.
# lustatus boot environment Is Active Active Can Copy Name Complete Now OnReboot Delete Status ------------------------------------------------------------------------ c0t1d0s0 yes yes yes no - newbe yes no no yes -
-
Active el nuevo entorno de inicio.
# luactivate BE_name
nombre_BE indica el nombre del entorno de inicio que se debe activar.
Nota –En un sistema basado en x86, el comando luactivate se utiliza para iniciar por primera vez un entorno de inicio. Las activaciones posteriores pueden realizarse seleccionando el entorno de inicio en el menú de GRUB. Para obtener instrucciones paso a paso, consulte x86: Activación de un entorno de inicio con el menú de GRUB.
Para poder activar correctamente un entorno de inicio, dicho entorno debe cumplir varias condiciones. Para obtener más información, consulte Activación de un entorno de inicio.
-
Reinicie.
# init 6
 Precaución –
Precaución – Utilice únicamente los comandos init o shutdown para reiniciar. Si usa los comandos reboot, halt o uadmin, el sistema no podrá cambiar de entorno de inicio. El entorno de inicio que se ha activado más recientemente se vuelve a iniciar.
Los entornos de inicio se han conmutado; el nuevo entorno de inicio ahora es el entorno de inicio actual.
-
(Opcional) Regrese a un entorno de inicio distinto.
Si el nuevo entorno de inicio no es viable o desea cambiar a otro entorno, consulte el Capítulo 6Recuperación después de un fallo: retorno al entorno de inicio original (tareas).
Actualización de un sistema con zonas no globales instaladas (ejemplo)
En el procedimiento siguiente se proporciona un ejemplo con instrucciones resumidas para actualizar mediante Actualización automática de Solaris.
Para obtener instrucciones detalladas, consulte Actualización mediante Actualización automática de Solaris cuando un sistema tiene instaladas zonas no globales (tareas).
Actualización mediante Actualización automática de Solaris cuando un sistema tiene instaladas zonas no globales
En el ejemplo siguiente se proporcionan instrucciones resumidas para actualizar un sistema con zonas no globales instaladas. En este ejemplo se crea un entorno de inicio mediante el comando lucreate en un sistema que ejecuta la versión Solaris 10. Este sistema tiene instaladas zonas no globales, así como una zona no global con un sistema de archivos independiente de un sistema de archivos compartido, zone1/root/export. El nuevo entorno de inicio se actualiza a la versión de Solaris 10 9/10 mediante el comando luupgrade. El entorno de inicio actualizado se activa mediante el comando luactivate.
Nota –
Este procedimiento presupone que el sistema está ejecutando Volume Manager. Para obtener más información sobre la administración de medios extraíbles con Volume Manager, consulte la System Administration Guide: Devices and File Systems.
-
Instale las revisiones pertinentes.
Para asegurarse de que dispone de la lista de revisiones más recientes, consulte http://sunsolve.sun.com. Busque el documento de información 206844 (anteriormente 72099) en el sitio web de SunSolve. En este ejemplo, / net/server/export/patches es la ruta de las revisiones.
# patchadd /net/server/export/patches # init 6
-
Suprima los paquetes de Actualización automática de Solaris del entorno de inicio actual.
# pkgrm SUNWlucfg SUNWluu SUNWlur
-
Inserte el DVD o CD de Solaris. A continuación, instale los paquetes de Actualización automática de Solaris desde la versión de destino.
# pkgadd -d /cdrom/cdrom0/Solaris_10/Product SUNWlucfg SUNWlur SUNWluu
-
Cree un entorno de inicio.
En el ejemplo siguiente, se crea un entorno de inicio denominado newbe. El sistema de archivos root (/) se coloca en c0t1d0s4. Todas las zonas no globales del entorno de inicio activo se copian en el nuevo entorno de inicio. Se ha creado un sistema de archivos independiente mediante el comando zonecfg add fs para zone1. Este sistema de archivos independiente /zone/root/export se coloca en un sistema de archivos aparte, c0t1d0s1. Esta opción impide que el entorno de inicio actual y el nuevo entorno de inicio puedan compartir el sistema de archivos independiente.
# lucreate -n newbe -m /:/dev/dsk/c0t1d0s4:ufs -m /export:/dev/dsk/c0t1d0s1:ufs:zone1
-
Actualice el nuevo entorno de inicio.
En este ejemplo, /net/server/export/Solaris_10/combined.solaris_wos es la ruta de la imagen de instalación de red.
# luupgrade -n newbe -u -s /net/server/export/Solaris_10/combined.solaris_wos
-
(Opcional) Verifique que el entorno de inicio se pueda iniciar.
El comando lustatus informa si la creación del nuevo entorno de inicio está terminada,
# lustatus boot environment Is Active Active Can Copy Name Complete Now OnReboot Delete Status ------------------------------------------------------------------------ c0t1d0s0 yes yes yes no - newbe yes no no yes -
-
Active el nuevo entorno de inicio.
# luactivate newbe # init 6
El entorno de inicio newbe ya está activo.
-
(Opcional) Recupere otro entorno de inicio distinto. Si el nuevo entorno de inicio no es viable o desea cambiar a otro entorno, consulte el Capítulo 6Recuperación después de un fallo: retorno al entorno de inicio original (tareas).
Administración de entornos de inicio que contienen zonas no globales
En las secciones siguientes se proporciona información sobre cómo administrar entornos de inicio que contienen zonas no globales.
 Para ver la configuración de los sistemas de archivos de un entorno de inicio con zonas no globales
Para ver la configuración de los sistemas de archivos de un entorno de inicio con zonas no globales
Utilice este procedimiento para obtener una lista de sistemas de archivos para zonas globales y no globales.
-
Conviértase en superusuario o asuma una función similar.
Las funciones incluyen autorizaciones y comandos con privilegios. Para obtener más información sobre las funciones, consulte Configuring RBAC (Task Map) de System Administration Guide: Security Services.
-
Vea en pantalla la lista de sistemas de archivos.
# lufslist -n BE_name
- nombre_entorno_inicio
-
Especifica el nombre del entorno de inicio para ver las características del sistema de archivos.
Ejemplo 8–1 Lista de sistemas de archivos con zonas no globales
En el ejemplo siguiente se proporciona una lista de sistemas de archivos con zonas no globales.
# lufslist -n s3 boot environment name: s3 This boot environent is currently active. This boot environment will be active on next system boot. |
Filesystem fstype device size Mounted on Mount Options
------------------------------------------------------------------
/dev/dsk/c0t0d0s1 swap 2151776256 - -
/dev/dsk/c0t0d0s3 ufs 10738040832 / -
/dev/dsk/c0t0d0s7 ufs 10487955456 /export -
zone <zone1> within boot environment <s3>
/dev/dsk/c0t0d0s5 ufs 5116329984 /export -
|
 Para comparar entornos de inicio de un sistema con zonas no globales instaladas
Para comparar entornos de inicio de un sistema con zonas no globales instaladas
El comando lucompare genera una comparación de entornos de inicio que incluye el contenido de cualquier zona no global.
-
Conviértase en superusuario o asuma una función similar.
Las funciones incluyen autorizaciones y comandos con privilegios. Para obtener más información sobre las funciones, consulte Configuring RBAC (Task Map) de System Administration Guide: Security Services.
-
Compare el entorno de inicio actual con el nuevo.
# /usr/sbin/lucompare -i infile (or) -t -o outfile BE_name
- -i archivo_entrada
-
Compara los archivos enumerados en archivo_entrada. Éstos deben ser nombres de archivo absolutos. Si la entrada del archivo es un directorio, la comparación se referirá al directorio. Use esta opción o -i, pero no ambas.
- -t
-
Compara sólo los archivos no binarios. Esta comparación usa el comando file(1) en cada archivo para determinar si se trata de un archivo de texto. Use esta opción o -i, pero no ambas.
- -o archivo_salida
-
Redirecciona la salida de diferencias a archivo_salida.
- nombre_entorno_inicio
-
Especifica el nombre del entorno de inicio que se compara con el entorno de inicio activo.
Ejemplo 8–2 Comparación de entornos de inicio
En este ejemplo, el entorno de inicio actual (origen) se compara con el entorno de inicio second_disk y los resultados se envían a un archivo.
# /usr/sbin/lucompare -i /etc/lu/compare/ -o /var/tmp/compare.out second_disk |
Uso del comando lumount en un sistema que contiene zonas no globales
El comando lumount proporciona zonas no globales con acceso a sus correspondientes sistemas de archivos que hay en entornos de inicio inactivos. Si el administrador de zona global emplea el comando lumount para montar un entorno de inicio inactivo, el entono de inicio también se monta para zonas no globales.
En el ejemplo siguiente, los sistemas de archivos correspondientes se montan para el entorno de inicio, newbe, de /mnt en la zona global. En cuanto a las zonas no globales en ejecución, montadas o listas, sus correspondientes sistemas de archivos en newbe también quedan disponibles en /mnt dentro de cada zona.
# lumount -n newbe /mnt |
Para obtener más información sobre montajes, consulte la página de comando man lumount(1M).
Capítulo 9 Actualización automática de Solaris (ejemplos)
El presente capítulo proporciona ejemplos para la creación de un entorno de inicio, así como de su posterior actualización y activación para convertirse en el sistema de ejecución.
Nota –
En este capítulo se describe Actualización automática de Solaris para sistemas de archivos UFS. Para conocer los procedimientos para migrar un archivo UFS a una agrupación root de ZFS o crear e instalar una agrupación root de ZFS, consulte el Capítulo 13Creación de un entorno de inicio para agrupaciones raíz ZFS.
Este capítulo incluye los siguientes apartados:
-
Ejemplo de actualización con Actualización automática de Solaris
-
Ejemplo de desconexión y actualización de un lado de un volumen RAID-1 (reflejo)
-
Ejemplo de migración de un volumen ya creado a un volumen RAID-1 de Solaris Volume Manager
Ejemplo de actualización con Actualización automática de Solaris
En este ejemplo se crea un entorno de inicio con el comando lucreate en un sistema que ejecuta la versión Solaris 9. El nuevo entorno de inicio se actualiza a la versión de Solaris 10 9/10 mediante el comando luupgrade. El entorno de inicio actualizado se activa mediante el comando luactivate. También se incluye un ejemplo de cómo retroceder al entorno de inicio original.
Preparación para el uso de Actualización automática de Solaris
Antes de ejecutarla por primera vez, debe instalar los paquetes más recientes de Actualización automática de Solaris de los medios de instalación, así como los parches que se muestran en el documento de información 206844 de SunSolve. Busque el documento de información 206844 (anteriormente 72099) en el sitio web de SunSolve.
Los parches y paquetes más recientes aseguran que dispone en la versión de todas las correcciones de errores más recientes y las nuevas funciones. Instale todos los parches pertinentes para el sistema antes de proceder a crear un nuevo entorno de inicio.
A continuación se describen los pasos que figuran en el documento de información de SunSolve 206844.
Nota –
Este procedimiento presupone que el sistema está ejecutando Volume Manager. Para obtener más información sobre la administración de medios extraíbles con Volume Manager, consulte la System Administration Guide: Devices and File Systems.
-
Conviértase en superusuario o asuma una función similar.
Nota –Las funciones incluyen autorizaciones y comandos con privilegios. Para obtener más información sobre las funciones, consulte Configuring RBAC (Task Map) de System Administration Guide: Security Services.
-
En el sitio web de SunSolve, siga las instrucciones del documento de información 206844 para agregar y quitar paquetes en Actualización automática de Solaris.
-
Suprima los paquetes de Actualización automática de Solaris ya instalados.
Los tres paquetes de Actualización automática de Solaris, SUNWluu, SUNWlur y SUNWlucfg, contienen el software necesario para actualizar o aplicar un parche mediante Actualización automática de Solaris. Los paquetes contienen el software ya instalado, nuevas funciones y soluciones de errores. La actualización o la aplicación de un parche a la versión de destino no será factible a menos que suprima los paquetes ya instalados e instale los nuevos antes de utilizar Actualización automática de Solaris. El paquete SUMWlucfg es una novedad disponible a partir de Solaris 10 8/07. Si utiliza paquetes de Actualización automática de Solaris de una versión anterior a Solaris 10 8/07, no necesita eliminar este paquete.
# pkgrm SUNWlucfg SUNWluu SUNWlur
-
Instale los nuevos paquetes de Actualización automática de Solaris.
Puede instalar los paquetes mediante el comando liveupgrade20 que se encuentra en el CD o DVD de instalación, o bien mediante el comando pkgadd. El comando liveupgrade20 requiere el software Java. Si el sistema no cuenta con el software Java instalado, debe utilizar el comando pkgadd para instalar los paquetes. Consulte el documento de información de SunSolve para obtener más información.
-
Si utiliza el DVD del sistema operativo Solaris, cambie de directorios y ejecute el programa de instalación:
-
Cambie los directorios.
# cd /cdrom/cdrom0/Solaris_10/Tools/Installers
Nota –Para los sistemas basados en SPARC, la ruta de acceso al instalador es diferente de las versiones anteriores a Solaris 10 10/08:
# cd /cdrom/cdrom0/s0/Solaris_10/Tools/Installers
-
Ejecute el instalador
# ./liveupgrade20 -noconsole - nodisplay
Las opciones -noconsole y -nodisplay impiden que se muestre la interfaz de caracteres (CUI).
Nota –La CUI de Actualización automática de Solaris ya no se admite.
-
-
Si está utilizando el software de Solaris, CD 2, puede ejecutar el instalador sin cambiar la ruta.
% ./installer
-
Compruebe que los paquetes se hayan instalado correctamente.
# pkgchk -v SUNWlucfg SUNWlur SUNWluu
-
-
-
Instale los parches que se muestran en el documento de información 206844.
-
Si desea almacenar los parches en un disco local, cree un directorio como /var/tmp/lupatches.
-
En el sitio web de SunSolve, obtenga la lista de revisiones.
-
Cambie al directorio del parche, como en este ejemplo.
# cd /var/tmp/lupatches
-
Instale los parches.
# patchadd -M path-to-patchespatch-id patch-id
ruta_a_parches es la ruta de acceso al directorio de parches, como por ejemplo, /var/tmp/lupatches. id_parche es el número o números del parche. Si especifica varios nombres de revisiones, sepárelos con espacios.
Nota –Los parches se deben aplicar en el orden especificado en el documento de información 206844.
-
Reinicie el sistema si es necesario. Es necesario reiniciar el sistema para que se apliquen determinadas revisiones.
Sólo x86: es necesario reiniciar el sistema. De lo contrario, Actualización automática de Solaris fallará.
# init 6
Ahora tiene los paquetes y los parches necesarios para la creación correcta de un nuevo entorno de inicio.
-
Para crear un entorno de inicio
Se asigna el nombre c0t4d0s0 al entorno de inicio original mediante la opción -c. Sólo es necesario asignar un nombre al entorno de inicio original al crear el primer entorno de inicio. Para obtener más información sobre la asignación de nombres mediante la opción -c, consulte la descripción incluida en el Paso 2 de "Para crear un entorno de inicio por primera vez".
El nuevo entorno de inicio se denomina c0t15d0s0. La opción -A crea una descripción asociada al nombre del entorno de inicio.
El sistema de archivos raíz (/) se copia en el nuevo entorno de inicio. También se crea un nuevo segmento de intercambio, en lugar de compartir el del entorno de inicio original.
# lucreate -A 'BE_description' -c /dev/dsk/c0t4d0s0 -m /:/dev/dsk/c0t15d0s0:ufs\ -m -:/dev/dsk/c0t15d0s1:swap -n /dev/dsk/c0t15d0s0 |
Para actualizar el entorno de inicio inactivo
El entorno de inicio inactivo se denomina c0t15d0s0. La imagen del sistema operativo que se va a utilizar para la actualización se toma de la red.
# luupgrade -n c0t15d0s0 -u -s /net/ins-svr/export/Solaris_10 \ combined.solaris_wos |
Para comprobar si se puede iniciar con el entorno de inicio
El comando lustatus informa si la creación del nuevo entorno de inicio está terminada, y si se puede iniciar con él.
# lustatus boot environment Is Active Active Can Copy Name Complete Now OnReboot Delete Status ------------------------------------------------------------------------ c0t4d0s0 yes yes yes no - c0t15d0s0 yes no no yes - |
Para activar el entorno de inicio inactivo
Para poder iniciar desde el entorno c0t15d0s0, se utiliza el comando luactivate. El sistema se reinicia y c0t15d0s0 se convierte en el entorno de inicio activo. El entorno de inicio c0t4d0s0 ha quedado inactivo.
# luactivate c0t15d0s0 # init 6 |
(Opcional) Para volver al entorno de inicio original
Los siguientes procedimientos de recuperación después de un fallo dependen de la situación de activación del nuevo entorno de inicio:
-
Para sistemas SPARC:
-
La activación ha sido satisfactoria, pero desea volver al entorno de inicio original. Consulte el Ejemplo 9–1.
-
La activación ha fallado y puede iniciar con el entorno original. Consulte el Ejemplo 9–2.
-
La activación ha fallado y debe utilizar un medio o una imagen de instalación de red para iniciar el entorno original. Consulte el Ejemplo 9–3.
-
-
A partir de la versión 10 1/06 de Solaris, en los sistemas basados en x86, al utilizar el menú de GRUB:
-
La activación falla y el menú de GRUB se muestra correctamente, pero no se puede iniciar el entorno de inicio. Consulte el Ejemplo 9–4
-
La activación falla, pero el menú de GRUB no se muestra. Consulte el Ejemplo 9–5.
-
Ejemplo 9–1 SPARC: Para recuperar el entorno original después de un fallo aunque la creación del entorno de inicio haya sido satisfactoria
En este ejemplo, el entorno de inicio original c0t4d0s0 se vuelve a designar como entorno de inicio activo, aunque la activación haya sido satisfactoria. El nombre del dispositivo es first_disk.
# /sbin/luactivate first_disk # init 6 |
Ejemplo 9–2 SPARC: Para recuperar el entorno original después de un fallo si la activación del entorno de inicio no ha sido satisfactoria
En este ejemplo, no se podía iniciar con el nuevo entorno de inicio. Deberá volver al indicador OK antes de iniciar el entorno original, c0t4d0s0, en modo de un solo usuario.
OK boot net -s # /sbin/luactivate first_disk Do you want to fallback to activate boot environment c0t4d0s0 (yes or no)? yes # init 6 |
El entorno de inicio original, c0t4d0s0, se convierte en el entorno de inicio activo.
Ejemplo 9–3 SPARC: Para recuperar al entorno de inicio original con un DVD, CD o una imagen de instalación en red
En este ejemplo, no se podía iniciar con el nuevo entorno de inicio. No se puede iniciar con el entorno original y se debe utilizar un medio o una imagen de instalación de red. El dispositivo es /dev/dsk/c0t4d0s0. El entorno de inicio original, c0t4d0s0, se convierte en el entorno de inicio activo.
OK boot net -s # fsck /dev/dsk/c0t4d0s0 # mount /dev/dsk/c0t4d0s0 /mnt # /mnt/sbin/luactivate Do you want to fallback to activate boot environment c0t4d0s0 (yes or no)? yes # umount /mnt # init 6 |
Ejemplo 9–4 x86: Para volver al entorno de inicio original mediante el menú de GRUB
A partir de la versión 10 1/06 de Solaris, el siguiente ejemplo proporciona los pasos para la recuperación en caso de fallo mediante el menú de GRUB.
En este ejemplo, el menú de GRUB se muestra correctamente, pero no se puede iniciar el entorno de inicio. Para activar la recuperación en caso de fallo, el entorno de inicio se inicia en el modo de un solo usuario.
-
Conviértase en superusuario o asuma una función similar.
Nota –Las funciones incluyen autorizaciones y comandos con privilegios. Para obtener más información sobre las funciones, consulte Configuring RBAC (Task Map) de System Administration Guide: Security Services.
-
Reinicie el sistema para mostrar el menú de GRUB.
# init 6
Aparece el menú de GRUB.
GNU GRUB version 0.95 (616K lower / 4127168K upper memory) +-------------------------------------------------------------------+ |Solaris | |Solaris failsafe | |second_disk | |second_disk failsafe | +-------------------------------------------------------------------+ Use the ^ and v keys to select which entry is highlighted. Press enter to boot the selected OS, 'e' to edit the commands before booting, or 'c' for a command-line.
-
En el menú de GRUB, seleccione el entorno de inicio original. Este entorno de inicio debe haberse creado con el software de GRUB. Un entorno de inicio anterior a la versión Solaris 10 1/06 no es un entorno de GRUB. Si no dispone de un entorno de inicio de GRUB que se pueda iniciar, vaya al Ejemplo 9–5.
-
Escriba lo siguiente para editar el menú de GRUB: e.
-
Seleccione kernel /boot/multiboot mediante las teclas de flecha y escriba e. Se mostrará el menú de edición de GRUB.
grub edit>kernel /boot/multiboot
-
Escriba -s para efectuar el inicio en el modo de un solo usuario.
grub edit>kernel /boot/multiboot -s
-
Inicie y monte el entorno de inicio. A continuación, actívelo.
# b # fsck /dev/dsk/c0t4d0s0 # mount /dev/dsk/c0t4d0s0 /mnt # /mnt/sbin/luactivate Do you want to fallback to activate boot environment c0t4d0s0 (yes or no)? yes # umount /mnt # init 6 |
Ejemplo 9–5 x86: Para volver al entorno de inicio original con el menú de GRUB mediante el DVD o CD
A partir de la versión 10 1/06 de Solaris, el siguiente ejemplo proporciona los pasos para la recuperación en caso de fallo mediante el CD o DVD.
En este ejemplo, no se podía iniciar con el nuevo entorno de inicio. Además, no se muestra el menú de GRUB. Para activar la recuperación en caso de fallo, el entorno de inicio se inicia en el modo de un solo usuario.
-
Inserte el DVD del sistema operativo Solaris para plataformas x86 o el CD 1 de software de Solaris para plataformas x86.
-
Conviértase en superusuario o asuma una función similar.
Nota –Las funciones incluyen autorizaciones y comandos con privilegios. Para obtener más información sobre las funciones, consulte Configuring RBAC (Task Map) de System Administration Guide: Security Services.
-
Efectúe el inicio desde el DVD o CD.
# init 6
Aparece el menú de GRUB.
GNU GRUB version 0.95 (616K lower / 4127168K upper memory) +-------------------------------------------------------------------+ |Solaris 10 9/10 | |Solaris 10 9/10 Serial Console ttya | |Solaris 10 9/10 Serial Console ttyb (for lx50, v60x and v65x | +-------------------------------------------------------------------+ Use the ^ and v keys to select which entry is highlighted. Press enter to boot the selected OS, 'e' to edit the commands before booting, or 'c' for a command-line.
-
Espere el inicio de la opción predeterminada o seleccione una de las opciones que aparecen en pantalla.
Se muestra la pantalla de instalación.
+-------------------------------------------------------------------+ |Select the type of installation you want to perform: | | | | 1 Solaris Interactive | | 2 Custom JumpStart | | 3 Solaris Interactive Text (Desktop session) | | 4 Solaris Interactive Text (Console session) | | 5 Apply driver updates | | 6 Single user shell | | | | Enter the number of your choice followed by the <ENTER> key.| | Alternatively, enter custom boot arguments directly. | | | If you wait 30 seconds without typing anything, | | an interactive installation will be started. | +----------------------------------------------------------------- --+
-
Seleccione la opción "Single user shell".
Aparece el mensaje siguiente.
Do you wish to automatically update the boot archive? y /n
-
Tipo: n
Starting shell... #
Ha pasado al modo monousuario.
-
Monte el entorno de inicio. A continuación, actívelo y reinícielo.
# fsck /dev/dsk/c0t4d0s0 # mount /dev/dsk/c0t4d0s0 /mnt # /mnt/sbin/luactivate Do you want to fallback to activate boot environment c0t4d0s0 (yes or no)? yes # umount /mnt # init 6
Ejemplo de desconexión y actualización de un lado de un volumen RAID-1 (reflejo)
En este ejemplo se muestra cómo efectuar las tareas siguientes:
-
Crear un volumen RAID-1 (reflejo) en un entorno de inicio nuevo
-
Desconectar el reflejo y actualizar una de sus mitades
-
Anexar la otra mitad de la duplicación, la concatenación, a la nueva duplicación
La Figura 9–1 muestra el entorno de inicio actual, que contiene tres discos físicos.
Figura 9–1 Desconexión y actualización de uno de los lados de un volumen RAID-1 (reflejo)
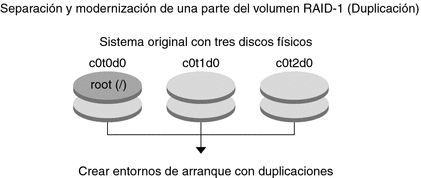
-
Cree un nuevo entorno de inicio, second_disk, que contenga un reflejo.
Este comando efectúa las tareas siguientes:
-
lucreate configura un sistema de archivos UFS para el punto de montaje root (/). Se crea una duplicación, d10. Este reflejo es el receptáculo del sistema de archivos raíz del entorno de inicio actual ( /), que se copia en el reflejo d10. Todos los datos contenidos en la duplicación d10 se sobrescriben.
-
Dos segmentos, c0t1d0s0 y c0t2d0s0, se especifican para utilizarse como subduplicaciones. Estas dos subduplicaciones se anexan a la duplicación d10.
# lucreate -c first_disk -n second_disk \ -m /:/dev/md/dsk/d10:ufs,mirror \ -m /:/dev/dsk/c0t1d0s0:attach \ -m /:/dev/dsk/c0t2d0s0:attach
-
-
Active el entorno de inicio second_disk.
# /sbin/luactivate second_disk # init 6
-
Cree otro entorno de inicio, third_disk.
Este comando efectúa las tareas siguientes:
-
lucreate configura un sistema de archivos UFS para el punto de montaje root (/). Se crea una duplicación, d20.
-
El segmento c0t1d0s0 se quita de su duplicación actual y se agrega a la duplicación d20. El contenido de la subduplicación, el sistema de archivos raíz ( /), se conserva y no se efectúa ninguna copia.
# lucreate -n third_disk \ -m /:/dev/md/dsk/d20:ufs,mirror \ -m /:/dev/dsk/c0t1d0s0:detach,attach,preserve
-
-
Actualice el nuevo entorno de inicio, third_disk
# luupgrade -u -n third_disk \ -s /net/installmachine/export/Solaris_10/OS_image
-
Agregue un parche al entorno de inicio actualizado.
# luupgrade -t n third_disk -s /net/patches 222222-01
-
Active el entorno de inicio third_disk para convertirlo en el sistema actualmente en ejecución.
# /sbin/luactivate third_disk # init 6
-
Borre el entorno de inicio second_disk.
# ludelete second_disk
-
Los siguientes comandos efectúan estas tareas:
-
Borrar duplicación d10.
-
Comprobar el número de concatenación de c0t2d0s0.
-
Anexar la concatenación que encuentra el comando metastat a la duplicación d20. El comando metattach sincroniza la concatenación recién adjuntada con la de la duplicación d20. Todos los datos contenidos en la concatenación se sobrescriben.
# metaclear d10 # metastat -p | grep c0t2d0s0 dnum 1 1 c0t2d0s0 # metattach d20 dnum
- número
-
Es el número de la concatenación hallado por el comando metastat
-
Se ha actualizado el nuevo entorno de inicio, third_disk y es el sistema actualmente en ejecución. third_disk contiene el sistema de archivos raíz (/) que se ha duplicado.
La Figura 9–2 muestra el proceso para desconectar una duplicación y actualizarla mediante los comandos del anterior ejemplo.
Figura 9–2 Desconexión y actualización de uno de los lados de un volumen RAID-1 (reflejo) (continuación)
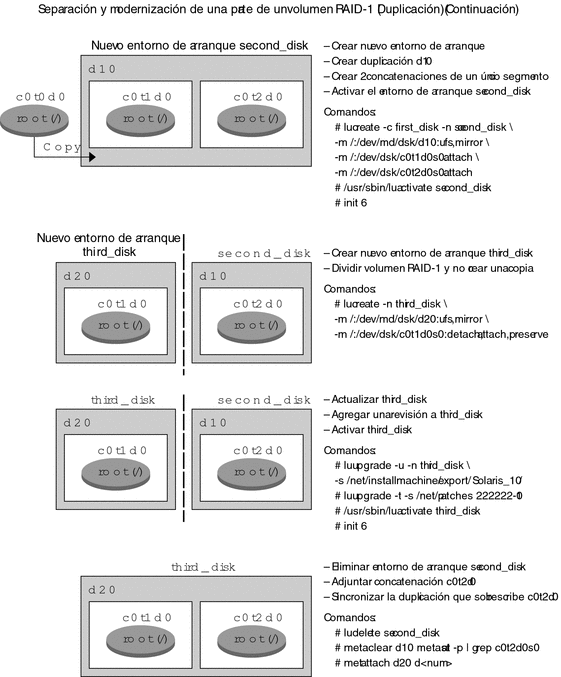
Ejemplo de migración de un volumen ya creado a un volumen RAID-1 de Solaris Volume Manager
Actualización automática de Solaris permite crear un entorno de inicio en volúmenes RAID-1 (reflejos). Los sistemas de archivos del entorno de inicio actual pueden estar en:
-
Un dispositivo de almacenamiento físico
-
Un volumen RAID–1 controlado por Solaris Volume Manager
-
Un volumen controlado por Veritas VXFS
No obstante, el destino del nuevo entorno de inicio debe ser un volumen RAID-1 de Solaris Volume Manager. Por ejemplo, el segmento designado para la copia del sistema de archivos root ( /) debe ser /dev/vx/dsk/rootvol . rootvol es el volumen que contiene el sistema de archivos raíz (/).
En este ejemplo, el entorno de inicio actual contiene el sistema de archivos raíz ( /) en un volumen que no es de Solaris Volume Manager. El nuevo entorno de inicio se crea con el sistema de archivos raíz (/) en el volumen RAID-1 c0t2d0s0 de Solaris Volume Manager. El comando lucreate migra el volumen actual al volumen de Solaris Volume Manager. El nombre del nuevo entorno de inicio es svm_be. El comando lustatus informa si el nuevo entorno de inicio está listo para su reactivación y reinicio. El nuevo entorno de inicio se activa para convertirse en el entorno de inicio actual.
# lucreate -n svm_be -m /:/dev/md/dsk/d1:mirror,ufs \ -m /:/dev/dsk/c0t2d0s0:attach # lustatus # luactivate svm_be # lustatus # init 6 |
Ejemplo de creación de un entorno de inicio vacío e instalación de un archivo de almacenamiento Solaris Flash
Los siguientes procedimientos cubren el proceso de tres pasos:
-
Creación del entorno de inicio vacío
-
Instalación del contenedor
-
Activación del entorno de inicio, el cual se convierte en el entorno de inicio en ejecución.
El comando lucreate crea un entorno de inicio según los sistemas de archivos del entorno de inicio activo. Al utilizar el comando lucreate con la opción -s, lucreate crea rápidamente un entorno de inicio vacío. Los segmentos se reservan para los sistemas de archivos especificados, pero no se copia ningún sistema de archivos. El entorno de inicio recibe un nombre, pero no se crea en realidad hasta que no se instala con un archivo de almacenamiento Solaris Flash. Si el entorno de inicio vacío se instala con un archivo de almacenamiento, los sistemas de archivos se instalan en los segmentos reservados. El entorno de inicio queda activado.
Para crear un entorno de inicio vacío
En este primer paso, se crea un entorno de inicio vacío. Los segmentos se reservan para los sistemas de archivos especificados, pero no se efectúa ninguna copia de los sistemas de archivos del entorno de inicio actual. El nuevo entorno de inicio se denomina second_disk.
# lucreate -s - -m /:/dev/dsk/c0t1d0s0:ufs \ -n second_disk |
El entorno de inicio está listo para que se llene con un archivo de almacenamiento Solaris Flash.
La Figura 9–3 muestra la creación de un entorno de inicio vacío.
Figura 9–3 Creación de un entorno de inicio vacío
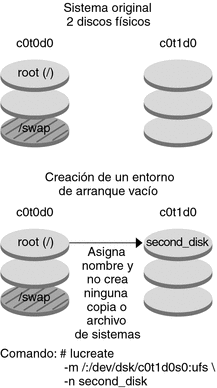
Para instalar un archivo Solaris Flash en un nuevo entorno de inicio
En este segundo paso, se instala un archivo de almacenamiento en el entorno de inicio second_disk que se creó en el ejemplo anterior. El contenedor se encuentra en el sistema local. Las versiones del sistema operativo para las opciones -s y -a son ambas versiones de Solaris 10 9/10. El contenedor se denomina Solaris_10.flar.
# luupgrade -f -n second_disk \ -s /net/installmachine/export/Solaris_10/OS_image \ -a /net/server/archive/10.flar |
El entorno de inicio está listo para ser activado.
Para activar el nuevo entorno de inicio
En este último paso, el entorno de inicio second_disk se puede iniciar con el comando luactivate. El sistema se reinicia y second_disk se convierte en el entorno de inicio activo.
# luactivate second_disk # init 6 |
-
Para obtener información detallada sobre la creación de un entorno de inicio vacío, consulte Para crear un entorno de inicio vacío para un archivo de almacenamiento Solaris Flash .
-
Para obtener información detallada sobre cómo crear un archivo de almacenamiento Solaris Flash, consulte el Capítulo 3, Creación de archivos de almacenamiento Solaris Flash (tareas) de Guía de instalación de Oracle Solaris 10 9/10: archivos de almacenamiento de Solaris (creación e instalación).
-
Para obtener información detallada sobre cómo activar un entorno de inicio o recuperar el entorno de inicio original, consulte el Capítulo 6Recuperación después de un fallo: retorno al entorno de inicio original (tareas).
Capítulo 10 Actualización automática de Solaris (referencia de comandos)
En la lista siguiente aparecen los comandos que puede escribir en la línea de comandos. Actualización automática de Solaris incluye páginas de comando man para todas las utilidades de línea de comandos que se muestran.
Opciones de línea de comandos de Actualización automática de Solaris
|
Tarea |
Orden |
|---|---|
|
Activar un entorno de inicio inactivo. | |
|
Cancelar una copia programada o crear un trabajo. | |
|
Comparar un entorno de inicio activo con uno inactivo. | |
|
Volver a copiar sistemas de archivos para actualizar un entorno de inicio inactivo. | |
|
Crear un entorno de inicio. | |
|
Dar nombre al entorno de inicio activo. | |
|
Suprime un entorno de inicio. | |
|
Agregar una descripción al nombre de un entorno de inicio. | |
|
Enumerar los sistemas de archivos vitales para cada entorno de inicio. | |
|
Habilitar el montaje de todos los sistemas de archivos de un entorno de inicio. Este comando permite modificar los archivos de un entorno de inicio mientras está inactivo. | |
|
Cambiar el nombre de un entorno de inicio. | |
|
Mostrar el estado de todos los entornos de inicio. | |
|
Habilitar el desmontaje de todos los sistemas de archivos de un entorno de inicio. Este comando permite modificar los archivos de un entorno de inicio mientras está inactivo. | |
|
Actualizar un sistema operativo o instalar un archivo de almacenamiento flash en un entorno de inicio inactivo. |
- © 2010, Oracle Corporation and/or its affiliates
