| C H A P T E R 5 |
|
SAS Domain Access Configuration |
This chapter describes how to configure SAS access configuration using the Sun StorageTek Common Array Manager (CAM). It contains the following sections:
Serial attached SCSI (SAS) domain access configuration enables you to configure data hosts to access a specified group of storage devices. CAM SAS access configuration provides the traffic segregation, resource flexibility, controlled resource sharing, protection, and topology control functionality required to manage SAS-based systems.
By default, SAS access configuration is disabled, which means all hosts can access all disks.
CAM provides SAS access configuration management for:
You should become familiar with the following terms and concepts before configuring SAS access configuration:
FIGURE 5-1 illustrates the physical components using the Sun Storage J4500 Array as an example.
FIGURE 5-1 SAS Domain Configured for the Sun Storage J4500 Array
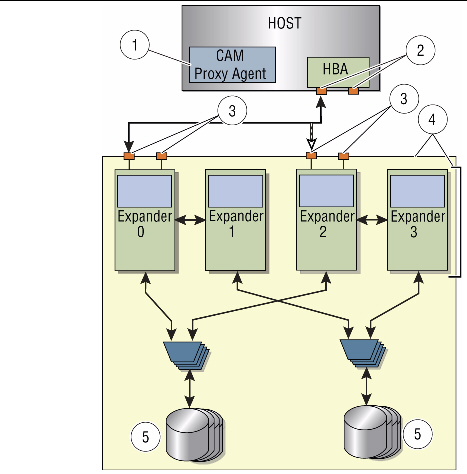
TABLE 5-2 provides a summary of tasks required to prepare for and configure SAS access configuration.
Use the planning worksheets in Appendix A as you gather data for your configuration.
1. Determine if your SAS storage will consist of one array or multiple arrays cascaded together.
2. Determine how many SAS domains you want on your storage system.
Each J4000 system has its expanders cabled together and form one domain.
On the F5100 Flash Array, each expander is a separate domain.
3. To form larger domains, cable SAS expanders together.
4. Note the available initiators cabled to expanders.
When multiple initiators are connected to an array consisting of any SATA based disk drives, special consideration must be taken so that only one initiator is attached during zoning configuration. This is due to the fact that the array will remember the initiator that last accessed each SATA disk and will not allow another initiator to access any SATA drives until the array is power cycled.
5. Note the available disks to be storage target devices.
6. Group storage devices into target groups of shared storage.
7. Plan access configuration by deciding which initiators to link to which target groups.
Using the Register Array wizard, you can choose to have the software auto-discover the array, or you can choose to manually register an array. The CAM software discovers the array on the subnet by way of a proxy agent running on a data host.
1. Click Sun StorageTek Common Array Manager.
The navigation pane and the Storage System Summary page are displayed.
The management software launches the Register Array wizard.
3. Follow the instructions in the wizard.
After the array is registered, the SAS Domain Summary page displays the new array.
1. From the left navigation pane, select the desired SAS Domains page located under the Host or Array that you want to configure.
The SAS Domain Summary page is displayed, showing the discovered domains.
2. Click a domain name in the SAS Domain Summary page.
The SAS Domain Details page is displayed.
3. Expand a domain name in the navigation pane.
Access Configuration and Administration are displayed.
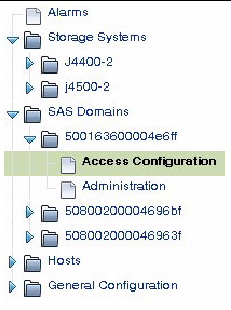
4. Click one of the following links:
If you want to change a SAS domain’s default name to a name that you can easily identify, do the following:
1. Select the SAS domain name to open the SAS Domain Details page.
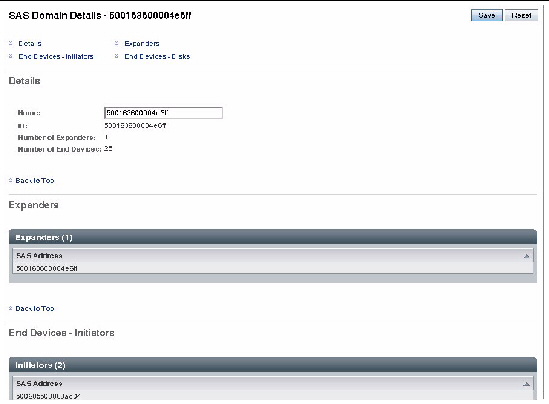
From the SAS Domain Details page you can change the domain name. You can also view the:
2. Double-click the Name field and enter a unique, meaningful name for this SAS domain.

|
Caution - This step assumes you are configuring a new array. If data exists on the array, perform a full back up as a precautionary measure. |
1. From the left navigation pane, click Access Configuration for the SAS domain you want to configure.
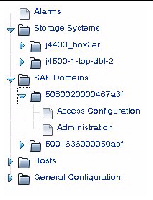
The Access Configuration Summary displays showing any existing access configurations.
| Note - You can view the information from an initiator or disk viewpoint by changing the Filter selection. |
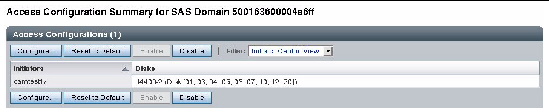
2. Click the Configure button to configure access between initiators and disks.
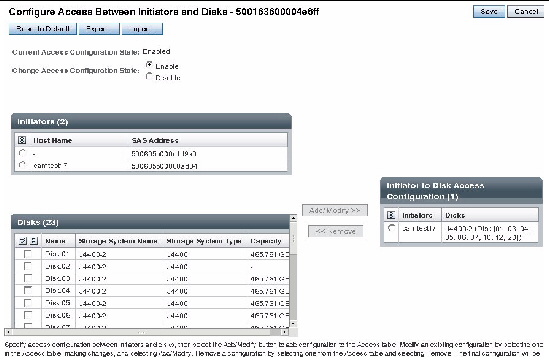
3. Select the initiator you want to configure.
4. Select the disks you want the selected initiator to access.
The selected initiator and disk configuration is displayed, as shown in the following example:
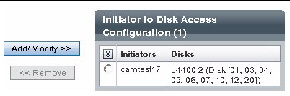
6. To save this configuration, click Save.
CAM saves the configuration to allow access control between the specified initiators and targets.
7. Click Export to save the configuration to a template (see Creating a SAS Access Configuration Template).
You can use the wizard to apply a predefined access configuration template.
1. From the left navigation pane, click Access Configuration for the SAS domain you want to configure.
The Initiator to Disk Access Configuration Summary displays showing any existing access configurations.
You can view the information from an initiator or disk viewpoint by changing the Filter selection.
The Configure Access Between Initiators and Disks page is displayed.

4. Select the template that matches your configuration needs.
The templates represent some common configurations. For example, Simple Zone Split will evenly divide all available disks across all initiators. You can also create a custom configuration and Export to a template (see Creating a SAS Access Configuration Template).
5. If you select a template that requires more information, the wizard displays a page similar to the following. Select the appropriate disks you want to configure from the drop down menu and click Next.
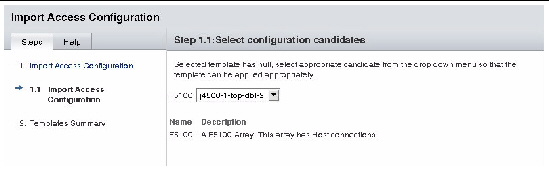
6. Review the selected configuration, and select one of the following:
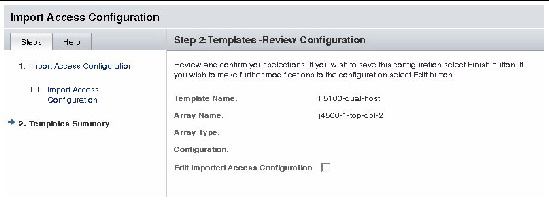
7. If you select Edit imported Access Configuration, CAM returns you to the Configure Access Between Initiators and Disks page. Make any additional modifications to the template and click Save.
The Export function allows you to create a custom configuration and save it as a template.
1. From the left navigation pane, click Access Configuration for the SAS domain you want to configure.
The Access Configuration Summary displays, showing any existing access configurations.
You can view the information from an initiator or disk viewpoint by changing the Filter selection.
The Configure Access Between Initiators and Disks page is displayed.
3. Select the initiator and disks this initiator can access (see Manually Configuring Initiator to Disk Access for details).
The selected initiator and disks configuration is displayed, as shown in the following example:
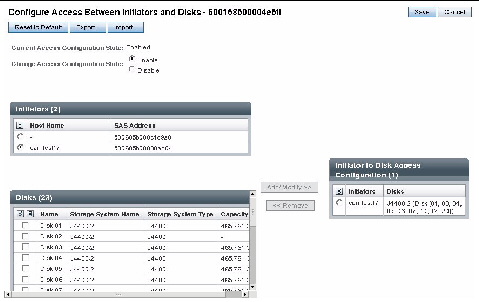
The Export SAS Domain page is displayed:
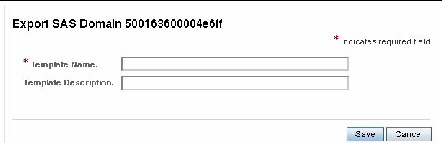
5. Enter a name, and optional description, for the new template and click Save.
The template is now available as one of the templates in the Import Access Configuration wizard.
You can set an access configuration password in CAM to prevent unauthorized changes to the SAS domain. The access configuration password is stored both in CAM and on each JBOD SAS expander.
The access configuration password set for the SAS expander must match the password in the CAM Array Registration database.
If the zone manager password for the JBOD SAS expander is reset, you must clear the access configuration password in the CAM Array Registration Database.
1. From the left navigation pane, click Administration for the domain you want to manage.
The Administration of SAS Domain page for the selected domain is displayed.
2. Scroll down to Manage Access Configuration Password.
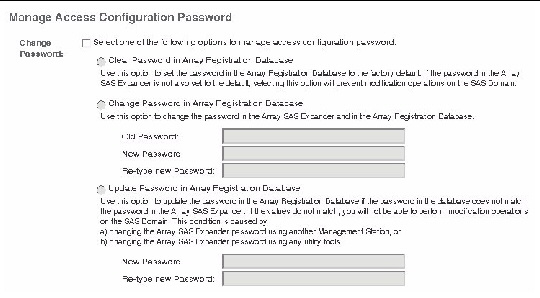
3. Click the Change Password checkbox.
4. Click Clear Password in Array Registration Database.
CAM resets the password to the default setting, which is an empty string.
Use this option to change the password both on the JBOD SAS expander and in the CAM Array Registration database.
1. From the left navigation pane, click Administration for the domain you want to manage.
2. Scroll down to Manage Access Configuration Password.
3. Click the Change Password checkbox.
4. Click Password in Array Registration Database.
5. Enter the “old” or existing password set for the SAS expander and CAM Array Registration database.
6. Enter the new password, up to 32 alphanumeric characters.
7. Confirm by reentering the new password.
If the access configuration password is modified for a JBOD SAS expander, you must also update the access configuration password in the CAM Array Registration database.
1. From the left navigation pane, click Administration for the domain you want to manage.
2. Scroll down to Manage Access Configuration Password.
3. Click the Change Password checkbox.
4. Click Update Password in Array Registration Database.
5. Enter the new password, up to 32 alphanumeric characters.
6. Confirm by reentering the new password.
You can enable, disable, or reset the SAS access configuration state to the default across all domains.
1. From the left navigation pane, click Administration for the domain you want to manage.
The current access configuration state is displayed below the Reset to Default, Enable, and Disable buttons.
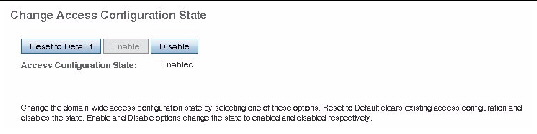
2. Click one of the following buttons:
CAM provides support for Access Configuration (SAS zoning) of the Sun Storage F5100 Flash Array and Sun StorageTek J4000 Array Series (J4200, J4400, and J4500). Through Access Configuration, you can assign each host its own storage resources. Accomplished on a per host initiator port, per hard-disk level, access configuration offers the following benefits: storage resource segregation, controlled resource sharing, protection, and topology control.


This section describes the following:
You can design each connected host or host port to have exclusive ownership over a specific set of disks in a single array or across cascaded arrays.
The dual SAS fabric design of the J4x00 arrays is initially seen as two separately configured (zoned) SAS domains. In a clustered or multipath situation, where you want two hosts to have access to the same disks for failover, each domain must be configured identically in CAM for each side of the multipath connection or cluster. CAM provides zoning templates for common configurations, as well as the ability to import and export user-defined templates.
The Sun Storage F5100 Flash Array consists of four independent fabrics. See the array’s documentation for more information.
Access Configuration features requires a supported LSI-based HBA, such as:
| Note - CAM also supports JBOD management via the 8-port PCIe RAID HBA (SGXPCIESAS-R-EXT-Z). However, this HBA is not supported in an Access Configuration environment. |
For more information, refer to the documentation included with the HBA used.
Use the following guidelines when configuring access for array storage resources, as appropriate for your installation. Examples are given for initial configuration (with or without multipath failover) and adding array storage to an existing configured array.
This section describes the following:
| Note - The Sun Storage F5100 Flash Array does not support multipathing or clustering. |
You can use the Sun Storage J4x00 array in a serial-attached SCSI (SAS) multipathing configuration to provide fault tolerant connectivity to storage. Although J4x00 arrays use single port SATA drives, the I/O circuitry provides a redundant data path to each disk port if the connections to the drives use independent controller paths (i.e., SIM0 and SIM1 for J4200/J4400 arrays and SAS A and B for the J4500 arrays).
Using the multipathing feature of the SAS protocol, the J4x00 can be configured to provide a redundant data path from host to disk. When used in conjunction with RAID and clustered server configurations, multipathing can help increase the availability of your J4x00 storage.
| Note - The J4500 array is not supported in a clustering configuration. |
The J4x00 multipathing supports active-active and active-passive operation, as follows:
The potential for SATA affiliation conflicts exists in J4500 and F5100 arrays, or in J4200 or J4400 arrays when any SATA drives are installed. Conflict can occur when more than one initiator tries to access the drive via the same SIM or Controller path (i.e., more than one host attached to SIM0/1 on a J4200/J4400 array; more than one host attached to a F5100 array domain; or more than one host attached to SAS-A/B on a J4500 array).
Possible symptoms of SATA affiliation conflicts are:
When more than one instance of CAM probes a SATA drive from a single SAS domain, SATA affiliation issues occur which lead to possible symptoms as stated above. For this reason, only a single CAM host is connected to a SAS domain unless drives have already been zoned to prevent SATA affiliation issues. After the access configuration (zoning) is completed from a Primary CAM Server (or a Primary CAM Server with only one active proxy agent), CAM can be installed or enabled on additional proxy hosts as desired.
For the purpose of configuring the Access Configuration between initiators and drives when SATA drives are in use, multiple hosts can be attached concurrently as long as the following rules are applied:
| Note - A single CAM proxy can be used if the primary CAM host is not directly attached to the storage via a SAS connection. |
| Note - Sun Storage F5100 Flash Arrays do not support cascading between individual domains or between F5100 arrays. |
There are three sets of steps required to cascade (or add) a J4x00 array to an existing J4x00 series array from the CAM browser interface.
If multiple arrays are to be cascaded, add them one at a time, using the following procedures:
This procedure takes you through the steps required to disable the Access Configuration state for existing arrays, in preparation for cascading additional arrays.
1. Verify a backup of any existing data is made.
This is a precautionary step and therefore a best practice.
2. From the Access Configuration page, check the SAS addresses, write down the initiator WWN’s and associated drives for each domain, and then perform an Export operation for each.
Prior to re-cabling, you must record the initiator WWN and the desired associated disks.The configuration will need to be recreated because the initiator might be attached to a different array in the cascade or different ports on an array.
3. Unregister related arrays in CAM:
a. From the navigation pane, select Storage Systems.
The Storage System Summary page displays.
b. Select the checkbox to the left of the array and click Remove.
Proxy hosts for un-registered arrays will automatically be removed as well.
Before cascading can occur, all arrays that will be cascaded as new or additional storage must be prepared using the steps in this procedure.
1. Specify ports for each array: Connect both sides of the new array (SIM0/SIM1 for J4200/J4400 arrays or SAS A/SAS B for J4500 arrays) directly to a server running a full CAM installation.
The array must not be cascaded to another J4x00 array at this time.
2. Log into the CAM management host by opening your browser and entering this address: https://host-name:6789
where host-name is the DNS name of the server connected to the array
3. From the Storage System Summary Page, click Register and then register the attached array (following the instructions in the wizard), using the host name or host IP address of the data host in the Registration window.
4. Expand the Array tree for the server until the Access Configuration screen for the first SAS Domain displays.

|
Caution - Be sure you have selected the appropriate array before going to Step 5. The Reset to Default procedure clears existing zoning configurations. |


Typically, new arrays will not have a password set. If you assigned a password for the array’s Access Configuration, you will need it to perform Step 5. If the previous password is not known, you can clear it using the methods specified in your J4200, J4400, F5100, or J4500 documentation.
5. For each SAS domain of the array, go to SAS Domains >Administration > Cascade Storage for the selected SAS domain, and click Prepare Storage.
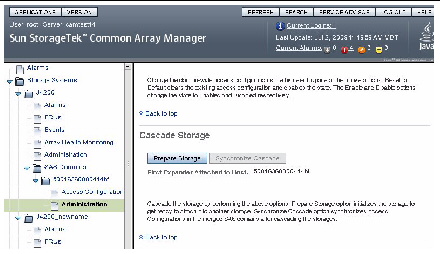
| Note - The CLI equivalent command is
sscs modify -p|--prepare-cascade sas-domain <sas-domain-name> command |
6. Unregister all arrays to be cascaded from CAM:
a. From the navigation pane, select Storage Systems.
The Storage System Summary page displays.
b. Select the checkbox to the left of the array and click Remove.
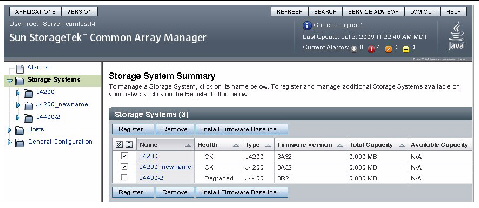
7. Disconnect the array from the server, and then disconnect AC power to the array.
Prerequisite: If any initiators from any attached hosts are not seen, verify that multipathing is disabled on those hosts. In addition, a reboot might be necessary to force an attached host to register its initiators with the storage arrays.
1. Disconnect all other attached hosts so your configuration resembles:
2. Connect the new array in cascade fashion to the existing J4x00 array(s).
In FIGURE 5-2 and FIGURE 5-3, Array 1 is either an existing or a new storage array. Array 2 is a new array which is attached to the Primary CAM Server.
FIGURE 5-2 Temporary Cabling of J4500 for Initialization of the Cascade
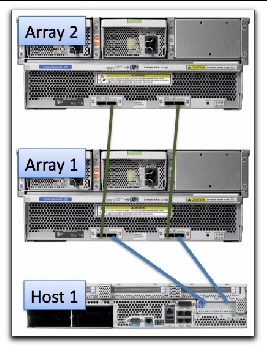
FIGURE 5-3 Temporary Cabling of J4200/J4400 Arrays for Initialization of the Cascade

3. Power on all arrays by reconnecting AC power.
The new array might take a few minutes to be recognized by the server’s HBA.
4. From the Storage System Summary page, register the newly cascaded array configuration.
All attached arrays should be found. If they are not, perform a host reboot (i.e., Full reboot reconfigure on Solaris) and attempt the registration again.
5. Synchronize the password for the selected SAS Domain with the current and newly attached arrays.
a. From the Administration page for the selected SAS domain, select “Change Password in the Array Registration Database.”
b. Enter your desired (or existing) password
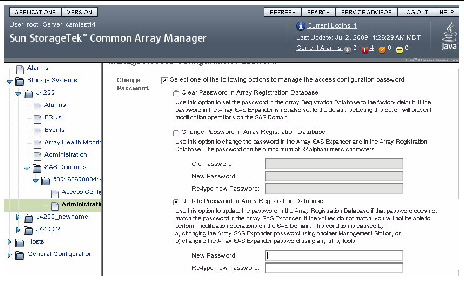
6. Go to SAS Domains > Administration > Cascade Storage for the first SAS domain, and click Synchronize Cascade.
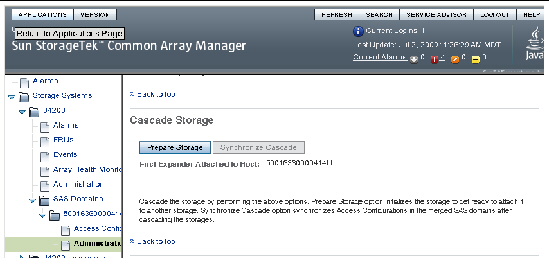
This synchronizes the zoning permission tables and initializes the connections between the arrays.
| Note - The CLI equivalent command is:
sscs modify -y|--synchronize-cascade sas-domain <sas-domain-name> command |
7. Attach additional hosts and change cabling from the Primary CAM Server (host) as shown in cabling diagrams for your particular array.
When you have completed Step 7, all the arrays in the cascade should be discovered and the access configuration for all domains will be in the “disabled” state.
| Note - See FIGURE 5-4 and FIGURE 5-5 for the initial cascading setup for J4500 arrays. |

|
Caution - If the storage array contains SATA drives, do not discover the CAM proxy on the additional host at this time. If the CAM proxy is discovered, the software might attempt to probe from the additional host which can cause SATA affiliation conflicts. Therefore, all configuration must be done from the Primary CAM Server. For help, see Troubleshooting Access Configuration. |
FIGURE 5-4 shows an example of how two hosts attach to two J4500 arrays. Refer to your user documentation for cabling instructions for your particular array.
FIGURE 5-4 Recommended Cascading Configuration for J4500 Array
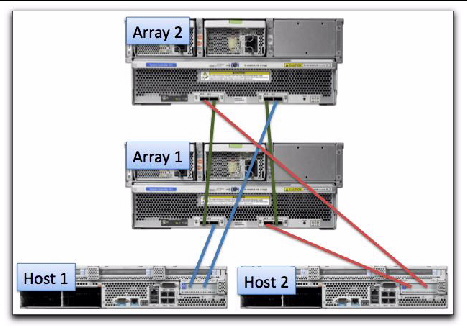
FIGURE 5-5 Recommended Cascading Configuration for J4200/J4400 Array Types
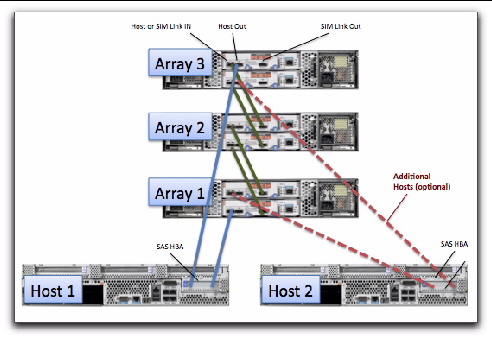
8. From the selected SAS Domain’s Access Configuration page, click Configure.
At this time, all arrays, domains, and initiators from all attached hosts should be seen within the corresponding Access Configuration Pages.
If initiators from any attached hosts are not seen, verify that multipathing is disabled on those hosts. In addition, a reboot might be necessary to force an attached host to register their initiators with the storage arrays.
9. For connections between the host and array that do not attach to a different port on this array (or another array due to configuration guidelines), implement Access Configuration for those initiators.
a. From the selected SAS Domain’s Access Configuration page, configure the initiator and storage for the SAS domain.
b. If multiple initiators are seen, they should also be configured at this time (i.e., initiator #1 might have disks 1-6 and initiator #2 might have disks 7-12).
10. Repeat Step 8 and Step 9 to assign disks to the server (host) for all SAS domains found under the entry for the Primary CAM Server.
11. Configure the multipathing software for each attached host so that the multipathing drivers control any drives shared by multiple paths.
12. Export Access Configuration information for each SAS port.
Prerequisite: If you have configured multipathing, disable multipath software until after the access configuration is complete so the arrays will see all initiators.
The first server you will configure is referred to as the “CAM Primary Server” and each additional server you set up for Access Configuration is referred to as “(additional) host.” The server used to configure access configuration can also be the combination of a Management station and single proxy server.
1. Install the full version of CAM that supports zoning for the J4x00 array on the Primary CAM Server (unless it is already installed).
2. Attach all SAS cables from all desired hosts, as indicated in your array user documentation.
For example, you might attach the first server for the J4x00 array to either the input port on one controller or an input on each side (SAS A/B or SIM 0/1) if multipathing is desired.
| Note - If SATA drives are being used by any attached arrays, any CAM proxy hosts which connect to any arrays with SATA drives must have their proxy agents removed prior to the following steps in order to prevent SATA affiliation issues. In addition, no commands (i.e., formatting, etc.) should be run from any host other than the chosen Primary CAM Server. For more information see Troubleshooting Access Configuration. |
3. Log into CAM from the Primary CAM Server you configured by opening the browser and entering the following address:
Where host-name is the DNS name of the server connected to the array.
4. From the Storage System Summary page, click Register and follow the instructions in the wizard to register the arrays to the IP address of the first server.
5. If all attached initiators are not shown in the Access Configuration page, configure and reboot the Primary CAM Server and configure your multipathing software if multiple paths are attached at this point.
If the Primary CAM Server does not immediately recognize the array, use the appropriate host commands to scan for storage.
6. Configure the Access Configuration for each initiator attached to the storage.
In the Access Configuration page, the initiator(s) from the additional host(s) should be visible; however, they may only be represented as unique SAS addresses (no host names) since the proxy has not been discovered yet. Configuration for the additional host initiators should be done at this time by selecting the desired drives for one of the second host’s initiators, then repeating for each initiator on the second host.
a. Expand the array tree for the server until the Access Configuration page for the first SAS Domain is displayed.
b. Click Access Configuration to assign disks to each server.
c. For each initiator, choose the desired targets (i.e., disks) to which the initiator should have access.
For multipath initiator pairs, make sure the targets are the same.
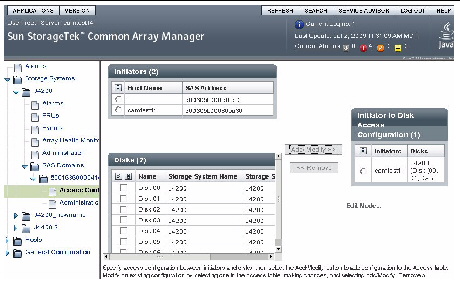
e. Verify the Access Configuration setting is set to “Enable” and click Save.
The selected settings will be applied to the SAS Expander devices in the storage.
7. Repeat Step 6 to assign the desired disks for the attached servers on the second SAS domain or the same disks used when configuring the initial SAS domain (to be used as the second path to the disks assigned to the server).
8. Power cycle the attached hosts using the appropriate options (i.e., reconfigure-reboot on Solaris) which will perform a full re-scan of the attached storage.
9. After all hosts are powered up, do the following:
a. If SATA drives are being used, install and register the CAM proxy agents on any additional hosts other than the primary instance of CAM. For installation information, see Chapter 2.
b. Verify the appropriate Access Configuration is now active (i.e., the OS utility should now only show storage devices selected in the previous Access Configuration).
c. Verify multipathing is configured, based on the OS and MP software to be used.
| Note - This section applies only to the Sun Storage J4000 Series Arrays and the F5100 Flash Array. |
Using new Access Configuration features, you can assign each host its own storage resources, optimizing efficiency through segregation and topology control. Access configuration is accomplished on a per host initiator port, per hard-disk level.
Review this section, along with Using Access Configuration Features, to understand the appropriate steps to use the new features and information about troubleshooting.
Also review the section “Configuration Access and SATA Affiliation Issues” in the Release Notes for more information.
The following tables provide cabling information for J4400 arrays.
Copyright © 2009 Sun Microsystems, Inc. All rights reserved.