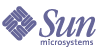
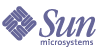
| |
| Sun Java™ System Directory Server 5 2004Q2 管理ガイド | |
第 13 章
ログファイルを使用した Directory Server の監視この章では、ログポリシーを設定し、サーバーが管理する状態情報を分析して Directory Server を監視する方法について説明します。
Directory Server には、次の 3 種類のログが用意されています。
サーバーの状態情報には、接続とキャッシュ アクティビティに関する統計が含まれます。この情報には、Directory Server コンソールから得られるものと、LDAP コマンド行ツールを使用して監視エントリから得られるものがあります。SNMP を使用してサーバーを監視する方法については、第 14 章「SNMP を使用した Directory Server の監視」を参照してください。
この章は、次の節で構成されています。
ログファイルポリシーの定義ここでは、ログファイルの作成ポリシーと削除ポリシーを定義する方法について説明します。
ログファイルのローテーションポリシーの定義
ディレクトリの最新ログを定期的にアーカイブして、新しいログへの記録を開始する場合は、Directory Server コンソールを使用してログファイルのローテーションポリシーを定義できます。次のパラメータを設定します。
- ディレクトリに保持するログの総数。ディレクトリ内のログがこの数に達すると、新しいログを作成する前に、フォルダ内のもっとも古いログが削除される。デフォルトは 10。この値に 1 を設定してはならい。設定した場合はログのローテーションが行われず、ログのサイズが無制限に大きくなる
- 各ログファイルの最大サイズ (M バイト)。最大サイズを設定しない場合は、このフィールドに -1 を入力する。デフォルトは 100M バイト。ログファイルがこの最大サイズ (あるいは次の手順で定義する最大維持期間) に達すると、そのファイルがアーカイブされ、新しいファイルへの記録が開始される。ログの最大数を 1 に設定すると、この属性は無視される
- 現在のログファイルをアーカイブして、新しいログへの記録を開始する間隔。分、時間、日、週、または月単位で指定する。デフォルトでは、「毎日」に設定されている。ログの最大数を 1 に設定すると、この属性は無視される
ログファイルの削除ポリシーの定義
アーカイブ済みの古いログを自動的に削除する場合には、Directory Server コンソールを使用してログファイル削除ポリシーを定義します。ログファイルのローテーションポリシーが事前に定義されていないと、ログ削除ポリシーを定義しても意味がありません。ログファイルが 1 つしかない場合は、ログファイル削除ポリシーは機能しないからです。
ログのローテーション時に、ログファイル削除ポリシーがサーバーによって評価、適用されます。
次のパラメータを設定します。
- アーカイブされたログの最大合計サイズ。最大サイズに達すると、アーカイブ済みのもっとも古いログが自動的に削除される。最大サイズを設定しない場合は、このフィールドに -1 を入力する。デフォルトは 500M バイト。ログファイル数が 1 に設定されていると、このパラメータは無視される
- ディスクの最小空き容量。ディスクの空き容量が最小値に達すると、アーカイブ済みのもっとも古いログが自動的に削除される。デフォルトは 5M バイト。ログファイル数が 1 に設定されていると、このパラメータは無視される
- ログファイルの最大維持期間。ログファイルが作成されてからこの期間が経過すると、ファイルは自動的に削除される。デフォルトは 1 か月。ログファイル数が 1 に設定されていると、このパラメータは無視される
手動によるログファイルのローテーション
ログファイルの自動作成ポリシーや自動削除ポリシーを設定しなかった場合は、手動でログファイルをローテーションさせることもできます。デフォルトでは、アクセスログ、エラーログ、監査ログファイルは、次のディレクトリに置かれます。
手動でログファイルをローテーションさせるには、次の手順を実行します。
- サーバーを停止します。手順については、「Directory Server の起動と停止」を参照してください。
- 古いログファイルをあとで参照できるように、ローテーションさせるログファイルを移動するか、ファイル名を変更します。
- サーバーを再起動する 手順については、「Directory Server の起動と停止」を参照してください。
サーバーは、各ログ設定に基づいて新規ファイルを自動的に作成します。
アクセスログアクセスログには、ディレクトリへのクライアントの接続に関する詳しい情報が記録されます。Directory Server Resource Kitによって、ログ分析ツール logconv.pl が提供されています。これを使用すると Directory Server アクセスログが分析できます。このログ分析ツールは、使用状況に関する統計を抽出して、有意なイベントの数をカウントするものです。このツールについては、『Directory Server Resource Kit Tools Reference』の第 24 章にある「The Log Analyzer Tool」を参照してください。
アクセスログの表示
- Directory Server コンソールの最上位の「状態」タブで「ログ」アイコンを選び、右側のパネルで「アクセスログ」タブを選びます。
- 次の図に示すように、このタブには、選択しているアクセスログの最新エントリの内容が表形式で表示されます。アクセスメッセージの詳細については、『Directory Server Administration Reference』の第 3 章にある「Access Log Content」を参照してください。
図 13-1 ログの内容表示
- 表示を更新するには、「再表示」をクリックします。「連続して再表示」チェックボックスを選択すると、10 秒ごとに自動的に表示が更新されます。
- 別のアクセスログを表示するには、「ログの選択」ドロップダウンメニューからログを選択します。
- 表示するメッセージの数を指定するには、表示する数を「表示する行」テキストボックスに入力して、「再表示」をクリックします。
- ログメッセージをフィルタリングするには、「次を含む行のみ表示」テキストボックスに文字列を入力して、「再表示」をクリックします。「コンソールのログを表示しない」チェックボックスを選択して、コンソールからサーバーへの接続によって発生するメッセージを表示対象から外すことができます。
- ログエントリの表の列を変更するときは、「表示オプション」をクリックします。「表示オプション」ダイアログのコントロールを使用して、列の順序変更、列の追加 / 削除、表のソートに使用する列の選択を実行できます。
アクセスログの設定
アクセスログは、格納場所、作成ポリシーまたは削除ポリシーなど、さまざまな項目を設定することによってカスタマイズできます。
また、ディレクトリのアクセスログ機能を無効にすることもできます。アクセスログはすぐに大きくなるので、この設定が必要になることもあります。ディレクトリへのアクセスが 2,000 回に達するごとに、アクセスログは約 1M バイトずつ大きくなります。ただし、アクセスログにはトラブルシューティングに関する有益な情報が記録されるので、アクセスログを無効にする前に、この点を十分に考慮してください。
アクセスログを設定するには、次の手順を実行します。
- Directory Server コンソールの最上位の「設定」タブで「ログ」アイコンを選び、右側のパネルで「アクセスログ」タブを選びます。
図 13-2 に示すように、このタブにはアクセスログの設定が表示されます。
図 13-2 ログファイルのローテーションと削除の設定パネル
- アクセスログを有効にするには、「ログを有効に」チェックボックスを選択します。
アクセスログを使用しない場合は、このチェックボックスの選択を解除します。
アクセスログはデフォルトで有効に設定されています。
- 「ログファイル」フィールドに、そのディレクトリのアクセスログの絶対パスとファイル名を入力します。デフォルトでは、次のファイルが使用されます。
ServerRoot/slapd-serverID/logs/access
- ログの最大数、ログサイズ、およびアーカイブ間隔を設定します。
これらのパラメータについては、「ログファイルのローテーションポリシーの定義」を参照してください。
- アーカイブされたログの最大合計サイズ、ディスクの最小空き容量、およびログファイルの最大維持期間を設定します。
これらのパラメータについては、「ログファイルの削除ポリシーの定義」を参照してください。
- 変更が完了したら、「保存」をクリックします。
エラーログエラーログには、エラーの詳細メッセージと、通常の操作中にディレクトリに発生したイベントが記録されます。
エラーログの表示
- Directory Server コンソールの最上位の「状態」タブで「ログ」アイコンを選び、右側のパネルで「エラーログ」タブを選びます。
図 13-1 と同様に、このタブには、選択しているエラーログの最新エントリの内容が表形式で表示されます。エラーメッセージの説明については、『Directory Server Administration Reference』の第 4 章にある「Error Log Message Reference」を参照してください。
- 表示を更新するには、「再表示」をクリックします。「連続して再表示」チェックボックスを選択すると、10 秒ごとに自動的に表示が更新されます。
- アーカイブ済みのエラーログを表示するには、「ログの選択」プルダウンメニューからログを選択します。
- 表示するメッセージの数を指定するには、表示する数を「表示する行」テキストボックスに入力して、「再表示」をクリックします。
- ログメッセージをフィルタリングするには、「次を含む行のみ表示」テキストボックスに文字列を入力して、「再表示」をクリックします。「コンソールのログを表示しない」チェックボックスを選択して、コンソールからサーバーへの接続によって発生するエラーメッセージを表示対象から外すことができます。
- ログエントリの表の列を変更するときは、「表示オプション」をクリックします。「表示オプション」ダイアログのコントロールを使用して、列の順序変更、列の追加 / 削除、表のソートに使用する列の選択を実行できます。
エラーログの設定
ログの格納場所やログに記録する内容など、エラーログのいくつかの設定は変更できます。
エラーログを設定するには、次の手順を実行します。
- Directory Server コンソールの最上位の「設定」タブで「ログ」アイコンを選び、右側のパネルで「エラーログ」タブを選びます。
図 13-2 と同様に、このタブにはエラーログの設定が表示されます。
- エラーログを有効にするには、「ログを有効に」チェックボックスを選択します。
エラーログを使用しない場合は、このチェックボックスの選択を解除します。エラーログはデフォルトで有効に設定されています。
- エラーログの詳細度を設定するには、「ログレベル」ボタンをクリックして、「エラーログレベル」ダイアログを開きます。エラーとデバッグについてより多くの情報を必要とする、製品の内部コンポーネントを 1 つまたは複数選択します。オプションとして、「冗長モード」チェックボックスを選択すると、些細なメッセージも含め、最大量の実行時出力が得られます。
これらの設定をデフォルトから変更すると、ログが急激に大きくなることがあるため、十分なディスクスペースを用意する必要があります。Sun Java System カスタマサポートから指示のない限り、ログレベルを変更しないことをお勧めします。
- 「ログファイル」フィールドに、そのディレクトリのエラーログの絶対パスとファイル名を入力します。デフォルトでは、次のファイルが使用されます。
ServerRoot/slapd-serverID/logs/error
- ログの最大数、ログサイズ、およびアーカイブ間隔を設定します。
これらのパラメータについては、「ログファイルのローテーションポリシーの定義」を参照してください。
- アーカイブされたログの最大合計サイズ、ディスクの最小空き容量、およびログファイルの最大維持期間を設定します。
これらのパラメータについては、「ログファイルの削除ポリシーの定義」を参照してください。
- 変更が完了したら、「保存」をクリックします。
監査ログ監査ログには、サーバーの設定だけでなく、各サフィックスに対する変更に関する詳細情報が記録されます。アクセスログやエラーログとは異なり、監査ログはデフォルトでは無効化されています。ログを表示するには、最初にログを有効化する必要があります。
監査ログの設定
監査ログ機能の有効または無効の設定や、監査ログファイルの格納場所の指定は、Directory Server コンソールを使用して行います。
監査ログを設定するには、次の手順を実行します。
- Directory Server コンソールの最上位の「設定」タブで「ログ」アイコンを選び、右側のパネルで「監査ログ」タブを選びます。
図 13-2 と同様に、このタブには監査ログの設定が表示されます。
- 監査ログを有効にするには、「ログを有効に」チェックボックスを選択します。
監査ログを無効にするには、このチェックボックスの選択を解除します。監査ログは、デフォルトで無効に設定されています。
- 「ログファイル」フィールドに、そのディレクトリの監査ログの絶対パスとファイル名を入力します。デフォルトでは、次のファイルが使用されます。
ServerRoot/slapd-serverID/logs/audit
- ログの最大数、ログサイズ、およびアーカイブ間隔を設定します。
これらのパラメータについては、「ログファイルのローテーションポリシーの定義」を参照してください。
- アーカイブされたログの最大合計サイズ、ディスクの最小空き容量、およびログファイルの最大維持期間を設定します。
これらのパラメータについては、「ログファイルの削除ポリシーの定義」を参照してください。
- 変更が完了したら、「保存」をクリックします。
監査ログの表示
- Directory Server コンソールの最上位の「状態」タブで「ログ」アイコンを選び、右側のパネルで「監査ログ」タブを選びます。
図 13-1 と同様に、このタブには、選択している監査ログの最新エントリの内容が表形式で表示されます。
- 表示を更新するには、「再表示」をクリックします。「連続して再表示」チェックボックスを選択すると、10 秒ごとに自動的に表示が更新されます。
- アーカイブ済みの監査ログを表示するには、「ログの選択」プルダウンメニューからログを選択します。
- 表示するメッセージの数を指定するには、表示する数を「表示する行」テキストボックスに入力して、「再表示」をクリックします。
- ログメッセージをフィルタリングするには、「次を含む行のみ表示」テキストボックスに文字列を入力して、「再表示」をクリックします。
サーバーアクティビティの監視接続数、操作の回数、すべてのサフィックスのキャッシュアクティビティなど、サーバーはアクティビティのカウンタと統計を常に維持しています。この情報は、エラーのトラブルシューティングや、サーバーパフォーマンスの監視に役立ちます。Directory Server コンソールまたはコマンド行から、Directory Server の現在のアクティビティを監視できます。
監視できるパラメータの多くは、Directory Server のパフォーマンスを反映するので、設定や調整によって影響を受けることがあります。設定可能な属性とその調整方法については、『Directory Server Performance Tuning Guide』を参照してください。
コンソールを使用したサーバの監視
- Directory Server コンソールの最上位にある「状態」タブで、状態ツリーのルートにあるサーバーのアイコンを選択します。
右側のパネルには、サーバーアクティビティの現在の状態が示されます。サーバーが実行されていない場合は、このタブにはパフォーマンス監視情報は表示されません。
- 「再表示」をクリックすると、現在の表示が更新されます。表示される情報を継続して更新するには、「連続して再表示」チェックボックスを選択します。
このサーバー状態パネルには、次の情報が表示されます。
- サーバーが起動した日付と時刻
- サーバー上の現在の日付と時刻。レプリケーションを有効化するときは、各サーバーで日時に違いが生じないように、定期的に確認する必要がある
- リソースの概要テーブル。この表には、起動以来の総数と、1 分あたりの平均数が次のリソースごとに示される
- 現在のリソース使用状況テーブル。この表には、前回の再表示時に使用されていた次のリソースが表示される
- 接続状態テーブル。この表には、現在開いている接続のそれぞれについて、次の情報が表示される
- 左側の状態ツリーで「サフィックス」ノードをクリックします。次の図に示すように、このパネルには、各サフィックスのデータベースキャッシュのエントリキャッシュとインデックスの使用状況に関する監視情報が表示されます。
図 13-3 サフィックス監視パネル
必要に応じて再表示のモードを設定します。表に表示するサフィックスを選択するときは、パネルの下部にある「サフィックス表示」をクリックします。
- 最初の表には、各エントリキャッシュに関する次の情報が表示されます。
次の一連のテーブルには、各サフィックスのデータベースキャッシュへのアクセスが示されます。
- 最初の表は、設定されているインデックスを経由したデータベースキャッシュへのアクセスを示す。属性名のリストから、インデックスの統計を表示する属性を選択する。テーブルには、選択した属性がインデックスされているサフィックスのデータだけが表示される
- エントリアクセステーブルは、エントリ検索のためのデータベースキャッシュへのアクセスを示す
- 最後のテーブルの「合計」は、すべてのデータベースキャッシュの総アクセス数を示す
これら 3 種類のすべてのテーブルには、次の見出しがあります。
- テーブルの下の次の破棄ページ数は、すべてのデータベースキャッシュの累計を示す。ページがキャッシュから破棄されると、サーバーのパフォーマンスに影響することがあるので、そのページをディスクに書き込む必要がある。この数値が小さいほど、パフォーマンスは高くなる
- 必要に応じて、左側の状態ツリーで「連鎖サフィックス」ノードをクリックします。このパネルには、ディレクトリに設定されている連鎖サフィックスへのアクセスに関する情報が表示されます。必要に応じて再表示のモードを設定します。
統計を表示する連鎖サフィックスの DN をリストから選択します。右側の表には、連鎖サフィックスで実行されたすべての種類の処理の回数が表示されます。
コマンド行からのサーバーの監視
次のエントリで検索操作を実行することによって、任意の LDAP クライアントから、Directory Server の現在のアクティビティを監視できます。
dbName は、監視するサフィックスのデータベース名です。匿名でバインドされているクライアントを含め、デフォルトではすべてのユーザーが各接続に関する情報を除き cn=monitor エントリを読み取れることに注意してください。
次の例は、サーバーの一般的な統計情報を表示する方法を示しています。
これらのエントリで使用できるすべての監査属性については、『Directory Server Administration Reference』の第 2 章にある「Monitoring Attributes」、「Database Monitoring Attributes」、「Database Monitoring Attributes under cn=NetscapeRoot」、および「Chained Suffix Monitoring Attributes」を参照してください。