| C H A P T E R 3 |
|
Managing the Service Processor |
This chapter contains information on ILOM properties on the Sun Netra T5220 server that augment the array of properties that are common to ILOM on other platforms. In particular, this chapter covers properties in the /SP namespace. This chapter consists of:
This section describes ILOM features that enable you to store information (for purposes such as inventory control or site resource management) on the SP and FRU PROMs.
|
Use the /SP customer_frudata property to store information in all FRU PROMs.
 At the -> prompt, type the following command:
At the -> prompt, type the following command:
|
Use the /SP system_identifier property to store customer identification information.
 At the -> prompt, type the following command:
At the -> prompt, type the following command:
|
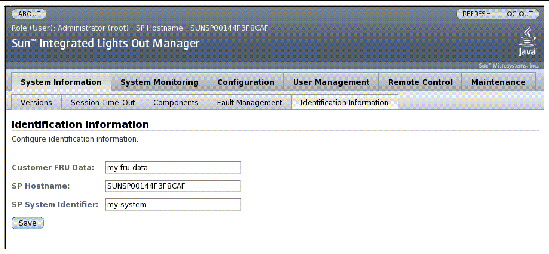
ILOM provides features that enable you to store information on FRUs and the SP.
1. Log into the ILOM web interface as Administrator (root) to open the web interface.
2. Select System Information --> Identification Information.
3. Edit the Customer FRU data field.
5. Edit the SP System Identifier field.
This section describes how to set service processor settings back to the factory defaults.
|
Use the reset_to_defaults property to set all ILOM configuration properties back to their factory default values. The all option sets the ILOM configuration and all user information back to the factory default values.
1. At the -> prompt, type the following command:
where for reset_to_defaults can be set to one of the following:
2. Reset the service processor so that the new property value can take effect.
|
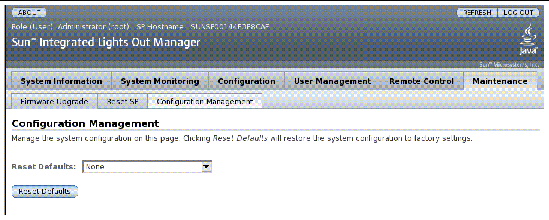
1. Log into the ILOM web interface as Administrator (root) to open the web interface.
2. Select Maintenance --> Configuration Management.
3. Select a Reset Defaults value.
This section describes creating new character combinations for use as escape characters.
|
Use the /SP/console escapechars property to change the escape character sequence to switch from a system console session back to ILOM.
 At the -> prompt, type the following command:
At the -> prompt, type the following command:
The sequence is limited to two characters. The second character is always . (Period). The default value is #. (Hash-Period). The sequence can be customized.
where x is any printable character.
| Note - Changing the escape character does not take effect in a currently active console session. |
This section describes managing configuration system policies using ILOM.
|
The /SP/policy BACKUP_USER_DATA property specifies whether the local user database on ILOM (that is, user, password, and permission information) should be backed up. When this property is set to enable, this data is backed up on the removable system configuration card (SCC PROM) on the system.
 At the -> prompt, type the following command:
At the -> prompt, type the following command:
where the value can be one of the following:
For example, if you want the local user database on ILOM to be backed up, type the following command:
|
ILOM runs as soon as power is applied to the host server, even if the server is powered off. When you first apply power to the host server, ILOM starts to run, but the server does not start up until you power it on.
You can use the /SP/policy HOST_LAST_POWER_STATE property to disable the host server (keep the host server off) or re-enable the server (return the server to the state it was in when the power was removed). This property is useful in the event of a power failure, or if you physically move the server to a different location.
For example, if the host server is running when power is lost and the /SP/policy HOST_LAST_POWER_STATE property is set to disabled, the host server remains off when power is restored. If the /SP/policy HOST_LAST_POWER_STATE property is set to enabled, the host server restarts when the power is restored.
 At the -> prompt, type the following command:
At the -> prompt, type the following command:
where the value for this property can be one of the following:
If you enable this property, you must configure
/SP/policy HOST_POWER_ON_DELAY as well. For further information, see To Disable or Re-Enable Power On Delay Using the CLI
|
Use the /SP/policy HOST_POWER_ON_DELAY property to cause the server to wait for a short time before powering on automatically. The delay is a random interval of one to five seconds. Delaying the server poweron helps minimize current surges on the main power source. This poweron delay is important when multiple servers in racks power on after a power outage.
This property takes effect only if /SP/policy HOST_LAST_POWER_STATE is set to enabled.
 At the -> prompt, type the following command:
At the -> prompt, type the following command:
where value can be enabled or disabled.
|
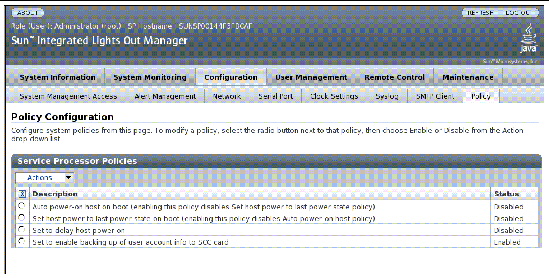
1. Log into the ILOM web interface as Administrator (root) to open the web interface.
2. Select Configuration --> Policy.
3. Click the Policy radio button of the policy you want to change.
4. Select an Action value to apply the Action (enable or disable) you have chosen.
|
Use the set /SP/services/ssh generate_new_key_type command to change the type of Secure Shell (SSH) host keys generated on your server. After changing the type, you must use the set /SP/services/ssh generate_new_key_action command to generate a new set of keys of the new type.
 At the -> prompt, type the following command:
At the -> prompt, type the following command:
where value can be rsa or dsa.
|
Use the set /SP/services/ssh generate_new_key_action command to generate a new set of Secure Shell (SSH) host keys.
 At the -> prompt, type the following command:
At the -> prompt, type the following command:
|
Use the set /SP/services/ssh restart_sshd_action command to restart the SSH server after you have generated new host keys using the set /SP/services/ssh generate_new_key_action command. This reloads the keys into the server’s dedicated data structure in memory.
 At the -> prompt, type the following command:
At the -> prompt, type the following command:
|
Use the /SP/services/ssh state property with the set command to specify or disable the remote connection.
 At the -> prompt, type the following command:
At the -> prompt, type the following command:
where value is enabled or disabled.
|
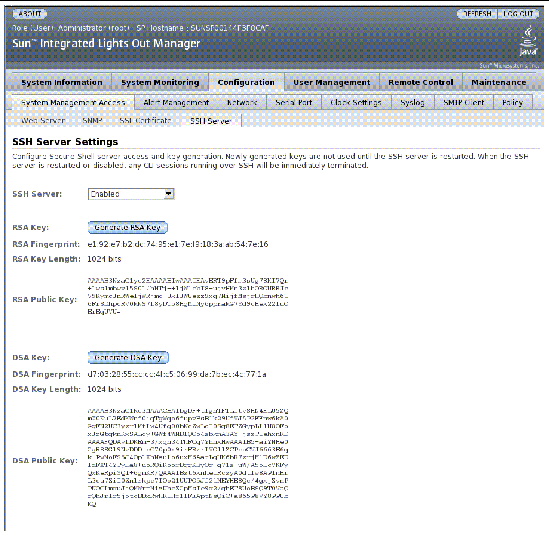
1. Log into the ILOM web interface as Administrator (root) to open the web interface.
2. Select Configuration --> SSH Server Settings.
3. Select an action from the SSH Server pulldown menu.
4. Click Generate RSA Key or Click Generate DSA Key to generate a new key type and a new key.
If you have generated a new key, you must restart the SSH server for the new key to take effect.
| Note - When the SSH server is restarted or disabled, any CLI sessions running over SSH will be terminated immediately. |
Copyright © 2010, Oracle and/or its affiliates. All rights reserved.