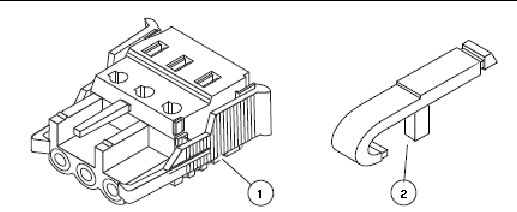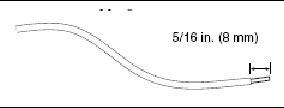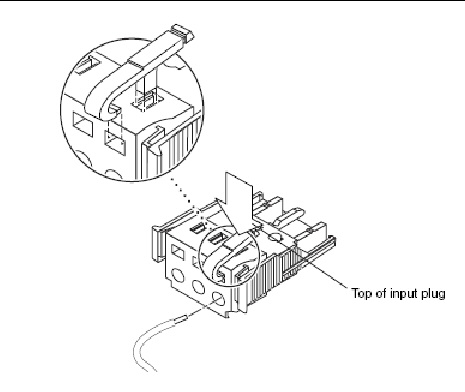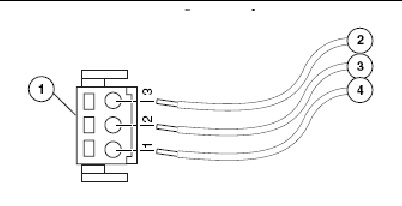| Sun Netra T5220 Server Installation Guide
|
   
|
 Cabling the Server
Cabling the Server |
This chapter provides instructions for cabling the server. Topics include:
| Note - Both AC and DC versions of the server must be installed in a restricted-access location.
|

|
Caution - The Sun Netra T5220 must not be directly connected to Outside Plant cables.
|
Cable Connections and Ports
The following list describes the server’s cable connections and ports:
- Minimum cable connections for the servers:
- At least one system on-board Ethernet network connection (NET port)
- The service processor serial management port (SER MGT port)
- The service processor network management port (NET MGT port)
- AC or DC power cables for the two system power supplies
- Service processor management ports: There are two serial management ports for use with the ILOM system controller.
- The service processor serial management port (labeled SER MGT) uses an RJ-45 cable and is always available. This is the default connection to the ILOM system controller.
- The service processor network management port (labeled NET MGT) is the optional connection to the ILOM system controller. This port is not available until you have configured network settings for the system controller (through the service processor serial management port). See Enabling the Service Processor Network Management Port. The service processor network management port uses an RJ-45 cable for a 10/100BASE-T connection. This port does not support connections to Gigabit networks.
- Ethernet ports: Labeled NET0, NET1, NET2, and NET3. The Ethernet interfaces operate at 10 Mbps, 100 Mbps, and 1000 Mbps. The transfer rates for the Ethernet ports are given in TABLE 5-1.
TABLE 5-1 Ethernet Connection Transfer Rates
|
Connection Type
|
IEEE Terminology
|
Transfer Rate
|
|
Ethernet
|
10BASE-T
|
10 Mbit/sec
|
|
Fast Ethernet
|
100BASE-TX
|
100 Mbits/sec
|
|
Gigabit Ethernet
|
1000BASE-T
|
1000 Mbit/sec
|
- TTYA serial port: The TTYA serial port has a DB-9 connector, which is located at the lower right corner of the rear panel (FIGURE 5-1). A DB-9 to RJ-45 adapter cable is included in the shipping kit.
- Use the DB-9 connector with a null modem cable for serial devices. This port appears as ttya in Solaris OS and OpenBoot
 messages.
messages.
- This port is not connected to the service processor serial management port.
- Use this serial port only for general purpose serial data transfers.
- Use a null modem cable or an adapter to perform the crossovers given for each connector.
- USB Ports: Two Universal Serial Bus (USB) ports labeled USB 0 and USB 1 are provided on the rear panel (FIGURE 5-1 ). USB ports support hot-plugging. You can connect and disconnect USB cables and peripheral devices while the server is running, without affecting system operations.
- You can only perform USB hot-plug operations while the OS is running. USB hot-plug operations are not supported when the OpenBoot PROM ok prompt is displayed or before the system has completed booting.
- You can connect up to 126 devices to each of the two USB controllers, for a total of 252 USB devices per server.
- Input AC/DC power cables: Do not attach power cables to the power supplies until you have finished connecting the data cables, and have connected the server to a serial terminal or a terminal emulator (PC or workstation). The server goes into Standby mode and the ILOM system controller initializes as soon as the input power cables are connected to the power source. System messages might be lost if the server is not connected to a terminal, PC, or workstation at this time.
Connector Locations
FIGURE 5-1 shows the connectors on the rear panel of the Sun Netra T5220 server.
FIGURE 5-1 Rear Panel Connectors and Features on the Sun Netra T5220 Server
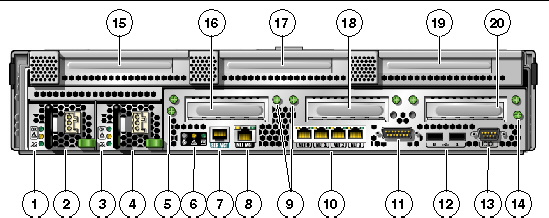
Figure Legend
|
1
|
Power Supply 0 LEDs top to bottom: Locator LED Button, Service Required LED, Power OK LED
|
|
2
|
Power Supply 0
|
|
3
|
Power Supply 1 LEDs top to bottom: Locator LED Button, Service Required LED, Power OK LED
|
|
4
|
Power Supply 1
|
|
5
|
Captive screw for securing motherboard (1 of 2)
|
|
6
|
System LEDs left to right: Locator LED Button, Service Required LED, Power OK LED
|
|
7
|
Service Processor Serial Management Port
|
|
8
|
Service Processor Network Management Port
|
|
9
|
Captive screws for securing the bottom PCI cards. Each bottom card has screws on both sides
|
|
10
|
Gigabit Ethernet Ports left to right: NET0, NET1, NET2, NET3
|
|
11
|
Alarm Port
|
|
12
|
USB ports left to right: USB0, USB1
|
|
13
|
TTYA Serial Port
|
|
14
|
Captive screw for securing motherboard (2 of 2)
|
|
15
|
PCI-X Slot 3
|
|
16
|
PCIe or XAUI Slot 0
|
|
17
|
PCI-X Slot 4
|
|
18
|
PCIe or XAUI Slot 1
|
|
19
|
PCIe Slot 5
|
|
20
|
PCIe Slot 2
|
Status Indicator Locations
FIGURE 5-2 shows the status indicators on the front panel of the Sun Netra T5220 server.
FIGURE 5-2 Location of the Bezel Server Status and Alarm Status Indicators
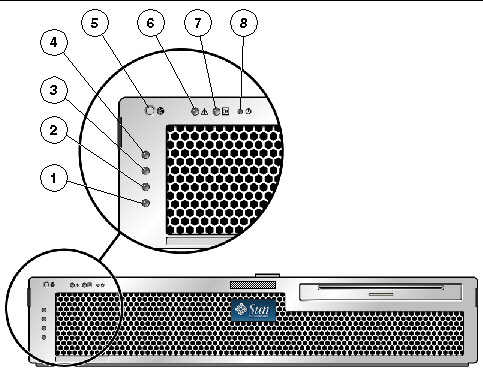
Figure Legend
|
1
|
User (amber) Alarm Status Indicator
|
5
|
Locator LED
|
|
2
|
Minor (amber) Alarm Status Indicator
|
6
|
Fault LED
|
|
3
|
Major (red) Alarm Status Indicator
|
7
|
Activity LED
|
|
4
|
Critical (red) Alarm Status Indicator
|
8
|
Power LED
|
TABLE 5-2 Bezel Server Status Indicators
|
Indicator
|
LED Color
|
LED State
|
Component Status
|
|
Locator
|
White
|
On
|
Server is identified with the superuser locator or ILOM setlocator command.
|
|
|
|
Off
|
Normal state
|
|
Fault
|
Amber
|
On
|
The server has detected a problem and requires the attention of service personnel.
|
|
|
|
Off
|
The server has no detected faults.
|
|
Activity
|
Green
|
On
|
The server is powered up and running the Solaris Operating System.
|
|
|
|
Off
|
Either power is not present or the Solaris software is not running.
|
Connecting the Server Cables
To boot the server, you must connect and configure the network and serial ports. The procedures are given in the following sections.
The server also has serial and USB ports available for connections to optional devices (see Cable Connections and Ports).
| Note - When you are finished connecting the cables to the server, ensure that the server can slide smoothly in and out of the rack without binding or damaging the cables.
|
 To Connect the Service Processor Serial Management Port To Connect the Service Processor Serial Management Port
|
The service processor serial management port is marked SER MGT (FIGURE 5-3). It is the leftmost RJ-45 port on the rear panel.
| Note - The cable and DB-9 RJ-45 adapters are for the host serial port, and not for the server SER MGT port.
|
FIGURE 5-3 Service Processor Serial Management Port - Rear Panel

Use this port for server management. This port is needed to set up the service processor network management port, as detailed in Enabling the Service Processor Network Management Port.
| Note - Use the service processor serial management port only for server management. It is the default connection between the service processor and a terminal or a computer.
|

|
Caution - Do not attach a modem to this port.
|
 Connect a Category 5 cable from the SER MGT serial management port to the terminal device.
Connect a Category 5 cable from the SER MGT serial management port to the terminal device.
When connecting either a DB-9 or a DB-25 cable, use an adapter to perform the crossovers given for each connector.
 To Connect the Service Processor Network Management Port To Connect the Service Processor Network Management Port
|
The service processor network management port is labeled NET MGT (FIGURE 5-4). It is located just to the right of the serial management (SER MGT) port on the rear panel.
FIGURE 5-4 Service Processor Network Management Port - Rear Panel

| Note - If you have access to a DHCP server on the network, you can see the service processor get an IP address because the DHCP client is enabled by default.
|
| Note - The service processor network management port is configured by default to retrieve network settings with Dynamic Host Configuration Protocol (DHCP) and allow connections using Solaris Secure Shell (SSH). You might need to modify these settings for your network. Instructions are given in Chapter 6.
|
 Connect a Category 5 cable from the NET MGT network management port to your network switch or hub.
Connect a Category 5 cable from the NET MGT network management port to your network switch or hub.
 To Connect the Ethernet Network Cables To Connect the Ethernet Network Cables
|
The server has four network connectors, marked NET0, NET1, NET2, and NET3 (FIGURE 5-5). These connectors are RJ-45 Gigabit Ethernet.
FIGURE 5-5 Service Processor Ethernet Network Ports - Rear Panel
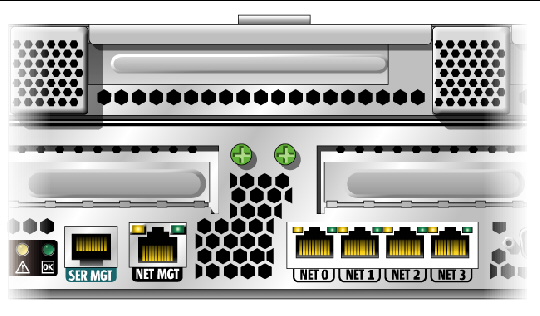
1. Connect a Category 5 cable from your network switch or hub to Ethernet Port 0 (NET0) on the rear of the chassis.
NET0 is the farthest left port in the 4-port network cluster in FIGURE 5-5.
2. Connect Category 5 cables from your network switch or hub to the remaining Ethernet ports (NET1, NET2, NET3), as needed.
| Note - The LEDs located above each NET port are Link/Activity (left) and Speed (right) indicators for each port.
|
 To Connect AC Power Cables to the Server To Connect AC Power Cables to the Server
|
Powering on the system for the first time requires special preparation and procedures. For example, if you have not prepared a display before connecting the AC power cable, system messages might be lost.

|
Caution - Finish the hardware procedures in this chapter, but do not attach the AC power cable yet.
|
Powering on the system for the first time requires special preparation and procedures. For example, if you have not prepared a display before connecting the AC power cable, system messages could be missed.

|
Caution - The server goes into Standby mode and the service processor initializes as soon as the AC power cable is connected to the power source.
|
 Go to Powering On the System for the First Time for instructions on connecting the server to AC power.
Go to Powering On the System for the First Time for instructions on connecting the server to AC power.
DC Operation Conditions and Procedures
This section provides DC power cabling and requirements information.
DC Power Source Requirements
TABLE 5-3 lists DC power source requirements for each power supply in the Sun Netra T5220 server, and TABLE 5-4 lists DC power source requirements for the server as a whole.
TABLE 5-3 DC Operating Power Limits and Ranges for Each Power Supply in the Server
|
Description
|
Limit or Range
|
|
Operating input voltage range
|
-40 VDC to -75 VDC nominal
|
|
Maximum operating input current
|
11.7 A
|
|
Maximum operating input power
|
660 W
|
TABLE 5-4 DC Operating Power Limits and Ranges for the Server
|
Description
|
Limit or Range
|
|
Operating input voltage range
|
-40 VDC to -75 VDC
|
|
Maximum operating input current
|
23 A
|
|
Maximum operating input power
|
900 W
|
The server must meet the following:
- Must be reliably connected to protected earth ground
- May be supplied by one or two power sources, isolated from each other
- Must be capable of providing up to 500 W of continuous power per power supply
- Limited to TNV-2 as defined by UL 60950 and IEC 60950
| Note - The DC version of the server must be installed in a restricted-access location. According to the intent of the National Electrical Code, a restricted-access location is an area intended for qualified or trained personnel only and has access controlled by a locking mechanism, such as a key lock or an access card system.
|
DC Supply and Ground Conductor Requirements
The server must meet the following:
- Suitable conductor material: use copper conductors only
- Power supply connections through the input connector: 12 AWG (between the Sun Netra T5220 server and the source). There are three conductors:
- -48V (negative terminal)
- Chassis ground connection
- -48V Return (positive terminal)
- System ground conductor: 12 AWG (to be connected to the chassis)
- Cable insulation rating: Minimum of 75˚C (167˚F), low smoke fume (LSF), flame retardant
- Cable type one of the following:
- UL style 1028 or other UL 1581 (VW-1) compliant equivalent
- IEEE 383 compliant
- IEEE 1202-1991 compliant
- Branch circuit cable insulation color: Per applicable National Electrical Codes
- Grounding cable insulation color: Green/yellow
| Note - Depending on the DC power source, the -48V (negative terminal) might be marked with a minus (-) symbol, and the -48V Return (positive terminal) might be marked with a positive (+) symbol.
|
When attaching DC cables, keep the following requirement in mind:

|
Caution - You must restrict the connection of the Sun Netra T5220 server to the DC power source to minimize the possibility that transient energy will appear on the main input to the equipment. The DC battery power source must be in the same premises as the server. The server cannot be in one building with the power source in another building.
|
Overcurrent Protection Requirements
- Overcurrent protection devices must be provided as part of each equipment rack.
- Circuit breakers must be located between the DC power source and the Sun Netra T5220 server. Use one 20 A double-pole, fast trip DC-rated circuit breaker for each power supply unit.
| Note - Overcurrent protection devices must meet applicable national and local electrical safety codes and be approved for the intended application.
|
 To Assemble the DC Input Power Cable To Assemble the DC Input Power Cable
|
1. Identify the parts that you will use to assemble the DC input power cable (FIGURE 5-6).
The following DC connection parts are required to assemble one or more DC power input cables. These cables connect the -48V DC input source(s) to the power supply units.
- DC input plugs
- Cage clamp operating lever
- Tie wraps
FIGURE 5-6 DC Connection Parts
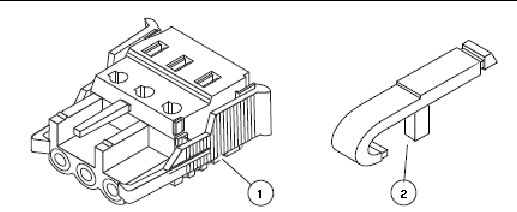
Figure Legend
|
1
|
DC input plug
|
|
2
|
Cage clamp operating lever
|
2. Turn off power from the DC power source through the circuit breakers.

|
Caution - Do notproceed with these instructions until you have turned off the power from the DC power source through the circuit breakers.
|
3. Get a DC input plug from the ship kit.
4. Locate the three wires coming from the DC power source that will be used in the connection to your unit:
- -48V (negative terminal)
- Chassis ground
- -48V Return (positive terminal)
| Note - Depending on the DC power source, the -48V (negative terminal) might be marked with a minus (-) symbol, and the -48V Return (positive terminal) might be marked with a positive (+) symbol.
|
5. Strip 5/16 inches (8 mm) of insulation from each of the wires coming from the DC power source.
Do not strip more than 5/16 inches (8 mm) from each wire. Doing so leaves uninsulated wire exposed from the DC connector after the assembly is complete.
FIGURE 5-7 Stripping the Insulation From the Wire
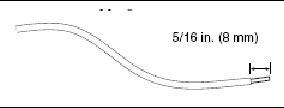
6. Open the cage clamp for this section of the DC input plug by taking one of the following actions:
- Insert the tip of the cage clamp operating lever into the rectangular hole directly above the hole in the DC input plug where you want to insert the first wire. Press down on the cage clamp operating lever (FIGURE 5-8).
- Insert a small slotted screwdriver into the rectangular hole directly above the hole in the DC input plug where you want to insert the first wire, and press down on the screwdriver (FIGURE 5-9).
FIGURE 5-8 Opening the DC Input Plug Cage Clamp Using the Cage Clamp Operating Lever
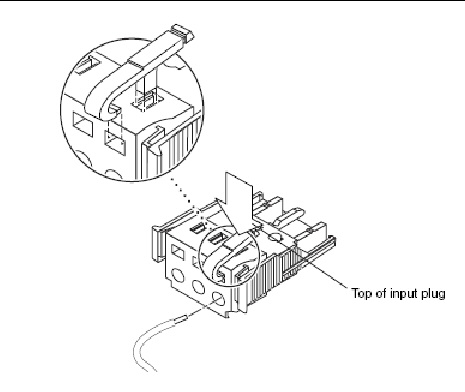
FIGURE 5-9 Opening the Cage Clamp Using a Screwdriver

7. Feed the exposed section of the appropriate wire into the rectangular plug hole in the DC input plug.
FIGURE 5-10 shows which wires should be inserted into each hole in the DC input plug.
FIGURE 5-10 Assembling the DC Input Power Cable
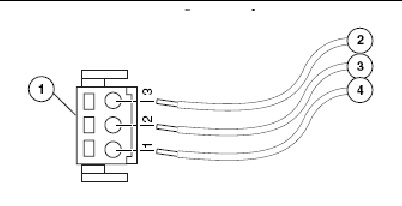
Figure Legend
|
1
|
Top of connector
|
3
|
From chassis ground (green/yellow)
|
|
2
|
From -48V return
|
4
|
From -48V
|
8. Repeat Step 6 and Step 7 for the other two wires to complete the assembly of the DC input power cable.
9. Repeat Step 4 through Step 8 to create as many DC input power cables as you need for your unit.
You need two DC input power cables for each of the power supplies.
If you need to remove a wire from the DC input plug, insert the cage clamp operating lever or a small screwdriver into the slot directly above the wire and press down (FIGURE 5-8 and FIGURE 5-9). Pull the wire from the DC input plug.

| Sun Netra T5220 Server Installation Guide
|
E21356-01
|
   
|
Copyright © 2011, Oracle and/or its affiliates. All rights reserved.
 Cabling the Server
Cabling the Server
 messages.
messages.
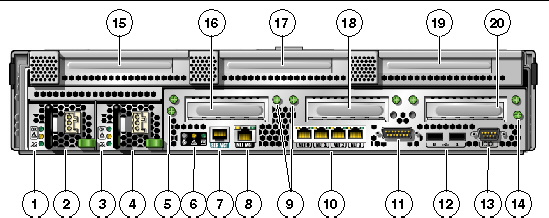
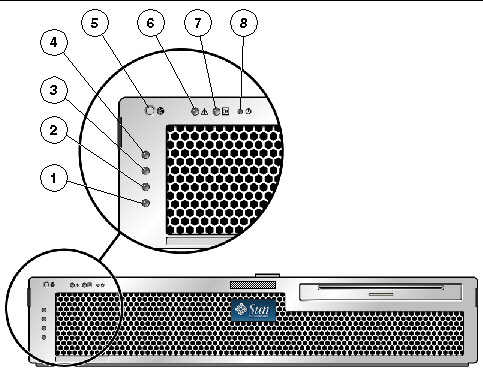


 Connect a Category 5 cable from the SER MGT serial management port to the terminal device.
Connect a Category 5 cable from the SER MGT serial management port to the terminal device.

 Connect a Category 5 cable from the NET MGT network management port to your network switch or hub.
Connect a Category 5 cable from the NET MGT network management port to your network switch or hub.
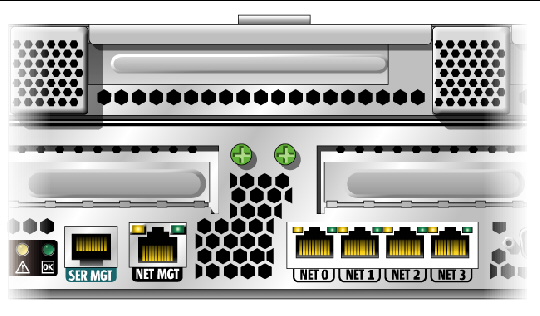


 Go to Powering On the System for the First Time for instructions on connecting the server to AC power.
Go to Powering On the System for the First Time for instructions on connecting the server to AC power.