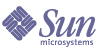
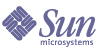
| |
| Sun Java Enterprise System Installation Guide for Microsoft Windows | |
Chapter 7
Post-installation Configuration for Configure Later OptionAfter installing in the Configure Later mode, for all components (except Message Queue) you will have to perform the additional task of configuration before the Sun Java Enterprise System environment is operational. You might also require to do some configuration even if you installed with the Quick Configure option, for example, if you want to configure Instant Messenger channel on Portal Server.
This chapter contains the following sections:
Note
After looking through the procedures in this chapter, if you determine that no additional configuration is required for your components, proceed to Chapter 9, "Starting and Stopping Components" to verify that the components are operational.
Installed ComponentsIf you select the Configure Later option during installation, the Sun Java Enterprise System installer places the component executable and files in their respective directories. No parameter setting is done and most components are not operational because runtime services are still not available.
During configuration, the configurator creates a folder in the Server-Root with names slapd-(instance name), adm-serv for Directory Server and Administration Server respectively.
Registry entries are created in:
HKLM\SOFTWARE\Sun Microsystems\Java ES\<Productname>\<Version>
and
HKLM\SOFTWARE\Sun Microsystems\Java ES\Installer
The path is set in the Environment variables after the files are copied.
The following sections contain post-installation configuration information for the Configure Later option:
Configuring Access Manager After a Configure Later Installation
The installation directory for Access Manager is <INSTALLDIR>\AccessManager. The following files are used to configure the Access Manager:
After a Configure Later installation, these files are installed and you are ready to configure Access Manager.
To Configure Access Manager After a Configure Later Installation
The default values are written to AMConfigurator.properties file.
Access Manager has the following installable components:
To configure the Access Manager, perform the following steps:
1 - Full install (Configures Web Container, directory server, installs services)
2 - Console only install (Installs AMSDK and configures web container)
3 - SDK only (Installs only the SDK)
4 - SDK with container configuration (Installs SDK and configures web container)
All the above choices configure samples too.
5 - Federation only - (configures Web Container only)
6 - Server only (same as 1)
11 - Full Uninstall
12 - Console only uninstall
13 - SDK uninstall
14 - Uninstall SDK only with container unconfig
15 - Federation only uninstall
16 - Server only uninstall
21 - Full reinstall
26 - Server reinstall
31 - SDK reinstall
32 - Console reinstall
33 - Console and SDK reinstall
35 - Liberty reinstall.
Note
WS61_HOST key in the AMConfigurator.properties file is case sensitive. It has to be the exact replica of the Web Server instance name.
- Change the command path to <INSTALLDIR>\AccessManager\Setup.
- Run the AMConfig.bat to configure Access Manager.
- Restart the Web Container Service before using the AM Console.
- To verify configuration, proceed to Starting and Stopping Access Manager.
Configuring Administration Server After a Configure Later Installation
After a Configure Later installation, components are installed and you are ready to begin Administration Server configuration. The installation directory for Administration Server is <INSTALLDIR>\Server-Root. The following files are used to configure Administration Server:
configure-ad.class
ADConfig.bat
Note
During configuration you must first configure the Directory Server and then the Administration Server.
To Configure Administration Server After a Configure Later Installation
- Change the command path to <INSTALLDIR>\Server-Root\setup
- Run the ADConfig.bat to complete the configuration.
- Give the required information in the panels
- To verify configuration, proceed to Starting and Stopping Administration Server.
Configuring Application Server After a Configure Later Installation
The installation directory for Application Server is <INSTALLDIR>\AppServer. After a Configure Later installation, components are installed and you are ready to begin Application Server configuration. The following files are used to configure Application Server:
The default values are written to ASConfigurator.properties file.
To Configure Application Server After a Configure Later Installation
Application Server has the following installable components which can be configured separately:
1. Domain Administration Server
2. Load Balancer Plugin
To configure the Application Server, perform the following steps:
- Manually populate the properties file of Application Server located at AppServer\Setup\ASConfigurator.properties
- Change the command path to <INSTALLDIR>\AppServer\Setup
- Run the DASConfigure.bat to configure Domain Administration Server.
- Run the LBConfigure.bat to configure Load Balancer Plugin.
- To verify configuration, proceed to Starting and Stopping Application Server.
Configuring HADB After a Configure Later Installation
- Check whether all the properties are populated in mgt.cfg and hadb.properties under <installdir>\Hadb\4.4.1-2\lib
- Change the command path to <INSTALLDIR>\Hadb\4.4.1-2\lib
- Run the HADBConfig.bat to configure HADB management agent
- To verify configuration, proceed to Starting and Stopping HADB Management Agent
Configuring Calendar Server After a Configure Later Installation
Before installing Calendar Server, ensure Directory Preparation Script is configured successfully. The installation directory for Calendar Server is <INSTALLDIR>\Calendar Server.
To configure the Calendar Server you need to specify the details of Directory Server. The details below is required if you choose to run the comm_dssetup.pl perl script while configuration. This Directory Preparation Script has to be run against the Directory server, if not already run, before configuring the Calendar Server.
To Configure Calendar Server After a Configure Later Installation
Step 1: Running the Directory Preparation Script
- Configure Directory Server for communications services (Calendar Server, Messaging Server and the Delegated Administrator Utility) by running the Directory Preparation Script (comm_dssetup.pl).
- Verify that Directory Server is running. Refer to Starting and Stopping Directory Server if needed.
- On the machine where Directory Server is installed, you must run the Directory Preparation Script:
perl comm_dssetup.pl
- In the command prompt change the path to <INSTALLDIR>\DSSetup.
- Run the dssetup.bat to complete the configuration
Step 2: Configuring the Calendar Server
Calendar Server has a GUI based configurator. It can be invoked by the following steps.
- Change the command path to <INSTALLDIR>\Calendar Server\bin\config
- Run the CSConfig.bat to complete the configuration.
- Proceed with the panels.
- To verify configuration, proceed to Starting and Stopping Calendar Server.
Configuring Communications Express After a Configure Later Installation
The installation directory for Communications Express is <INSTALLDIR>\CommsExpress. The following files are used to configure Communications Express:
To Configure Communications Express After a Configure Later Installation
Post Configuration Steps:
We have to do some post configuration steps before logging into Communications Express
Configuring Delegated Administrator After a Configure Later Installation
The installation directory for Delegated Administrator is <INSTALLDIR>\DelegatedAdmin.
To Configure Delegated Administrator After a Configure Later Installation
- Change the command path to <INSTALLDIR>\DeligatedAdmin\lib.
- Run the DAConfig.bat to complete the configuration.
- A series of panels appear where information about Access Manager, Web Server, and Directory Server have to be entered. Enter the details and complete the configuration.
- To verify configuration, proceed to Starting and Stopping Web Server.
Configuring Directory Proxy Server After a Configure Later Installation
After a Configure Later installation, the components are installed and you are ready to perform the configuration tasks for Directory Proxy Server. The installation directory for Directory Proxy Server is <INSTALLDIR>\Server-Root. The following file is used to configure Directory Proxy Server:
To Configure Directory Proxy Server After a Configure Later Installation
- Change the command path to <INSTALL DIR>\Server-Root\setup
- Type the following command from the above mentioned location
DPSConfig.bat
- <INSTALLDIR> is the directory where the product is installed
- Enter the Admin Name and Password as in the Administration Server
- Enter a valid port number. The default is port is 489.
- Ensure to use back and forward slashes in the same way as shown above when replacing the <INSTALL DIR> value.
- Enter a valid instance name in the instance selection panel
- To verify configuration, proceed to Starting and Stopping Directory Proxy Server.
Configuring Directory Server After a Configure Later Installation
After a Configure Later installation, the components are installed and you are ready to perform the configuration tasks for Directory Server. The installation directory for these products are <INSTALLDIR>\Server-Root. The following files are used to configure Directory Server:
To Configure Directory Server After a Configure Later Installation
- Change the command path to <INSTALLDIR>\Server-Root\setup
- Run the DSConfig.bat to complete the configuration
- Give the required information in the panels
- To verify configuration, proceed to Starting and Stopping Directory Server.
Configuring Instant Messaging After a Configure Later Installation
The installation directory for Instant Messaging is <INSTALLDIR>\Instant Messaging. The following files are used to configure Instant Messaging:
When you select Configure Later option, these files are copied and the properties file are populated with the default values.
To Configure Instant Messaging After a Configure Later Installation
- Change the command path to <INSTALLDIR>\Instant Messaging
- Run the IMConfig.bat to which will invoke Instant messaging configurator in GUI mode.
- Give the required information in the panels.
- To verify configuration, proceed to Starting and Stopping Instant Messaging.
Configuring Message Queue After a Configure Later Installation
The Message Queue component requires no additional configuration. It is configured as a part of the installation. It does not support Configure Later option. The following service entry is created: Message Queue Broker (MQ_broker). The installation directory for Message Queue is <INSTALLDIR>\MessageQueue.
To verify configuration, proceed to Starting and Stopping Message Queue.
Configuring Messaging Server After a Configure Later Installation
The installation directory for Messaging Server is <INSTALLDIR>\Server-Root. The following files are used to configure Messaging Server:
To configure the Messaging Server you need to specify the details of Directory Server. The details below is required if you choose to run the comm_dssetup.pl perl script while configuration. This Directory Preparation Script has to be run against the Directory server, if not already run, before configuring the Messaging Server.
To Configure Messaging Server After a Configure Later Installation
Step 1: Running the Directory Preparation Script
- Configure Directory Server for communications services (Calendar Server, Messaging Server and the Delegated Administrator Utility) by running the Directory Preparation Script (comm_dssetup.pl).
- Verify that Directory Server is running. Refer to Starting and Stopping Directory Server if needed.
- On the machine where Directory Server is installed, you must run the Directory Preparation Script:
perl comm_dssetup.pl
- In the command prompt change the path to <INSTALLDIR>\DSSetup
- Run the dssetup.bat to complete the configuration
Step 2: Configuring the Calendar Server
- Change the command path to <INSTALLDIR>\Server-Root\sbin
- Run the MSConfig.bat to complete the configuration.
If there is a port conflict reported during configuration then change the port using the configutil command as below:
- To verify configuration, proceed to Starting and Stopping Messaging Server.
Configuring Portal Server After a Configure Later Installation
Final configuration steps for Portal Server differ depending on whether or not it is deployed in a Sun web container or a third party web container. The following file is used to configure Portal Server Core:
To Configure Portal Server After a Configure Later Installation
- Change the command path to <INSTALLDIR>\PortalServer\config
- Run the PSConfig.bat which will invoke Portal Server configurator
- Give the required information
- To verify configuration, proceed to Starting and Stopping Portal Server.
Configuring Portal Server SRA After a Configure Later Installation
To Configure Portal Server SRA After a Configure Later Installation
- Change the command path to <INSTALLDIR>\PortalServer\config
- Run the SRAConfig.bat which will invoke Portal Server SRA configurator.
- Give the required information.
- To verify configuration, proceed to Starting and Stopping Portal Server.
To Configure Gateway After a Configure Later Installation
- Change the command path to <INSTALLDIR>\PortalServer\config
- Run the GWConfig.bat which will invoke Gateway configurator.
- Give the required information.
- To verify configuration, proceed to Starting and Stopping Portal Server.
To Configure Netlet Proxy After a Configure Later Installation
- Change the command path to <INSTALLDIR>\PortalServer\config
- Run the NLPConfig.bat which will invoke Netlet Proxy configurator.
- Give the required information.
- To verify configuration, proceed to Starting and Stopping Portal Server
To Configure Rewriter Proxy After a Configure Later Installation
- Change the command path to <INSTALLDIR>\PortalServer\config
- Run the RWPConfig.bat which will invoke Rewriter Proxy configurator.
- Give the required information.
- To verify configuration, proceed to Starting and Stopping Portal Server
Configuring Web Server After a Configure Later Installation
After a Configure Later installation, the components are installed and you are ready to configure Web Server. The installation directory for Web Server is <INSTALLDIR>\WebServer. The following files are used to configure Web Server:
config.jar
WSConfigurator.exe
WSprop.properties
To Configure Web Server After a Configure Later Installation
- Manually populate the properties file of Web Server located at WebServer\Setup\WSprop.properties.
- Change the command path to <INSTALLDIR>\WebServer\Setup
- Run the WSConfig.bat to complete the configuration.
- To verify configuration, proceed to Starting and Stopping Web Server.
Next StepsAfter you have completed the configuration tasks in this chapter, verify post installation configuration by following the component-specific procedures in Chapter 9, "Starting and Stopping Components".