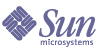
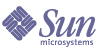
| |
| Sun Java Enterprise System Installation Guide for Microsoft Windows | |
Chapter 8
Installing the Software in Silent ModeSilent installation is a non-interactive installation mode used for installing Sun Java™ Enterprise System on multiple hosts that share similar configurations. This chapter provides instructions for using the silent mode to install the Sun Java Enterprise System software.
An installation using Windows installation wizard receives the input for installation from the user in the form of responses to dialog boxes. However, a silent installation does not prompt the end user for input. Instead, a silent installation gets the inputs from the Install Shield Silent response file (.iss file). This file is called the Response file.
A Response file contains information that an user would enter as responses to dialog boxes when running a record installation with the Windows installation wizard. During a silent installation, the Setup.bat reads the necessary input from the response file at run time.
This chapter includes the following sections:
Silent Installation EventsTo run a silent installation, first run a record installation session to create a Response file that the silent installation process will use. During this interactive installation session, your responses to the installer are captured in the response file. In the response file, your responses are retained as a list of parameters, each representing a single prompt or field. Using the response file as input, you can then run the installer on many hosts. This process allows you to propagate one configuration across multiple hosts in your enterprise.
The following table lists the Sun Java Enterprise System silent installation events. The left column lists the high-level tasks and subtasks, and the right column lists the location of instructions for performing the tasks.
Creating a Response FileTo create a response file, first run the installer for a record installation. A response file generated by the installer takes advantage of the installer’s real-time dependency checking and error reporting.
The format of response files resembles that of an .ini file, but response files have the .iss extension. A response file is a plain text file consisting of sections containing data entries. By default, the response file is called Setup.iss and is created in the Windows System directory.
To Generate a Response File Using the Installer
This procedure generates a response file by running the installer on Windows to perform silent installation.
- Log in to command prompt and navigate to the directory where the installer is located:
cd <INSTALLDIR>
- Enter the command Setup.bat /r option to generate a response file inside the system's Windows folder.
Running installation with the command Setup.bat /r stores the data in a file called Setup.iss. Though by default the .iss file is created in the Windows System folder, you can specify an alternative response file name and location by use of the /f1 option.
- Enter /f1 to specify where the response file is to be created and provide a name. Specify an absolute path for the file which takes .iss extension.
For example, Setup.bat /r /f1"C:\Temp\Setup.iss".
An absolute path is required because using a relative path gives unpredictable results.
- Proceed with installation as you would like the silent installer to do.
All the information about the data entered and options selected at run time (for a record setup for Sun Java Enterprise System Windows Installer) is recorded in the <filename>.iss or the default file name Setup.iss.
- The response file is ready for use with the options selected during the record installation. The response file can be edited manually to modify the options recorded.
Editing the Response File
After you have generated a response file, you may edit it to modify local parameters. These parameters include Administrator User ID, Administrator Password and Retype Password.
When editing the response file, follow the guidelines below.
- Do not modify parameters, except to edit their values.
- Notice original types and formats and maintain them as you enter new values.
- Replace any value that you delete. If the parameter is required, installation or configuration could fail if the parameter has been deleted.
- To add a component, change both the SunJavaES-count= (total) and SunJavaES-(count number)=SunJavaES\....For example,
- To add a subcomponent, change both total count and count number. The subcomponent is added after the main component. For example,
SunJavaES-3=SunJavaES\AccessManager\AMAdministrationConsole
- The response file contain sections corresponding to the SdWelcome dialog box. For example,
[{311E6252-893E-4445-B865-94DAFF5C500C}-SdWelcome-0]
Result=1
The section header [{311E6252-893E-4445-B865-94DAFF5C500C}-SdWelcome-0] indicates that the data pertains to the SdWelcome dialog box for a product with ProductCode (and PRODUCT_GUID) value {311E6252-893E-4445-B865-94DAFF5C500C }.
The -0 at the end of the header indicates that this is the first call to SdWelcome. If the installation displayed a second SdWelcome dialog box, its header would end with -1.
The Result=1 indicates the return value from the SdWelcome function. The return value 1 indicates that you clicked the Next button.
Running the Installer in Silent ModeRun the installer on a machine that has the same operating system as the machine on which you generated the response file.
To run an installation silently based on the contents of a response file, run the Setup.bat with the /s argument. By default, Setup.bat looks for a response file called Setup.iss in the same directory as Setup.bat. You can use /f1 argument to specify an alternative name and location of the response file.
A silent installation program does not display a dialog if an error occurs. It records the status information in a file called Setup.log. By default it is created in the same directory from where the response file is being used. You can specify a different name and location for the log file using the /f2 argument to Setup.bat.
To Run the Installer in Silent Mode
When running installation in a silent mode, a log file is created by default in the same directory where the setup.bat is located, named Setup.log. If the /f2 option was used, a log file of the same name as the response file is created with .log extension.
For example, Setup.bat /s /f2"C:\Setup.log".
Specify an absolute path. Using a relative path leads to unpredictable results.
Silent installation can be lengthy, depending on the number and type of components that you are installing. While the installer is running, you can monitor its progress by examining changes to the installation log.
Understanding the Setup.log File
Setup.log is the default name for the silent installation log file generated when the you run the Setup.bat with the /s argument. By default it is created in the directory containing the response file Setup.iss. You can specify a different name and location for Setup.log using the /f2 option.
The Setup.log file contains three sections. The first section is called Install Shield Silent. It identifies itself as a log file and provides the version of Install Shield Silent used in the silent setup.
The second section is called Application. It identifies the name and version of the installed application, as well as, the company name.
The third section is called Response Result. It contains the result code indicating whether or not the silent setup succeeded. An integer value is assigned to the ResultCode key name in the Response Result section. Install Shield places one of the following return values in the ResultCode key:
The Setup.log file for a successful silent installation appears as follows:
[ResponseResult]
ResultCode=0
Next StepsAfter having completed the silent installation, proceed to Post-installation Configuration for Configure Later Option for final instructions on configuring your components. Although you might have done extensive configuration during your installation, most components require some additional configuration.
Note
Review the postinstallation configuration requirements carefully before proceeding to any other tasks.