アクション作成ツールを使ったアプリケーションのアクションとデータ型の作成
アクション作成ツールを実行する前に、アプリケーションについていくつか知っておく必要があることがあります。
-
アプリケーションを起動するコマンド行
コマンド行に必要なファイル引き数が指定されているか、オプションのファイル引き数が指定されているか、あるいはファイル引き数が指定されていないかを知る必要があります。
アプリケーションにファイルではない引き数が必要な場合は、アクション作成ツールを使用してアクションを作成できません。
-
アプリケーションが受け取れるデータ・ファイルの型
アプリケーションによっては、1 種類のデータ型しか受け取れません。通常のアプリケーション (ASCII エディタやグラフィック・エディタなど) は複数のデータ型を受け取れます。
-
アプリケーションがデータ・ファイルを識別する方法
これは命名規則 (たとえば .doc で終わるファイル名など) で、ファイルの内容によります。アプリケーションがファイル命名規則を使用しない場合でも、アクション・アイコン用に命名規則を設定できます。
-
(省略可能) ファイルを印刷するコマンド行
アプリケーション用にアクションを作成するには
-
[デスクトップアプリケーション] グループで [アクション作成] をダブルクリックします。
図 11-1 アプリケーション・マネージャの [アクション作成] アイコン
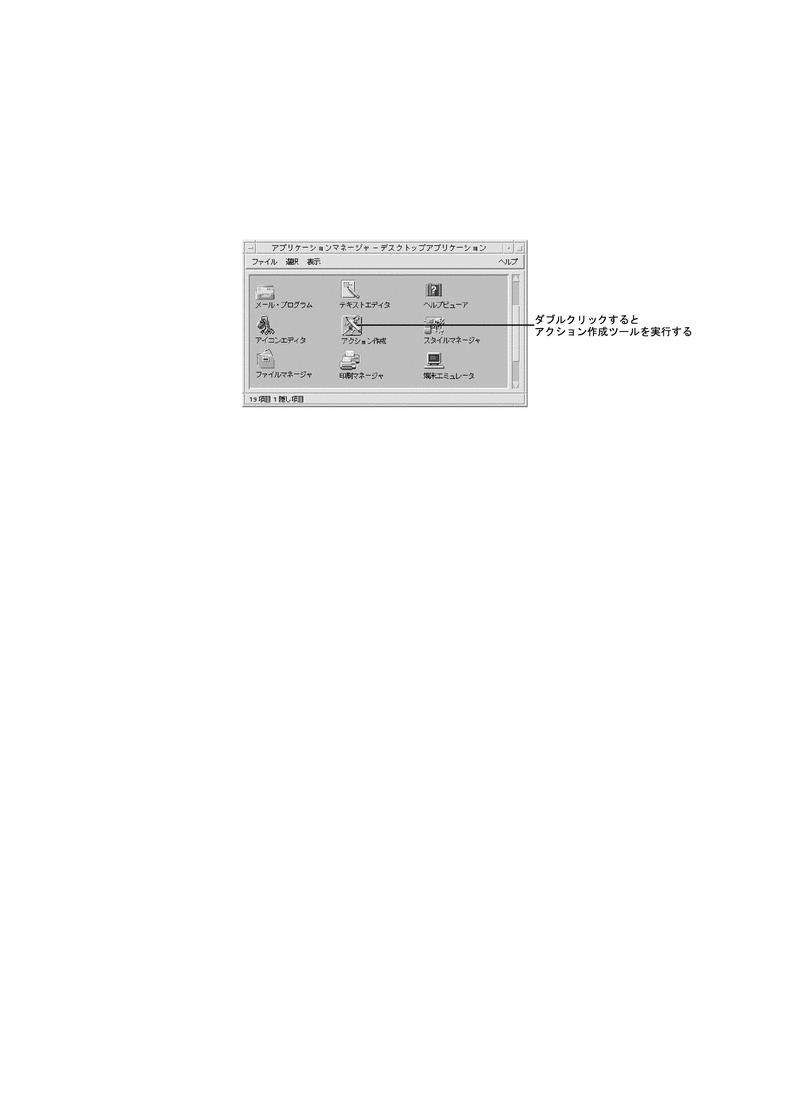
図 11-2 [アクション作成] メイン・ウィンドウ
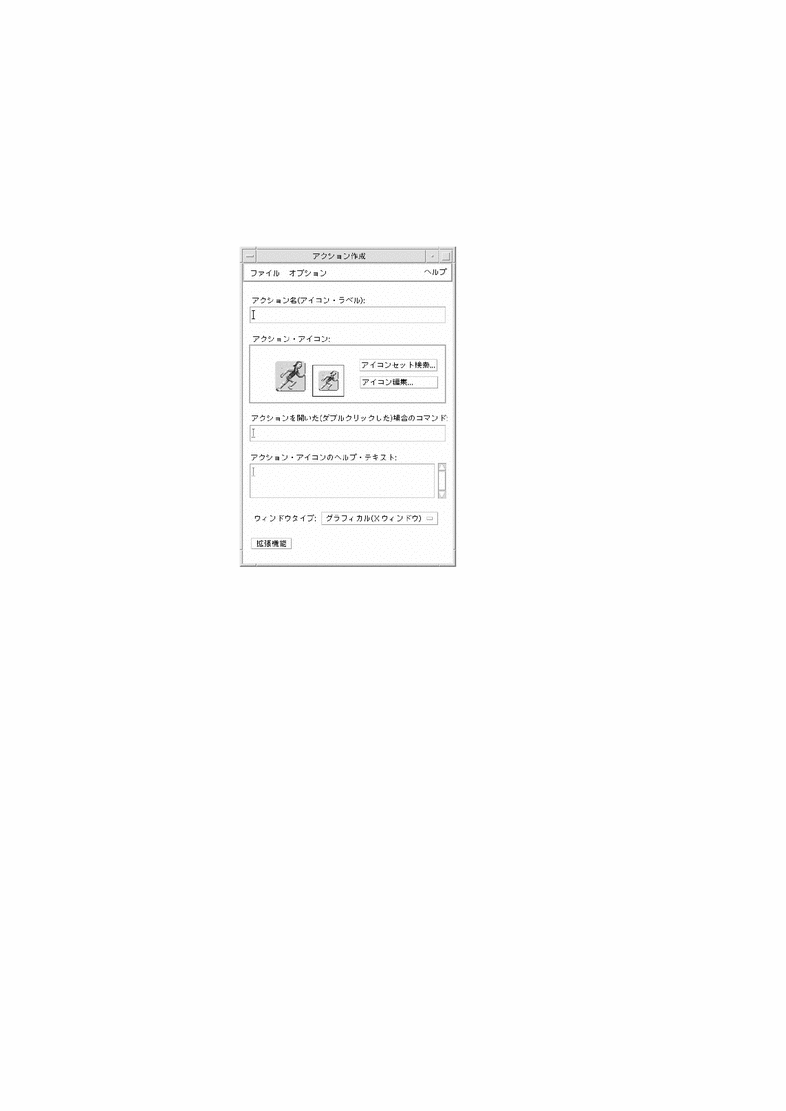
-
[アクション・アイコン] コントロールを使用して、アイコンをアプリケーションに指定します。最初はデフォルト・アイコンが表示されます。
-
別の既存のアイコンを選択するには、[アイコンセット検索] をクリックして [アイコンセット検索] ダイアログ・ボックスを表示します。詳細は、「アイコンを指定するための [アイコンセット検索] ダイアログ・ボックスの使用」を参照してください。
-
新しいアイコンを作成するには、[アイコン編集] を選択してアイコン・エディタを実行します。
-
-
[アクションを開いた (ダブルクリックした) 場合のコマンド] テキスト・フィールドに、アプリケーションを起動するコマンドを入力します。
emacs bitmap $1 diff $1 $2 lp -oraw $1
コマンド行にファイル引き数 ($n) を指定した場合、アクション・アイコンはファイルのドロップ領域になります。
コマンド行は、シェルの使用を明示的に指定しない限り、シェルには渡されません。たとえば、次の行はシェル処理を行います。
/bin/sh -c 'ps | lp' /bin/sh -c 'spell $1 | more'
-
[アクション・アイコンのヘルプ・テキスト] テキスト・フィールドに、アクション・アイコンのためのアイテムヘルプテキストを入力します。
テキストは、テキスト・フィールド内で自動的に折返されます。しかし、その改行はオンラインでは保持されません。強制改行を指定する場合は、¥n を使用します。
-
アクションに必要なウィンドウ・サポートを [ウィンドウタイプ] オプション・メニューから選択します。
グラフィカル (X Window System) - アプリケーションは独自のウィンドウを作成します。
端末エミュレータ (自動的に閉じる) - アプリケーションを終了するときに自動的に閉じる端末エミュレータ・ウィンドウでアプリケーションを実行します。
端末エミュレータ (手動で閉じる) - ユーザが明示的にウィンドウを閉じるまで開いている端末エミュレータ・ウィンドウでアプリケーションを実行します。
出力なし - アプリケーションはディスプレイに出力しません。
-
-
アプリケーションにデータ・ファイルがあり、そのデータ・ファイル用に 1 つ以上のデータ型を作成する場合は、「アプリケーション用に 1 つ以上のデータ型を作成するには」を参照してください。
-
データ型を作成する必要がない場合は、[ファイル] メニューから [保存] を選択してアクションを保存します。次に、ホーム・ディレクトリでアイコンをダブルクリックし、新しいアクションをテストします。
-
アプリケーション用に 1 つ以上のデータ型を作成するには
-
「アプリケーション用にアクションを作成するには」の手順に従って、アプリケーションのアクションを定義します。
-
ウィンドウを拡張するために、[アクション作成] ウィンドウで [拡張機能] ボタンをクリックします。
図 11-3 [アクション作成] メイン・ウィンドウの拡張機能
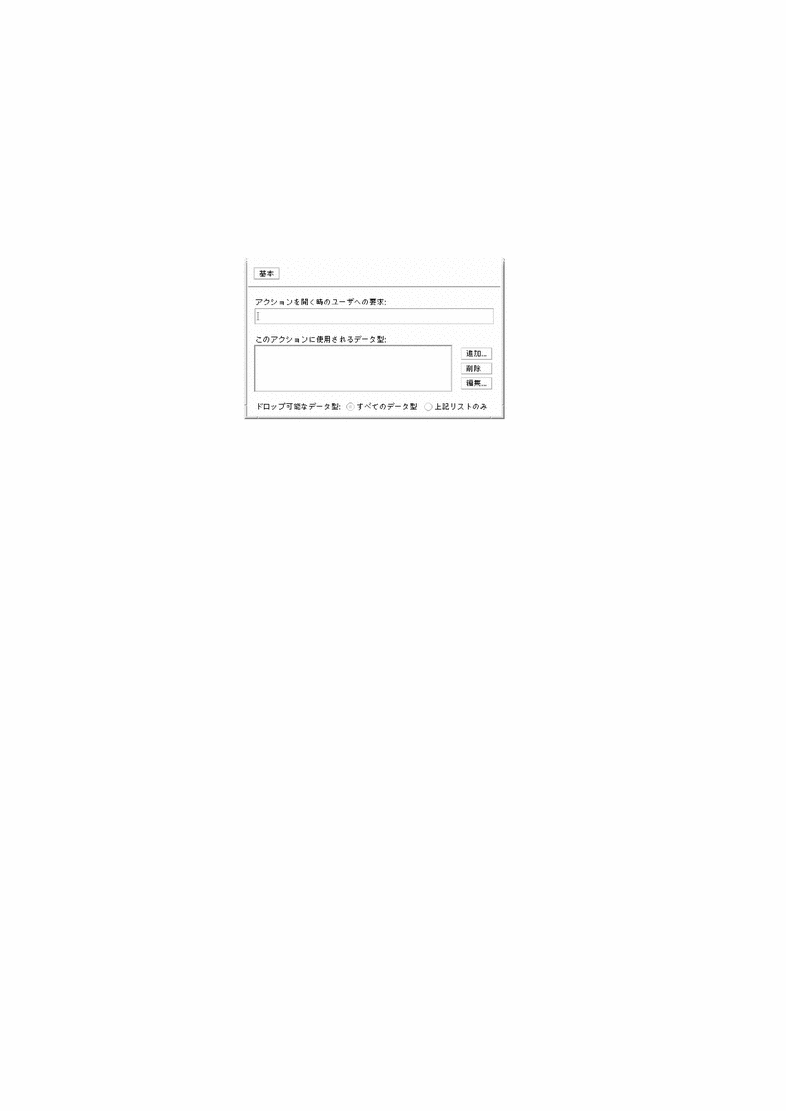
-
アイコンをダブルクリックしたときに、アプリケーション・アイコンがファイル引き数の指定を求めるプロンプトを表示するようにする場合は、プロンプト・テキストを [アクションを開く時のユーザへの要求] テキスト・フィールドに入力します。
このテキスト・フィールドについては、次のガイドラインに従ってください。
-
アプリケーションのコマンド行に「必要な」ファイル引き数が指定されている場合は、このフィールドを使用しなければなりません。
-
コマンド行にファイル引き数が指定されていない場合は、このフィールドは空白にしておかなければなりません。
-
アプリケーションのコマンド行のファイル引き数がオプションの場合は、次のいずれかを選択できます。プロンプト・テキストを提供すると、アクション・アイコンをダブルクリックしたときにファイルの指定を求めるプロンプトが表示されます。プロンプト・テキストを提供しないと、アクション空文字列をファイル引き数として実行します。
-
-
アクションが引き数として受け取るファイル・タイプを指定します。
-
アクションがどんなデータ型でも受け取れる場合は、[すべてのデータ型] を選択します。
-
アクションが、あるアプリケーション用に作成したデータ型しか受け取れない場合は、[上記リストのみ] を選択します。
最初は、[このアクションに使用されるデータ型] リストは空です。アプリケーション用にデータ型を作成するたびに、リストに追加されます。
-
-
[このアクションに使用されるデータ型] リスト・ボックスの横の [追加] ボタンをクリックして [データ型の追加] ダイアログ・ボックスを表示します。
図 11-4 [アクション作成] の [データ型の追加] ダイアログ・ボックス
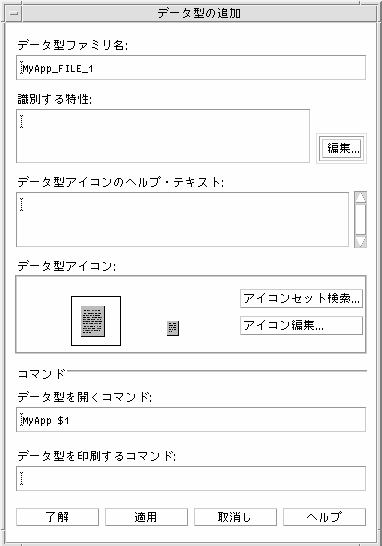
-
(省略可能) デフォルトのデータ型名を使用しない場合は、[データ型ファミリ名] テキスト・フィールドに、データ型の新しい名前を入力します。
データ型名には、スペースは使用できません。データ型名は、アプリケーション・ユーザには見えません。データ型名は、データ型定義を識別するためにアクションまたはデータ型データベースで使用します。
-
[識別する特性] ボックスの横の [編集] ボタンをクリックして、[識別する特性] ダイアログ・ボックスを表示します。
図 11-5 [アクション作成] の [識別する特性] ダイアログ・ボックス
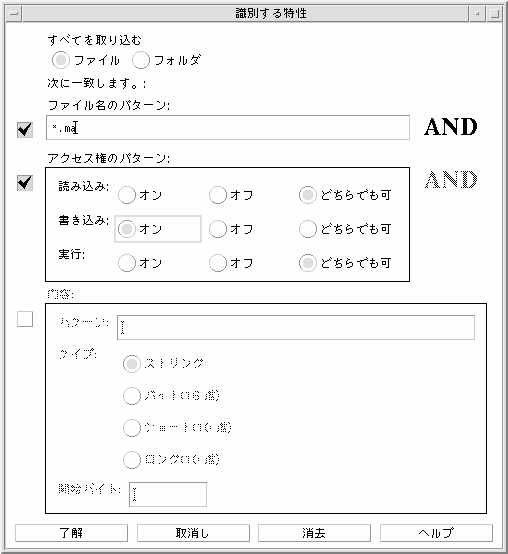
データ型の特徴が、そのデータ型を他のデータ型と区別するために使用される基準になります。次の中から 1 つ以上の基準を選択できます。
ファイルまたはフォルダ - ファイルだけ、またはフォルダだけに適用されるデータ型
内容 - ファイルの指定された部分の内容
-
データ型が、ファイルとフォルダのどちらを表すか選択します。
図 11-6 データ型にファイルまたはディレクトリの特徴を指定する
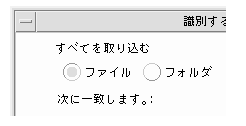
-
データ型の分類が名前に基づく場合は、[ファイル名のパターン] チェック・ボックスを選択して、テキスト・フィールドに入力します。
図 11-7 データ型にファイル名の特徴を指定する

ワイルドカードとして * と ? を使用できます。
* - すべての文字シーケンスに一致します。
? - 単一の文字すべてに一致します。
-
データ型の分類がアクセス権に基づく場合は、[アクセス権のパターン] チェック・ボックスを選択して、データ型のアクセス権を選択します。
図 11-8 データ型にアクセス権の特徴を指定する
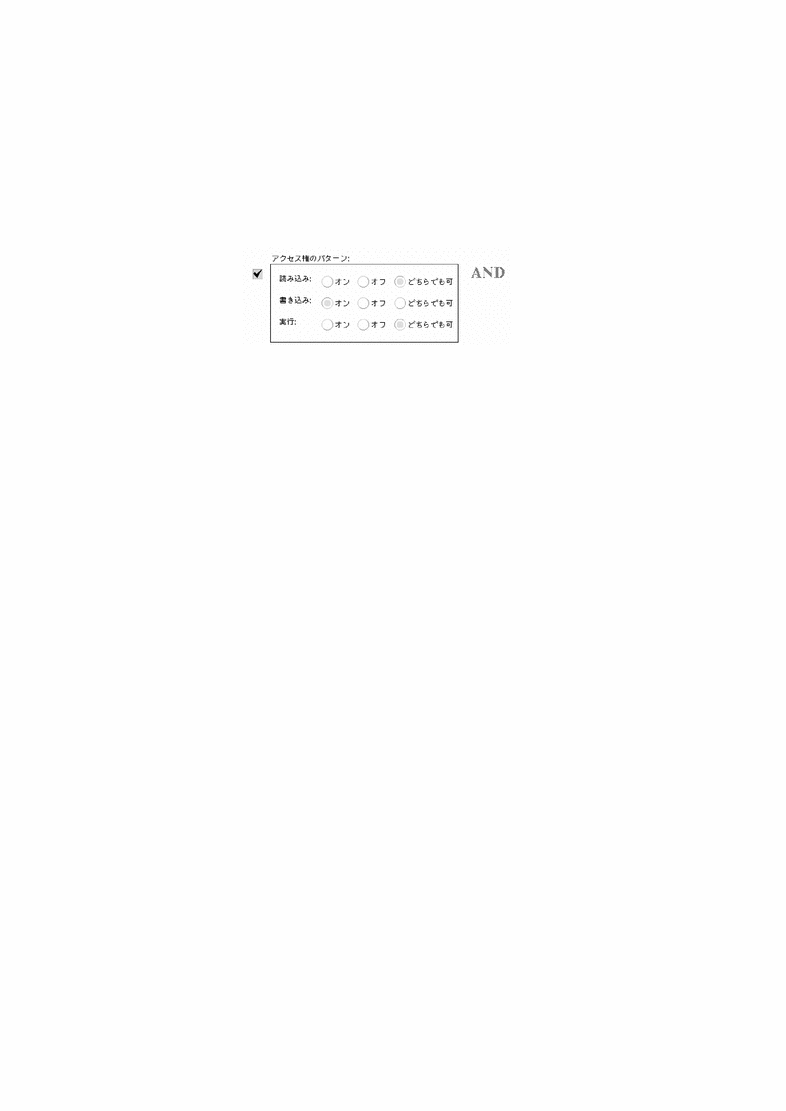
オン - 指定したアクセス権をファイルに持たせる
オフ - 指定したアクセス権をファイルに持たせない
どちらでも可 - 指定したアクセス権は関係ない
-
データ型の分類が内容に基づく場合は、[内容] チェック・ボックスを選択して、要求情報 (検索する [パターン] と内容の [タイプ]) を提供します。オプションで、検索の開始バイトの位置を指定できます。
図 11-9 データ型に内容の特徴を指定する

注 -内容に基づくデータ型の分類は、システム性能に影響を及ぼすことがあります。
-
[了解] をクリックして、[識別する特性] ダイアログ・ボックスを閉じます。
特徴は、次のコーディングを使用して [識別する特性] フィールドに表示されます。
d - ディレクトリ
r - 読み取り権を持つファイル
w - 書き込み権を持つファイル
x - 実行権を持つファイル
! - 論理演算子 NOT
& - 論理演算子 AND
-
[データ型アイコンのヘルプ・テキスト] テキスト・フィールドに、データ・ファイルのヘルプ・テキストを入力します。
-
[データ型アイコン] コントロールを使用して、アプリケーションにアイコンを指定します。最初は、デフォルト・アイコンが表示されます。
-
別の既存のアイコンを選択するには、[アイコンセット検索] をクリックして、[アイコンセット検索] ダイアログ・ボックスを表示します。詳細は、「アイコンを指定するための [アイコンセット検索] ダイアログ・ボックスの使用」を参照してください。
-
新しいアイコンを作成するには、[アイコン編集] をクリックして [アイコン・エディタ] を実行します。
-
-
[データ型を開くコマンド] テキスト・フィールドのコマンドを確認します。このコマンドは、データ・ファイルをダブルクリックしたときに実行されるコマンドです。
-
(省略可能) アプリケーションが、コマンド行からデータ・ファイルを印刷するための印刷コマンドを提供する場合は、そのコマンドを [データ型を印刷するコマンド] テキスト・フィールドに入力します。ファイル引き数に構文 $n を使用します。
-
-
[了解] をクリックしてデータ型を保存し、[データ型追加] ダイアログ・ボックスを終了します。
-
[適用] をクリックして、[データ型追加] ダイアログ・ボックスを終了せずにデータ型を保存します。この場合、ただちにアクションの次のデータ型を定義できます。
-
アイコンを指定するための [アイコンセット検索] ダイアログ・ボックスの使用
[アイコンセット検索] ダイアログ・ボックスは、[アクション作成] メイン・ウィンドウまたは [データ型追加] ウィンドウで [アイコンセット検索] をクリックすると表示されます。アクションまたはデータ型に使用するアイコンを指定するために、このダイアログ・ボックスを使用します。
図 11-10 [アイコンセット検索] ダイアログ・ボックス

[アイコンセット検索] ダイアログ・ボックスにより、次の位置にあるアイコン・イメージ・ファイルのセットを指定できます。
-
アイコン検索パスのディレクトリ。[アイコン・フォルダ] リストには、アイコン検索パスのすべてのディレクトリが載っています。
-
dtappintegrate を使用してデスクトップに統合される登録パッケージ。これらのアイコンはアイコン検索パスのディレクトリにはありませんが、dtappintegrate によって、そのディレクトリに配置されます。
注 -アクション作成ツールを使って作成されたアクションとデータ型の定義には、アイコン・ファイルのベース名が書いてあります (ファイル名から、サイズとファイルタイプを表すファイル名接尾辞を引いたもの)。アクション作成ツールで作成されたアクションとデータ型のアイコンは、最終的にはアイコン検索パスのディレクトリ上に配置されなければなりません。
アイコン検索パスにあるアイコンのセットを指定するには
-
[アイコンセット検索] ダイアログ・ボックスの [アイコン・フォルダ] リストで、アイコンを含むフォルダ・パスをダブルクリックします。
[アイコン・ファイル] リストは、そのフォルダのすべてのアイコン・ファイルを表示します。
-
[アイコン・ファイル] リストで、使用するアイコンをクリックします。
これで、アイコン・ファイルのベース名が [アイコン・ファイル名を入力] テキスト・フィールドに入ります。
-
[了解] をクリックします。
登録パッケージにアイコンを指定するには
システム管理者またはプログラマが登録パッケージを作成している場合、アイコン・イメージ・ファイルは当初、登録パッケージの次のディレクトリにあります。
app_root/dt/appconfig/icons/language
dtappintegrate で登録した後、アイコン・ファイルはアイコン検索パス上の /etc/dt/appconfig/icons/language にコピーされます。
次の手順で、登録パッケージの一部であるアイコンを指定します。
- © 2010, Oracle Corporation and/or its affiliates
