第 2 章 入力・変換方法 (モード) の選択
この章では、文字を入力する際に利用する入力・変換方法 (モード) について、設定方法を含めて説明します。各種入力操作の詳細については、第 3 章「漢字かな交じり文の作成 (連文節・単文節かな漢字変換の場合)」から第 6 章「カタカナ・アルファベット・ひらがなの入力と変換」を参照してください。
漢字かな交じり文に使用する主なモード
漢字かな交じり文を作成する過程は、図 2-1 のように入力・変換・確定の 3 段階に分けることができます。まず入力方法 (漢字入力モード) と変換方法 (漢字変換モード) を図 2-2 のように設定してから入力を始めます。
図 2-1 漢字かな交じり文を作成するために使用するモード
図 2-2 モードの状態表示
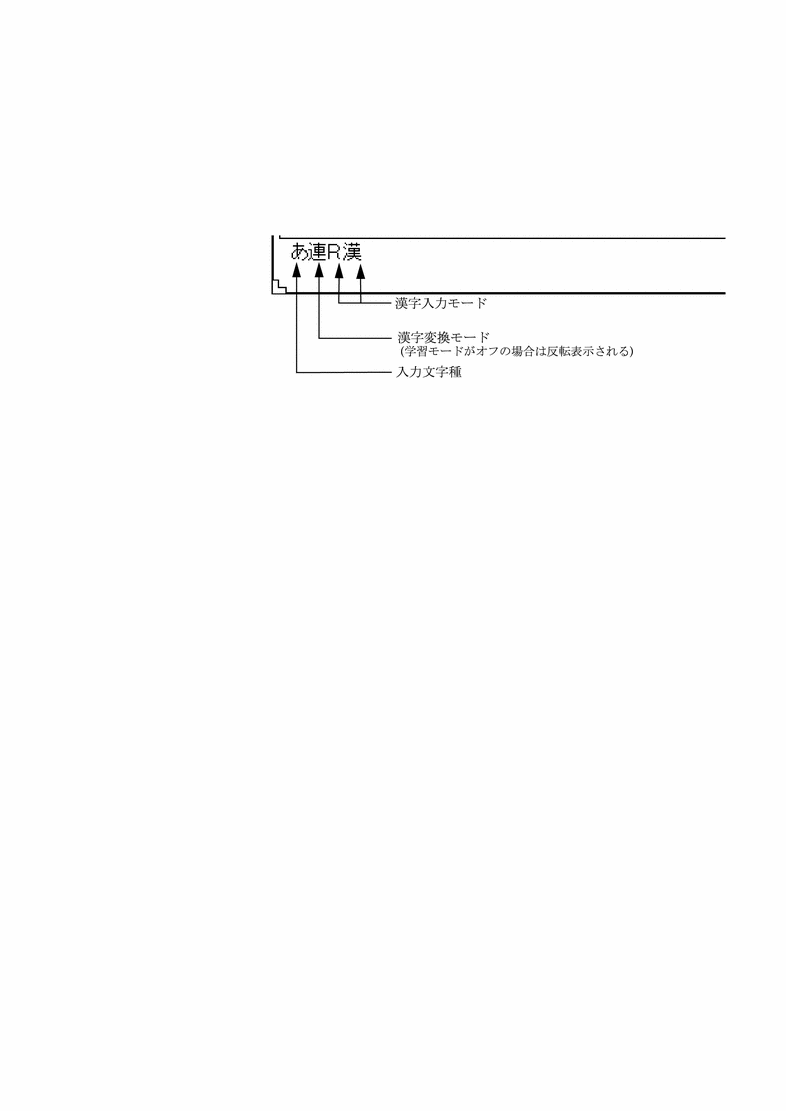
入力・変換モード一覧
ATOK8 では、漢字かな交じり文を作成したり英字・記号などの各種文字を入力したりするために、次の方法 (モード) を用意しています。使用目的に応じて各モードを設定してください。
表 2-1 入力・変換モード一覧|
入力・変換モード |
設定する内容 |
参照先 |
|
文字入力モード |
漢字かな交じり文・半角文字・コード入力・記号などの入力方法 | |
|
漢字入力モード |
かな漢字入力方法 (ローマ字入力・カナ入力) | |
|
漢字変換モード |
変換方法 (単文節・連文節・自動) | |
|
入力文字種 |
入力する文字の種類 | |
|
学習モード |
辞書学習のオン・オフ | |
|
辞書ファイル |
変換に使用する辞書ファイル | |
|
固定入力モード |
固定入力する文字の種類 | |
|
句読点モード |
入力する句読点・記号の表示方法 | |
|
英字入力モード |
英字入力のオン・オフ | |
|
送り仮名モード |
送り仮名の送り方 | |
|
単語登録モード |
単語登録機能 |
モードの設定と切り替え
設定
入力・変換モードの初期設定は ATOK8 環境設定ツールで変更できます。詳細については、第 10 章「環境のカスタマイズ」を参照してください。
一時的な設定変更 (切り替え)
対象ウィンドウで入力や変換の方法を一時的に変更したい場合は、文字入力モードが漢字入力モードの状態で【Shift + F10】キーを押して、総メニューを利用します。
注 -
総メニューから設定した内容は対象ウィンドウでだけ有効です。
注 -
コード入力モードと記号入力モードで【Shift + F10】キーを押すと、コード体系メニューに切り替わり入力コードが表示されます。半角入力モードでは【Shift + F10】キーは無効です。
図 2-3 コード体系メニュー
総メニューの表示内容
【↑】・【↓】キーを押すと、メニューの表示内容が切り替わります。
↓ ↑
文字入力中は、次の内容だけがメニューに表示されます。
総メニューを終了するには、【Esc】キーを押します。
モードの選択中に前のメニューに戻るには、【Shift + Esc】キーを押します。
注 -
Solaris 共通デスクトップ 環境では、【Shift + Esc】 キーは、ウィンドウ・メニューのショートカットに割り当てられているため、ATOK8 のこの機能は利用できません。この機能を利用するには、ATOK8 環境設定ツールのキーのカスタマイズ機能を利用して、他のキーに割り当てます。詳細は、「キー割り付けのカスタマイズ」を参照してください。
文字入力モード
入力する内容 (漢字かな交じり文、半角文字、記号など) と、その内容を入力する方法を設定することができます。文字入力モードとして選択できるモードを表 2-2 に、各モードの切り替え方法を図 2-4 にまとめます。
表 2-2 文字入力モードの種類|
文字入力モード |
詳細モード |
表示状態 |
入力する内容 |
|---|---|---|---|
|
漢字入力モード |
ローマ字漢字 |
R漢 |
漢字かな交じり文を入力 |
|
カナ漢字入力 |
カナ漢字 |
カナ漢 |
漢字かな交じり文を入力 |
|
半角入力モード |
|
半角 |
キーボード上の文字を半角で入力 |
|
コード入力モード |
JIS・シフト JIS・区点・EUC |
コード |
文字や記号を、表示されているコード体系に従ってコード入力 |
|
記号入力モード |
JIS・シフト JIS・区点・EUC |
記号 |
文字や記号を一覧メニューから選択して入力 |
図 2-4 文字入力モードの切り替え方法
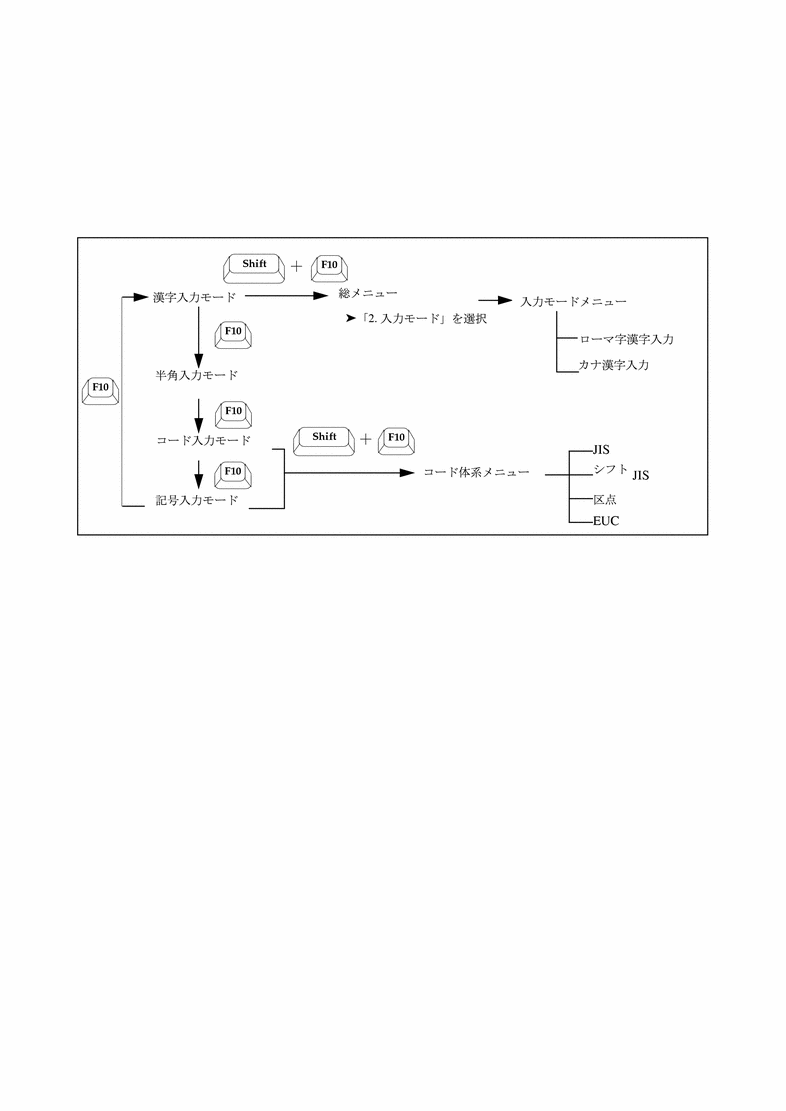
漢字入力モード
ローマ字入力するかカナ入力するかを設定することができます。表 2-3 に漢字入力モードとして選択できるモードをまとめます。
表 2-3 漢字入力モードの種類|
漢字入力モード |
状態表示 |
特徴 |
|---|---|---|
|
R漢 |
キーボード上のアルファベット表記に従ってローマ字で入力する方法。カナ入力と比べて次の特徴がある ・覚えるキーが少なくて済む ・キーを押す回数が多い ・慣れるまでローマ字入力を考えながらキーを押す必要がある |
|
|
カナ漢 |
キーボード上のカナ表記に従って入力する方法。 ローマ字入力と比べて次の特長がある ・覚えるキー数が多い ・キーを押す回数が少なくて済む。慣れるほど速く入力できる ・アルファベットを入力する際には、アルファベットのキー配列を覚える必要がある |
漢字入力モードを切り替える手順は次のとおりです。
-
漢字入力モード時に【Shift + F10】キーを押します。
総メニューが表示されます。
-
カーソル移動キー (【<-】・【->】・【↑】・【↓】・【スペース】) か番号で総メニューから「2. 入力モード」を選択して、【Return】キーを押します。
入力モードメニューが表示されます。
-
【<-】・【->】キーか番号で設定したいモードを選択して、【Return】キーを押します。
漢字入力モードが設定されます。
注 -ローマ字漢字入力する場合は【ローマ字/かな】キーをオフにしてください。カナ漢字入力する場合は【ローマ字/かな】キーをオンにしてください。
漢字変換モード
漢字変換モードで入力した文字列を漢字かな交じり文に変換する方法を設定することができます。文字入力モードとして選択できるモードを表 2-4 にまとめます。
表 2-4 漢字変換モードの種類|
漢字変換モード |
状態表示 |
特長 |
|---|---|---|
|
連 |
通常の文書作成に利用する。複合語・数詞・外来語・接続語・句読点などを含む長い文字を変換するのに便利 |
|
|
単 |
住所・氏名・会社名・部署名など、漢字が続く複合語を変換する場合に主に利用する |
|
|
自 |
入力した文字を自動的に変換する。入力途中で、変換結果を修正することができる |
漢字変換モードを切り替える手順は次のとおりです。
-
漢字変換モード時に【Shift + F10】を押します。
総メニューが表示されます。
-
カーソル移動キー (【<-】・【->】・【↑】・【↓】・【スペース】) か番号で総メニューから「1. 変換モード」を選択して、【Return】キーを押します。
変換モードメニューが表示されます。

-
【<-】・【->】キーか番号で設定したいモードを選択して、【Return】キーを押します。
漢字変換モードが設定されます。
入力文字種
漢字入力モードで入力した文字がどのように表示されるかを設定することができます。 表示できる文字の種類を表 2-5 にまとめます。
表 2-5 表示できる文字の種類|
入力文字種 |
状態表示 |
表示される文字の種類 |
変換操作 |
|---|---|---|---|
|
あ |
あ |
全角ひらがな |
【スペース】キー 【変換】キー 【Shift + スペース】キー |
|
ア |
ア |
全角カタカナ |
|
|
ア |
ア |
半角カタカナ |
|
|
A(ア) |
A |
キーボード入力文字 (全角無変換) |
【変換】キー 【Shift + スペース】キー
|
|
A(ア) |
A |
キーボード入力文字 (半角無変換) |
入力文字種を切り替える手順は次のとおりです。
-
漢字入力モード時に【Shift + F10】キーを押します。
総メニューが表示されます。
-
カーソル移動キー (【<-】・【->】・【↑】・【↓】・【スペース】) か番号で総メニューから「3. 入力文字」を選択して、【Return】キーを押します。
入力文字メニューが表示されます。
-
【<-】・【->】キーか番号で設定したい文字を選択して、【Return】キーを押します。
入力文字種が設定されます。
学習モード
辞書学習するかしないかを設定することができます。 辞書学習をする場合、辞書に登録される学習内容を設定することもできます。学習内容として設定できるのは、後変換学習・未登録学習・複合語学習・文節区切り学習です。学習内容の詳細と設定の方法については、第 10 章「環境のカスタマイズ」を参照してください。
学習モードを設定する手順は次のとおりです。
-
漢字入力モード時に【Shift + F10】キーを押します。
総メニューが表示されます。
-
カーソル移動キー (【<-】・【->】・【↑】・【↓】・【スペース】) か番号で総メニューから「4. 学習」を選択して、【Return】キーを押します。
学習モードメニューが表示されます。
-
【<-】・【->】キーか番号で「学習ON」または「学習OFF」を選択して、【Return】キーを押します。
学習モードが設定されます。
オン・オフ表示
学習モードがオフのときは漢字変換モード (連・単・自) が反転して表示されます。
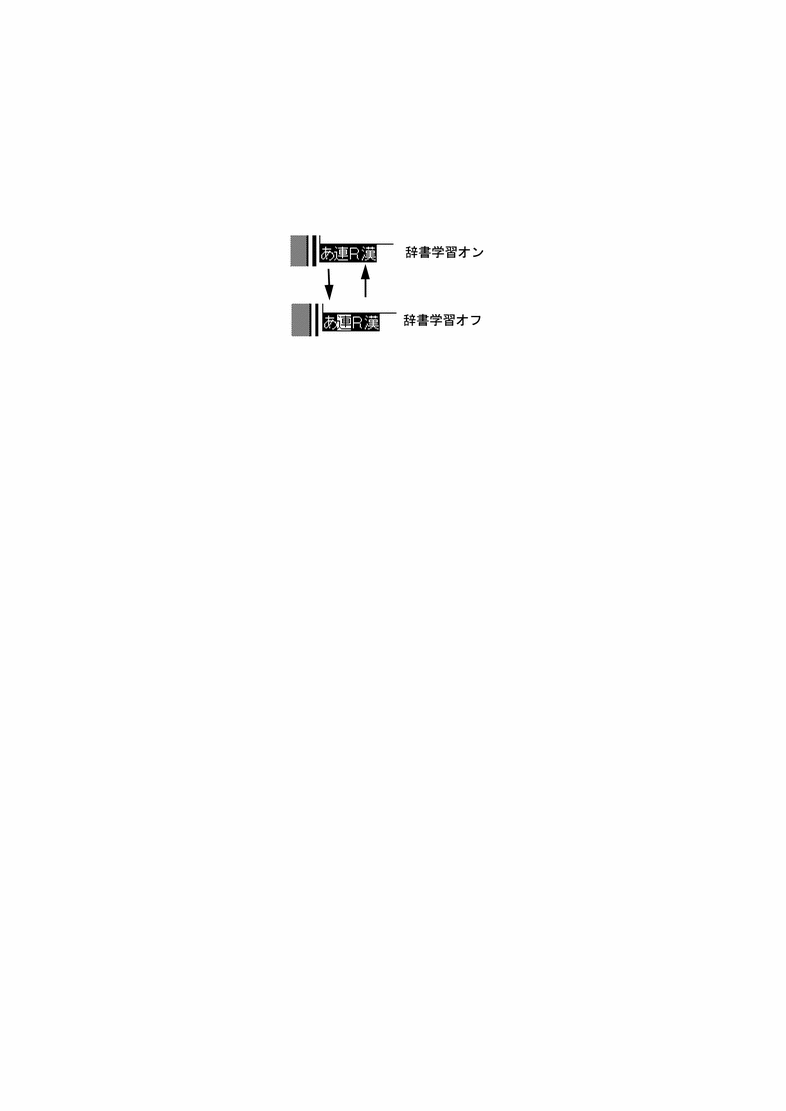
辞書ファイル
変換に使用する辞書ファイルを 10 個まで設定することができます。設定した辞書ファイルの中から通常使用する辞書 (基本辞書) を選択してください。変換に使用する辞書の設定の詳細については、第 8 章「複数の辞書を変換に使用する」を参照してください。
辞書ファイルを設定する手順は次のとおりです。
-
漢字入力モード時に【Shift + F10】キーを押します。
総メニューが表示されます。
-
カーソル移動キー (【<-】・【->】・【↑】・【↓】・【スペース】) か番号で総メニューから「5. 辞書」を選択して、【Return】キーを押します。
辞書ファイル名を入力する領域が表示されます。
注 -漢字入力モード時に【Ctrl + F8】キーを押しても辞書メニューを表示させることができます。
-
 注意 -
注意 - ファイル名は半角で 255 文字以内の絶対パスで入力してください。この手順では、全角文字を表示することはできますが、入力することはできません。辞書ファイル名として全角文字を入力したい場合には、第 10 章「環境のカスタマイズ」を参照して環境設定ツールを利用してください。
-
基本辞書を指定するには、【↑】・【↓】キーで指定したい辞書ファイル名に切り替え表示して、【Ctrl + Return】キーを押します。
固定入力モード
固定入力モードでは入力した文字が変換されません。アルファベット・カタカナ・ひらがな・半角文字を入力することができます。漢字かな交じり文に含まれる英字を入力する場合や自動かな漢字変換モードを選択している場合に、このモードを利用すると便利です。
注 -
固定入力モードで【スペース】キーを押すと、空白文字が入力されます。
表 2-6 固定入力できる文字の種類
|
入力文字種 |
状態表示 |
固定入力される文字の種類 |
表示例 |
|---|---|---|---|
|
あ |
あ固 |
全角ひらがな |
さくら |
|
ア |
ア固 |
全角カタカナ |
サクラ |
|
ア |
ア固 |
半角カタカナ |
サクラ |
|
A(ア) |
A固 |
キーボード入力文字 (全角無変換) |
sakura |
|
A(ア) |
A 固 |
キーボード入力文字 (半角無変換) |
sakura |
固定入力モードを切り替える手順は次のとおりです。
-
漢字入力モード時に【Shift + F10】キーを押します。
総メニューが表示されます。
-
カーソル移動キー (【<-】・【->】・【↑】・【↓】・【スペース】) か番号で総メニューから「1. 固定入力」を選択して、【Return】キーを押します。
固定入力メニューが表示されます。
注 -漢字入力モード時に【Ctrl + F9】キーを押しても固定入力メニューを表示させることができます。
-
【<-】・【->】キーか番号で設定したい文字種別を選択して、【Return】キーを押します。
固定入力する文字種が設定されます。
-
固定入力を中止するには、「6. 解除」を選択します。
「6. 解除」を選択するまでは、設定した固定文字でしか入力できません。
句読点モード
キーを押すと入力される句読点を設定することができます。文字セットごとに句読点を設定することができます。文字ごとに個別設定をする場合は、第 10 章「環境のカスタマイズ」を参照してください。句読点モードの種類を表 2-7 にまとめます。
注 -
句読点モードはローマ字漢字入力の場合に有効な機能であり、カナ漢字入力の場合には無効です。句読点モードの設定に関わらず、入力文字種が「A」または「A」の場合は句読点モード 2. の内容が表示されます。
表 2-7 句読点モードの種類
|
入力するキー |
句読点モード 1. 、。「」・ を選択すると表示される内容 |
句読点モード 2. ,.[ ]/ を選択すると表示される内容 |
|---|---|---|
|
, |
、 |
, |
|
. |
。 |
. |
|
[ |
「 |
[ |
|
] |
」 |
] |
|
/ |
・ |
/ |
句読点モードを切り替える手順は次のとおりです。
-
漢字入力モード時に【Shift + F10】キーを押します。
総メニューが表示されます。
-
カーソル移動キー (【<-】・【->】・【↑】・【↓】・【スペース】) か番号で総メニューから「2. 句読点」を選択して、【Return】キーを押します。
句読点メニューが表示されます。
注 -漢字入力モード時に【Ctrl + F10】キーを押しても固定入力メニューを表示させることができます。
-
【<-】・【->】キーか番号で設定したい種類を選択して、【Return】キーを押します。
句読点モードが設定されます。
英字入力モード
アルファベットの読みで登録した単語を呼び出したり、入力途中にアルファベットを入力したりすることができます。全角・半角の指定は入力文字種の設定内容に従います。この機能は、半角入力・コード入力・記号入力以外のモードで使用することができます。
注 -
英字入力モードはローマ字漢字入力の場合に有効な機能であり、カナ漢字入力の場合には無効です。
英字入力モードを切り替える手順は次のとおりです。
-
漢字入力モード時に【Shift + F10】キーを押します。
総メニューが表示されます。
-
カーソル移動キー (【<-】・【->】・【↑】・【↓】・【スペース】) か番号で総メニューから「英字入力」を選択して、【Return】キーを押します。
英字入力メニューが表示されます。
-
【<-】・【->】キーか番号で「英字入力OFF」または「英字入力ON」を選択して、【Return】キーを押します。
英字入力モードが設定されます。
注 -英字入力 ON の場合は、モードの画面表示に * がつきます。

送り仮名モード
送り仮名の送り方を選択することができます。表 2-8 に送り方の種類についてまとめます。
表 2-8 送り方の種類|
送り方 |
定義 |
変換結果の例 |
|
本則 |
内閣告示の「送り仮名の付け方」に基づく送り方 |
終わる、表す |
|
書く |
「本則」に対して許容されている送り仮名のうち、省略された送り方 |
終る、表す |
|
送る |
「省く」とは逆に省略されない送り方 |
終わる、表わす |
送り仮名の送り方を切り替える手順は次のとおりです。
-
漢字入力モード時に【Shift + F10】キーを押します。
総メニューが表示されます。
-
カーソル移動キー (【<-】・【->】・【↑】・【↓】・【スペース】) か番号で総メニューから「4. 送り仮名」を選択して、【Return】キーを押します。
送り仮名メニューが表示されます。
-
【<-】・【->】キーか番号で設定したい内容を選択して、【Return】キーで確定します。
送り仮名モードが設定されます。
単語登録モード
人名や地名のような変換されにくい漢字や専門用語を辞書に登録することができます。
-
漢字入力モード時に【Shift + F10】キーを押します。
総メニューが表示されます。
-
カーソル移動キー (【<-】・【->】・【↑】・【↓】・【スペース】) か番号で総メニューから「5. 単語登録」を選択して、【Return】キーを押します。
単語登録ポップアップウィンドウ (ATOK8 Word Register) が起動されます。
登録方法については、第 9 章「辞書の管理」を参照してください。
注 -漢字入力モード時に【Ctrl + F6】キーを押しても、単語登録ポップアップウィンドウ が起動されます。
- © 2010, Oracle Corporation and/or its affiliates
