第 1 章 基本操作
この章では、ATOK8 (エイトック・エイト) が起動されていることを前提にして、基本的な操作方法について説明します。ATOK8 の起動方法については、 第 11 章「ATOK8 の起動と終了」を参照してください。各操作方法の詳細については第 3 章「漢字かな交じり文の作成 (連文節・単文節かな漢字変換の場合)」から第 6 章「カタカナ・アルファベット・ひらがなの入力と変換」を参照してください。
日本語を入力するには
日本語を入力するには、日本語入力モードに入る必要があります。手順は次のとおりです。
【日本語 On-Off】キーまたは 【Ctrl + スペース】キーを押します。
日本語入力モードになります。日本語入力モードでは、ウィンドウの左下に入力・変換モードの状態が表示されます。日本語入力モードを終了するには、【日本語 On-Off】キーまたは 【Ctrl + スペース】キーをもう一度押してください。
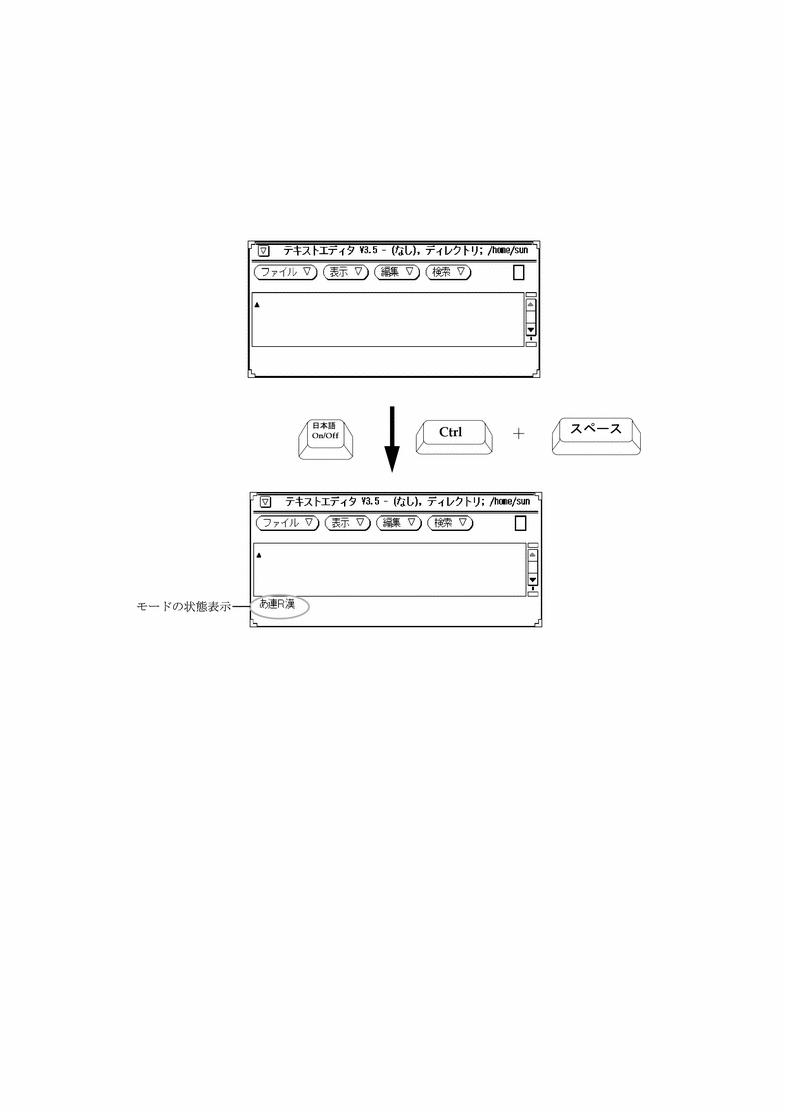
入力・変換方法 (モード) の選択
この章では、入力・変換の方法 (モード) を次のように設定したとして操作方法を説明します。操作の際に利用する入力・変換方法 (モード) の詳細については、第 2 章「入力・変換方法 (モード) の選択」を参照してください。
|
設定項目 |
設定値 |
設定内容 |
|---|---|---|
|
入力文字種 |
あ |
全角ひらがな |
|
漢字変換モード |
連文節 |
連文節かな漢字変換 |
|
漢字入力モード |
R漢 |
ローマ字入力 |
|
学習モード |
学習 ON |
辞書学習する |
上記モードの設定方法は次のとおりです。
-
【Shift + F10】キーを押します。
総メニューが表示されます。
-
各設定項目を次の表を利用して設定してください。
設定項目
設定方法
入力文字種
「3.入力文字」=>「あ」を選択する
漢字変換モード
「1.変換モード」=>「連文節」を選択する
漢字入力モード
「2.入力モード」=>「R漢」を選択する
学習モード
「4.学習モード」=>「学習 ON」を選択する
図 1-1 モードの状態表示
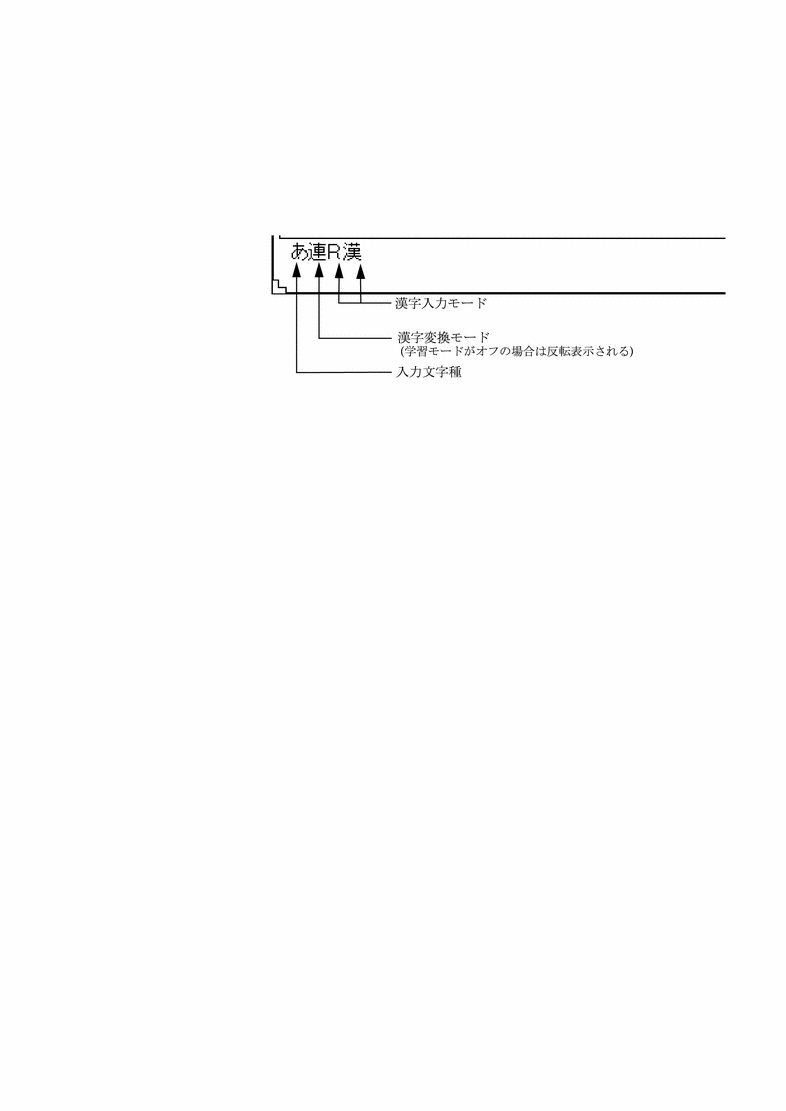
辞書の設定
変換に使用する辞書ファイルを 10 個まで設定することができます。設定するには、 「総メニュー」=>「5. 辞書」を選択してください。設定した辞書ファイルの中から 【Ctrl + Return】キーで通常使用する辞書 (基本辞書) を選択します。詳細については、第 8 章「複数の辞書を変換に使用する」を参照してください。
漢字かな交じり文を作成する
漢字かな交じり文を作成する場合、一度に変換する文字数を少なくすると変換精度が向上しますが変換操作の回数は増えます。この節では、全文を入力してから 【スペース】キーを押して変換する方法と文節を入力するごとに変換する方法について説明します。参考にして操作方法を工夫してください。
漢字かな交じり文を作成する過程は、入力・変換・確定の 3 段階に分けることができます。
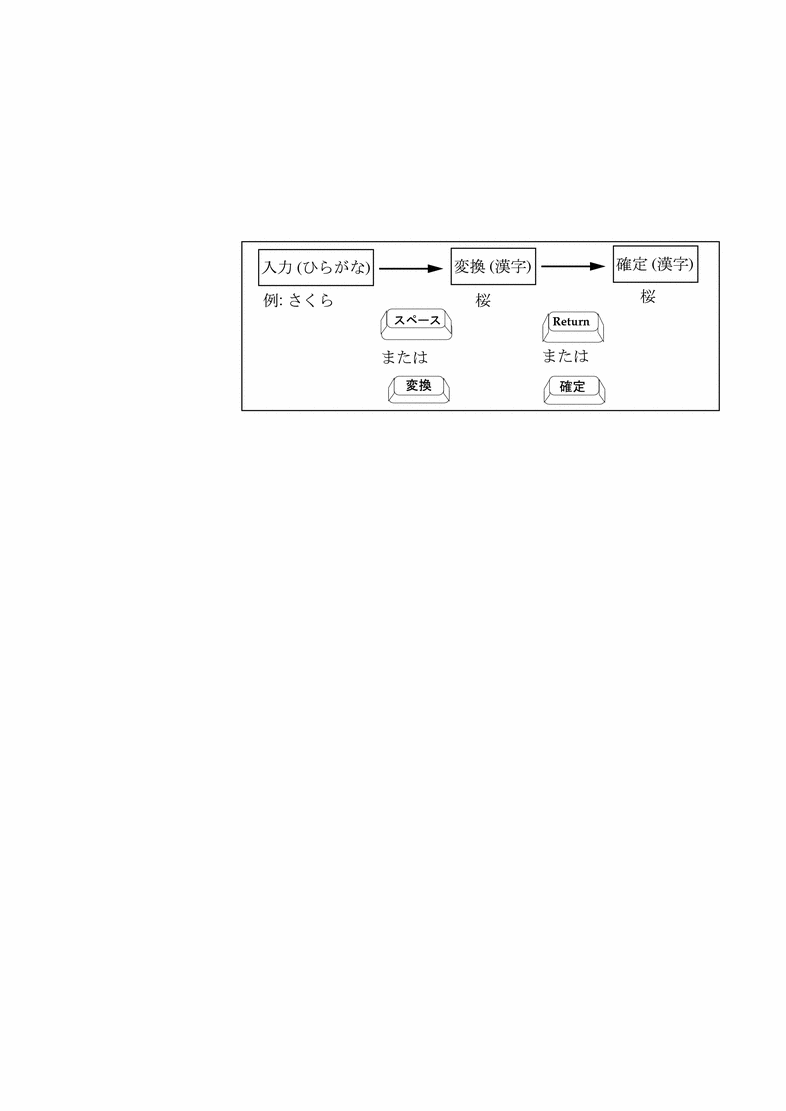
-
キーボードからひらがなを入力します。入力中の文字列には下線がつきます。
-
入力したひらがなを【スペース】キーまたは【変換】キーなどを押して、漢字・カタカナ・アルファベットなどにすることを「変換する」といいます。【スペース】キーまたは【変換】キーなどを押した時に反転される範囲 (文節) が、現在の変換対象となります。
-
変換結果が正しければ、【Return】キーまたは 【確定】キーを押します。この操作を 「確定する」といいます。文字列が確定されると反転表示や下線は消えます。 変換した文字は、その文字以降に入力をすると自動的に確定されます。
全文を入力してから変換する
「桜が満開です。」という文を作成してみましょう。
-
「さくらがまんかいです。」と入力します。
-
【スペース】キーを押します。
全文が変換されます。
-
全文が正しく変換される場合、【Return】キーを押します。
変換した内容が確定されます。
入力を間違えた文節や変換し直したい文節がある場合は、「別の漢字に変換する」以降の内容を参照してください。
文節を入力するごとに変換する
「桜が満開です。」という文を作成してみましょう。
-
「さくらが」と入力します。
-
【スペース】キーを押します。
「さくらが」が「桜が」に変換されます。
-
「まんかいです。」と入力します。
「桜が」が自動的に確定されます。
-
【スペース】キーを押します。
「まんかいです。」が「満開です。」に変換されます。
-
【Return】キーを押します。
変換した内容が確定されます。
別の漢字に変換する
同じ読みで意味の異なる漢字に変換します。【スペース】キーで表示した変換候補から、目的の漢字を選択します。
「公園」を「公演」に変換してみましょう。
-
【スペース】キーを押します。
変換候補の一覧が表示されます。
-
【スペース】キーをさらに押して「4.公演」に反転カーソルを移動します。
数字キーを押して直接確定することもできます。
表 1-1 変換候補の表示方法操作
機能
【スペース】キーを押す
次候補へカーソル移動
【↑】キーを押す
前候補へカーソル移動
【変換】キーを押す
次候補群を表示
【Shift + 変換】キーを押す
前候補群を表示
-
【Return】キーを押します。
「公演」が確定されます。
文節の区切り方を変えて変換する
文節の区切り方が原因で誤って変換された場合には、まず正しく変換された文節を 【↓】キーで部分確定します。次に【<-】キーまたは【->】キーで文節を区切り直します。
未確定文字列「全国各地の桜田より」を「全国各地の桜便り」に変換してみましょう。
-
【↓】キーを押します。
「全国」が部分確定されます。
-
【↓】キーを押します。
「各地の」が部分確定されます。
-
【<-】キーを押して「さくらだより」を「さくら」に修正します。
-
【スペース】キーを押します。
修正した内容が変換されます。
入力ミスを訂正する
間違えて入力した文字は、入力中・変換中・確定後のいつでも訂正することができます。
入力中の訂正
間違えて入力した文字を【<-】・【->】で指定して【Del】キーで削除して訂正する方法、 間違えた文字までを【BackSpace】キーで削除して訂正する方法、【Esc】キーを押して入力した文字をすべて無効にして入力し直す方法があります。
「さくらぜんぜん」を「さくらぜんせん」と入力し直してみましょう。
間違えた文字だけを訂正する
間違えた文字まで削除して入力し直す
入力した文字列をすべて無効にして入力し直す
変換中の訂正
【スペース】キーで変換された文字を【BackSpace】キーまたは 【Ins】キーでひらがなに戻してから、間違えた箇所を訂正します。
「さくらぜんぜん」を「さくらぜんせん」と入力し直してみましょう。
-
【BackSpace】キーまたは【Ins】キーを押します。
変換した内容がひらがなに戻ります。
-
以降の手順については、「入力中の訂正」を参照してください。
確定後の訂正
訂正したい箇所を【BackSpace】キー、または 【Del】キーで削除してから、入力・変換し直します。
アプリケーションによっては、次のように操作できないことがあります。
「桜全然」を「桜前線」と入力し直してみましょう。
-
【BackSpace】キーを押して間違えた箇所 (文節) を削除します。
-
「ぜんせん」と正しく入力し直します。
-
【スペース】キーを押します。
入力し直した部分が変換されます。
-
【Return】キーを押します。
変換した内容が確定されます。
カタカナやアルファベットを入力する
ファンクションキーや 【Ctrl】キーを使用して、入力した文字をカタカナやアルファベットに変換することもできます。この操作を「後変換」といいます。ひらがな・カタカナ・アルファベット・半角に後変換する方法を次の表にまとめます。
表 1-2 ひらがな・カタカナ・アルファベット・半角への変換操作|
変換後の文字 |
変換の種類 |
操作内容 |
|---|---|---|
|
さくら |
全角ひらがな |
【F6】キー、または【Ctrl+U (な)】キーを押す |
|
サクラ |
全角カタカナ |
【F7】キー、または【Ctrl+I (に)】キーを押す |
|
サクラ |
半角カタカナ |
ひらがな変換かカタカナ変換の状態で、 【F8】キー、または【Ctrl+O (ら)】キーを押す |
|
SAKURA1 |
全角アルファベット |
【F9】キー、または【Ctrl+P (せ)】キーを押す |
|
SAKURA1 |
半角アルファベット |
アルファベット変換の状態で、【F8】キーまたは【Ctrl+O (ら)】キーを押す |
-
ローマ字入力した場合に、【CapsLock】キー、【Shift】キーの状態によって大文字か小文字に変換されます。
変換手順を次の図にまとめます。
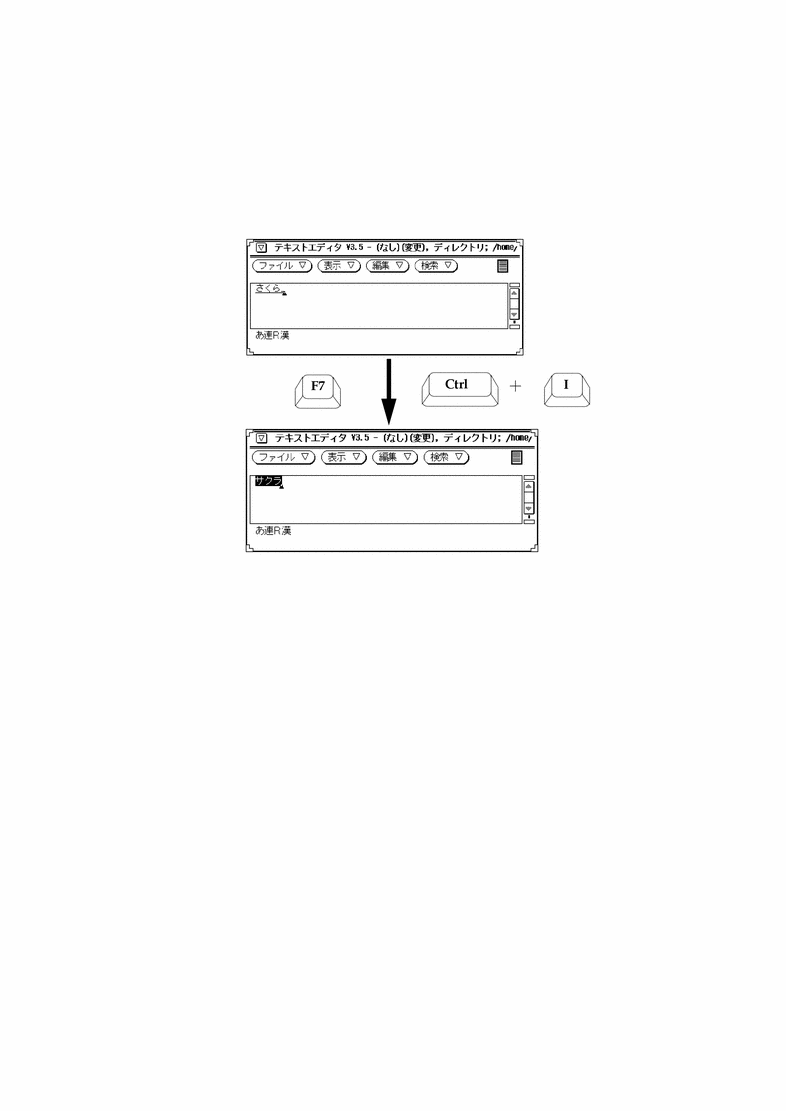
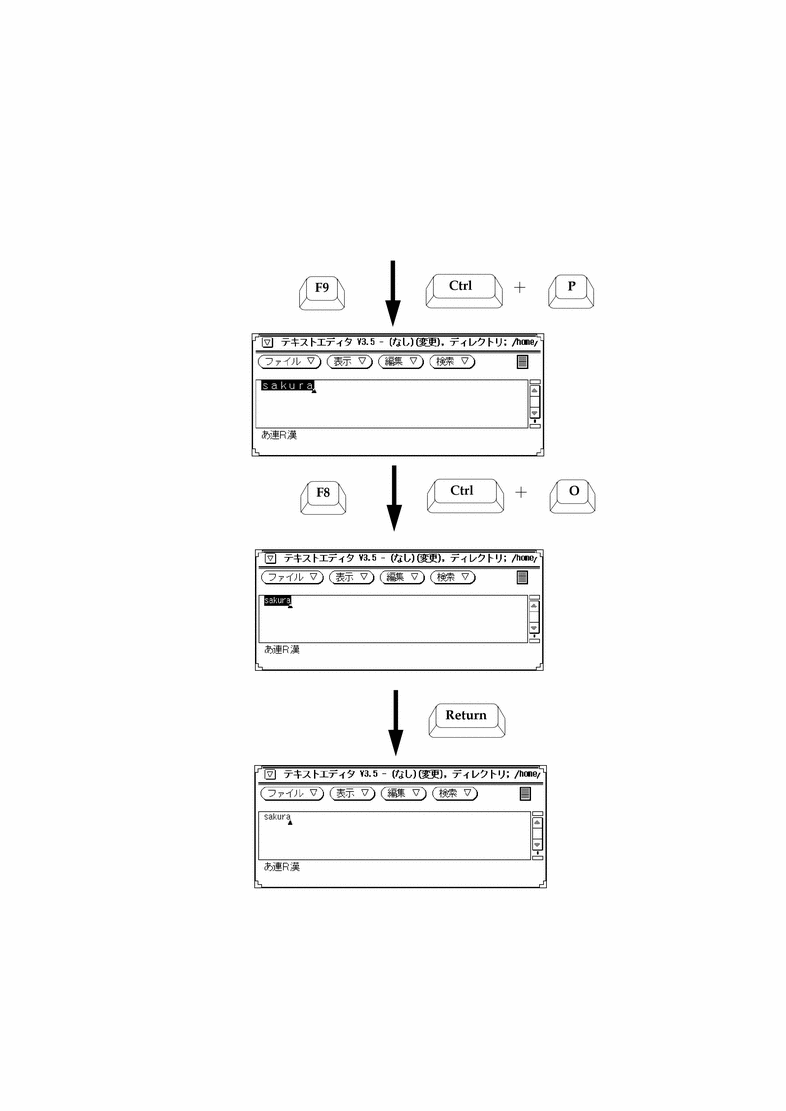
- © 2010, Oracle Corporation and/or its affiliates
