File Manager File Icons
The files in your file system, by default, are represented by three kinds of icons, which are similar to application icons on the workspace. Directories are displayed as folders. Files such as documents, graphic files, and spreadsheet files are displayed as dog-eared sheets of paper. Executable files (applications) are displayed as an application icon. Figure 2-3 shows these three file type icons.
Figure 2-3 Three Types of File Icons
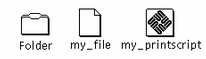
File Manager checks the Binder database for information bound to each file being operated on. Every file displayed can have its own file type. Each file type can have its own icon, open method, and print method stored in the Binder database. When File Manager displays a folder, it gets the information from the Binder database on how to display and operate on each file.
When a file is not bound to a specific icon, its generic icon is displayed. In the example shown in Figure 2-4, the files are bound to different application types.
Figure 2-4 Data File Icons that also Show the Application Type
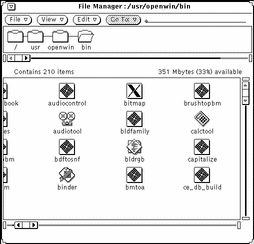
You can create your own images for files using the Icon Editor, and bind them to the File Manager data file icons using the Binder. See the chapters Chapter 15, Icon Editor and Chapter 16, Binder for more information.
Selecting File Manager Icons
In order to operate on File Manager icons, you first need to select them.
You select a File Manager folder icon in the path pane by moving the pointer onto it and clicking SELECT.
You select a single icon or group of icons in the file pane by clicking SELECT on the first icon and clicking ADJUST on each additional icon that you want to include in a group. Selected icons are highlighted. Exclude an icon by clicking ADJUST on an icon that is already selected.
You can select an adjacent group of icons by pressing SELECT to define one corner of a rectangle surrounding the group of files, dragging the pointer to the opposite corner, and releasing SELECT. You can select an additional group of icons using the same method with the ADJUST mouse button.
Double-Click Accelerators
You can double-click SELECT on any individual icon to open it. Double-clicking SELECT on any folder in the path pane or the file pane opens it and displays its contents in the file pane. Double-clicking SELECT on a data file starts the application for that data file and usually displays its data. Double-clicking SELECT on an application icon starts the application.
Panning Through the Tree and File Panes
A feature provided by File Manager is the ability to pan through file panes. This lets you scroll through the panes without using the scrollbars. Panning is like "gluing" the contents of a pane to the current pointer, so that when you move the pointer, the entire contents of the pane moves with it.
Note -
On IA machines, Meta is Ctrl-Alt.
You initiate panning by following these steps:
-
Move the pointer to the place where you want to start panning.
-
Press the Meta key on the keyboard, and then press SELECT.
When the pointer changes to the panning pointer (a curved arrow pointing down), release the Meta key.
-
Drag the pointer to a new location within the pane, and release SELECT.
The contents of the pane move along with the pointer. Repeat these steps if necessary to reach the desired location.
- © 2010, Oracle Corporation and/or its affiliates
