Drag and Drop Feature
Drag and drop is a method of moving files or selected text into and out of the Text Editor using only your mouse. Refer to Chapter 1, Introduction to the Solaris User Environment, for an overview of the drag and drop feature.
To load a file (overwriting any existing text), you can drag and drop a text file onto the Text Editor drag and drop target or icon.
To insert text within a Text Editor file, you can drag and drop a file or selected text to the spot in the text pane where you want the text inserted.
You can drag and drop either selected text or the entire Text Editor file to any location in the DeskSet environment that accepts ASCII text. The following sections describe two different ways to drag and drop from the Text Editor application.
Dragging Selected Text from the Text Editor
To drag a copy of selected text from the Text Editor:
-
Select the text to be copied.
If you want to copy the entire file, quadruple-click SELECT, or drag from the drag and drop target as described in the next section.
-
Press the Control key on the keyboard and click SELECT.
Once you have clicked SELECT you can release the Control key. Pressing the Control key assures that the text is copied instead of moved. If you don't press the Control key first, the text being dragged will be cut from the original text.
-
Drag the pointer a short distance.
A text duplicate pointer is displayed, as shown in Figure 3-11, with the first few characters of the selected text displayed inside the rectangle.
Figure 3-11 Dragging a Copy of Text Editor Text
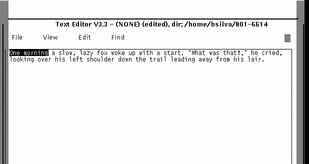

-
Drag the pointer to the destination or the text and release SELECT.
Dragging Complete Text Editor Files
Text Editor files can be dragged and dropped onto any place in the DeskSet environment that accepts ASCII files. This operation is always done as a copy. To drag a complete Text Editor file:
-
Press SELECT on the text glyph inside the drag and drop target.
The text glyph is the figure inside the drag and drop target that represents the entire text file.
-
Drag the pointer a short distance.
A text file move pointer is displayed, as shown in Figure 3-12.
Figure 3-12 Dragging a Text Editor File
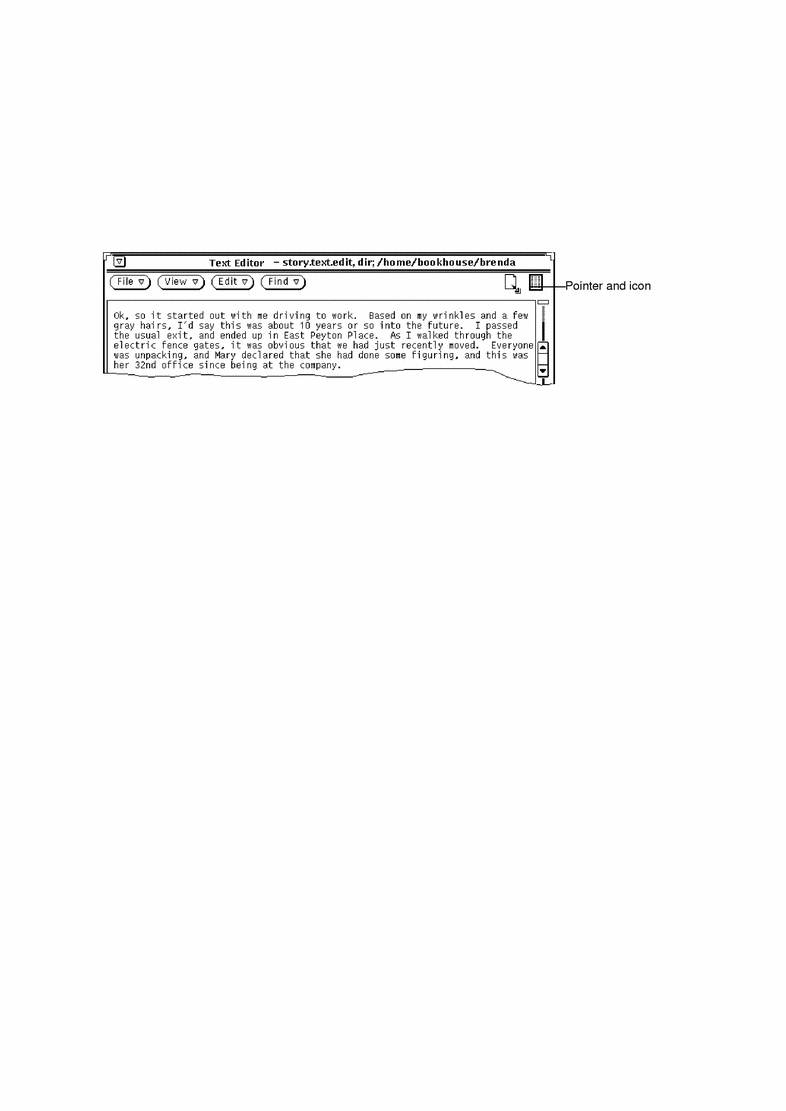
-
Drag the pointer to the destination of the text and release SELECT.
- © 2010, Oracle Corporation and/or its affiliates
