Using Templates
A template is a file you can include in a mail message that contains text you frequently use when composing messages. Mail Tool allows you to create your own template files. You might, for example, want to create a standard table format for status report information or a standard signature and closing message. See "Template Properties" for information about how to create and store templates. When you have created a template file and added it to Mail Tool, it is displayed as an item on the Templates submenu. The menu in the left margin shows a Templates submenu with three templates.
The default Templates submenu contains only the Calendar template. The Calendar template creates messages in a form that Calendar Manager interprets when the message header is dragged and dropped onto the Calendar Manager. See the chapter Chapter 5, Calendar Manager for more information.
Any template available from the Templates submenu can be added to a message at any time while you are composing it. When you choose the item from the Include menu, the template is inserted at the caret location.
Figure 4-13 shows an example of a signature template.
Figure 4-13 Example of a Signature Template
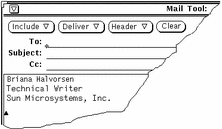
Using the Vacation Notifier
When you are away from your office, you can use the Vacation notifier on the Compose menu to automatically respond to each email message you receive. Mail Tool provides you with a generic message form that you can edit and customize to suit your individual needs. Figure 4-14 shows the Vacation Setup pop-up window with the generic message. Choose the Start/Change item on the Vacation submenu to display the Vacation Setup window.
Figure 4-14 Vacation Setup Pop-up Window
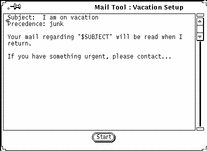
You can edit this message in the same way you edit messages in the Compose window. The string $SUBJECT in the message text automatically extracts the subject from the message being responded to, and includes it in the reply message. The Precedence:junk line tells the mail delivery agent to set this mail to a lower priority and not to return any error messages to this mail message. Figure 4-15 shows an example of a vacation message that has been customized.
Figure 4-15 Modified Vacation Message
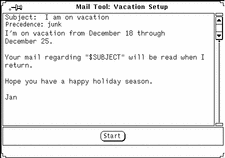
To start the vacation message, click SELECT on the Start button. The word "Vacation" is displayed in the header of the Mail Tool window to remind you that the vacation notifier is turned on.
While the vacation notifier is turned on, incoming mail messages are stored in your In-Box and are readily available when you return to the office. When the vacation notifier is turned on, it replies to each person who sends mail to you. Each sender receives a reply from the vacation notifier, but it replies to the same sender only once in each seven day period.
If your name is listed in a public alias and a message is sent to the alias, the vacation notifier does not respond to the sender of that message. The vacation notifier will respond to names included as part of a private alias. See "Alias Properties" for information about mail aliases.
Once you have activated the vacation notifier, the Stop item on the Vacation submenu is also activated. To stop the vacation notifier and remove the word "Vacation" from the header, choose Stop from the Vacation submenu.
- © 2010, Oracle Corporation and/or its affiliates
