Calendar Views
The following sections describe the views you can choose from the View menu: Day, Week, Month, and Year.
Day View
The day-at-a-glance view is useful when you have many appointments scheduled for a single day.
To change the view in the Calendar Manager window so that it displays appointments for one day, choose View -> Day.
The view in the Calendar Manager window changes to display the currently selected day. If the current view is the year view, the day displayed is the first day of the currently selected month. Figure 5-4 shows an example of the day view.
Figure 5-4 Day View
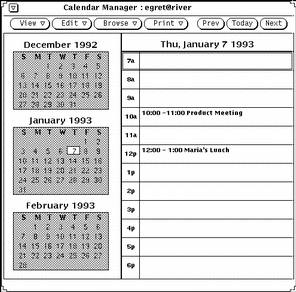
If the current view is the week view, an accelerated way to change to the day display is to move the pointer into the date box at the top of the day you want to view and click SELECT.
You can set the range of hours that are displayed for the day view from the Properties window. See "Customizing Your Calendar Manager" for more information.
You can also display a daily list of Appointments or To Do items. Displaying these lists next to the day view is particularly useful because Appointments and To Do items without times associated with them do not appear on the regular day view. See the section "Appointment List and To Do List Views" for more information.
Week View
To change the view in the Calendar Manager window so that it displays appointments for one week, choose View -> Week.
The view in the Calendar Manager window changes to display the week containing the current date, as shown in Figure 5-5. The chart in the lower left corner of the window shows you the blocks of time allocated for appointments during the week. The darkly shaded area indicates overlapping appointments.
You can also display a weekly list of Appointments or To Do items. See the section "Appointment List and To Do List Views".
You can also display to the Day View by selecting the date header in the Week View.
Figure 5-5 Week View
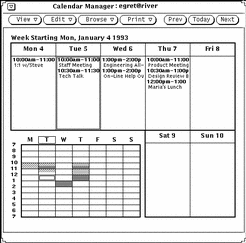
Month View
To change the View in the Calendar Manager window so that is displays appointments for a month, choose View -> Month.
Alternatively, from the Month view, place the pointer over the number for an individual day and click SELECT to change the view to the week containing that day. Make sure to click SELECT directly on the number of the day within Month view. Clicking SELECT anywhere else on the day just selects that day. When you click SELECT directly on the number of a day, the entire week containing that day is highlighted when the SELECT button is down, and the view changes to the Week view when the SELECT button is released.
You can also display a monthly list of Appointments or To Do items. See "Appointment List and To Do List Views" for more information.
Year View
To change the view in the Calendar Manager window so that it displays the calendar for the current year, choose View -> Year.
The view in the Calendar Manager window changes to display the current year. Figure 5-6 shows the Calendar Manager window with a year display.
Figure 5-6 Year View
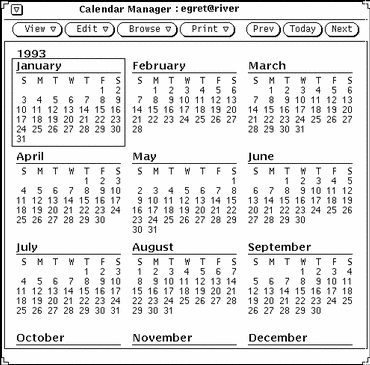
You can also display a monthly list of Appointments or To Do items. See "Appointment List and To Do List Views".
- © 2010, Oracle Corporation and/or its affiliates
