OpenWindows Troubleshooting
You may occasionally receive an error message or encounter some of the following problems described here. This section offers some possible solutions to these described problems.
-
OpenWindows startup fails, and you receive this error message:
/usr/openwin/bin/openwin command not found
If you receive this error message, you need to check to make certain that OPENWINHOME is properly set to point to the location in which the OpenWindows software was installed. Refer to Chapter 17, Customizing the Solaris Environment, in your installation manual for assistance in setting up your environment.
-
The OpenWindows software starts up but some or all of the applications are not available.
If you experience this problem, you need to make certain that your path is set such that /usr/openwin/bin precedes the rest of your path entry.
core Files
Occasionally, you may find that a process or application fails, leaving a file named "core" in the directory from which you began the process. A core file can take up a lot of disk space, so it is a good idea to provide information to your system administrator regarding the failed program and the location of the core file for analysis, and, once it is analyzed, delete it.
If you are not certain what process or application failed, open a shell window, and do the following at your system prompt, substituting your directory name for core.directory:
example% cd core.directory
(Change directory to the location of the core file.)
example% file core
|
You will receive a message in that shell that tells you the origin of the core file. Provide this information to your system administrator.
Those with knowledge of the operating system software may want to analyze the core file on their own. Information regarding two basic debugging tools is available in the man pages for adb and dbx.
Blank Screen
If you have set the screensaver option (described in Chapter 17, Customizing the Solaris Environment) and your screen turns blank, you can restore your desktop by moving the mouse in any direction. Although input from any keyboard key or mouse button will restore your screen, it is advised that you move the mouse instead. This is because pressing a key creates system input which means, as an example, that if the pointer is positioned in a text file, you may insert a character in the text.
SPARC: Jumbled Text Characters
If you are running applications of several different types (SunView and OpenWindows applications, for instance), the characters you type in a window may occasionally appear jumbled.
To solve this problem, place the pointer in the workspace background, and choose Workspace->Utilities->Reset Input.
Note -
This section applies only to SPARC-based machines.
Problems with .xinitrc
If you have an .xinitrc file in your home directory and you are seeing problems with applications that rely on global OpenWindows resource settings, one method of troubleshooting is to rename the file to .xinitrc.orig and restart OpenWindows.
If this solves your problem, you need to either merge changes between the system version (located in /usr/openwin/lib/Xinitrc) and your .xinitrc or remove it if it is no longer needed.
Window Damage
Artifacts--or remnants of other windows--sometimes remain on a window when overlapping windows are cleared away. This is known as window damage. To redraw the screen, choose Workspace Utilities Refresh. Momentarily, the artifacts will be cleared.
If the damage occurs to one application window only, you can refresh that application window by choosing Refresh from the pop-up menu in that window's header.
Window Frozen when Opening an Application
If you opened an application from the command line in a Shell Tool or Command Tool window, as in the example below, you may find that your window freezes up.
example% cmdtool |
The best way to open any DeskSet or other XView application on the command line is to append the command with the ampersand (&). For example:
example% cmdtool & |
This starts the application "in the background" so that the parent window from which you started the application is free for further use.
Window Does Not Accept Input
If you position your pointer in a text window (such as in Text Editor or the Mail Tool Compose subwindow), and when you begin typing the text you type does not appear in the window, it is likely that the window is inactive, and you must click SELECT in the window to activate it.
Note that the insert point in a text window changes in appearance depending upon whether that window is active or inactive. If the insert point is active it looks like a triangle. If it is inactive, it looks like a dimmed diamond. Figure A-4 shows an insert point that is active, and one that is inactive.
Figure A-4 Active and Inactive Insert Points
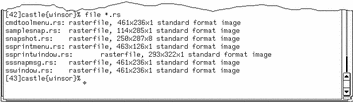
You can modify your Workspace Properties so that a window's input area automatically becomes active when you move the pointer into it, enabling you to bypass the step of clicking SELECT in the window. This works for the base window--an application's main window--but in some cases, such as the Mail Tool's Compose subwindow, you always need to click SELECT in the window to activate it. See Chapter 17, Customizing the Solaris Environment, for more information.
- © 2010, Oracle Corporation and/or its affiliates
