Scheduling Appointments for a Group of Users
Once you have found a good time for a new appointment for many users, you can use the Appointment Editor to schedule the appointment in the calendars of all users who have given you Insert access.
For complete information on scheduling an appointment with the CM Appointment Editor see "Appointment Editor Options".
Note -
If a question mark "?" appears in the Calendars Insert Access field it means that the user you are trying to access is running an older version of Calendar Manager. You may or may not have access to this user's calendar, and you can determine this by attempting to access the calendar.
The Appointments scrolling list on the CM Appointment Editor displays appointments for all of the calendars selected in the Calendars scrolling list, at the time selected in the Multiple Calendars window. When you select an appointment on the Appointments scrolling list, the appointment information is displayed in the CM Appointment Editor fields, and the Calendars scrolling list is updated to display only the owner of the appointment.
To schedule an appointment for a group of users at one time, follow these steps:
-
Use Show Multiple Calendars to find a time slot for the new appointment.
If you are unsure how to do this, see the section "Finding a Time Slot for a New Appointment for Many Users" for complete information.
-
Move the pointer to the block of time that you want to schedule the appointment for and click SELECT.
The selected time must be for one hour in the Multiple Calendars display, but you can change the time or duration when you schedule the appointment.
-
Click SELECT on Multiple Calendars Schedule.
Alternatively, you can just double-click SELECT on the block of time in step 2. The CM Appointment Editor is shown in Figure 5-21.
Figure 5-21 CM Appointment Editor
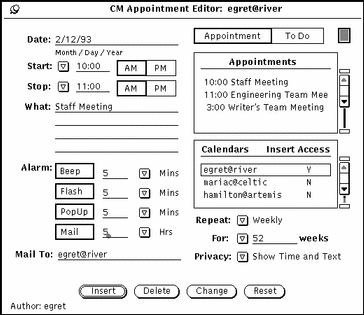
The CM Appointment Editor is displayed. The selected date and time are filled in and the selected calendars are listed on the Calendars scrolling list. If you have Insert Access to any of these calendars, that calendar is automatically selected. If any of the selected calendars has an appointment at the selected time, that appointment is added to the Appointments scrolling list.
If you change the time or selected calendars in the Multiple Calendars window, that information is automatically updated in the CM Appointment Editor window.
- © 2010, Oracle Corporation and/or its affiliates
