Creating, Opening, and Saving Projects
A project file is started when you choose New Project from the File menu of the App Builder primary window or New from the Project menu of the Project Organizer, or when you drag and drop a window onto the workspace in a new session of App Builder. See "Project Organizer" for a description of the Project Organizer. See "Dragging and Dropping Palette Objects" for a discussion of drag and drop procedures.
A project file is saved when you choose Save Project from the File menu of the App Builder primary window or when you select Save from the Project menu of the Project Organizer. A project file has a .bip (builder interface project) suffix.
To Create a New Project
-
Choose New Project from the File menu of the App Builder primary window or New from the Project menu of the Project Organizer.
The Project Name dialog box will be displayed. By default, an unnamed project is called Untitled.
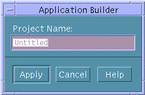
If you have made changes to the current project since you last saved it, a message dialog box will be displayed first, giving you the option to discard the changes and create the new project or to cancel the New Project operation.
Click Discard Changes to throw out the changes and close the current project.
Click Cancel if you want to save the current project. Save the current project before creating the new project.
-
Type a name (all lowercase) for the project and click Apply.
The name of the project (with .bip added as a suffix) will be displayed in the title bar at the top of the App Builder primary window. Every module you create or import will be part of the current project until you open another project.
Note -
Project names should be all lowercase so that there is no conflict between the name of the project resource file and the project executable file. The name of the resource file created when you generate code is the same as the name of the project, minus the .bip suffix, but it is given an initial capital letter.
To Open an Existing Project
-
Choose Open Project from the File menu of the App Builder primary window or Open from the Project menu of the Project Organizer.
The Open Project dialog box will be displayed.
If you have made changes to the current project since you last saved it, a message dialog box will be displayed first, giving you the option to discard the changes and open the other project or to cancel the Open Project operation.
Click Discard Changes to throw out the changes and close the current project.
Click Cancel if you want to save the current project. Save the current project before opening the other project.
-
Change folders, if necessary.
You have to press Return or click Update before the folder change is registered.
-
Double-click the appropriate project file (.bip suffix) in the Files list
Or, select the file and click Open.
The name of the project will be displayed in the title bar of the App Builder primary window and the selected project will be displayed in the Project Organizer.
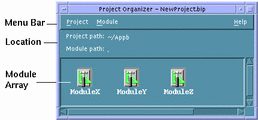
-
In the module array of the Project Organizer, select the modules you want to display and choose Show from the Module menu to display the module interfaces.
See "To Show a Hidden Module" for detailed instructions.
To Save a Project
A project is only saved when you explicitly choose to save it, so be sure to save often and regularly.
-
Choose Save Project from the File menu of the App Builder primary window or Save from the Project menu of the Project Organizer.
If you have saved the project before, the project will be saved without comment.
If this is the first time you have saved the project, the Save Project dialog box will be displayed.
-
Change to the appropriate folder.
You will normally want a separate folder for each project you work on. You are apt to have Makefile problems otherwise.
-
Type a file name in the Enter file name field.
You do not have to append .bip to the project name; this is done automatically when you save a project.
-
Click Save.
The project will be saved.
To Save a Version of a Project
Do the following to save a version of the current project in a different folder. You might want to do this so that you can compare two versions of a project or put the two versions out for review. If you have made unsaved changes to the current project those changes will be saved in the new project only.
-
Choose Save Project As from the File menu of the App Builder primary window or Save As from the Project menu of the Project Organizer.
The Save Project dialog box will be displayed, with the current project name in the Enter file name field.
-
Change to another folder.
-
Type a name in the Enter file name field.
-
Click Save.
The project--the project file (.bip suffix) and all of the module files (.bil suffixes)--has been copied to another folder. The original project and module files are not affected. The new project will now be the current project; its name will be displayed in the title bar of the App Builder primary window.
To Rename a Project
Do the following to give the current project a different name. The modules that comprise the current project will become part of a new project with a new name and the current project will no longer exist. See "To Save a Version of a Project" above if you want to save a version of the the current project.
-
Choose Save Project As from the File menu of the App Builder primary window or Save As from the Project menu of the Project Organizer.
The Save Project dialog box will be displayed, with the current project name in the Enter file name field.
-
Modify the name or type in a new name in the Enter file name field.
-
Click Save.
A message dialog box will be displayed for each module in the project, telling you that the module exists and giving you the option to overwrite it or cancel the operation.
-
Click Overwrite for each module if you want to rename the project and save the module.
Click Cancel if you do not want to rename the project and overwrite the current module.
If you click Overwrite for each of the modules the project will be renamed; the new project name will be displayed in the title bar of the App Builder primary window. The old project file (.bip suffix) will still be in the folder, but it will not be the active project file. If you generate code for the project and run make in the folder, the new project name will be used.
To Save a Project to a File (Encapsulate Project)
A project is comprised of one or more modules. Normally a project file is saved in a file with a .bip suffix, and each module file is saved in a separate file with a .bil suffix. To save a project as a single file (for convenience in mailing the project to someone, for instance):
-
Open the project, as described in "To Open an Existing Project" .
-
Choose Save Project As from the File menu of the App Builder primary window or Save As from the Project menu of the Project Organizer.
-
Change to the appropriate folder, if necessary.
-
Select Save As Encapsulated Project.
The name of the current project will be displayed in the Enter file name field, with a .bix (builder interface exchange) suffix.
-
Click Save or press Return.
Note -When a project is saved as an encapsulated file, the .bip file is not affected. When an encapsulated project is opened in App Builder, it is opened just like any other project. When you attempt to save a project that was opened from an encapsulated file, a message dialog box will be displayed, explaining that the project will be saved as individual files. Choose Save Project As if you want to save it as an encapsulated project again.
To Close a Project
Choose Close Project from the File menu of the App Builder primary window or Close from the Project menu of the Project Organizer.
If you have made changes since saving the project a message dialog box will be displayed, giving you the chance to discard the changes or to cancel the close operation.
- © 2010, Oracle Corporation and/or its affiliates
