Disk View Window
Figure 4-3, the Disk View window, shows how metadevices correspond to physical devices, and also serves as a drag-and-drop source for slices and a drag-and-drop target for metadevices. The following describes the areas within the Disk View window.
Figure 4-3 Disk View Window
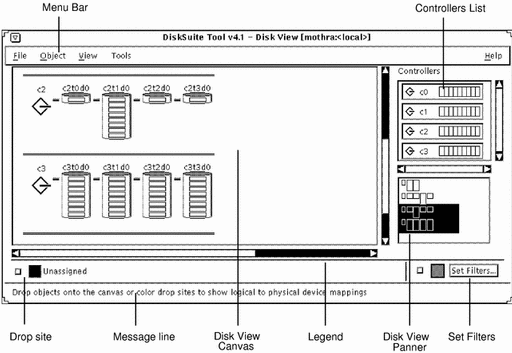
-
Menu Bar - Usually contains four menus: File, Object, View, and Help. For more information on these menus, see the online help (the section "Accessing and Using Help" describes how to access help.)
Note -
You can configure DiskSuite Tool to display a "Tools menu" (see Solstice DiskSuite 4.2.1 User's Guide, or metatool-toolsmenu(4). The Tools menu can be used to launch other applications, such as Solstice Storage Manager, from DiskSuite Tool.
-
Controllers List - Contains all the controllers currently in your configuration.
Clicking a toggle button displays that controller on the Disk View canvas. Clicking again removes the controller from the canvas.
-
Color Drop Sites - Show physical-to-logical device relations.
Figure 4-4 shows the color drop sites.
Figure 4-4 Color Drop Sites
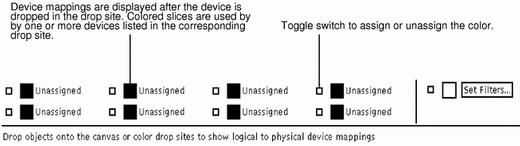
Dropping a metadevice object onto a color drop site assigns a color to that metadevice object. The color, in turn, shows up on the Disk View window canvas, enabling you to see physical-to-logical device relations.
Each drop site has a pop-up menu that contains:
-
Info - Displays the Information window for the object.
-
Clear - Sets the color drop site to Unassigned.
You can change the colors for each of the eight color drop sites. Edit the X resource file, /usr/lib/lvm/X11/app-defaults/Metatool. It contains a list of all the X resources used by metatool(1M). See Solstice DiskSuite 4.2.1 User's Guide for more information on editing this file.
A monochrome monitor will show only one drop site, black.
-
Message line - Displays messages about specific elements on the canvas.
When you place the cursor over an area of the Disk View Canvas, the message line displays a message about that area.
-
Disk View Canvas - Displays the physical devices and mappings on the canvas.
To select a disk on the Disk View canvas, click the top of the disk. To select a slice, click inside the slice rectangle. You can drag the object, whether selected or not, to a template on the Metadevice Editor canvas and add or replace slices in that template.
The canvas is also a destination for drag and drop. When devices are dropped on the canvas from the Metadevice Editor window, they take on the next available color. If all drop sites are in use, a window is displayed that enables you to select a drop site. Also, if any object is selected on the editor canvas and the Disk View window is invoked, the objects will automatically take on the color of the next available drop site.
The graphical representations of objects on the Disk View canvas are shown in Figure 4-5.
Figure 4-5 Disk View Objects
-
Legend - On color systems, contains eight color drop sites that provide color cues for mappings. Each color can be hidden or exposed using the toggle button to the left of each color box. On monochrome systems, only one drop site is available, which is black.
The legend region of the Disk View window can be turned on and off by choosing Show Legend from the View menu.
-
Disk View Panner - Shows the current view in the canvas. See Figure 4-6.
Figure 4-6 Disk View Panner
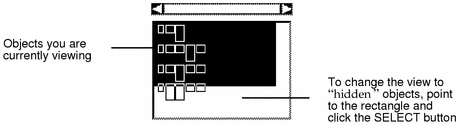
Pointing inside the Disk View Panner and clicking the SELECT button changes the current view. You can also point to the black rectangle, press and hold down the ADJUST button, and drag the view area to a new location.
-
Set Filters - Enables you to filter slice information by usage criteria.
You can view slices that are available to be Metadevice Components, Hot Spares, Replicas, Trans Logs, or Anything. The default value is Metadevice Components. You can also view slices currently in use as a file system, swap, Metadevices, Hot Spares, Replicas, Trans Logs, or Anything. Clicking the Don't Care button tells DiskSuite Tool not to filter by usage. Regular expressions can also be used to filter slices in this window.
- © 2010, Oracle Corporation and/or its affiliates
