付録 A ストレージマネージャの使用法
ストレージマネージャには、ディスクマネージャとファイルシステムマネージャという 2 つのツールがあり、ネットワーク上のサーバーでディスク構成とファイルシステムの管理を行うことができます。
この付録で取り扱う項目は次のとおりです。
「コンテキストの読み込み」プロパティブック
ストレージマネージャでは、「プロパティブック」という概念を使用しています。プロパティブックとは、ディスクやファイルシステムといった、編集可能な「オブジェクト」のプロパティを識別、表示、変更するためのメカニズムです。プロパティを各オブジェクトごとに章として扱うため、このメカニズムをプロパティブックと呼びます。すべての章について、プロパティを表示および変更することができます。
「コンテキストの読み込み」プロパティブックでは、ストレージマネージャで操作するコンテキストを設定することができます。一般的に、オブジェクトのプロパティを管理する方法をコンテキストと呼びます。ファイルシステムマネージャの場合、コンテキストには、どのホストを管理するか、どのネームサービスを変更するか、サーバー上のファイルシステムをどのようにして表示または変更するかも含まれます。ディスクマネージャの場合、システムに Solstice DiskSuite ソフトウェアがインストールされていれば、どの ディスクセット (ディスクの論理グループ) を変更するかもコンテキストに含まれます。
「コンテキストの読み込み」プロパティブックは、Solstice 起動ツールからストレージマネージャを起動するときに表示されます。DiskSuite ツールの「ツール」メニューからディスクマネージャまたはファイルシステムマネージャを起動した場合は、「ファイル」メニューから「読み込み」を選択するか、どちらかのツールバー上のアイコン をクリックすると、このウィンドウを表示することができます。図 A-1 にストレージマネージャの「コンテキストの読み込み」プロパティブックを示します。
図 A-1 ストレージマネージャ : 「コンテキストの読み込み」プロパティブック
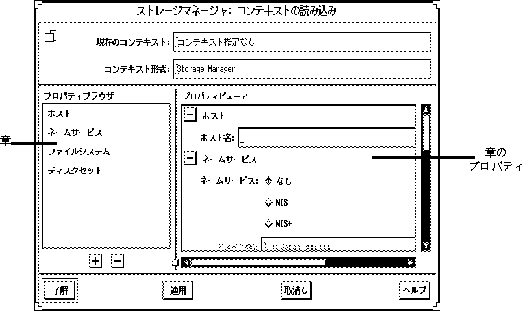
次に、「コンテキストの読み込み」プロパティブック内の各部分について簡単に説明します。
-
現在のコンテキスト
現在のコンテキストのホスト名が表示される読み取り専用フィールドです。デフォルトでは何のコンテキストも設定されていません。
-
コンテキスト形式
これも読み取り専用フィールドで、現在のコンテキストと関連のあるツールの名前が示されます。図 A-1 では、ツールはストレージマネージャに設定されています。
-
プロパティブラウザ
プロパティブラウザは、書籍の目次に相当します。プロパティブックにある (オブジェクトのプロパティを表わす) 章と、副章 (章の下位層にある章) がすべて表示されます。プロパティブラウザを使うと、希望する章に飛んで、必要に応じてその章を開いたり閉じたりすることができます。
プロパティブラウザで章をクリックすると、プロパティビューアに対応する章が開きます。また、プロパティブラウザで章をダブルクリックすると、プロパティビューア上でその章を開いたり閉じたりすることができます。
-
章
オブジェクトの共通プロパティセットを含みます。章の内容は表示および変更することができます。
-
プラス (+) ボタンとマイナス (-) ボタン
プロパティブラウザの下にあるボタン。+ ボタンはプロパティビューアにあるすべての章を開きます。- ボタンは、プロパティビューアの中のすべての章を閉じます (章名のみが表示されます)。章のプロパティ全体または章の名前のみ表示したいときなどに便利です。
プロパティブックで章の名前のとなりにあるボタンも上記の + ボタンや - ボタンと同じような機能をもちます。ただしこのボタンは、指定された章にのみ適用できます。
-
プロパティビューア
現在のコンテキストを変更するときに設定できるプロパティが表示されます。デフォルトでは、このプロパティビューアにある章は開かれた状態なので、操作したいコンテキストを簡単に指定することができます。コンテキストを選択するときには、始めにホスト名を選択してください。詳細は、「別のコンテキストの読み込み」を参照してください。
-
章のプロパティ - 表示または変更したいコンテキストを設定することができます。
「コンテキストの読み込み」プロパティブックで使用できる章 (ホスト、ネームサービス、ファイルシステム、ディスクセット) の詳細は、オンラインヘルプを参照してください。
最初のコンテキストの読み込み
Solstice 起動ツールからストレージマネージャのアイコンをクリックします。または、ファイルシステムマネージャもしくはディスクマネージャの「ファイル」メニューから「読み込み」を選択して、ストレージマネージャを選択します。「コンテキストの読み込み」ウィンドウを表示してから、次の手順に従って行います。
-
Solstice 起動ツールやストレージマネージャを起動したシステムのコンテキストを表示または変更する場合は、「ネームサービス」、「ファイルシステム」、「ディスクセット」の章などを、必要に応じて変更する。
手順 5を参照してください。
-
Solstice 起動ツールやストレージマネージャを起動したシステム以外のシステムのコンテキストを表示または変更する場合は、「ホスト名」フィールドに表示されている既存の名前を削除して、表示または変更したいコンテキストを持つホストの名前を指定する。
-
「ホストを探索」をクリックする。
「システム構成の探索」ウィンドウが現われ、指定のホストから情報が更新中であることを知らせます。
-
「ネームサービス」、「ファイルシステム」、「ディスクセット」の章などを、必要に応じて変更する。
-
「了解」をクリックする。
「システム構成の探索」ウィンドウが現われ、指定のホストのデバイス、ディレクトリ、マウント先などの検出と一緒に、ストレージマネージャがコンテキストパラメータの妥当性を検査していることを知らせます。
別のコンテキストの読み込み
ストレージマネージャに有効な現在のコンテキストが表示されている場合 (つまり、ファイルシステムマネージャか、またはディスクマネージャのメインウィンドウが開いている場合) は、別のコンテキストを読み込むことができます。
-
「ファイル」メニューから「読み込み」を選択するか、またはツールバーにあるアイコン をクリックする。
「コンテキストの読み込み」ウィンドウが現われ、現在のコンテキストのホスト名を表示します。
-
ホスト名フィールドに表示されている名前を削除し、表示または変更したいコンテキストをもつホスト名を入力する。
-
「ホストを探索」をクリックする。
「システム構成の探索」ウィンドウが現われ、指定のホストから情報が更新中であることを知らせます。
-
「ネームサービス」、「ファイルシステム」、「ディスクセット」の章などを、必要に応じて変更する。
-
「了解」をクリックする。
「システム構成の探索」ウィンドウが現われ、指定のホストのデバイス、ディレクトリ、マウント先などの検出と一緒に、ストレージマネージャがコンテキストパラメータの妥当性を検査していることを知らせます。
例 - 別のコンテキストの読み込み
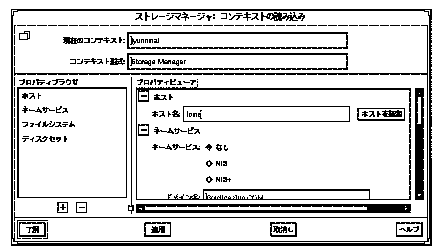
ファイルシステムマネージャの概要
ファイルシステムマネージャとは、メインウィンドウとプロパティブックという 2 種類のウィンドウを使ってファイルシステム、マウント先、ディレクトリを作成および表示するためのツールです。メインウィンドウには、ディレクトリとファイルシステム、および現在のコンテキストのマウント先と共有リソースが階層構造で表示されます。プロパティブックには、選択したディレクトリの章とそのプロパティが表示され、これを変更することもできます。
ファイルシステムマネージャで行うことのできる操作を以下に示します。
-
新しいファイルシステムの作成
-
/etc/vfstab ファイルのファイルシステムオプションの変更
-
個々の、あるいはグループに属するディスクレスクライアントや AutoClient システム上の /etc/vfstab ファイルの管理
-
ファイルシステムのマウントとマウント解除
-
ファイルシステムの共有と共有解除
-
既存のオートマウンタマップへの、ファイルシステムの追加
-
ディレクトリからマウント先への変換
上記の操作を実行する手順については、表 A-1 を参照してください。またファイルシステムマネージャのオンラインヘルプも合わせて参照してください。
ファイルシステムマネージャのメインウィンドウ
図 A-2 に、ファイルシステムマネージャのメインウィンドウの主要部分を示します。
図 A-2 ファイルシステムマネージャ : メインウィンドウ

ファイルシステムマネージャのメインウィンドウの主要部分について、以下に簡単に説明します。
-
現在のコンテキスト
ファイルシステムの管理を行なっているサーバー、またはサーバー上のクライアントを指定します。「ファイル」メニューから「読み込み」を選択するか、ツールバーにあるアイコン をクリックすると現在のコンテキストを変更することができます。
-
メニューバー
ファイルシステムマネージャの操作を行うためのメニューを表示します。メニューの詳細についてはオンラインヘルプを参照してください。
-
ツールバー
マウント、マウント解除、他のツールの起動などメインメニューの操作の中でよく使われるものをアイコン表示して、簡単に選択できるようにしています。有効なアイコン上にマウスのポインタを動かすと、メッセージ領域にそのアイコンの機能が表示されます。「表示」メニューで「ツールバー」を選択すると、ツールバーの表示と非表示を切り換えることができます (デフォルトでは表示に設定されています)。
-
メインブラウザ
現在のコンテキストのディレクトリ階層を表示します。+ または - ボタンを使って、表示されているディレクトリおよびマウント先を開いたり閉じたりすることができます。ブラウザの初期画面には、ファイルシステムの最上位階層が表示されます。
-
プラス (+) ボタンとマイナス (-) ボタン
表示されている階層を開く (下位層を表示する) または閉じる (上位層を表示する) ときに使います。次の 3 つの状態のいずれかに設定することができます。
-
すべてが閉じた状態 (+ が示されます)
-
管理されたオブジェクトだけが閉じた状態 (+/- が示されます)
-
すべてが開いた状態 (- が示されます)
+/- の状態では、対応する項目が一部分だけ開いた、または閉じた状態になっています。この状態でボタンをクリックするとその項目のさらに下位の層が表示されます。
-
-
メッセージ領域
マウスのポインタが置かれているメインウィンドウまたはアイコンについての説明が表示されます。
-
マウント先リスト
現在のコンテキストで定義されている個々のマウント先の内容を表示します。各項目には、マウント先への絶対パス、マウント先にマウントされているファイルシステム、マウント先に関連する資源が現在マウントされているかどうかの情報、およびその資源名が含まれます。
-
共有資源リスト
現在のコンテキストで定義されている個々の共有資源 (ディレクトリまたはマウント先) の内容が表示されます。各項目には、資源への絶対パス名と、その後でエクスポートを制御するオプション名が含まれます。
ファイルシステムマネージャのプロパティブック
ファイルシステムマネージャのプロパティブックを開く方法は 3 つあります。
-
メインウィンドウでマウント先またはディレクトリを選択して、「動作」メニューの「プロパティ」を指定する。
-
メインウィンドウでマウント先またはディレクトリを選択して、ツールバーにある アイコンをクリックする。
-
メインウィンドウで、マウント先またはディレクトリをダブルクリックする。
図 A-3 に、ファイルシステムマネージャのプロパティブックの主要部分を示します。
図 A-3 ファイルシステムマネージャ : プロパティブック
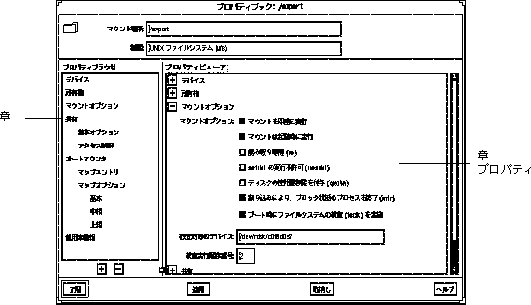
-
マウント先
プロパティブックで管理するオブジェクトまたはオブジェクトグループを指定します。図 A-3 の例では、オブジェクトは /export マウント先です。
-
種類
マウント気の種類を指定します。
-
プロパティブラウザ
ファイルシステムマネージャのプロパティブラウザは、ストレージマネージャの「コンテキストの読み込み」のプロパティブラウザとほとんど同じ働きをします。選択したディレクトリ、マウント先、またはファイルシステムのすべての章、さらに副章があればそれも含めたリストが表示されます。
プロパティブラウザで章名をダブルクリックすると、プロパティビューアにその章が開き、副章があれば副章、なければオブジェクトのプロパティが表示されます。副章をダブルクリックするとその内容がプロパティビューアに表示されます。
-
章
オブジェクトの共通プロパティセットを含み、それを表示および変更することができます。
-
プラス (+) ボタンとマイナス (-) ボタン
プロパティブラウザの下にあるボタン。+ ボタンはプロパティビューアにあるすべてのプロパティグループを開きます。- ボタンは、プロパティビューアの中のすべての章を閉じます (章名のみが表示されます)。章のプロパティ全体または章の名前のみ表示したいときなどに便利です。
プロパティブックで章の名前のとなりにあるボタンも上記の + ボタンや f ボタンと同じような機能をもちます。ただしこのボタンは、指定された章にのみ適用できます。
-
プロパティビューア
章の内容を開いたり閉じたりすることができます。章はオブジェクトプロパティのレベルまで開いて、オブジェクトのプロパティを表示および変更することができます。
-
章のプロパティ
表示または変更したいオブジェクトのプロパティを指定します。章は 1 つまたは複数のプロパティを持つことができます。
ファイルシステムプロパティブックで使用できる章の詳細は、オンラインヘルプを参照してください。
ファイルシステム、マウント先、ディレクトリの管理
表 A-1 操作の概要: ファイルシステムマネージャによるファイルの管理|
操作 |
説明 |
参照先 |
|||||
|---|---|---|---|---|---|---|---|
|
UFS ファイルシステムの作成 |
指定のデバイス上に新しいファイルシステムを作成します。 | ||||||
|
マウント先 の作成 |
ローカル (UFS) またはリモート (NFS) のマウント先を作成します。 | ||||||
|
マウント先や ディレクトリの プロパティの変更 |
ファイルシステムのマウントやマウント解除、ディレクトリの共有や共有解除、オートマウンタマップの変更などを行います。 | ||||||
|
ファイルシステムの マウントまたは マウント解除 |
ファイルシステムをマウントまたはマウント解除します。 | ||||||
|
ディレクトリの共有 または共有解除 |
ディレクトリを共有または共有解除します。 | ||||||
|
スタティックな クライアントファイルシステムの表示 |
ブート時にサーバーのディスクレスクライアントや AutoClient システムにマウントされるファイルシステムや、共有されるディレクトリを表示します。 | ||||||
|
アクティブなサーバーのファイルシステム の表示 |
サーバー上で、現在マウントされているファイルシステムや共有されているディレクトリを表示します。 | ||||||
|
スタティックな サーバーのファイル システムの表示 |
ブート時にマウントおよび共有されるファイルシステムやディレクトリを表示します。 | ||||||
|
/etc/vfstab からの マウント先の 削除 |
/etc/vfstab ファイルからマウント先を削除します。 | ||||||
UFS ファイルシステムの作成
-
「動作」メニューから「作成」->「ファイルシステム」を選択する。
「新ファイルシステム」プロパティブックが表示されます。
-
「デバイス」の章を開く。
-
UFS ファイルシステムを作成する場所となる、未使用のスライスまたはメタデバイスのデバイス名を入力する。
デバイスの名前を直接入力するか、またはディスクマネージャや DiskSuite ツールからスライスまたはメタデバイスをそれぞれドラッグ & ドロップします。
-
指定のデバイスが現在使用可能であるかどうかを検査する場合は、「ファイルシステム検査」をクリックする。
-
既存のディレクトリの内容を新しいファイルシステムにコピーしたい場合は、「複写オプション」の章を開いて「作成時に複写」を選択する。コピーしたいファイルシステムの名前を入力する。
-
「了解」をクリックする。
例 - UFS ファイルシステムの作成
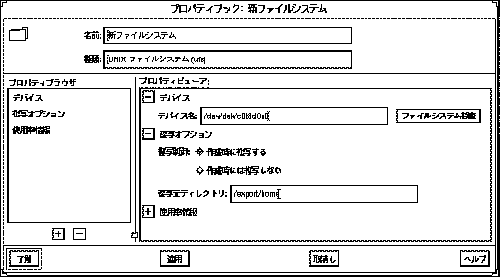
マウント先の作成
-
ツールバーの適切なアイコンをクリックして UFS または NFS マウント先を作成するか、または「動作」メニューから適切なオプションを選択する。
マウント先名のウィンドウが表示されます。
-
名前を入力して「了解」をクリックする。
マウント先のプロパティブックが表示されます。
-
UFS マウント先を作成する場合、手順 6に進んでください。NFS マウント先を作成する場合、「サーバーパス」の章を開いてください。
-
サーバーの名前を入力して「サーバー探索」をクリックする。
エクスポートされているファイルシステムのリストが、「エクスポートされているファイルシステム」リストに表示されます。
-
ファイルシステムの名前をクリックするか、「パス名」フィールドに名前を入力する。手順 9 に進んでください。
-
「デバイス」の章を開く。
-
UFS マウント先を作成する先の、未使用スライスまたはメタデバイスの名前を入力する。
デバイス名を入力するか、またはディスクマネージャからスライスをドラッグ & ドロップします。
-
指定のデバイスが現在使用可能であるかどうかを検査する場合は、「ファイルシステム検査」をクリックする。
-
他の章を必要に応じて変更する。
たとえば「マウントオプション」の章では、マウントをすぐに、またはブート時に行うかを選択できます。
-
「了解」をクリックする。
マウント先が「マウント先」リストに表示されます。
例 - マウント先の作成
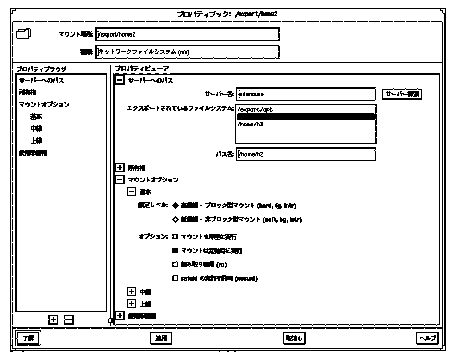
マウント先またはディレクトリのプロパティの修正
-
メインウィンドウからマウント先またはディレクトリを選択する。
ディレクトリやマウント先は、メインブラウザ、マウント先リスト、共有資源リストから選択できます。
注 -一度マウント先やディレクトリを選択すると、「動作」メニューから自動的にファイルシステムのマウントやマウント解除、ディレクトリの共有や共有解除などを行うことができます。「動作」ニューからの方がプロパティブックよりも早く処理することができます。
-
「動作」メニューから「プロパティ」を選択する。
指定のファイルシステムやディレクトリに対応したプロパティブックが現われます。
-
適切な章を開いて、マウント先やディレクトリのプロパティを変更する。
各章についての詳細は、オンラインヘルプを参照してください。
-
「了解」をクリックする。
例 - ファイルシステムマネージャプロパティブック
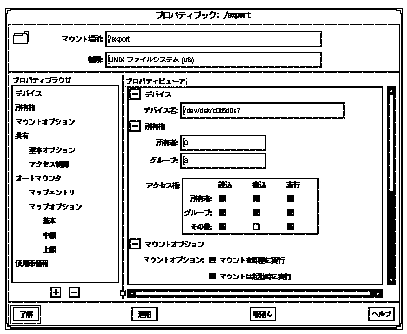
ファイルシステムのマウントとマウント解除
-
メインブラウザ、マウント先リスト、共有資源リストから、マウント先を選択する。
注 -一度マウント先を選択すると、「動作」メニューから自動的にファイルシステムのマウントやマウント解除を行うことができます。「動作」メニューからの方がプロパティブックよりも早く処理することができます。
-
「動作」メニューから「プロパティ」を選択する。
指定のファイルシステムに対応したプロパティブックが表示されます。
-
「マウントオプション」の章を開いて、マウントオプション (たとえばファイルシステムのマウントやマウント解除) を変更する。
-
「了解」をクリックする。
例 - ファイルシステムのマウント
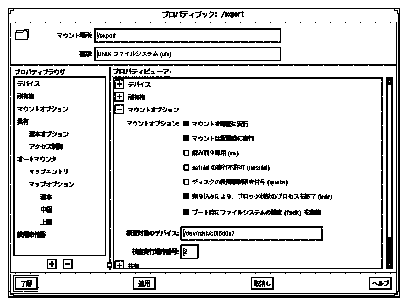
ディレクトリの共有と共有解除
-
メインブラウザ、マウント先リスト、共有資源リストから、ディレクトリまたは UFS マウント先を選択する。
注 -一度マウント先やディレクトリを選択すると、「動作」メニューから自動的に共有や共有解除などを行うことができます。「動作」メニューからの方がプロパティブックよりも早く処理することができます。
-
「動作」メニューから「プロパティ」を選択する。
指定のファイルシステムに対応したプロパティブックが表示されます。
-
「共有」の章を開いて、共有オプション (たとえばファイルシステムの共有や共有解除) を変更する。
-
「了解」をクリックする。
例 - ディレクトリの共有
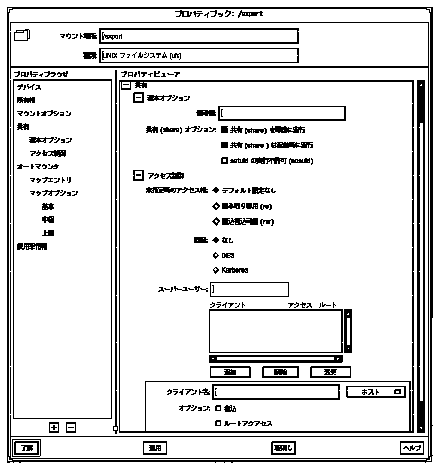
スタティックなクライアントファイルシステムの表示
「スタティックなクライアントファイルシステム」とは、ブート時にサーバーの AutoClient またはディスクレスクライアントにマウントされるファイルシステムのことをさします。
-
ツールバーのアイコン をクリックするか、または「ファイル」メニューから「読み込み」を選択する。
「コンテキストの読み込み」プロパティブックが表示されます。
-
「ファイルシステム」の章を開く。
-
「スタティックなクライアント上のファイルシステム」をクリックする。
注 -このボタンは、システム上に AutoClient システムやディスクレスクライアントが構成されている場合にのみ有効になります。
「クライアントのコンテキスト」フィールドが有効になります。
-
「クライアントグループ」または「個々のクライアント」を選択する。
-
「クライアントグループ」または「全クライアント」リストからシステムを選択する。
-
「了解」をクリックする。
ブート時にクライアントにマウントされるファイルシステムは、メインウィンドウの マウント先リストに表示されます。
ブート時にクライアントに共有されるディレクトリは、メインウィンドウの共有資源リストに表示されます。
例 - スタティックなクライアントファイルシステムの表示
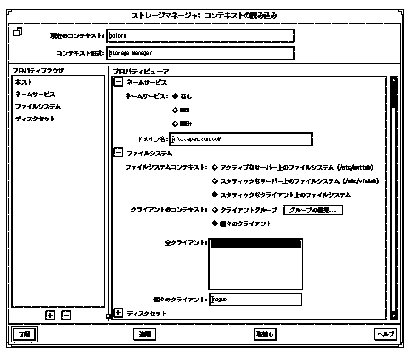
アクティブなサーバーファイルシステムの表示
「アクティブなサーバーファイルシステム」とは、現在マウントまたは共有されているサーバー上にあるファイルシステムのことをさします。この情報は、/etc/vfstab ファイルにもあります。
-
ツールバーのアイコン をクリックするか、または「ファイル」メニューから「読み込み」を選択する。
「コンテキストの読み込み」プロパティブックが表示されます。
-
「ファイルシステム」の章を開く。
-
「アクティブなサーバー上のファイルシステム」をクリックする。
-
「了解」をクリックする。
現在サーバーにマウントされているファイルシステムは、メインウィンドウのマウント先リストに表示されます。
現在サーバー上で共有されているディレクトリは、メインウィンドウの共有資源リストに表示されます。
例 - アクティブなサーバーファイルシステムの表示
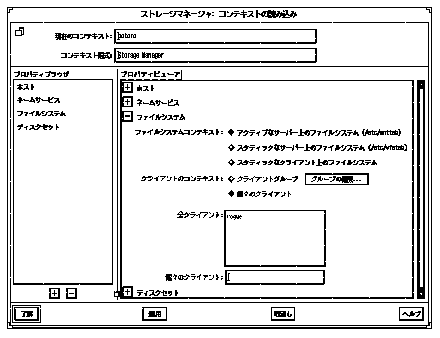
スタティックなサーバーファイルシステムの表示
「スタティックなサーバーファイルシステム」とは、ブート時にマウントまたは共有化されるサーバー上のファイルシステムのことをさします。この情報は、/etc/vfstab ファイルにもあります。
-
ツールバーのアイコン をクリックするか、または「ファイル」メニューから「読み込み」を選択する。
「コンテキストの読み込み」プロパティブックが表示されます。
-
「ファイルシステム」の章を開く。
-
「スタティックなサーバー上のファイルシステム」をクリックする。
-
「了解」をクリックする。
ブート時にサーバーにマウントされるファイルシステムは、メインウィンドウのマウント先リストに表示されます。
ブート時にサーバー上で共有されるディレクトリは、メインウィンドウの共有資源リストに表示されます。
例 - スタティックなサーバーファイルシステムの表示
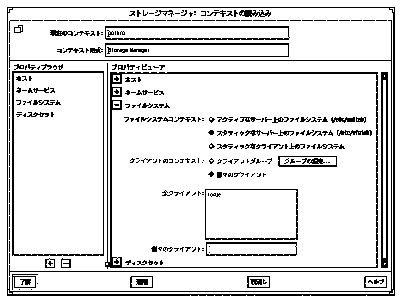
/etc/vfstab ファイルからのマウント先の削除
-
「スタティックなサーバーファイルシステムの表示」の手順を実行する。
-
メインブラウザ、マウント先リスト、共有資源リストからマウント先を選択する。
-
「動作」メニューから「プロパティ」を選択する。
指定のファイルシステムに対応したプロパティブックが表示されます。
-
「マウントオプション」の章を開く。
-
「基本」の副章を開く。
-
「vfstab エントリ」をクリックして、このオプションをオフにする。
-
「了解」をクリックする。
この後、マウント先はマウント先リストに表示されなくなります。
例 - /etc/vfstab ファイルからのマウント先の削除
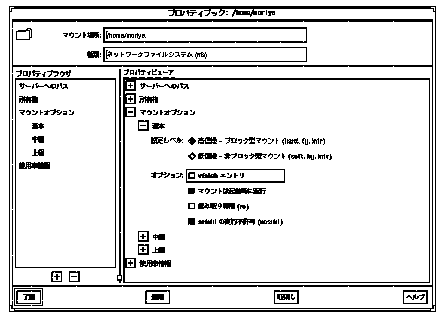
ディスクマネージャの概要
ディスクマネージャとは、メインウィンドウおよびプロパティブックという 2 種類のウィンドウを使って fdisk のパーティションとスライスを表示もしくは編集するためのツールです。メインウィンドウには、現在のコンテキストのコントローラ、ターゲット、ディスク、スライスが表示されます。プロパティブックには、指定したディスク(複数も可) の章とそのプロパティが表示され、編集することができます。
ディスクマネージャを利用して以下の操作を実行できます。
-
ボリューム名をディスクに割り当てる。
-
x86 と PowerPC 上で fdisk パーティションを表示、変更する。
-
x86 と PowerPC 上で有効な fdisk パーティションを表示、設定する。
-
SPARC、x86、PowerPC 上でスライスの配置を表示、変更する。
-
ディスクの特性を同じタイプのディスクにコピーする。
注 -fdisk パーティションやスライスを変更する前に、重要なデータのバックアップをとっておいてください。
上記の操作を実行する手順については、表 A-2 を参照してください。またディスクマネージャのオンラインヘルプも合わせて参照してください。
ディスクマネージャのメインウィンドウ
図 A-4 に、ディスクマネージャのメインウィンドウの主要部分を示します。
図 A-4 ディスクマネージャ : メインウィンドウ
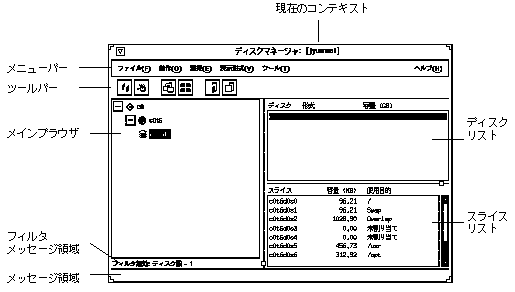
ディスクマネージャのメインウィンドウの主要部分について以下に簡単に説明します。
-
現在のコンテキスト
ディスク管理を行なっているサーバーを指定します。「ファイル」メニューから「読み込み」を選択するか、ツールバーにあるアイコン をクリックすると現在のコンテキストを変更することができます。
-
メニューバー
ディスクマネージャで操作を行うためのメニューが表示されます。メニューの詳細については、オンラインヘルプを参照してください。
-
ツールバー
カット、ペースト、他のツールの起動など、メインメニューの操作の中でよく使われるものをアイコン表示して、容易に選択できるようにしています。有効なアイコン上にマウスのポインタを動かすと、メッセージ領域にそのアイコンの機能が表示されます。「表示」メニューで「ツールバー」を選択して、ツールバーの表示と非表示を切り換えることができます (デフォルトでは表示に設定されています)。
-
メインブラウザ
ディスクコントローラ、SCSI ターゲット、現在のシステムコンテキストのディスクなどの階層構造が表示されます。+ および - ボタンを使うと、SCSI ターゲットや各ディスクコントローラで管理されているディスクの表示状態を変更することができます。メインブラウザには、始めは現在のコンテキストで使用可能なすべてのディスクが階層表示されない状態で表示されます。
-
プラス (+) ボタンとマイナス (-) ボタン
表示されている階層を開く (下位層を表示する) または閉じる (上位層を表示する) ときに使います。次の 3 つの状態のいずれかに設定することができます。
-
すべてが閉じた状態 (+ が示されます)
-
管理されたオブジェクトだけが閉じた状態 (+/- が示されます)
-
すべてが開いた状態 (- が示されます)
+/- の状態では、対応する項目が一部分だけ開いた、または閉じた状態になっています。この状態でこれらのボタンをクリックするとその項目のさらに下位の層が表示されます。
-
-
フィルタメッセージ領域
フィルタのオン、オフの状態が示され、オンの場合には何枚のディスクがフィルタされるかが表示されます。
-
メッセージ領域
マウスのポインタが置かれているメインウィンドウまたはアイコンについての説明を表示します。
-
ディスクリスト
メインブラウザで現在選択されているディスク (複数も可) の種類とサイズについての情報が表示されます。
-
スライスリスト
ディスクリストで現在選択されているディスク (複数も可) のスライスとそのサイズが表示されます。
複数のディスクの選択
同じベンダー製の、物理的に同じ配置を持つディスクが複数存在する場合は、それらのディスクを同時に操作することができます。これをバッチ編集、またはバッチ処理と呼びます。メインブラウザやディスクリストから 2 台以上のディスクを選択するには、最初のディスクをクリックし、2 台め以降は Shift キーを押したままクリックします。
ディスクマネージャ・プロパティブック
ディスクマネージャ・プロパティブックを開く方法は 3 つあります。
-
メインブラウザのディスクを選択して、「動作」メニューから「プロパティ」を選択する。
-
メインブラウザのディスクを選択して、ツールバーのアイコン をクリックする。
-
メインブラウザのディスクをダブルクリックする。
図 A-5 に、ディスクマネージャのプロパティブックの主要部分を示します。
図 A-5 ディスクマネージャ : 「ディスク」プロパティブック
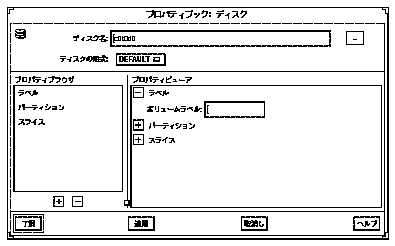
ディスクマネージャのメインウィンドウについて説明します。
-
ディスク名
プロパティブックで管理するための 1 つまたは複数のオブジェクトを指定します。図 A-5 の例では、c0t6d0 という名前のディスクがオブジェクトとして指定されています。
-
... ボタン
システム上で編集されいているディスクと同じタイプのものが、少なくとも 1 つ以上存在することを示します。このボタンをクリックすると、「編集するディスクの選択」ウィンドウが現われます。このウィンドウから、同時に変更可能な (同じタイプの) 複数のディスクを選択できます。
-
ディスクの形式
オブジェクトの形式を指定します。図 A-5 の例では、オブジェクトのデフォルトとして設定されたディスクの形式が指定されています。
-
プロパティブラウザ
ディスクマネージャのプロパティブラウザは、ストレージマネージャの「コンテキストの読み込み」プロパティブラウザとほとんど同じ働きをします。このブラウザには、選択したディスク (複数も可) にあるすべての章、および副章があればそれも含めたリストが含まれます。
プロパティブラウザで章名をダブルクリックすると、プロパティビューアにその章が開き、副章があれば副章、なければオブジェクトのプロパティが表示されます。
-
章
オブジェクトの共通プロパティセットを含み、その内容を表示および変更することができます。
-
プラス (+) ボタンとマイナス (-) ボタン
プロパティブラウザの下にあるボタンで、+ ボタンはプロパティビューアにあるすべてのプロパティグループを開きます。- ボタンは、プロパティビューアの中のすべての章を閉じます (章名のみが表示されます)。章のプロパティ全体または章の名前のみ表示したいときなどに便利です。
プロパティブックで章の名前のとなりにあるボタンも上記の + や - ボタンを同じような機能をもちます。ただしこのボタンは、指定された章にのみ適用できます。
-
プロパティビューア
章を開いたり閉じたりすることができます。章はオブジェクトプロパティのレベルまで開いて、オブジェクトのプロパティを表示および変更することができます。
-
章プロパティ
表示、変更したいオブジェクトのプロパティを指定します。章は 1 つまたは複数のプロパティを持つことができます。図 A-5 では、ラベルの章に、ディスクに名前を付けるための「ボリュームラベル」フィールドがあります。
具体的な手順については、オンラインヘルプを参照してください。
ディスクマネージャによるディスクの管理
表 A-2 操作の概要: ディスクマネージャによるディスクの管理|
操作 |
説明 |
参照先 |
|||||
|---|---|---|---|---|---|---|---|
|
表示するフィルタ の指定 |
ディスクマネージャのメインウィンドウに表示したいディスクの属性を指定します。 | ||||||
|
ボリュームラベル の指定 |
ディスクに割り当てる名前を指定します。 | ||||||
|
fdisk パーティション の変更 |
有効な fdisk パーティションの選択、サイズ変更、タイプの変更などを行います。 | ||||||
|
スライスの配置 の変更 |
スライスサイズを変更します。 | ||||||
|
ディスクの複写 |
ディスクの特性を同じタイプの別のディスクにコピーします。 | ||||||
表示フィルタの指定
-
「表示」メニューから「フィルタ」を選択する。
「ディスクとスライスに対するフィルタ処理」ウィンドウが現われ、「有効な属性」リストに利用可能なディスクの属性をリストします。
-
メインウィンドウに表示したいディスクとディスクの属性を指定する。
-
「了解」をクリックする。
メインウィンドウが再表示され、「ディスク表示」リストに指定された条件に一致するディスクだけが表示されます。フィルタされたディスクの数が、メインブラウザのメッセージ領域に表示されます。
例 - 「ディスクとスライスに対するフィルタ処理」ウィンドウ
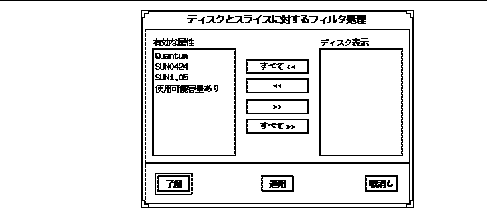
「有効な属性」フィールドには、現在のコンテキストに存在する各種類のディスクエントリ、および空き容量を持ったすべてのディスクとスライスに対応した「使用可能容量あり」エントリが表示されます。「ディスク表示」フィールドには、メインウィンドウに表示されるディスクの属性が一覧表示されます。デフォルトの状態では、すべてのディスクとその属性が表示されているので (つまりフィルタ機能はオフの状態)、このフィールドは空です。
ボリュームラベルの指定
-
ディスクマネージャのメインウィンドウから、変更したいディスクを選択する。
-
指定のディスクについてのプロパティブックを開く。
「ディスク」プロパティブック・ウィンドウが表示されます。詳細は、「ディスクマネージャ・プロパティブック」を参照してください。
-
「ラベル」の章を開く。
詳細は、「ディスクマネージャ・プロパティブック」を参照してください。
-
「ボリュームラベル」フィールドに名前が表示されている場合は、削除する。
-
ボリュームラベルの名前を入力する。
8 文字以下の英数字を指定してください。
-
「了解」をクリックする。
例 - ボリュームラベルの指定
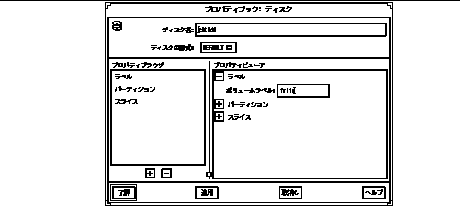
fdisk パーティションの変更
-
ディスクマネージャのメインウィンドウから、変更したいディスクを選択する。
-
指定のディスクについてのプロパティブックを開く。
「ディスク」プロパティブック・ウィンドウが表示されます。詳細は、「ディスクマネージャ・プロパティブック」を参照してください。
-
パーティションの章を開く。
パーティションの配置状態が全体的に表示できるように、ウィンドウのサイズを調節してください。詳細は、「ディスクマネージャ・プロパティブック」を参照してください。
-
変更したい fdisk パーティションに対応した「編集可能」ボックスをクリックして選択する。
-
fdisk パーティションのサイズを変更する。
サイズの値は「スライダ」ボックスの矢印ボタンをクリックするか、または「パーティションデータ」ボックスの Start または End フィールドをクリックして値を直接入力し、Return キーを押します。
手順についてはオンラインヘルプを参照してください。
注 -Intel プラットフォームでは、Solaris パーティション fdisk はシリンダ番号 1 以降から開始します。パーティションに重複する部分があってはなりません。
-
必要に応じて、Boot カラムにあるボタンを選択して、fdisk パーティションを有効にする。つまり、その中のオペレーティングシステムを起動時に使用する。
-
fdisk パーティションのタイプを選択する。
Type カラムのメニューから、適切なタイプを選択します。
-
「了解」をクリックする。
例 - fdisk パーティションの変更
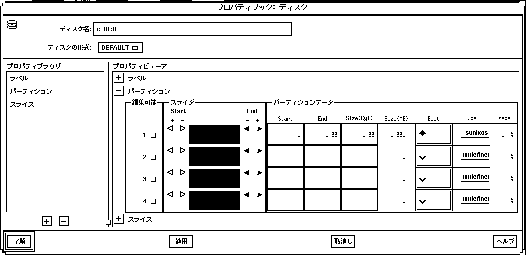
スライス配置の変更
-
ディスクマネージャのメインウィンドウから、変更したいディスクを選択する。
-
指定のディスクについてのプロパティブックを開く。
「ディスク」プロパティブック・ウィンドウが表示されます。詳細は、「ディスクマネージャ・プロパティブック」を参照してください。
-
「スライス」の章を開く。
スライスの配置状態が全体的に表示できるように、ウィンドウのサイズを調節してください。詳細は、「ディスクマネージャ・プロパティブック」を参照してください。
-
変更したいスライスに対応した「編集可能」ボックスをクリックして選択する。
-
スライスのサイズを変更する。
サイズの値は「スライダ」ボックスの矢印ボタンをクリックするか、バーインジケータをドラッグするか、または「パーティションデータ」ボックスの Start または End フィールドをクリックして値を直接入力し、Return キーを押します。
手順についてはオンラインヘルプを参照してください。
注 -Intel プラットフォームでは、スライスはシリンダ番号 1 以降から開始します。パーティションに重複する部分があってはなりません。
-
「了解」をクリックする。
例 - スライス配置の変更

ディスクの複写
- © 2010, Oracle Corporation and/or its affiliates
