ファイルシステム、マウント先、ディレクトリの管理
表 A-1 操作の概要: ファイルシステムマネージャによるファイルの管理|
操作 |
説明 |
参照先 |
|||||
|---|---|---|---|---|---|---|---|
|
UFS ファイルシステムの作成 |
指定のデバイス上に新しいファイルシステムを作成します。 | ||||||
|
マウント先 の作成 |
ローカル (UFS) またはリモート (NFS) のマウント先を作成します。 | ||||||
|
マウント先や ディレクトリの プロパティの変更 |
ファイルシステムのマウントやマウント解除、ディレクトリの共有や共有解除、オートマウンタマップの変更などを行います。 | ||||||
|
ファイルシステムの マウントまたは マウント解除 |
ファイルシステムをマウントまたはマウント解除します。 | ||||||
|
ディレクトリの共有 または共有解除 |
ディレクトリを共有または共有解除します。 | ||||||
|
スタティックな クライアントファイルシステムの表示 |
ブート時にサーバーのディスクレスクライアントや AutoClient システムにマウントされるファイルシステムや、共有されるディレクトリを表示します。 | ||||||
|
アクティブなサーバーのファイルシステム の表示 |
サーバー上で、現在マウントされているファイルシステムや共有されているディレクトリを表示します。 | ||||||
|
スタティックな サーバーのファイル システムの表示 |
ブート時にマウントおよび共有されるファイルシステムやディレクトリを表示します。 | ||||||
|
/etc/vfstab からの マウント先の 削除 |
/etc/vfstab ファイルからマウント先を削除します。 | ||||||
UFS ファイルシステムの作成
-
「動作」メニューから「作成」->「ファイルシステム」を選択する。
「新ファイルシステム」プロパティブックが表示されます。
-
「デバイス」の章を開く。
-
UFS ファイルシステムを作成する場所となる、未使用のスライスまたはメタデバイスのデバイス名を入力する。
デバイスの名前を直接入力するか、またはディスクマネージャや DiskSuite ツールからスライスまたはメタデバイスをそれぞれドラッグ & ドロップします。
-
指定のデバイスが現在使用可能であるかどうかを検査する場合は、「ファイルシステム検査」をクリックする。
-
既存のディレクトリの内容を新しいファイルシステムにコピーしたい場合は、「複写オプション」の章を開いて「作成時に複写」を選択する。コピーしたいファイルシステムの名前を入力する。
-
「了解」をクリックする。
例 - UFS ファイルシステムの作成
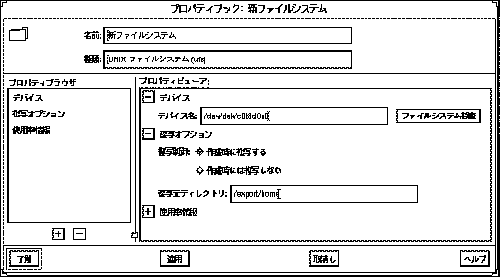
マウント先の作成
-
ツールバーの適切なアイコンをクリックして UFS または NFS マウント先を作成するか、または「動作」メニューから適切なオプションを選択する。
マウント先名のウィンドウが表示されます。
-
名前を入力して「了解」をクリックする。
マウント先のプロパティブックが表示されます。
-
UFS マウント先を作成する場合、手順 6に進んでください。NFS マウント先を作成する場合、「サーバーパス」の章を開いてください。
-
サーバーの名前を入力して「サーバー探索」をクリックする。
エクスポートされているファイルシステムのリストが、「エクスポートされているファイルシステム」リストに表示されます。
-
ファイルシステムの名前をクリックするか、「パス名」フィールドに名前を入力する。手順 9 に進んでください。
-
「デバイス」の章を開く。
-
UFS マウント先を作成する先の、未使用スライスまたはメタデバイスの名前を入力する。
デバイス名を入力するか、またはディスクマネージャからスライスをドラッグ & ドロップします。
-
指定のデバイスが現在使用可能であるかどうかを検査する場合は、「ファイルシステム検査」をクリックする。
-
他の章を必要に応じて変更する。
たとえば「マウントオプション」の章では、マウントをすぐに、またはブート時に行うかを選択できます。
-
「了解」をクリックする。
マウント先が「マウント先」リストに表示されます。
例 - マウント先の作成
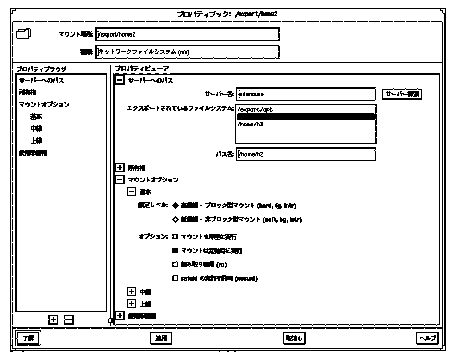
マウント先またはディレクトリのプロパティの修正
-
メインウィンドウからマウント先またはディレクトリを選択する。
ディレクトリやマウント先は、メインブラウザ、マウント先リスト、共有資源リストから選択できます。
注 -一度マウント先やディレクトリを選択すると、「動作」メニューから自動的にファイルシステムのマウントやマウント解除、ディレクトリの共有や共有解除などを行うことができます。「動作」ニューからの方がプロパティブックよりも早く処理することができます。
-
「動作」メニューから「プロパティ」を選択する。
指定のファイルシステムやディレクトリに対応したプロパティブックが現われます。
-
適切な章を開いて、マウント先やディレクトリのプロパティを変更する。
各章についての詳細は、オンラインヘルプを参照してください。
-
「了解」をクリックする。
例 - ファイルシステムマネージャプロパティブック
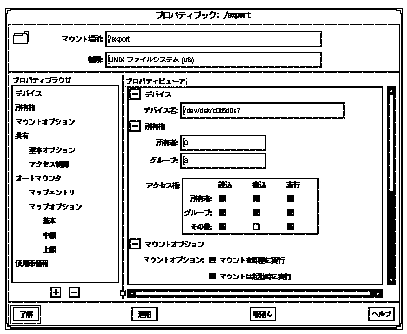
ファイルシステムのマウントとマウント解除
-
メインブラウザ、マウント先リスト、共有資源リストから、マウント先を選択する。
注 -一度マウント先を選択すると、「動作」メニューから自動的にファイルシステムのマウントやマウント解除を行うことができます。「動作」メニューからの方がプロパティブックよりも早く処理することができます。
-
「動作」メニューから「プロパティ」を選択する。
指定のファイルシステムに対応したプロパティブックが表示されます。
-
「マウントオプション」の章を開いて、マウントオプション (たとえばファイルシステムのマウントやマウント解除) を変更する。
-
「了解」をクリックする。
例 - ファイルシステムのマウント
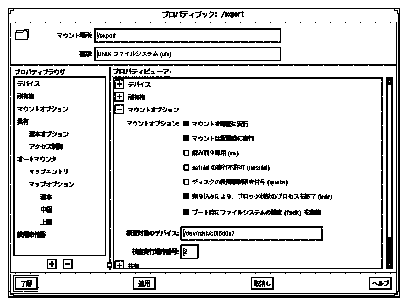
ディレクトリの共有と共有解除
-
メインブラウザ、マウント先リスト、共有資源リストから、ディレクトリまたは UFS マウント先を選択する。
注 -一度マウント先やディレクトリを選択すると、「動作」メニューから自動的に共有や共有解除などを行うことができます。「動作」メニューからの方がプロパティブックよりも早く処理することができます。
-
「動作」メニューから「プロパティ」を選択する。
指定のファイルシステムに対応したプロパティブックが表示されます。
-
「共有」の章を開いて、共有オプション (たとえばファイルシステムの共有や共有解除) を変更する。
-
「了解」をクリックする。
例 - ディレクトリの共有
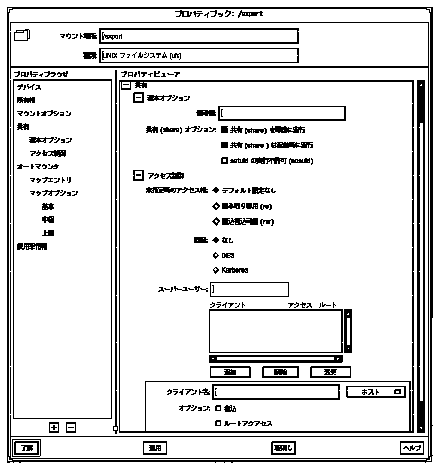
スタティックなクライアントファイルシステムの表示
「スタティックなクライアントファイルシステム」とは、ブート時にサーバーの AutoClient またはディスクレスクライアントにマウントされるファイルシステムのことをさします。
-
ツールバーのアイコン をクリックするか、または「ファイル」メニューから「読み込み」を選択する。
「コンテキストの読み込み」プロパティブックが表示されます。
-
「ファイルシステム」の章を開く。
-
「スタティックなクライアント上のファイルシステム」をクリックする。
注 -このボタンは、システム上に AutoClient システムやディスクレスクライアントが構成されている場合にのみ有効になります。
「クライアントのコンテキスト」フィールドが有効になります。
-
「クライアントグループ」または「個々のクライアント」を選択する。
-
「クライアントグループ」または「全クライアント」リストからシステムを選択する。
-
「了解」をクリックする。
ブート時にクライアントにマウントされるファイルシステムは、メインウィンドウの マウント先リストに表示されます。
ブート時にクライアントに共有されるディレクトリは、メインウィンドウの共有資源リストに表示されます。
例 - スタティックなクライアントファイルシステムの表示
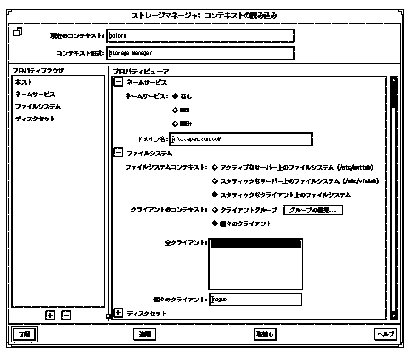
アクティブなサーバーファイルシステムの表示
「アクティブなサーバーファイルシステム」とは、現在マウントまたは共有されているサーバー上にあるファイルシステムのことをさします。この情報は、/etc/vfstab ファイルにもあります。
-
ツールバーのアイコン をクリックするか、または「ファイル」メニューから「読み込み」を選択する。
「コンテキストの読み込み」プロパティブックが表示されます。
-
「ファイルシステム」の章を開く。
-
「アクティブなサーバー上のファイルシステム」をクリックする。
-
「了解」をクリックする。
現在サーバーにマウントされているファイルシステムは、メインウィンドウのマウント先リストに表示されます。
現在サーバー上で共有されているディレクトリは、メインウィンドウの共有資源リストに表示されます。
例 - アクティブなサーバーファイルシステムの表示
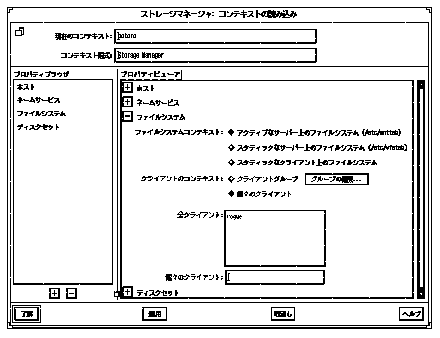
スタティックなサーバーファイルシステムの表示
「スタティックなサーバーファイルシステム」とは、ブート時にマウントまたは共有化されるサーバー上のファイルシステムのことをさします。この情報は、/etc/vfstab ファイルにもあります。
-
ツールバーのアイコン をクリックするか、または「ファイル」メニューから「読み込み」を選択する。
「コンテキストの読み込み」プロパティブックが表示されます。
-
「ファイルシステム」の章を開く。
-
「スタティックなサーバー上のファイルシステム」をクリックする。
-
「了解」をクリックする。
ブート時にサーバーにマウントされるファイルシステムは、メインウィンドウのマウント先リストに表示されます。
ブート時にサーバー上で共有されるディレクトリは、メインウィンドウの共有資源リストに表示されます。
例 - スタティックなサーバーファイルシステムの表示
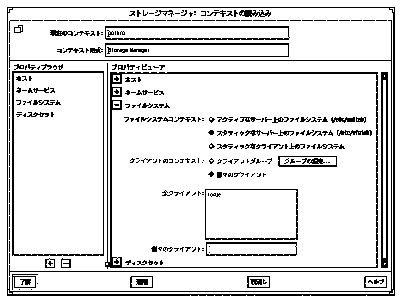
/etc/vfstab ファイルからのマウント先の削除
-
「スタティックなサーバーファイルシステムの表示」の手順を実行する。
-
メインブラウザ、マウント先リスト、共有資源リストからマウント先を選択する。
-
「動作」メニューから「プロパティ」を選択する。
指定のファイルシステムに対応したプロパティブックが表示されます。
-
「マウントオプション」の章を開く。
-
「基本」の副章を開く。
-
「vfstab エントリ」をクリックして、このオプションをオフにする。
-
「了解」をクリックする。
この後、マウント先はマウント先リストに表示されなくなります。
例 - /etc/vfstab ファイルからのマウント先の削除
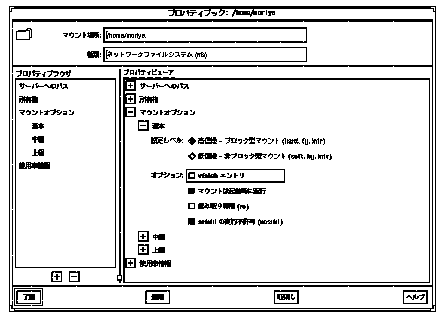
- © 2010, Oracle Corporation and/or its affiliates
