Setting Up a Print Server
When you add a local printer and/or a network printer to a system, the printer is made accessible to the local system. The system on which you install the printer becomes the print server.
A printer can be added using either Admintool or the LP print service commands. The following describes how to use each of these.
How to Add a Local Printer Using Admintool
-
Select the system which is to be the printer server.
Verify that the print server has the following print packages installed by using the pkginfo command: SUNWpcr, SUNWpcu, SUNWpsr, SUNWpsu, SUNWscplp, and SUNWpsf.
# pkginfo package_instance
-
Connect the printer to the printer server and turn on the power to the printer.
Consult the printer vendor's installation documentation for information about the hardware switches and cabling requirements.
-
Start Admintool on the printer server where you connected the printer.
See the procedure on "" for detailed information.
-
Select Add Local Printer from the Edit menu.
-
If you need information to complete a field, click on the Help button to see field definitions for this window.
-
Click on OK.
-
Exit Admintool.
Click on button in upper-left corner; select quit.
-
Add client access to the new printer.
Now that the printer has been added, create access to the printer for the clients. See "Setting Up a Print Client".
-
Optional tasks to complete.
There are several optional tasks you may want to complete when setting up a printer. See "Setting Up Printing Task Map" for pointers to the remaining tasks.
Example--Completed Add Local Printer Window
In the following example, the printer luna is added on the print server krypton.
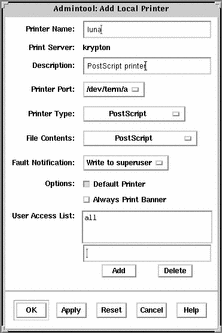
How to Add a Local Printer Using LP Commands
Adding a local printer may also be accomplished using the command line interface.
-
Select the system which is to be the printer server.
Verify that the print server has the following print packages installed by using the pkginfo command: SUNWpcr, SUNWpcu, SUNWpsr, SUNWpsu, SUNWscplp, and SUNWpsf.
# pkginfo package_instance
-
Connect the printer to the printer server and turn on the power to the printer.
Consult the printer vendor's installation documentation for information about the hardware switches and cabling requirements.
-
Set lp ownership and read/write access on the port device.
# chown lp /dev/term/device # chmod 600 /dev/term/device
-
Define the printer name, the device, the printer type and content type by using the lpadmin command.
-
Add filters to the print server by using the lpfilter command
-
First, determine if the needed filters are installed.
# lpfilter -l -f all
If the filter is not installed, you will see the message:
ERROR: No filter by the name "" exists.
-
If you have determined that filter installation is needed, use the lpfilter command to install the filters.
# cd /etc/lp/fd # for filter in *.fd;do > name=`basename $filter .fd` > lpfilter -f $name -F $filter > done
-
-
Allow the printer to accept printer requests and enable the printer to print the requests.
# accept printer-name # enable printer-name
-
Verify the printer is correctly configured by using the lpstat command.
# lpstat -p printer-name
-
(Optional) Add a description to the printer.
# lpadmin -p printer_name -D "description"
-
Add client access to the new printer.
Now that the printer has been added, create access to the printer for the clients. See "Setting Up a Print Client".
-
Optional tasks to complete.
There are several optional tasks you may want to complete when setting up a printer. See "Setting Up Printing Task Map" for pointers to the remaining tasks.
Example--Adding a Local Printer Using LP Commands
This example shows how to make a local PostScript printer available for printing on a print server. The commands in this example must be executed on the print server where the printer is connected. The following information is used in the example and may change depending on your situation:
-
Printer name: luna
-
Port device: /dev/term/b
-
Printer type: PS
-
File content types: postscript
- © 2010, Oracle Corporation and/or its affiliates
