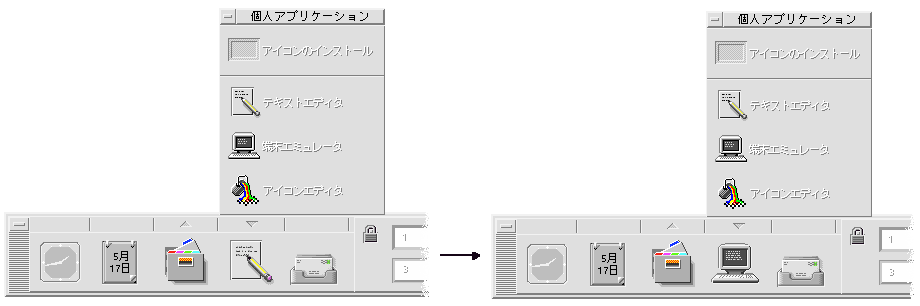第 4 章 フロントパネルの使い方
フロントパネルは、共通のタスクを行う一連のコントロールを含む特別なデスクトップ・ウィンドウです。フロントパネルは、ユーザがワークスペースを切り替えるのに従って移動します。
この章では、次の内容について説明します。
フロントパネルの要素
フロントパネルの 2 つの主な要素は、メインパネルとサブパネルです。メインパネルには、ワークスペース・スイッチがあります。
メインパネル
メインパネルは、ディスプレイ下部にある横長のウィンドウです。

メインパネルには、頻繁に使用する複数のコントロールがあります。その中には、別のワークスペースに変更するためのボタンを含むワークスペース・スイッチがあります。
フロントパネルのコントロールの多くは、クリックするとアプリケーションが起動します。[ファイル・マネージャ] コントロールや [スタイル・マネージャ] コントロールなどがその例です。
[プリンタ] コントロールと [ごみ箱] コントロールなどのように、ドロップ領域のコントロールもあります。ファイル・マネージャかアプリケーション・マネージャから、このコントロールへファイルをドラッグできます。
[時計] や [ビジーライト] などの特定のコントロールは、システムのステータスをユーザに知らせるインジケータです。その他のコントロールには、2 つの目的があります。たとえば、[カレンダ] コントロールと [メール・プログラム] コントロールは、(今日の日付と新しいメールの到着を示す) インジケータであると同時に、アプリケーションを起動するボタンでもあります。
サブパネル
メインパネル・コントロールの上に矢印ボタンがある場合は、そのコントロールにはサブパネルがあります。
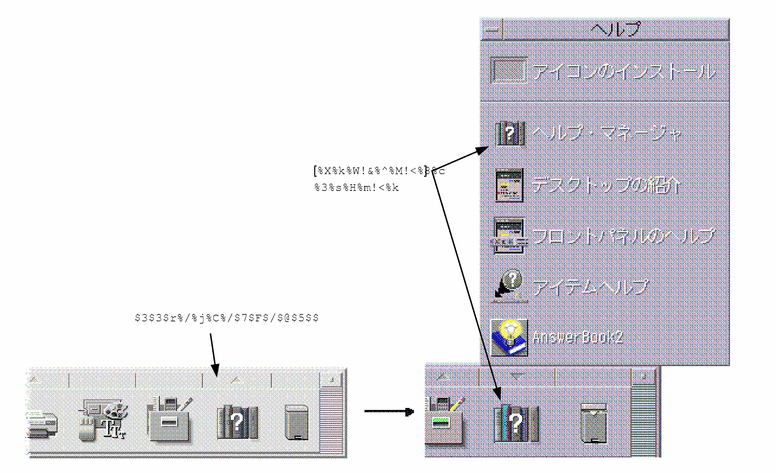
サブパネルには、常に次のものが含まれます。
ワークスペース・スイッチ
ワークスペース・スイッチには、あるワークスペースから他のワークスペースに変更するために使用するボタンがあります。ワークスペース・スイッチには、いくつかのコントロールもあります。
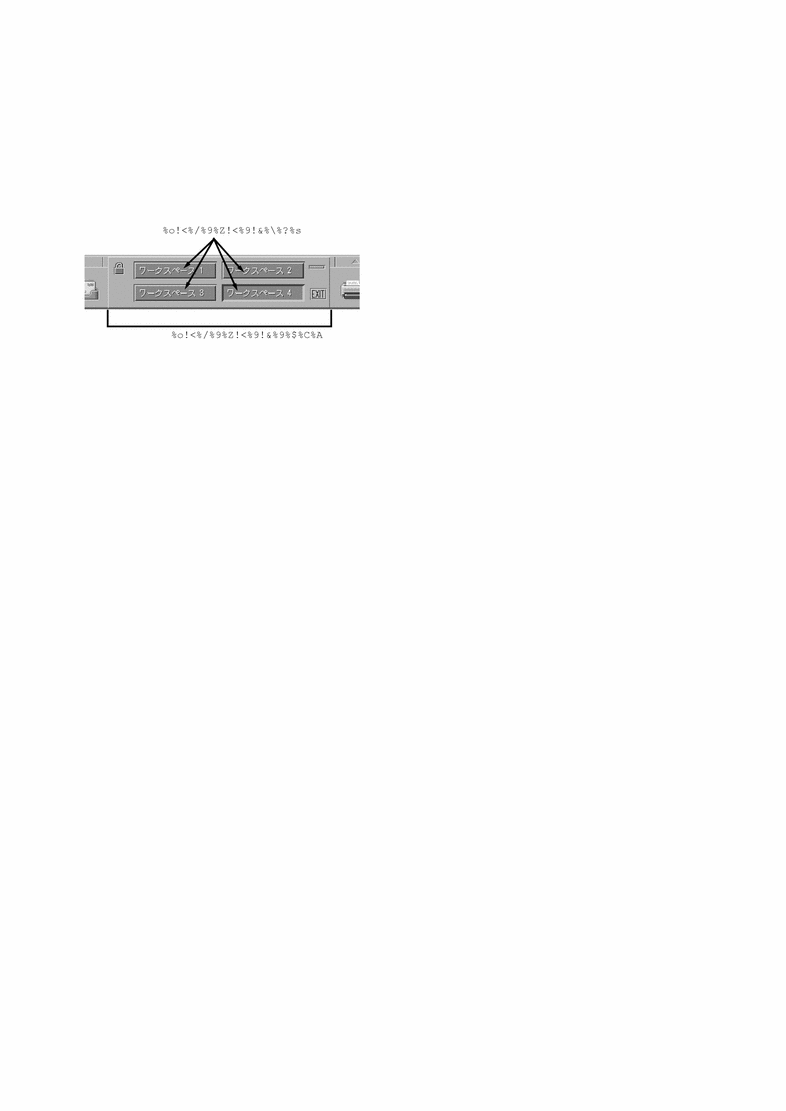
各ワークスペースはディスプレイ全体を占め、ディスプレイに複数の層があるかのように見えます。ワークスペースは、ウィンドウに使用できるディスプレイ領域の量を増やします。
フロントパネルの基本スキル
この節では、フロントパネルのコントロールとサブパネルの基本スキルを説明します。
フロントパネルのコントロールを起動するには
コントロールをクリックまたはダブルクリックします。
[時計] や [ビジーライト] など、クリック・アクションを持たないコントロールもあります。
サブパネルを開くには
サブパネルを持つコントロールは、上部に矢印ボタンがあります。
コントロールの上部にある矢印ボタンをクリックします。
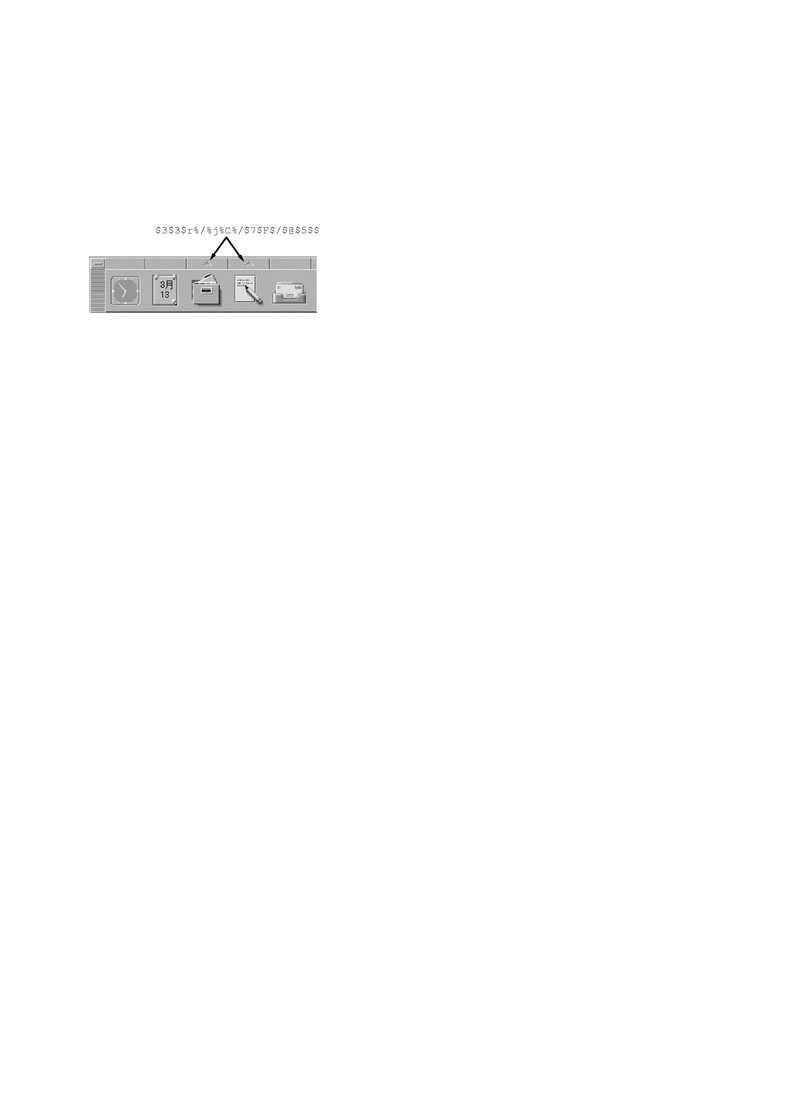
サブパネルを閉じるには
サブパネルは、元の位置から移動しない限り、ユーザがコントロールを選択すると自動的に閉じます。次のいずれかの方法で閉じることもできます。
-
サブパネルの矢印コントロールをクリックします。
-
サブパネルの左上隅にあるウィンドウ・ボタンをダブルクリックします。
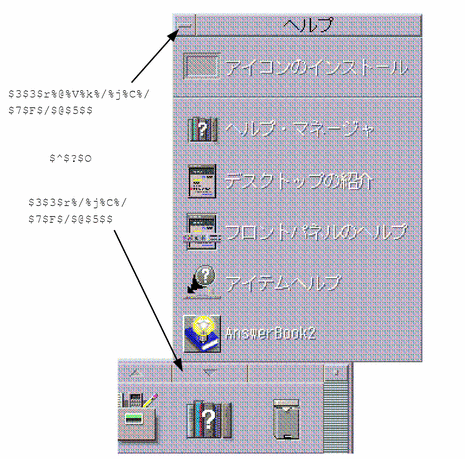
フロントパネルのポップアップ・メニュー
フロントパネルの各コントロールには、ポップアップ・メニューがあります。メニューはコントロールによって異なります。
フロントパネルのポップアップ・メニューを表示するには
ポップアップ・メニューの内容
ポップアップ・メニューの内容は、コントロールの動作と位置によって異なります。
メインパネル・コントロール
アプリケーションを起動するコントロールの場合、メニューの 1 番目のエントリは、アプリケーションを起動するコマンドです。メニュー項目を選択すると、コントロールをクリックするのと同じ結果になります。
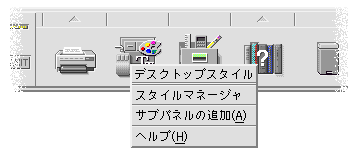
その他に、ポップアップ・メニューには、次の項目があります。
[サブパネルの追加] - コントロールにサブパネルを追加します。
[サブパネルの削除] - サブパネルとその内容を削除します。
[ヘルプ] - コントロールのアイテムヘルプを表示します。
スイッチ領域
スイッチ領域は、ワークスペースの一部で他のコントロールやワークスペース・ボタンに占められていない部分です。
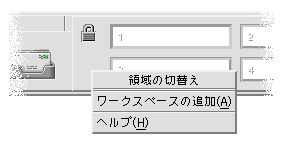
スイッチ領域のポップアップ・メニューには、次の項目があります。
[ワークスペースの追加] - ワークスペースを追加し、ワークスペース・スイッチにワークスペース・ボタンを作成します。
[ヘルプ] - ワークスペース・スイッチのヘルプを表示します。
ワークスペース・ボタン
ワークスペースを変更するには、ワークスペース・ボタンを使用します。ボタンごとに独自のメニューがあります。
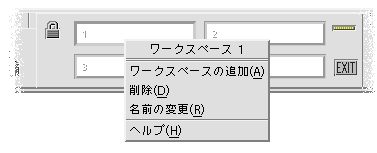
ワークスペース・ボタンのポップアップ・メニューには、次の項目があります。
[ワークスペースの追加] - ワークスペースの一覧にワークスペースを追加します。
[削除] - ワークスペースを削除します。
[名前の変更] - ボタンを、名前を編集するためのテキスト・フィールドに変更します。
[ヘルプ] - ワークスペース・スイッチのヘルプを表示します。
サブパネル・コントロール
サブパネルのポップアップ・メニューには、コントロールを現在のメインパネル・コントロールにするコマンドがあります。
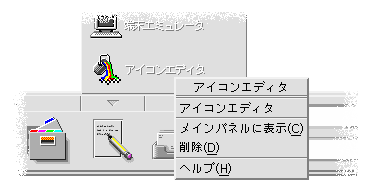
サブパネル・コントロールのポップアップ・メニューには、次の項目があります。
[メインパネルに表示] - コントロールをメインパネルに複写して、現在のメインパネル・コントロールと置き換えます。
[ヘルプ] - コントロールのアイテムヘルプを表示します。
フロントパネルのヘルプ
ユーザは次の項目に関するヘルプを表示できます。
-
個々のコントロール
-
フロントパネルの使い方と構成
フロントパネル・コントロールのアイテムヘルプを表示するには
コントロールのポップアップ・メニューから [ヘルプ] を選択します。
または、次の手順を実行します。
フロントパネルの使い方と構成に関するヘルプを表示するには
フロントパネルまたはサブパネルを移動するには
サブパネルは、他のウィンドウと同じようにタイトルバーをドラッグして移動できます。
メインパネルは、移動ハンドルを使って移動します。
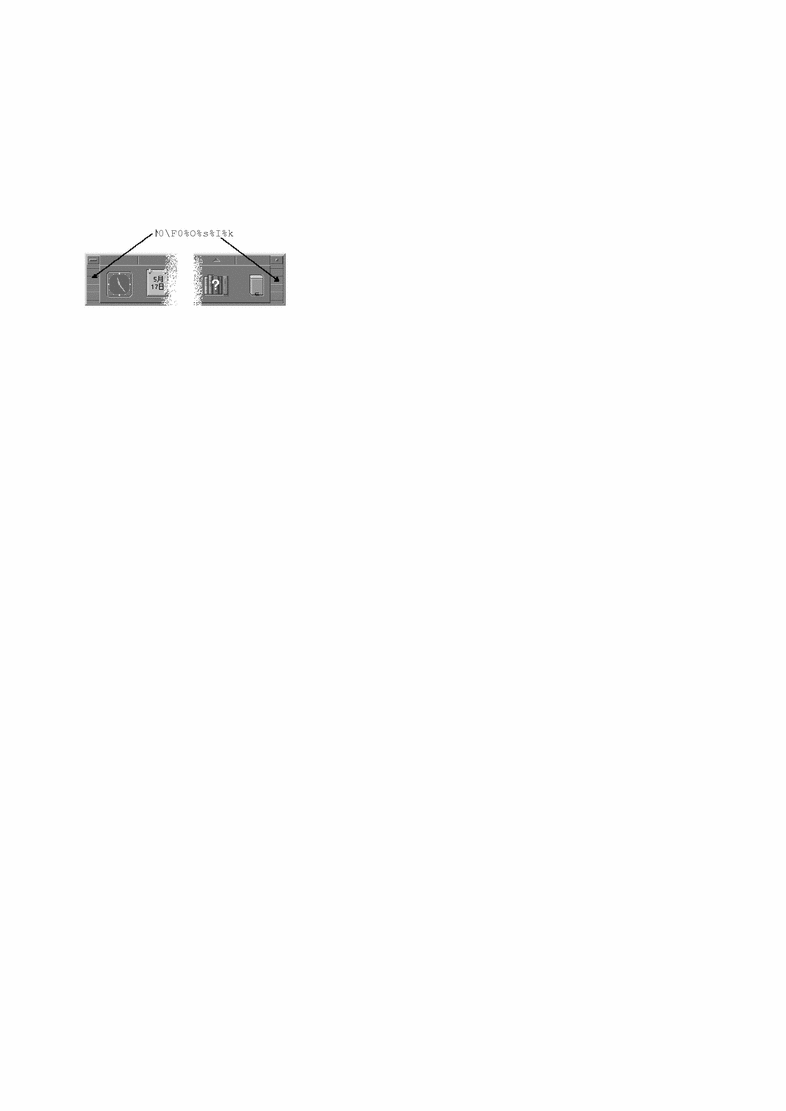
フロントパネルをアイコン化するには
フロントパネルのアイコン化ボタンをクリックします。
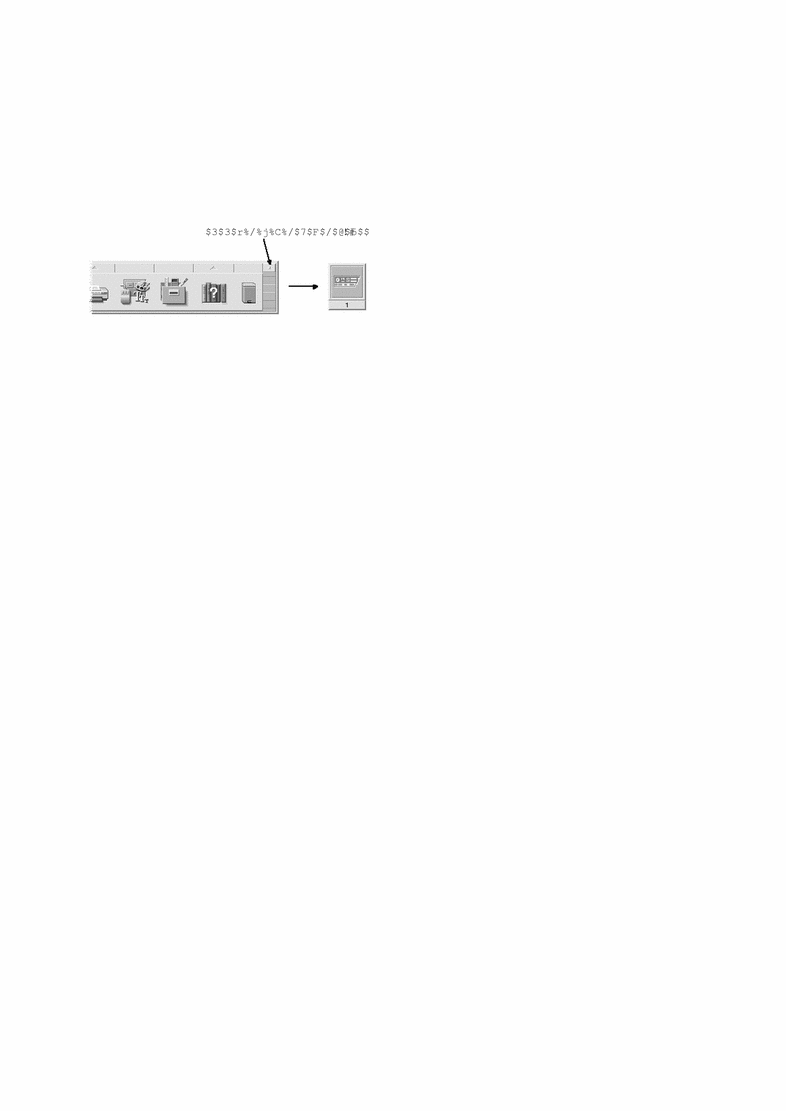
フロントパネル・ウィンドウ・アイコンには、ワークスペース名が表示されます。
フロントパネルの内容
この節では、メインパネルとサブパネルの内容を紹介します。
-
[フォルダ] サブパネル
-
[個人アプリケーション] サブパネル
-
[個人プリンタ] サブパネル
-
[アプリケーション] サブパネル
-
[ヘルプ] サブパネル
ユーザのフロントパネルは、別のコントロールや追加のコントロールでカスタマイズされている可能性があります。
メインパネル
メインパネルは、ディスプレイ下部にある横長のウィンドウです。

表 4-1 に、各メインパネル・コントロールを示します。
表 4-1 メインパネル・コントロール|
アイコン |
コントロール名 (サブパネル名) |
クリック動作 |
ドロップ動作 |
インジケータ動作 |
|---|---|---|---|---|
|
 |
なし |
なし |
現在の時刻 |
|
|
 |
デスクトップのカレンダ・アプリケーションを起動する |
アポイント・ファイルのドロップにより、カレンダにアポイントを追加する |
現在の日付 |
|
|
 |
(フォルダ) |
ユーザのホーム・フォルダをファイル・マネージャに表示する |
フォルダのドロップにより、そのフォルダをファイル・マネージャに表示する |
なし |
|
 |
デスクトップのテキスト・エディタ・アプリケーションを起動する |
テキスト・エディタの新規ウィンドウにファイルを開く |
なし |
|
|
|
デスクトップのメール・プログラム・アプリケーションを起動する |
メール・プログラムの [新規メッセージ] ウィンドウにファイルを開く |
新しいメールが到着すると外観が変わる |
|
|
|
表示とキーボードをロックする。システムをロック解除するには、パスワードを入力しなければならない |
なし |
なし |
|
|
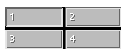 |
ワークスペース・スイッチ |
ワークスペースを変更する |
なし |
現在のワークスペースを示す |
|
|
なし |
なし |
システムのアクション実行中に点滅する |
|
|
 |
デフォルト・プリンタのステータスを表示する |
プリンタでファイルを印刷する |
なし |
|
|
|
現在のセッションからログアウトを開始する |
なし |
なし |
|
|
 |
デスクトップのスタイル・マネージャ・アプリケーションを開く |
なし |
なし |
|
|
 |
[アプリケーション・マネージャ] ウィンドウを開く |
なし |
なし |
|
|
 |
ヘルプ情報のトップレベルを表示する [ヘルプ・ビューア] ウィンドウを開く |
マスタ・ボリューム・ファイル (*.sdl) をドロップすると、そのヘルプ・ボリュームの [ヘルプ・ビューア] ウィンドウが開く |
なし |
|
|
|
[ごみ箱] ウィンドウを開く |
ファイルをごみ箱に移動する |
空のときと空でないときでは外観が異なる |
[フォルダ] サブパネル
[ファイル・マネージャ] のサブパネル・コントロールである [フォルダ] を使用して、ホーム・フォルダにアクセスするか、ディスク・ドライブに挿入したフロッピーディスクまたは CD-ROM を表示できます。
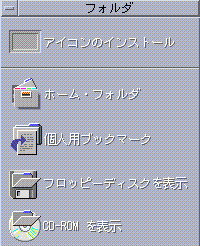
表 4-2 に、[フォルダ] サブパネルに含まれるコントロールを示します。
表 4-2 [フォルタ] サブパネル・コントロール|
アイコン |
コントロール名 |
クリック動作 |
ドロップ動作 |
インジケータ動作 |
|---|---|---|---|---|
|
 |
アイコンのインストール |
なし |
ファイル・マネージャかアプリケーション・マネージャからサブパネルにドラッグされたアイコンをインストールする |
なし |
|
|
ホーム・フォルダ |
最上位ファイルとフォルダ情報を表示するホーム・フォルダを開く |
ドロップされたフォルダを [ファイル・マネージャ] に表示する |
なし |
|
|
個人用ブックマーク |
ブックマークを表示する個人用ブックマーク・フォルダを開く |
テキストをコントロールにドロップすると、拡張子 .url を持つファイルが個人用ブックマーク・フォルダに作成される |
なし |
|
|
フロッピーディスクを表示 |
挿入した読み取り可能なフロッピーディスクごとに 1 つの [ファイル・マネージャ] ウィンドウを開く |
なし |
なし |
|
|
CD-ROM を表示 |
挿入した CD-ROM ごとに 1 つの [ファイル・マネージャ] ウィンドウを開く |
なし |
なし |
[個人アプリケーション] サブパネル
[個人アプリケーション] サブパネルは、頻繁に使うアプリケーションに使用してください。デフォルトのアプリケーションは、テキスト・エディタ、端末エミュレータ、およびアイコン・エディタです。
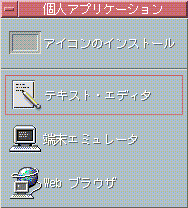
表 4-3 に [個人アプリケーション] サブパネル・コントロールを示します。
表 4-3 [個人アプリケーション] サブパネル・コントロール|
アイコン |
コントロール名 |
クリック動作 |
ドロップ動作 |
インジケータ動作 |
|---|---|---|---|---|
 |
なし |
ファイル・マネージャかアプリケーション・マネージャからサブパネルにドラッグされたアイコンをインストールする |
なし |
|
|
デスクトップのテキスト・エディタ・アプリケーションを起動する |
テキスト・エディタの新規ウィンドウにファイルを開く |
なし |
||
|
|
デスクトップの端末エミュレータを起動する |
なし |
なし |
|
|
|
PATH に hotjava コマンドが指定されている場合は、HotJava Web ブラウザを起動する |
なし |
なし |
[個人プリンタ] サブパネル
[個人プリンタ] サブパネルは、頻繁に使うプリンタに使用してください。
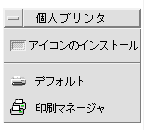
表 4-4 に [個人プリンタ] サブパネル・コントロールを示します。
表 4-4 [個人プリンタ] サブパネル・コントロール|
アイコン |
コントロール名 |
クリック動作 |
ドロップ動作 |
インジケータ動作 |
|---|---|---|---|---|
|
 |
なし |
ファイル・マネージャかアプリケーション・マネージャからサブパネルにドラッグされたアイコンをインストールする |
なし |
|
|
|
デフォルト・プリンタの印刷ジョブのステータスを表示する |
ファイルをデフォルト・プリンタまたはユーザが選択する別のプリンタに印刷する |
なし |
|
|
|
デスクトップの印刷マネージャを起動する |
ファイルをデフォルト・プリンタに印刷する |
なし |
[アプリケーション] サブパネル
使用頻度の高いシステム・アプリケーションやツールには、[アプリケーション] サブパネルを使用してください。
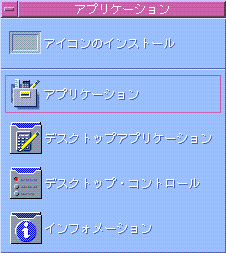
表 4-5 は、[アプリケーション] サブパネル・コントロールを示します。
表 4-5 [アプリケーション] サブパネル・コントロール|
アイコン |
コントロール名 |
クリック動作 |
ドロップ動作 |
インジケータ動作 |
|---|---|---|---|---|
|
|
アイコンのインストール |
なし |
ファイル・マネージャかアプリケーション・マネージャからサブパネルにドラッグされたアイコンをインストールする |
なし |
|
|
アプリケーション |
[アプリケーション・マネージャ] ウィンドウを開く |
なし |
なし |
|
|
デスクトップ |
[デスクトップアプリケーション] フォルダを開く |
なし |
なし |
|
|
[デスクトップ] コントロール |
[デスクトップ・コントロール] フォルダを開く |
なし |
なし |
|
|
インフォメーション |
[インフォメーション] フォルダを開く |
なし |
なし |
[ヘルプ] サブパネル
[ヘルプ] サブパネルにより、ユーザはヘルプ・マネージャ、デスクトップの紹介、フロントパネルのヘルプ・ボリューム、およびアイテムヘルプにアクセスできます。
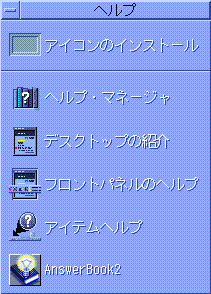
表 4-6 に [ヘルプ] サブパネル・コントロールを示します。
表 4-6 [ヘルプ] サブパネル・コントロール|
アイコン |
コントロール名 |
クリック動作 |
ドロップ動作 |
インジケータ動作 |
|---|---|---|---|---|
|
|
アイコンのインストール |
なし |
ファイル・マネージャかアプリケーション・マネージャからサブパネルにドラッグされたアイコンをインストールする |
なし |
|
|
ヘルプ情報のトップレベルを表示する [ヘルプ・ビューア] ウィンドウを開く |
マスタ・ボリューム・ファイル (*.sdl) をドロップすると、そのヘルプ・ボリュームが開く |
なし |
|
|
|
ヘルプ・ボリュームの「デスクトップの紹介」を表示する |
なし |
なし |
|
|
|
フロントパネルのヘルプ・ボリュームを表示する |
なし |
なし |
|
|
|
フロントパネルのアイテムヘルプを提供する。このコントロールをクリックしてから、ヘルプを表示するコントロールをクリックする |
なし |
なし |
|
|
|
AnswerBook2 |
AnswerBook2 をインストールしてある場合は、AnswerBook2 ビューアを表示する |
なし |
なし |
Web ブラウザの使い方
フロントパネルの [個人アプリケーション] サブパネルには、[Web ブラウザ] コントロールがあります。このコントロールをクリックすると、各自の PATH 環境に netscape コマンド (NetscapeTM ブラウザの場合) または hotjava コマンド (HotJavaTM ブラウザの場合) があるかどうか検索されます。
netscape コマンドが見つかった場合は、Netscape ブラウザが起動します。hotjava コマンドが見つかった場合は、HotJava ブラウザが起動します。どちらも見つからない場合は、エラー・ダイアログ・ボックスが表示されて、ブラウザが見つからなかったことを知らせます。
SdtWebClient アクションを使って、システムのデフォルトの Web ブラウザが起動されます。Netscape をデフォルトのブラウザにする場合は、user-prefs.dt ファイルの次の行を変更します。
MAP_ACTION SDtWebClient
新しい行は次のとおりです。
MAP_ACTION SDtNetscape
HotJava をデフォルトのブラウザにする場合は、user-prefs.dt ファイルの次の行を変更します。
MAP_ACTION SDtWebClient
新しい行は次のとおりです。
MAP_ACTION SDtHotJava
user-prefs.dt ファイルは、<home-directory>/.dt/types ディレクトリにあります。user-prefs.dt ファイルを作成するには、/usr/dt/appconfig/types/C/user-prefs.dt ファイルをコピーして、<home-directory>/.dt/types ディレクトリに user-prefs.dt というファイル名で保存します。
ブックマーク
ブックマークとは、Web URL を含むファイル、またはブックマークを含むフォルダやアタッチメントのことです。[アプリケーション・マネージャ] の [インフォメーション] フォルダの [Sample Bookmarks] フォルダには、ブックマークの例が入っています。あるブックマークのアイコンをクリックすると、デフォルトの Web ブラウザが起動して、そのブックマーク URL が記述する Web ページが表示されます。ブックマークに関する情報を参照するには、[Sample Bookmarks] フォルダの [index.html] アイコンをダブルクリックします。
個人用ブックマーク
フロントパネルの [フォルダ] サブパネルには、[個人用ブックマーク] コントロールがあります。このコントロールをクリックすると、ファイル・マネージャの Bookmarks ウィンドウがデスクトップに表示されます。これは最初は空です。ブックマークを作成して、このフォルダに入れると、これらの Web URL へフロントパネルから簡単にアクセスできるようになります。
ブックマークの作成
次のいずれかの方法で、ブックマークを作成できます。
-
既存のブックマークをコピーする。ファイル・マネージャの [選択] メニューを使用して、既存のブックマークを各自の [個人用ブックマーク] フォルダにコピーします。あるいは、[Control] キーを押したまま、開いているファイル・マネージャの [個人用ブックマーク] ウィンドウまたはフロントパネルの [個人用ブックマーク] コントロールにアイコンをドラッグします。
-
URL テキストを [個人用ブックマーク] ウィンドウにドラッグする。これにより、新しいファイルが作成されます。この新しいファイル名は、Untitled.urls になります。ただし、同じ名前を持つファイルが [個人用ブックマーク] フォルダにある場合は、ダイアログ・ボックスが表示されて、新しいファイル名を変更するように指示します。
-
URL テキストをフロントパネルの [個人用ブックマーク] コントロールにドラッグする。これにより、url 拡張子を持つ新しいファイルが作成されます。
http アドレスを持つ URL などの通常使用できる URL を使用して、ブックマークを作成できます。
ブックマークの共有
URL テキストやブックマーク・ファイルまたはフォルダをフロントパネルの [メール・プログラム] アイコンにドロップすると、メール作成ウィンドウが表示されて、対応するブックマークがアタッチメントとして示されます。
フロントパネルのカスタマイズ
フロントパネルのカスタマイズは、次の 2 種類に分けられます。
-
簡易カスタマイズ
デスクトップのインタフェースを使用して実行できるカスタマイズは、次のとおりです。
-
サブパネルへのコントロールの追加
-
メインパネル・コントロールとサブパネル・コントロールの交換
-
サブパネルの追加
-
ワークスペースの追加と削除
-
ワークスペース名の変更
-
-
上級カスタマイズ
これは、フロントパネル構成ファイルを作成または編集しなければならないカスタマイズです。詳細は、『Solaris 共通デスクトップ環境 上級ユーザ及びシステム管理者ガイド』を参照してください。
サブパネル・コントロールをメインパネルに配置するには
アプリケーション・アイコンと、その他のアイコンをサブパネルに追加するには
どんな型のファイル・マネージャ・アイコンまたはアプリケーション・マネージャ・アイコンも、フロントパネルに追加できます。この機能が最も便利なのは、アプリケーション・アイコンを追加する場合です。
インストールされたアイコンの動作
[アイコンのインストール] コントロールを使用してフロントパネルに追加されたコントロールの動作は、ドロップされたアイコンの型に依存します。
ファイル - そのファイルのアイコンのファイル・マネージャでの動作と同じ
フォルダ - フォルダをファイル・マネージャに表示する
アプリケーション・グループ - アプリケーション・グループをアプリケーション・マネージャに表示する
アプリケーション・アイコン - そのアプリケーションのアイコンのファイル・マネージャまたはアプリケーション・マネージャでの動作と同じ
サブパネルの追加と削除
メインパネルのどのコントロールでもサブパネルを持つことができます。
サブパネルを追加するには
サブパネルを削除するには
メインパネルのコントロールを置換するには
メインパネルのコントロールを置換する最も簡単な方法は、サブパネルのコントロールと交換することです。サブパネルがないコントロールの場合は、一時的または永久的にサブパネルを作成できます。
-
置換するコントロールにサブパネルがない場合は、コントロールのポップアップ・メニューで [サブパネルの追加] を選択して、サブパネルを作成します。
-
新規のサブパネルを表示します。
-
メインパネルに配置するコントロールがサブパネルにない場合は、サブパネルに追加します。
詳細は、「アプリケーション・アイコンと、その他のアイコンをサブパネルに追加するには」を参照してください。
-
サブパネル・コントロールのポップアップ・メニューで、[メインパネルに表示] を選択します。
ユーザ・カスタマイズをすべて削除するには
注 -
この手順は、フロントパネル構成ファイルを手動で編集する上級カスタマイズには影響しません。
[フロントパネルの復元] アクションは、次のいずれかを使用して行なったすべてのカスタマイズを削除します。
-
[アイコンのインストール] コントロール
-
フロントパネルのポップアップ・メニュー
ワークスペースのカスタマイズ
ワークスペース名やワークスペース数を変更するために、フロントパネルのワークスペース・スイッチを使用できます。
ワークスペース名を変更するには
-
名前を変更するワークスペースのワークスペース・ボタンを選択します。
-
そのボタンのポップアップ・メニューで、[名前の変更] を選択します ([Shift]+[F10] キーかマウス・ボタン 3 を押すと表示されます)。
ワークスペース・ボタンがテキスト・フィールドに変わります。
-
テキスト・フィールドを編集します。
-
[Return] キーを押します。
ワークスペースを追加するには
-
ポップアップ・メニューを表示するために、ワークスペース・スイッチの任意の領域を選択して、マウス・ボタン 3 を押します。
-
ポップアップ・メニューで、[ワークスペースの追加] を選択します。
[新規] という新しいワークスペースが、ワークスペースセットの最後に追加されます。
-
ワークスペース名を変更します (詳細は、「ワークスペース名を変更するには」を参照してください)。
ワークスペースを削除するには
ウィンドウを含むワークスペースを削除する場合、それらのウィンドウは次のワークスペースに移動します。
-
削除するワークスペースのワークスペース・ボタンを選択します。
-
ボタンのポップアップ・メニューで [削除] を選択します ([Shift]+[F10] キーかマウス・ボタン 3 を押すと表示されます)。
ワークスペース・スイッチのコントロールをカスタマイズするには
これは、フロントパネル構成ファイルを作成する必要がある上級タスクです。上級カスタマイズについては、『Solaris 共通デスクトップ環境 上級ユーザ及びシステム管理者ガイド』で説明しています。
デフォルトでは、ワークスペース・スイッチには、次の 4 つの位置があります。
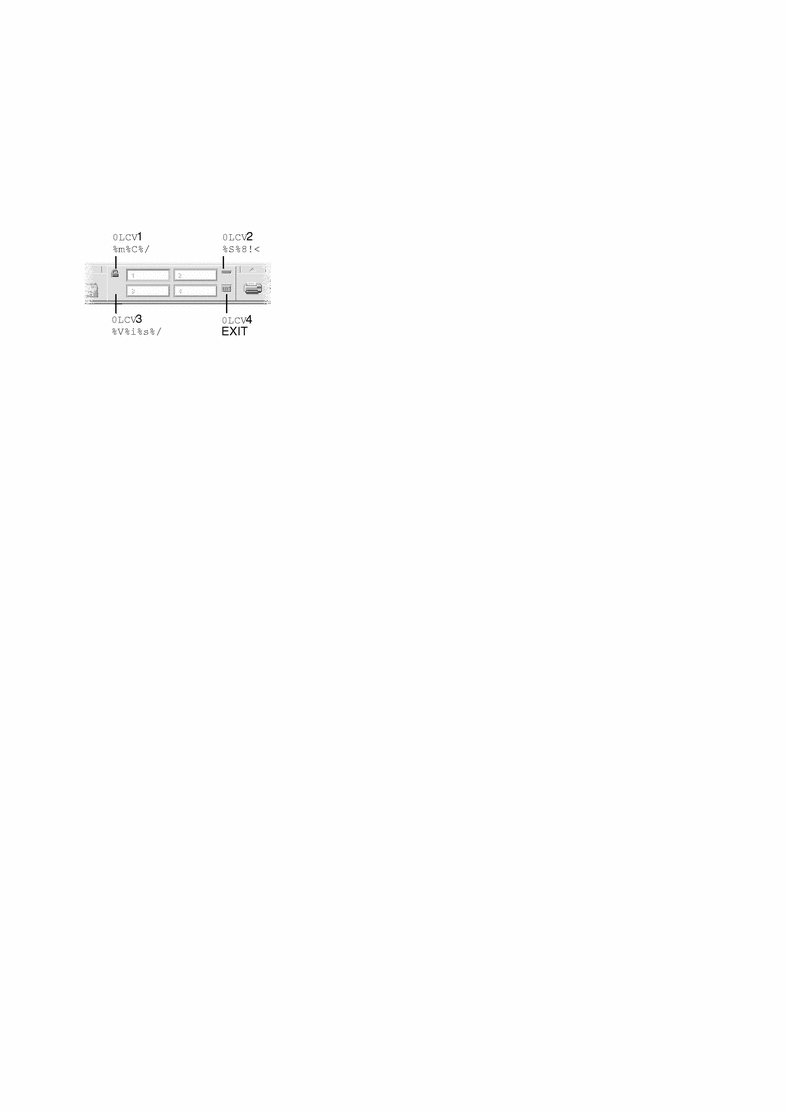
これらのコントロールの 1 つを置換するには、次の手順を実行します ([ブランク] もコントロールの 1 つとします)。
-
スイッチに配置するアプリケーションを [個人アプリケーション] サブパネルにインストールします。
たとえば、[システム負荷] をスイッチに追加する場合は、そのコントロールを [デスクトップツール] アプリケーション・グループから [個人アプリケーション] サブパネルへドラッグします。
-
ユーザがコントロールを [個人アプリケーション] サブパネルにインストールしたときに自動的に作成されたフロントパネル構成ファイルを配置します。定義はディレクトリ HomeDirectory/.dt/types/fp_dynamic にあります。
たとえば、[システム負荷] が [個人アプリケーション] サブパネルに追加された場合は、Xload1.fp ファイルが作成されます。
-
そのファイルを HomeDirectory/.dt/types/fp_dynamic ディレクトリから HomeDirectory/.dt/types ディレクトリに移動します。
-
HomeDirectory/.dt/types ディレクトリのファイルを開きます。
CONTAINER_TYPE と CONTAINER_NAME を定義する行を次のように編集します。
CONTAINER_TYPE SWITCH CONTAINER_NAME Switch
-
位置 (POSITION_HINTS) を定義する行を編集します。
たとえば、[ブランク] の位置にコントロールを配置する場合は、次のように設定します。
POSITION_HINTS 3
-
構成ファイルを保存します。
-
HomeDirectory/.dt/types ディレクトリに別のファイルを作成します。
ファイル名は .fp で終了しなければなりません。たとえば、HomeDirectory/.dt/types/DeleteBlank.fp という新規ファイルを作成します。
-
そのファイルを開きます。
-
/usr/dt/appconfig/types/language/dtwm.fp ファイルを別のエディタ・ウィンドウで開きます。
このファイルは読み取り専用のため、書き込めません。
-
/usr/dt/appconfig/types/language/dtwm.fp ファイルで、置換しているスイッチ・コントロールの定義を探します。
次に、[ブランク] コントロールの定義例を示します。
CONTROL Blank { TYPE blank CONTAINER_NAME Switch CONTAINER_TYPE SWITCH POSITION_HINTS 3 ICON FpblnkS HELP_TOPIC FPOnItemSwitch HELP_VOLUME FPanel } -
置換しているコントロールの定義を /usr/dt/appconfig/types/language/dtwm.fp から新規の構成ファイルにコピーします。
たとえば、[ブランク] コントロールの定義を新規ファイル HomeDirectory/.dt/types/DeleteBlank.fp にコピーします。
-
DELETE True という行を、定義の最後に {} に入れて追加します。
CONTROL Blank { ... HELP_VOLUME FPanel DELETE True } -
ファイルを保存します。
-
[ワークスペース] メニューで [ワークスペース・マネージャの再起動] を選択します。
スイッチに新しいコントロールが表示されます。
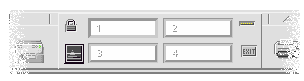
- © 2010, Oracle Corporation and/or its affiliates