パート II サーバーとクライアントサポートの管理
このパートでは、Solaris 環境においてサーバーとクライアントのサポートを管理する方法について説明します。次の章が含まれます。
|
この章ではネットワークでサーバーとクライアントサポートを管理する場合について、管理者を対象に概要を説明します。サポートを追加できるいろいろなシステムタイプと、選択する場合のガイドラインを説明します。また、Solstice ホストマネージャで行えること、行えないことについても説明します。 |
|
|
この章では Solstice ホストマネージャによりサーバーとクライアントのサポートを追加したり、管理したりする手順を説明します。 |
第 3 章 サーバーとクライアントサポートの管理の概要
この章では、ネットワーク環境でのサーバーとクライアントの管理について説明し、Solaris 環境でサポートされる各システム構成 (「システムタイプ」と呼びます) に関する情報を記載します。また、目的に合った最適なシステムを選択するためのガイドラインも示します。
この章の内容は次のとおりです。
サーバーとクライアントサポートの追加と管理の手順についての詳細は、第 4 章「サーバーとクライアントサポートの管理の手順」を参照してください。
ネームサービスの設定の概要については、『Solstice AdminSuite 2.3 管理者ガイド』を参照してください。
サーバーとクライアントの作業についての参照先
サーバーとクライアントのサービスを設定する手順の説明については、次を参照してください。
サーバーとクライアントとは
ネットワーク上のシステムは、次の 2 つに分類できます。
-
サーバー - ネットワーク上の他のシステムにサービスを提供するシステムです。ファイルサーバー、ブートサーバー、データベースサーバー、ライセンスサーバー、印刷サーバー、インストールサーバー、さらに、特定のアプリケーション用のサーバーなどもあります。この章では、サーバーとは、ネットワーク上の他のシステムにファイルシステムとインストールソフトウェアを提供するシステムのことを意味します。
-
クライアント - サーバーから提供されるリモートサービスを利用するシステムです。クライアントによってはディスク容量に制限があったり、また、まったくディスクを持たず、サーバーから提供されるファイルシステムに依存するものもあります。ディスクレスクライアント、AutoClient および JavaStationTM システムがこの部類に含まれます。
また別のサーバーは、サーバーが提供するリモートサービス (インストールソフトウェアなど) を利用しながらも、サーバーに依存しなくても機能するものがあります。この種類のクライアントには、ルート (/)、/usr、/export/home ファイルシステムとスワップ空間をそのハードディスクに含むスタンドアロンシステムがあります。
サポートとは
「システムにサポートを提供する」とは、他のシステムを動作させるために必要な適切なソフトウェアとサービスを提供することです。これには次のものが含まれます。
-
システムをネットワークに認識させる (ホスト名とイーサネットアドレス情報)。
-
システムをリモートからインストールおよびブートできるインストールサービスを提供する。
-
ディスク領域が限られているか、まったくないシステムに、オペレーティングシステム (OS) のサービスを提供する。
システムタイプの概要
システムタイプは基本的に、ルート (/) と /usr ファイルシステム (スワップ領域を含む) にアクセスする方法によって決まります。たとえば、スタンドアロンとサーバーシステムでは、これらのファイルシステムをローカルディスクからマウントしていますが、その他のクライアントでは、これらのファイルシステムをリモートからマウントし、サーバーから提供されるサービスに依存しています。表 3-1 に、各システムタイプの相違点を要約します。
表 3-1 システムタイプの概要|
システムタイプ |
ローカルファイルシステム |
ローカルスワップ領域 |
リモートファイルシステム |
ネットワーク利用度 |
相対性能 |
|---|---|---|---|---|---|
|
サーバー |
ルート (/) /usr /home /opt /export/home /export/root |
あり |
なし |
高 |
高 |
|
スタンドアロン |
ルート (/) /usr /export/home |
あり |
なし |
低 |
高 |
|
ディスクレスクライアント |
なし |
なし |
ルート (/) スワップ領域 /usr /home |
高 |
低 |
|
JavaStation |
なし |
なし |
/home |
低 |
高 |
|
AutoClient システム |
キャッシュされたルート (/) キャッシュされた /usr |
あり |
/var |
低 |
高 |
サーバー
-
ルート (/) と /usr ファイルシステム、およびスワップ領域。
-
/export、/export/swap、/export/home の各ファイルシステム。これらのファイルシステムはクライアントシステムをサポートし、ユーザーにホームディレクトリを提供します。
-
アプリケーションソフトウェアを格納する /opt ディレクトリまたはファイルシステム。
サーバー上には、他のシステムをサポートするために次のソフトウェアも格納できます。
-
サーバーと異なるリリースを実行したい、またはサーバーと異なるプラットフォームを持つディスクレス、JavaStation または AutoClient に対して提供されるオペレーティングシステム (OS) サービス。
-
ネットワークに接続されたシステムがリモートインストールを実行するのに必要な Solaris CD のイメージとブート用ソフトウェア。
-
ネットワークに接続されたシステムが カスタム JumpStart インストールを行うのに必要な JumpStart ディレクトリ。
スタンドアロンシステム
「ネットワークに接続されたスタンドアロンシステム」は、ネットワーク上の他のシステムと情報を共有できますが、ネットワークから切り離されても機能できます。
スタンドアロンシステムは、ルート (/)、/usr、/export/home の各ファイルシステムとスワップ空間を含むハードディスクを自ら持つため、独立して動作できます。つまり、スタンドアロンシステムは、オペレーティングシステムのソフトウェア、実行可能ファイル、仮想メモリ空間、ユーザーが作成したファイルにローカルにアクセスできます。
注 -
スタンドアロンシステムに必要な 4 つのファイルシステムを保持するには、十分なディスク領域が必要です。
「ネットワークに接続されないスタンドアロンシステム」は、ネットワークに接続されていない点を除き、ネットワークに接続されたスタンドアロンシステムと同じです。
ディスクレスクライアント
「ディスクレスクライアント」は自分のディスクを持たないため、サーバー上のソフトウェアおよび記憶領域に全面的に依存します。したがって、ルート (/)、/usr、/home の各ファイルシステムをサーバーからリモートマウントします。
ディスクレスクライアントを使用すると、大量のネットワークトラフィックが発生します。これは、オペレーティングシステムのソフトウェアや仮想メモリ領域をネットワーク経由で継続的に取得する必要があるからです。ディスクレスクライアントは、ネットワークから切り離されたり、サーバーで障害が発生したりすると、機能できなくなります。
JavaStation クライアント
JavaStation は管理ゼロをめざして設計されたクライアントです。このクライアントは Java(TM) を最適化します。つまり、JavaStation クライアントはネットワークの利点をフルに活用して、Java アプリケーションとそのサービスから、完全に統合されたシステムとネットワーク管理まで、すべてを提供します。JavaStation にはローカルの管理が必要ありません。つまり、ブート、管理、およびデータの格納は、サーバーが処理します。
AutoClient システム
AutoClient システムは、インストールと管理の面では、ディスクレスクライアントとほとんど同じです。AutoClient システムには次のような特徴があります。
-
スワップ空間、およびルート (/) と /usr のファイルシステムをサーバーからキャッシュするために、最低 100M バイトのローカルディスク領域が必要です。
-
サーバーが利用できないときに、自分のキャッシュへのアクセスを継続できるように設定できます。
-
他のファイルシステムやアプリケーションにアクセスするのに、サーバーに依存します。
注 -
ネットワークに追加したい AutoClient システムごとにライセンスを取得しなければなりません。ライセンスについては、『Solstice AdminSuite 2.3 Installation and Product Notes』を参照してください。
システムタイプ選択のガイドライン
次に挙げる特徴に基づいて各システムタイプを比較すれば、環境に適したシステムタイプを決定できます。
-
集中管理
-
システムをフィールド交換ユニット (FRU) として扱うことができるか? つまり、障害が発生したとき、時間のかかるバックアップ/復元操作をせずに、また、システムデータを喪失したりせずに、新しいシステムと迅速に交換できる。
-
システムにバックアップは必要か ? 多数のデスクトップシステムをバックアップするには、大量の時間と資源が必要になる。
-
システムのデータを中央のサーバーから変更できるか ?
-
クライアントシステムのハードウェアを操作することなく、中央のサーバーから迅速かつ簡単にシステムをインストールできるか?
-
表 3-2 は、上記の各項目についてシステムタイプ別に比較したものです。1 が最も効率が高く、4 が最も効率が低いことを意味します。
表 3-2 システムタイプの比較|
システムタイプの比較 |
集中管理 |
性能 |
必要なディスク容量 |
|---|---|---|---|
|
スタンドアロンシステム |
4 |
1 |
4 |
|
ディスクレスクライアント |
1 |
4 |
1 |
|
AutoClient システム |
1 |
2 |
2 |
|
JavaStation クライアント |
1 |
1 |
1 |
サーバーとクライアントサポートの管理ツール
以前の Solaris リリースでは、システム管理ツールを使用してサーバーとクライアントサポートを管理できました。Solaris 2.5 以降は、Solstice ホストマネージャを使用しなければなりません。このツールは使いやすく、次のネームサービスをサポートしています。
-
NIS+ テーブル
-
NIS マップ
-
ローカルの /etc 内のファイル
ホストマネージャでできること
ホストマネージャは、ネットワークでサーバーとクライアントサポートを追加したり管理できるグラフィカルユーザーインタフェースです。NIS+ のようなネームサービスを使用すれば、システム情報を集中的に管理できるので、ホスト名などの重要なシステム情報をネットワーク上の各システムに重複して持つ必要がなくなります。
ホストマネージャにより次のことが行えます。
-
サポートの追加と変更
-
システムタイプの更新
-
システムタイプの変換
-
OS サービスの追加と削除
-
リモートインストールサービスの設定
-
タスクを待ち行列に入れる
サポートの追加と管理
ホストマネージャにより、次のシステムタイプのサポートを追加したり、変更できます。
-
Solaris AutoClient システム
-
Solaris ディスクレスクライアント
-
Solaris スタンドアロンシステム
-
Solaris OS サーバー
-
JavaStation (修正サポートのみ)
表 3-3 には、Solstice AdminSuite 2.1 のホストマネージャがサポートするサーバー-クライアント構成を示します。
表 3-3 サポートされるサーバー-クライアント構成|
システム |
追加できる OS サービスとサポート |
対象となるリリース |
|
Solaris 2.4 以降が動作している x86 サーバー |
Solaris 2.3 以降 |
|
|
x86 クライアント |
Solaris 2.4 以降 |
|
|
Solaris 2.3 以降が動作している SPARC サーバー |
SPARC クライアント1 |
SunOS 4.x、Solaris 2.3 以降 |
|
x86 クライアント |
Solaris 2.4 以降 |
注 -
SunOS 4.x リリースは、Sun4、Sun4c、および Sun4m プラットフォームグループの SPARC システムのみサポートします。Solstice AdminSuite ソフトウェアの将来のバージョンでは、SunOS 4.x リリースをサポートしない予定です。
システムタイプの更新
ホストマネージャは最初に、以前システムに追加されたシステムタイプに、generic というマークを付けます。しかし、「ファイル (File)」メニューの「システムタイプの更新 (Update System Types)」を選択して、以前追加されたシステムを調べて、自動的にそのシステムタイプを決定することもできます。ホストマネージャがシステムタイプを決定できない場合 (たとえば、システムが Solaris ソフトウェアを実行していなかった場合)、システムには generic というマークが付けられたままです。
注 -
Solaris 2.5 を実行している、以前に追加されたシステムも、Solstice AdminSuite をインストールし、ホストマネージャでシステムタイプを更新できるようにしておく必要があります。
システムタイプ情報は、ローカルの /etc またはネームサービスデータベース内の bootparams ファイルに格納されます。ホストマネージャは、既存の bootparams エントリを更新するか、たとえば次のような mars という Solaris スタンドアロンシステムを追加します。
mars boottype=:st
システムタイプの変換
ホストマネージャにより、あるシステムタイプを別のシステムタイプに変換できます。表 3-4 に実行できる変換を示します。
表 3-4 システムタイプの変換|
変換できるシステム |
変換先のシステム |
|
スタンドアロンシステム |
AutoClient システムまたは OS サーバー |
|
データレスシステム |
AutoClient システム、または OS サーバー |
|
AutoClient システム |
スタンドアロンシステム |
|
Generic システム |
スタンドアロンシステム、AutoClient システム、または OS サーバー |
スタンドアロンシステムから OS サーバーへの変換時、Solaris 2.x OS サービスを追加できます。
OS サービスの追加
Solaris OS サーバーは、クライアントをサポートできるオペレーティングシステムサービスを提供するサーバーです。ホストマネージャを使用すれば、OS サーバーのサポートを追加するか、スタンドアロンシステムを OS サーバーに変換することができます。
サポートしたいプラットフォームと Solaris リリースごとに、特定の OS サービスを OS サーバーに追加しなければなりません。たとえば、Solaris 2.4 リリースを実行している SPARC Sun4m システムをサポートするには、Sun4m/Solaris 2.4 OS サービスを OS サーバーに追加しなければなりません。また、Solaris 2.4 リリースを実行している SPARC Sun4c システムまたは x86 システムをサポートするには、さらに OS サービスを追加する必要があります。これらのシステムは異なるプラットフォームグループに含まれるためです。
OS サービスを追加するには、適切な Solaris CD イメージを使用できなければなりません。
注 -
SunOS 4.x リリースを実行するディスクレスのサポートをホストマネージャを使って追加できますが、SunOS 4.x OS サーバーを追加することはできません。install4x コマンドを使って OS サーバーに OS サービスを追加し、それからホストマネージャを使って SunOS 4.x クライアントのサポートを追加しなければなりません。
OS サービスにパッチを適用したときに OS サービスをサーバーに追加する
OS サービスを OS サーバーに追加するとき、サーバー上で動作している OS のバージョンと、追加しようとしている OS との間に整合性がないというエラーメッセージが表示される場合があります。このメッセージは、インストールしている OS のバージョンが、以前パッチを適用したパッケージを持っていて、追加しようとしている OS サービスが、パッチを適用したパッケージを持っていないときに表示されます (パッチは、パッケージに統合されているためです)。
たとえば、Solaris 2.5.1 を実行しているサーバーがあると仮定します。また、このサーバーに、以前パッチを適用した Solaris 2.5 SPARC Sun4m OS サービスを含む OS サービスもロードして追加していると仮定します。このサーバーに、Solaris 2.5 SPARC Sun4c OS サービスを CD-ROM から追加しようとすると、次のようなエラーメッセージが表示されます。
Error: inconsistent revision, installed package appears to have been patched resulting in it being different than the package on your media. You will need to backout all patches that patch this package before retrying the add OS service option.
OS サービスの削除
OS サービスは、ホストマネージャを使用して、OS サーバーから削除できます。たとえば、Solaris 2.4 リリースを実行している SPARC Sun4m システムをサポートする必要がなくなった場合、ホストマネージャを使用してこれらの OS サービスをサーバーから削除できます。
リモートインストールサービスの設定
ホストマネージャを使用すれば、Solaris 2.x インストールサービスをネットワーク上の他のシステムに提供できるようにシステムを設定できます。次のタイプのインストールサービスをシステムに設定できます。
注 -
ブートサーバーとインストールサーバーは通常同じシステムを使用します。ただし、インストールするシステムがインストールサーバーと異なるサブネット上にある場合、ブートサーバーはインストール先のサブネット上になければなりません。
タスクを待ち行列に入れる
ホストマネージャを使用すれば、システムタイプの変換や OS サービスの追加などのタスクを待ち行列に入れることができます。これらのタスクを処理するには数分必要です。ホストマネージャを使用すれば、各タスクが完了するのを待たずに、タスクを実行するように設定できます。タスクの設定後、「ファイル (File)」メニューから「変更を保存 (Save Changes)」を選択します。ホストマネージャの進捗状況は、各タスクが処理されるごとに、ウィンドウの一番下にあるメッセージバーに表示されます。
root パスワードの設定
ホストマネージャを使用して、Solstice AutoClient または Solaris ディスクレスクライアントを追加するとき、グループまたはユーザーのパスワードを設定するときと同じように、GUI を使用して、root のパスワードを設定できます。
スクリプトの有効化
ホストマネージャを使用して Solstice AutoClient を追加する場合、AutoClient をサーバーに追加する前後にサーバーで実行するように、あるいは、キャッシュを AutoClient 上で構成する前後にクライアントで実行するようにスクリプトを有効にすることも可能です。
これらのスクリプトは、AutoClient システムの追加または削除をカスタマイズするために作成したスクリプトです。AdminSuite ソフトウェアが読み取るので、これらのスクリプトは /opt/SUNWadmd/Scripts ディレクトリになければなりません。
マルチホームホストの追加
ホストマネージャを使用すれば、複数のネットワークインタフェースを持つサーバー用に、マルチホームホストの別名を追加できます。たとえば、サーバーが複数のネットワーク上にあるために複数の IP アドレスを持っている場合、このサーバーは、マルチホームホストであると考えられます。ホストマネージャを使用すれば、複数の IP アドレスを 1 つのホストに指定して、そのホストをマルチホームホストとすることができます。
ホストマネージャの制限
表 3-5 にホストマネージャの制限と、その対処方法を示します。
表 3-5 ホストマネージャの制限と対処方法|
制限 |
対処方法 |
|---|---|
|
ホストマネージャは、以前に追加されたシステムタイプのすべてを自動的に認識できるとは限らない。 |
ホストマネージャを初めて使用するときに「ファイル (File)」メニューから「システムタイプの更新 (Update System Type)」オプションを選択する。このオプションはネットワーク上のシステムを調べ、システムタイプを識別する。 |
|
ホストマネージャは SunOS 4.x サービスを OS サーバーに追加できない。 |
SunOS 4.x CD イメージをマウントし、install4x コマンドを使って OS サービスを追加する。 |
|
ホストマネージャはリモートインストールサービスを SunOS 4.x システムに提供できない。 |
SunOS 4.x システムをローカルの CD-ROM ドライブからインストールする。 |
|
ホストマネージャでは、既存のクライアントとサーバーに、パッチをインストールできない。(ただし、admclientpatch コマンドを使用してパッチスプールディレクトリを設定していた場合、ホストマネージャはこのスプールディレクトリを参照して、適切なパッチをすべての新しいホストに追加する。) |
admclientpatch コマンドを使用してパッチスプールディレクトリを設定し、最新のパッチをあてた既存のサーバーとクライアントを更新する。詳細については、admclientpatch(1M) を参照。 |
ホストマネージャをスーパーユーザーとして実行する
ホストマネージャをスーパーユーザーで実行するとき、動作が若干異なることに気がつくでしょう。次のリストに、ホストマネージャをスーパーユーザーで実行するときの制限を説明します。
-
ホストマネージャをスーパーユーザーで起動するとき、制限について説明するダイアログボックスが表示されます。
-
ネームサービス選択ダイアログは強制的にローカルホストになり、テキストフィールドは編集できなくなります。
-
ホストを追加するとき、ファイルサーバーは強制的にローカルホストになり、編集できなくなります。
-
「リモートインストール (Remote Install)」が「追加 (Add)」、「変更 (Modify)」、または「変換 (Convert)」ウィンドウで有効なとき、ブートサーバーは強制的にローカルホストになり、編集できなくなります。また、「インストールサーバー (Install Server)」は強制的にローカルホストになり、編集できなくなります。
第 4 章 サーバーとクライアントサポートの管理の手順
この章では、Solstice ホストマネージャを使用してサーバーとクライアントサポートを設定し、管理する方法について説明します。
この章の内容は次のとおりです。
サーバーとクライアントサポートの管理の概要については、第 3 章「サーバーとクライアントサポートの管理の概要」を参照してください。Solstice ホストマネージャの使用方法については、『Solstice AdminSuite 2.3 管理者ガイド』を参照してください。
サーバーとクライアントサポートの追加
表 4-1 作業マップ: サーバーとクライアントサポートの追加| 作業 | 説明 | 手順の説明 | |||||
|---|---|---|---|---|---|---|---|
|
システムタイプの更新 |
(省略可能) ホストマネージャが、以前追加されたすべてのシステムタイプを認識していることを確認する。 | ||||||
|
サポート追加時のデフォルトの設定 |
(省略可能) クライアントサポートを追加する前に、ホストマネージャの「編集 (Edit)」メニューから「デフォルトの設定 (Set Defaults)」を選択して、「追加 (Add)」ウィンドウのデフォルト値を設定する。 | ||||||
|
| |||||||
|
システムのサポートの追加 |
スタンドアロンシステムのサポートを追加する。 ホストマネージャの「編集 (Edit)」メニューから「追加 (Add)」を選択して、スタンドアロンシステムのサポートを追加する。また、「編集 (Edit)」メニューから「スタンドアロンへの変換 (Convert to Standalone)」を選択して、AutoClient システムまたは generic システムをスタンドアロンシステムに変換できる。 | ||||||
|
| |||||||
|
OS サーバーのサポートの追加 |
OS サーバーのサポートを追加する。 ホストマネージャの「編集 (Edit)」メニューから「追加 (Add)」を選択して、OS サーバーのサポートを追加する。 | ||||||
|
ホストマネージャの「編集 (Edit)」メニューから「変換 (Convert)」を選択して、スタンドアロンシステムを OS サーバーに変換する。変換時に Solaris 2.x OS サービスを追加できる。 | |||||||
|
| |||||||
|
システムを OS サーバーに変換する方法 |
SunOS 4.x サービスを追加する。 SunOS 4.x ディスクレスクライアントのサポートを追加する必要があるときは、OS サーバーに適切な SunOS 4.x サービスを追加する必要がある。 | ||||||
|
|
|
Solaris 2.x OS サービスを追加する。 SunOS 2.x ディスクレスまたは AutoClient システムのサポートを追加する必要があるときは、OS サーバーに適切な SunOS 2.x サービスを追加する必要がある。 |
| ||||
|
| |||||||
|
クライアントのサポートの追加 |
AutoClient システムのサポートを追加する。 ホストマネージャの「編集 (Edit)」メニューから「追加 (Add)」を選択して、AutoClient システムのサポートを追加する。 | ||||||
|
|
|
ディスクレスクライアントのサポートを追加する。 ホストマネージャの「編集 (Edit)」メニューから「追加 (Add)」を選択して、ディスクレスクライアントのサポートを追加する。 |
| ||||
Solstice ホストマネージャを起動する方法
-
次の条件がそろっていることを確認します。Solstice ホストマネージャを使用するには、次のものが必要です。
-
Solstice AdminSuite ソフトウェアがインストールされていること。
-
ビットマップディスプレイモニター。Solstice AdminSuite ソフトウェアは、Sun ワークステーションの標準ディスプレイモニターなど、ビットマップ画面のコンソールを使用するシステムでだけ使用できます。
-
コンソールとして ASCII 端末を使用するシステムで管理作業を行うには、Solaris コマンドを使用してください。
-
X Window システムがインストールおよび実行されていること。
-
スーパーユーザー (root) 権限、または sysadmin グループ (グループ 14) のメンバシップと、NIS または NIS+ データベースを管理するのに必要なアクセス権。
注 -ネームサービスが NIS+ の場合、NIS+ の admin グループのメンバーでなければなりません。
-
-
Solstice 起動ツールを起動します。
$ solstice &
Solstice 起動ツールが表示されます。
-
「Host Manager」アイコンをクリックします。

「読み込み (Load)」ウィンドウが表示されます。
-
ネットワークで使用するネームサービスを選択します。
-
ドメインまたはホストの名前が正しいかどうかをチェックします。
正しくない場合、アクセスする必要があるドメインかホストの名前を入力します。
-
「了解 (OK)」をクリックします。
Solstice ホストマネージャのメインウインドウが表示されます。
例 - ホストマネージャのメインウインドウの例
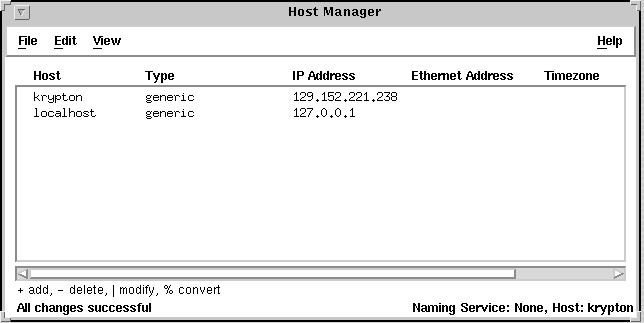
システムタイプを更新する方法
次の手順で、generic とみなされたシステムタイプを調べます。
-
Solstice Launcher から Solstice Host Manager を起動し、ネームサービスを選択します。
詳細は 「Solstice ホストマネージャを起動する方法」を参照してください。
-
Solstice Host Manager ウィンドウの「ファイル (File)」メニューから「システムタイプの更新 (Update System Types)」を選択します。
-
「更新 (Update)」をクリックして、generic のマークが付いているシステムを更新します。
-
「Solstice Host Manager」ウィンドウで、システムが generic に変換されていることを確認します。
サポート追加時のデフォルトを設定する方法
-
Solstice Launcherから Solstice Host Managerを起動し、ネームサービスを選択します。
詳細は 「Solstice ホストマネージャを起動する方法」を参照してください。
-
「編集 (Edit)」メニューから「デフォルトの設定 (Set Defaults)」を選択します。
「デフォルトの設定 (Set Defaults)」ウィンドウが表示されます。
-
「デフォルトの設定 (Set Defaults)」ウィンドウに入力します。
ここで入力したデフォルトは、「追加 (Add)」ウィンドウの初期値になります。各フィールドの説明については、「ヘルプ (Help)」ボタンをクリックして、このウィンドウのフィールド定義を表示してください。
-
「了解 (OK)」 をクリックします。
スタンドアロンシステムまたは OS サーバーのサポートを追加する方法
概要と手順は次のとおりです。
-
システム情報を追加します。
-
(省略可能) システムのリモートインストール機能を設定します。
-
(省略可能) システムをインストールします。
-
Solstice Launcher から Solstice Host Manager を起動し、ネームサービスを選択します。
「Solstice ホストマネージャを起動する方法」を参照してください。
-
Solstice Host Manager ウィンドウの「編集 (Edit)」メニューから「追加 (Add)」を選択します。
「追加 (Add)」ウィンドウが表示されます。
-
「Solaris Standalone」または 「Solaris OS Server」をシステムタイプとして選択し、システム情報を入力します。
システム情報には、「ホスト名 (Host Name)」から「時間帯 (Timezone)」まですべてのフィールドが含まれます。各フィールドの説明については、「ヘルプ (Help)」ボタンをクリックして、このウィンドウのフィールド定義を表示してください。
-
「リモートインストールを有効にする (Enable Remote Install)」をクリックします。
-
インストールサーバーを選択します。
デフォルトのインストールサーバーは、現在のホストです。別のホストをインストールサーバーに指定するには、「インストールサーバー (Install Server)」メニューから「その他 (Other)」を選択してください。
-
「パスの設定 (Set Path)」をクリックして、インストールサーバー上の Solaris CD イメージへのパスを指定します
インストールサーバーがリモートシステムの場合、管理されたシステムとして、最小限の設定が行われていなければなりません。
使用する媒体
ボリュームマネージャによる管理
入力するパス
Solaris CD イメージとして Solaris CD を使用
Solaris CD は管理される
/cdrom/cdrom0 or/cdrom/cdrom0/s0 または /cdrom/cdrom0/s2
Solaris CD は管理されない
Solaris CD のマウント先
インストールサーバーのハードディスク上の Solaris CD のコピー setup_install_server)。
Solaris CD のコピー先
-
「OS リリース (OS Release)」メニューから、システムのアーキテクチャタイプと OS リリースを選択します。
アーキテクチャタイプはシステムのアーキテクチャタイプと一致していなければなりません。また、OS リリースは、システム上にリモートからインストールする Solaris のリリースと一致していなければなりません。
-
必要に応じて、ブートサーバーまたはプロファイルサーバーを指定します。
デフォルト以外のサーバーを指定するには、メニューから「その他 (Other)」を選択します。プロファイルサーバーは、「プロファイルサーバー (Profile Server)」プルダウンメニューから選択します。ブートサーバー上のブート用ソフトウェアへのパス、またはプロファイルサーバー上のカスタム JumpStart ディレクトリを指定する必要があります。
カスタム JumpStart インストールの他の構成要素を設定して、ネットワークとシステムの情報を事前構成する方法については、『Solaris のインストール (SPARC 版)』または『Solaris のインストール (x86 版)』を参照してください。
-
「追加 (Add)」ウィンドウ上の「了解 (OK)」をクリックします。
-
「ファイル (File)」メニューから「変更を保存 (Save Changes)」を選択して、スタンドアロンシステムサポートまたは OS サーバーサポートを追加します。
ホストマネージャのメインウィンドウ内に、スタンドアロンシステムまたは OS サーバーが表示されます。
-
ホストマネージャのメインウィンドウで、OS サーバー情報が正しいことを確認します。
-
(省略可能) スタンドアロンシステムまたは OS サーバーをブートして、インストールします。
ブートおよびインストールについての詳細は、SPARC システムについては『Solaris のインストール (SPARC 版)』を、x86 システムについては『Slaris のインストール (x86 版)』を参照してください。
注 -OS サーバーをインストールする場合は、クライアントの数に応じて /export または /export/swap 用の領域を割り当てる必要があります。
例 - スタンドアロンシステム追加ウィンドウの入力例
次の例は、スタンドアロンシステム venus を追加するウィンドウです。
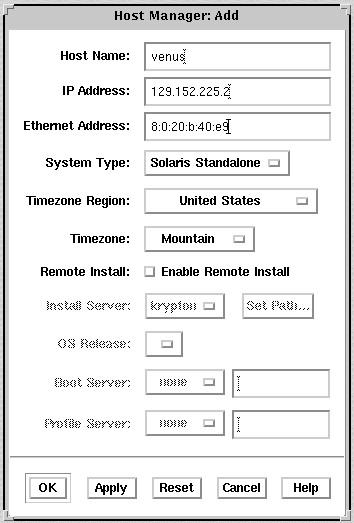
このあとの手順
OS サーバーをインストールしたあと OS サービスを追加する場合は、「Solaris 2.x OS サービスを OS サーバーに追加する方法」を参照してください。
システムを OS サーバーに変換する方法
-
Solstice Launcherから Solstice Host Managerを起動し、ネームサービスを選択します。
「Solstice ホストマネージャを起動する方法」を参照してください。
-
Solstice Host Manager のメインウィンドウからスタンドアロンシステムのホストエントリを選択します。
スタンドアロンシステムと generic システムは、OS サーバーに変換できます。
-
「編集 (Edit)」メニューから「変換 (Convert)」の「OS サーバーに (To OS Server)」を選択します。
「変換 (Convert)」ウィンドウが表示されます。「ホスト名 (Host Name)」フィールドには、選択したスタンドアロンシステムが表示されています。
-
「OS サービス (OS Services)」ウィンドウの「追加 (Add)」ボタンをクリックして、サービスを追加します。
-
「パスの設定 (Set Path)」をクリックして、クライアントサービスを追加するための Solaris CD イメージへのパスを指定します。
デフォルトのインストールサーバーは、現在のホストです。別のホストをインストールサーバーに指定するには、「インストールサーバー (Install Server)」メニューから「その他 (Other)」を選択してください。リモートシステムは、管理されたシステムとして、最小限の設定が行われていなければなりません。
使用する媒体
ボリュームマネージャによる管理
入力するパス
Solaris CD イメージとして Solaris CD を使用
Solaris CD は管理される
SPARC プラットフォーム上の /cdrom/cdrom0/s0 または /cdrom/cdrom0/s2、x86 プラットフォーム上の /cdrom/cdrom0
Solaris CD は管理されない
Solaris CD のマウント先
インストールサーバーのハードディスク上の Solaris CD のコピー setup_install_server を使用)。
setup_install_server で指定した Solaris CD のコピー先。
-
追加するサービスのタイプを指定して、「追加 (Add)」をクリックします。
OS サービスは、OS サービスリストに追加されて、プラス記号 (+) のマークが付けられます。これは、変更を保存するときに、追加されることを意味します。「削除 (Delete)」ボタンを使用すれば、変更を保存する前に、OS サービスをリストから削除できます。
-
「変換 (Convert)」ウィンドウ上の「了解 (OK)」をクリックします。
-
「ファイル (File)」メニューから「変更を保存 (Save Changes)」を選択して、スタンドアロンシステムを OS サーバーに変換します。
変換されたスタンドアロンシステムは、ホストマネージャのメインウィンドウ内に OS サーバーとして表示されます。
-
ホストマネージャのメインウィンドウで、ホストタイプが更新されていることを確認します。
例 - 変換ウィンドウの入力
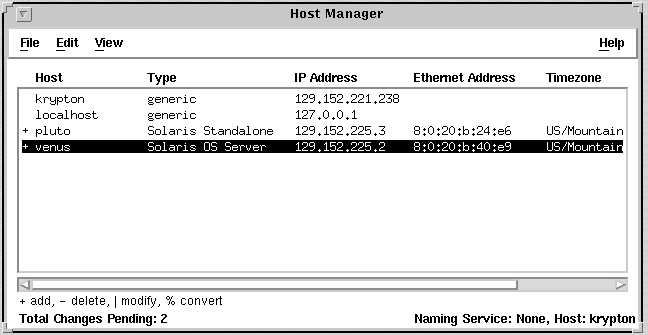
SunOS 4.x OS サービスを OS サーバーに追加する方法
注 -
Sun は、Solstice AdminSuite ソフトウェアの将来のバージョンで、SunOS 4.x リリースをサポートしない予定です。また、SunOS 4.x サービスは、x86 OS サーバーに追加できません。
-
ディスクレスとデータレスクライアント用に SunOS 4.x OS サービスを追加する OS サーバーを決定します。
-
ディスクレスクライアント用に SunOS 4.x OS サービスを追加する OS サーバーにスーパーユーザーとしてログインします。
-
Solstice AdminSuite 2.3 CD を CD-ROM ドライブに挿入します。
この手順では、システムがボリュームマネージャを実行していると仮定しています。
-
ディレクトリをソフトウェアのある位置に変更します。
# cd /cdrom/Solstice_sysmgt_2.3/4.x
-
SunOS 4.x 異機種インストールソフトウェアをインストールします。
# pkgadd -d `pwd` SUNWhinst
-
Solstice AdminSuite 2.3 CD を取り出します。
# cd # eject cd -
SunOS 4.x リリース CD を CD-ROM ドライブに挿入します。
この手順では、システムがボリュームマネージャを実行していて、CD-ROM ドライブが直接サーバーに接続されていると仮定しています。ボリュームマネージャは CD ディレクトリを /cdrom/volume1/s0 に自動的にマウントします。
-
SunOS 4.x リリースのソフトウェアインストールプログラムを起動します。
# /usr/sbin/install4x -m /cdrom/volume1/s0 -e /export
メインメニューが表示されます。
*** 4.1* Install Main Menu *** Choose an Architecture (then select modules to load): Modules Loaded Selected [a] sun4.sun4c.sunos.4.1.2 0 0 [b] sun4.sun4.sunos.4.1.2 0 0 [c] sun4.sun4m.sunos.4.1.2 0 0 or begin the loading process for all selected modules: [L] Load selected modules or abort without loading any modules: [Q] Quit without loading +-------------------+ | Disk Usage: | | 0K Selected | | 53634K Free | +-------------------+ Type any bracketed letter to select that function. Type ? for help. -
メインメニューで、鍵かっこで囲まれている文字を入力することによりサポートしたいアーキテクチャを指定します。
「Module Selection」メニューが表示されます。
Select sun4.sun4c.sunos.4.1.2 modules: +[a] R proto root.............240K | [o] User_Diag..............6352K +[b] R usr..................26240K | [p] Manual.................7456K +[c] R Kvm...................4832K |+[q] D TLI..................... 48K +[d] R Install................936K | [r] D RFS.................... 912K [e] D Networking............1040K | [s] D Debugging..............2928K [f] D System_V..............4008K | [t] SunView_Programmers....1840K [g] D Sys...................5288K | [u] Shlib_Custom...........1376K [h] C SunView_Users.........2664K | [v] Graphics...............1784K [i] SunView_Demo...........512K |+[w] uucp....................608K+ [j] Text...................712K |+[x] Games.............. ...3136K [k] Demo..................4264K | [y] Versatec...............5960K [l] C OpenWindows_Users....25936K | [z] Security................312K [m] C OpenWindows_Demo......4288K | [A] OpenWindows_Programmers.10200K [n] C OpenWindows_Fonts ....7840K | Module + = already loaded R = Required C= Common Legend: ** = selected for loading D = Desirable Others are optional Select [a-A] or a Quick-Pick Option: +-------------------+ [1] All Required Modules [4] All Optional Modules | Disk Usage: | [2] All Desirable Modules[5] All Modules | 0K Selected | [3] All Common Modules | 53634K Free | or [D] (done) to return to the main screen +-------------------+ -
鍵かっこで囲まれている文字を入力することにより、ロードするモジュールを指定します。
「Module Selection」画面では、ロードするモジュールのグループをすぐに選択できます。1 を入力すると、必要なすべてのモジュールをロード用にマークします。2 を入力すると、推奨されるモジュールをすべてマークします。3 を入力すると、一般的にロードするモジュールをすべてマークします。4 を入力すると、オプションのモジュールをすべてマークします。5 を入力すると、「Module Selection」画面に表示されるすべてのモジュールをマークします。
-
D を入力してメインメニューに戻ります。
メインメニューが表示されます。
*** 4.1* Install Main Menu *** Choose an Architecture (then select modules to load): Modules Loaded Selected [a] sun4.sun4c.sunos.4.1.2 0 4 [b] sun4.sun4.sunos.4.1.2 0 3 [c] sun4.sun4m.sunos.4.1.2 0 1 or begin the loading process for all selected modules: [L] Load selected modules or abort without loading any modules: [Q] Quit without loading +-------------------+ | Disk Usage: | Type any bracketed letter to select that function. | 0K Selected | | 53634K Free | Type ? for help. +-------------------+ -
L と入力してソフトウェアをインストールします。
前に選択したモジュールがインストールされます。
Installing module `proto root' [size: 248K] in directory /export/exec/proto.root.sunos.4.1.2 ... Updating server databases ... Press any key to continue: -
モジュールがインストールされたあと、任意のキーを押してメインメニューに戻ります。
ロードされたモジュールがメインメニューに戻ります。
-
その他のアーキテクチャのサポートを追加するには、手順 8 から 手順 11 までを繰り返します。終了するには、Q を入力します。
注 -SunOS 4.x サービスを OS サーバーに追加する機能は、コマンド行にはありません。
-
/export/SunOS_4.x ディレクトリの内容をリストして、SunOS 4.x サービスが追加されていることを確認します。
このあとの手順
ディスクレスクライアント用に SunOS 4.x サポートを追加するには、「ディスクレスクライアントサポートを追加する方法」を参照してください。
Solaris 2.x OS サービスを OS サーバーに追加する方法
-
Solstice Launcher から Solstice Host Manager を起動し、ネームサービスを選択します。
「Solstice ホストマネージャを起動する方法」を参照してください。
-
ホストマネージャのメインウィンドウから変更する OS サーバーを選択します。
-
Solstice Host Manager のメインウィンドウの「編集 (Edit)」メニューから「変更 (Modify)」を選択します。
「変更 (Modify)」ウィンドウが表示されます。
-
「OS サービス (OS Services)」ウィンドウにある「追加 (Add)」ボタンをクリックして、サービスを追加します。
-
「パスの設定 (Set Path)」をクリックして、クライアントサービスを追加するための Solaris CD イメージへのパスを指定します。
デフォルトのインストールサーバーは、現在のホストです。別のホストをインストールサーバーに指定するには、「インストールサーバー (Install Server)」メニューから「その他 (Other)」を選択してください。リモートシステムは、管理されたシステムとして、最小限の設定が行われていなければなりません。
使用する媒体
ボリュームマネージャによる管理
入力するパス
Solaris CD イメージとして Solaris CD を使用
Solaris CD は管理される
SPARC プラットフォーム上の /cdrom/cdrom0/s0 または /cdrom/cdrom0/s2、x86 プラットフォーム上の /cdrom/cdrom0
Solaris CD は管理されない
Solaris CD のマウント先
インストールサーバーのハードディスク上の Solaris CD のコピー setup_install_server を使用)。
setup_install_server で指定した Solaris CD のコピー先
-
追加するサービスのタイプを指定して、「追加 (Add)」をクリックします。
OS サービスは、OS サービスリストに追加されて、プラス記号 (+) のマークが付けられます。これは、変更を保存するときに、追加されることを意味します。「削除 (Delete)」ボタンを使用すれば、変更を保存する前に、OS サービスをリストから削除できます。
-
「追加 (Add)」ウィンドウ上の「了解 (OK)」 をクリックします。
-
「ファイル (File)」メニューから「変更を保存 (Save Changes)」を選択して、サービスを追加します。
-
/export/Solaris_2.6 ディレクトリの内容をリストして、OS サービスディレクトリが利用できることを確認します。
例 - OS サービスの追加 (Add OS Services)」ウィンドウの入力例
次の例では、OS サーバー venus に Solaris 2.6 SPARC sun4c サービスを追加します。
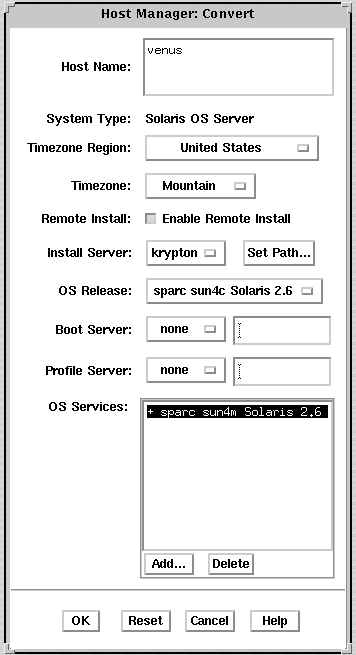
AutoClient システムのサポートを追加する方法
注 -
この手順は、AutoClient サーバーがすでに OS サーバーとして設定されていて、追加する AutoClient システムのカーネルアーキテクチャでインストールされていることを仮定しています。OS サーバーを追加する方法、あるいは、既存のシステムを OS サーバーに変換する方法については、オンラインヘルプ、または『Solstice AdminSuite 2.3 管理者ガイド』を参照してください。
-
Solstice Launcher から Host Manager を起動して、ネームサービスを選択します。
詳細については、「Solstice ホストマネージャを起動する方法」を参照してください。
-
「編集 (Edit)」メニューから「追加 (Add)」を選択します。「追加 (Add)」ウィンドウが表示されます。デフォルトのシステムタイプが「Solaris スタンドアロン (Solaris Standalone)」であることに注意してください。
-
「システムタイプ (System Type)」メニューから「Solstice AutoClient」を選択します。
Solstice AutoClient システム用の「追加 (Add)」ウィンドウが表示されます。
-
AutoClient システムについてのシステム情報を入力します。
-
必要な情報を入力した後、「OK」をクリックします。
Solstice AutoClient 機能のライセンスを有効にしていなかった場合、ソフトウェアがライセンスを取得できなかったことを示すメッセージが表示されます。ライセンスを有効にする方法については、『Solstice AutoClient 2.1 Installation and Product Notes』を参照してください。
AutoClient システムは、追加される AutoClient システムのリストの一部になります。そして、ホストマネージャのメインウィンドウに、プラス記号 (+) 付きで表示されます。+ は、システムが「追加を保留している」ことを意味します。
-
手順 2 から手順 5 までを繰り返して、次の AutoClient システムをユーザー保留になっている変更の「バッチ」に追加します。
システムを追加するたびに、「変更の保留の合計 (Total Changes Pending)」の値が増加します。
-
ウィンドウにリストされているすべての AutoClient システムの追加を確認する用意ができたとき、「ファイル (File)」メニューから「変更を保存 (Save Changes)」を選択します。
「変更を保存 (Saving Changes)」メッセージウィンドウが表示されます。「ファイル (File)」メニューから「変更を保存 (Save Changes)」を選択したとき、すべての AutoClient システムが追加されます。
各クライアントを追加するには数分必要です。この時間は、サーバーの速度、現在の負荷、および、自動的に追加されるパッチの数とタイプによって異なります。
各 AutoClient システムの追加が成功するたびに (「変更を保存 (Saving Changes)」ウィンドウに表示される)、ホストマネージャのメインウィンドウでは、その追加に対応するエントリが、「追加を保留」として表示されなくなります。つまり、ホスト名の横にあった + が消えます。
 注意 -
注意 - AutoClient システムが正しく動作するためには、その /export/root ディレクトリへのスーパーユーザー権限でのアクセスが必要です。ホストマネージャが、/export ディレクトリがすでに共有されていて、要求されているものとは異なる共有オプションを持っているというメッセージを表示する場合、AutoClient システムが適切に機能するためには、クライアントの root 領域へのスーパーユーザー権限でのアクセスを許可する必要があります。通常、クライアント root のアクセスモードは、rw=clientname, root=clientname です。
ホストマネージャが、/usr ディレクトリがすでに共有されているというメッセージを表示するのは、読み取り専用の /usr を共有しようとしたためです。このディレクトリを読み書きアクセス権で共有していた場合、 /usr は正しく設定され、何も変更することはありません。
-
AutoClient システムをネットワークからブートします。
AutoClient システムをブートする方法については、『Solstice AutoClient 2.1 Administration Guide』を参照してください。
-
初期ブートプロセス中、プロンプトが表示されたら、AutoClient システムのシステム構成情報を提供します。
-
プロンプトが表示されたら、スーパーユーザーのパスワードを入力します。
例 - AutoClient システム用のホストマネージャの「追加 (Add)」ウィンドウの入力例
次の例は、Solstice AutoClient システム mars について入力した「追加 (Add)」ウィンドウです。
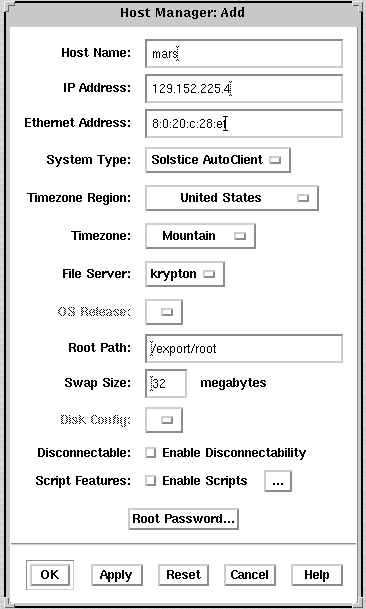
ディスクレスクライアントサポートを追加する方法
概要と手順は次のとおりです。
-
ディスクレスクライアントに関するシステム情報を追加します。
-
ディスクレスクライアントの OS サービスを選択します。
-
ディスクレスクライアントをブートします。
注 -この手順では、サービスを提供するシステム (ファイルサーバー) が、すでに OS サーバーとして構成されているものと仮定しています。
-
Solstice Launcher から Solstice Host Manager を起動し、ネームサービスを選択します。
詳細は 「Solstice ホストマネージャを起動する方法」を参照してください。
-
Solstice Host Managerのメインウィンドウの「編集 (Edit)」メニューから「追加 (Add)」を選択します。
「追加 (Add)」ウィンドウが表示されます。
-
「Solaris Diskless」をシステムタイプとして選択し、システム情報を入力します。
システム情報には、「ホスト名 (Host Name)」から「時間帯 (Timezone)」まですべてのフィールドが含まれます。各フィールドの説明については、「ヘルプ (Help)」ボタンをクリックして、このウィンドウのフィールド定義を表示してください。
-
ファイルサーバーを選択します。
デフォルトのファイルサーバーは、現在のホストです。別のホストをインストールサーバー に指定するには、「インストールサーバー (Install Server)」メニュー から「その他 (Other)」を選択してください。
-
「OS リリース (OS Release)」メニューから、クライアントのアーキテクチャタイプと OS リリースを選択します。
アーキテクチャタイプはディスクレスクライアントのアーキテクチャタイプと一致していなければなりません。また、OS リリースは、ディスクレスクライアント上で実行したい Solaris のリリースと一致していなければなりません。
-
システムのルートパス、スワップパス、スワップサイズを指定します。
-
「追加 (Add)」ウィンドウ上の「了解 (OK)」 をクリックします。
-
「ファイル (File)」メニューから「変更を保存 (Save Changes)」を選択して、ディスクレスクライアントのサポートを追加します。
ホストマネージャのメインウィンドウ内に、ディスクレスクライアントが表示されます。システムルートとスワップ領域の作成、および admclientpatch (1M) コマンドによるパッチの適用には時間がかかるので、ディスクレスクライアントサポートを追加するには数分かかります。
 注意 -
注意 - ディスクレスクライアントが正しく動作するためには、その /export/root ディレクトリへのスーパーユーザー権限でのアクセスが必要です。ホストマネージャが、/export ディレクトリがすでに共有されていて、要求されているのとは異なる共有オプションを持っているというメッセージを表示する場合、ディスクレスシステムが適切に機能するためには、クライアントのルート領域へのスーパーユーザー権限でのアクセスを許可する必要があります。通常、クライアントルートのアクセスモードは、rw=clientname, root=clientname です。
ホストマネージャが、/usr ディレクトリがすでに共有されているというメッセージを表示するのは、読み取り専用の /usr を共有しようとしたからです。このディレクトリを読み書きアクセス権で共有していた場合、/usr は正しく設定され、何も変更することはありません。
-
ホストマネージャのメインウィンドウで、システムがディスクレスクライアントとして追加されていることを確認します。
-
ディスクレスクライアントをブートします。
-
最初のブートプロセス時に、ディスクレスクライアント用に、次のシステム設定情報をプロンプトに従って入力します。
-
地理的位置
-
時間帯
-
日付と時刻
-
-
プロンプトに従って、スーパーユーザーのパスワードを入力します。
例 - ディスクレスクライアント追加ウィンドウの入力
次の例は、ディスクレスクライアント neptune について「追加 (Add)」ウィンドウに入力します。
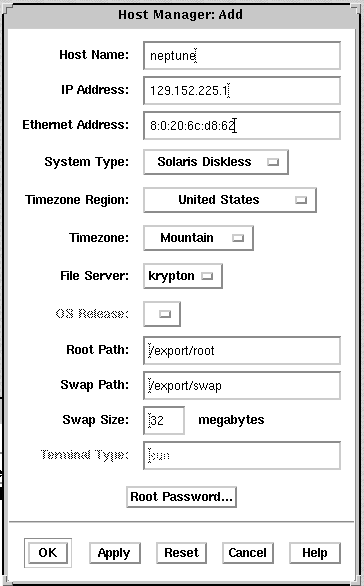
サーバーとクライアントサポートの管理
表 4-2 作業マップ: サーバーとクライアントサポートの管理| 作業 | 説明 | 手順の説明 | |||||
|---|---|---|---|---|---|---|---|
|
システムサポートの変更 |
ホストマネージャの「編集 (Edit)」メニューから「変更 (Modify)」を選択して、システムサポートを変更します。 | ||||||
|
システムサポートの削除 |
ホストマネージャの「編集 (Edit)」メニューから「削除 (Delete)」を選択して、システムサポートを削除します。 | ||||||
|
| |||||||
システムサポートを変更する方法
-
Solstice Launcher からホストマネージャを起動し、ネームサービスを選択します。
詳細は 「Solstice ホストマネージャを起動する方法」を参照してください。
-
ホストマネージャのメインウィンドウから、変更するシステムエントリを選択します。
-
「編集 (Edit)」メニューから「変更 (Modify)」を選択します。
選択したシステムエントリが「変更 (Modify)」ウィンドウに表示されます。
-
システムサポートを変更します。
各フィールドの説明については、「ヘルプ (Help)」ボタンをクリックして、このウィンドウのフィールド定義を表示してください。
-
「変更 (Modify)」ウィンドウ上で「了解 (OK)」 をクリックします。
-
「ファイル (File)」メニューから「変更を保存 (Save Changes)」を選択して、システムサポートを変更します。
-
ホストマネージャのメインウィンドウで、システムエントリが変更されていることを確認します。
システムサポートを削除する方法
-
Solstice Launcherから Solstice Host Managerを起動し、ネームサービスを選択します。
詳細は 「Solstice ホストマネージャを起動する方法」を参照してください。
-
Solstice Host Manager のメインウィンドウから、削除するシステムエントリを選択します。
-
「編集 (Edit)」メニューから「削除 (Delete)」を選択します。
削除してよいかをたずねるウィンドウが表示されます。
-
「了解 (OK)」 をクリックします。
-
「ファイル (File)」メニューから「変更を保存 (Save Changes)」を選択して、システムサポートを削除します。
ホストマネージャのメインウィンドウから、選択したシステムエントリが削除されます。
-
システムエントリが、ホストマネージャのメインウィンドウから削除されていることを確認します。
ホストマネージャのコマンド行インタフェースを使用して設定作業を自動化する
ホストマネージャの機能に相当するコマンド行を使用すると、新しいディスクレスシステムや AutoClient システムの作成に関連する、多くの設定作業を自動化できます。この自動化は、JumpStart を使用して Solaris をスタンドアロンシステムにインストールするときに行うことと似ています。ユーザー独自のシェルスクリプトを書いて、コマンド行機能を使用すると、1 回の操作でクライアント環境を自動的にカスタマイズできます。
表 4-3 に、Solstice AdminSuite 1 の代わりに使用して管理作業を実行できる、ホストマネージャのコマンドを要約します。
表 4-3 Solstice AdminSuite コマンド行相当機能の要約|
コマンド |
目的 |
/opt/SUNWadm/2.x/man/... の参照先 |
|---|---|---|
|
admhostmod -x type=type host |
generic のマークが付いているシステムタイプを更新する。 |
admhostmod(1m) |
|
admhostadd -D -x [fileserv=server] [-x root=directory] [-x swap=swap_file] [-x swapsize=size] [-x os=version] [-x ns=NIS+|NIS|NONE] [-x domain=domain|rhost=host] |
クライアントサポートを追加するためのデフォルトを設定する。 |
admhostadd(1m) |
|
admhostadd -i ip_address -e ethernet_addr [-x type= type] [-x tz=timezone] [ -x install=Y|N ][ -x installpath=server:/path] host |
システムを追加して、ネットワークインストールを有効にする (省略可能)。 |
admhostadd(1m) |
|
admhostmod -x type=OS_SERVER host |
スタンドアロンシステムを OS サーバーに変換する。 |
admhostmod(1m) |
|
admhostmod -x mediapath=server:/path -x platform=platform host |
OS サービスを OS サーバーに追加する。 |
admhostmod(1m) |
|
admhostdel [ -x ns=NIS+|NIS|NONE ] [ -x domain=domain|rhost=host ... ] host ... |
既存のシステムまたは OS サーバーを削除する。 |
admhostdel(1m) |
- © 2010, Oracle Corporation and/or its affiliates
