Installing Additional Components for Java CAPS 6
The topics listed here provide information about installing additional JavaTM Composite Application Platform Suite (Java CAPS) components. You install these components after completing the initial installation. If you have any questions or problems, see the Java CAPS support web site at http://goldstar.stc.com/support.
Prior to attempting an installation, read Planning for Java CAPS Installation. It provides pertinent information such as supported platforms, operating system limitations, and parameter definitions. If you have any questions or problems, see the Java CAPS web site at http://goldstar.stc.com/support.
To access all the Java CAPS documentation in HTML format on the Sun Developer Network (SDN) web site, go to http://developers.sun.com/docs/javacaps/ or click the HELP tab in Enterprise Manager.
The HELP tab in the Java CAPS Uploader opens the “Installing Java CAPS Components Using the Java CAPS Uploader” topic.
What You Need to Know
These topics provide conceptual information about the installations.
What You Need to Do
These topics provide instructions on how to install additional Java CAPS components.
Installation of Additional Java CAPS Components Overview
The initial Java CAPS installation installs everything you need for your integrated, visual development environment for developing composite applications, Java EE applications, web applications, mobile applications and/or web services. After setting up your Java Composite Application Platform Suite, you may decide you need to install additional non-JBI based Java CAPS components, JBI based Java CAPS components, or updates to the components you have already installed on your system. Java CAPS provides two tools to upload and install additional components or updates to the components already installed on your system:
-
Java CAPS Uploader (formerly known as the Java CAPS Installer in Release 5.1.3)
-
NetBeansTM IDE Update Center
To Install Additional Java CAPS Components
This topic also provides installation information for the HL7 OTD Library Installing the HL7 OTD Library.
Installing Additional Non–JBI Based Java CAPS Components
This topic provides instructions on how to install additional non-JBI based components after the initial installation. It assumes that you have successfully installed Java CAPS, the Sun Java System Application Server, and Enterprise Manager.
Note –
Adapters that do not include a static OTD, such as database adapters, will not appear in the NetBeans IDE Projects window under CAPS Components Library->Adapters. However, they do appear in the list of installed Plugins, and provide External Applications in the Connectivity Map.
 To Install Additional Non–JBI
Based Java CAPS Components
To Install Additional Non–JBI
Based Java CAPS Components
-
To start the Sun Java System Application Server, navigate to the base directory where you installed Java CAPS and start the appropriate executable file.
-
Log in to the Sun Java System Application Server.
-
admin username: admin
-
admin password: adminadmin
-
master password: changeit
-
-
To start the Repository, navigate to the base directory where you installed Java CAPS and start the appropriate executable file.
You are now ready to start the Java CAPS Uploader (formerly known as the Java CAPS Installer), which enables you to upload and install additional non-JBI based Java CAPS components.
-
Start a web browser, and, in the Address line, type http://host-name:port-number, where:
-
host-name is the TCP/IP host name of the server where you installed the Repository, and not the name of the Repository itself.
-
port-number is the port number that you specified during the installation of the Repository.
-
-
Log in to the Repository.
-
username: admin
-
password: adminadmin
The Java CAPS Uploader starts.
-
-
To install additional non-JBI based Java CAPS components, select Click to install additional products.
-
Under Select Java Composite Application Platform Suite Products to Install, open a Product Name category, such as Core Product or OTD, make your selections by selecting the box to the left of the component, and, when ready, click Next.
Note –“eGate” and “eWay,” among others, are pre-Release 6 terms. To see what they currently represent, see Planning for Java CAPS Installation.
-
In the Selecting Files to Install dialog box, navigate to the appropriate SAR file, select it, and click Next.
Refer to Planning for Java CAPS Installation for the location of the SAR files.
Note –If you decide you do not want to upload a particular component, click Skip to move on to the next component.
Repeat this step until you have selected all the SAR files.
The selected components are uploaded to the Repository.
To complete the installation in the NetBeans IDE, perform the steps under Installing Additional JBI Based Java CAPS Components.
Installing Additional JBI Based Java CAPS Components
This topic provides instructions on how to install additional JBI based components after the initial installation. It assumes that you have successfully installed Java CAPS, the Sun Java System Application Server, and the NetBeans IDE.
 To Install Additional JBI
Based Java CAPS Components
To Install Additional JBI
Based Java CAPS Components
-
To start the Repository and the NetBeans IDE navigate to the base directory where you installed Java CAPS, and start the appropriate executable files.
-
To install additional JBI based Java CAPS components:
-
From the NetBeans IDE menu bar choose Tools and then Plugins.
-
On the Plugins page, choose the Settings tab.
-
From the Configuration of Update Centers pane select the type of components you want to install, choose the Available Plugins tab, and then select the modules you want in install.
Note –To select all, right-click any of the entries and select Check All.
-
To begin the installation, click Install.
-
When the NetBeans IDE Installer appears, click Next, accept the license, and click Install.
This page lists the JBI based Java CAPS components you are installing.
Note –Ignore any “validation” or “unsigned” warnings and continue with the installation.
-
When the installation completes, click Finish and then close the Plugins dialog box.
You are now ready to continue using Java CAPS.
-
Installing the HL7 OTD Library
The Java CAPS Uploader, a web-based application, is used to select and upload adapters and add-on files during the installation process. The following section describes how to install the selected HL7 Libraries.
Note –
When the Repository is running on a UNIX operating system, the components are loaded from the Enterprise Manager running on a Windows platform connected to the Repository server using Internet Explorer.
Installing the HL7 OTD Library on a Java CAPS Supported System
This section describes the method to upload and download SAR files from the repository.
 To Upload Files to the Repository
To Upload Files to the Repository
This procedure describes the method to upload the HL7OTDLibraryxx.sar files to Java CAPS Uploader. After this step you can select and submit (upload) the SAR file.
Note –
For installing HL7eWay.sar, see To Install Additional Non–JBI Based Java CAPS Components.
-
Select HL7OTDLibraryxx.sar and click Next in the top-right or bottom-right corner of the page.
Note –Following are the SAR files.
-
HL7OTDLibrary.sar (This is a common SAR file required for any version-specific SAR file.)
-
HL7OTDLibrary21.sar
-
HL7OTDLibrary22.sar
-
HL7OTDLibrary23.sar
-
HL7OTDLibrary24.sar
-
HL7OTDLibrary25.sar
-
HL7OTDLibrary231.sar
-
HL7OTDLibrary251.sar
-
HL7OTDLibraryGeneric.sar
-
HL7V32006ACCTBilling.sar
-
HL7V32006ClaimsAndReimb.sar
-
HL7V32006ClinicalGenomics.sar
-
HL7V32006MedicalRecords.sar
-
HL7V32006MsgContActInfra.sar
-
HL7V32006PatientAdmin.sar
-
HL7V32006PersonnelManagement.sar
-
HL7V32006PublicHealthRepot.sar
-
HL7V32006QueryInfra.sar
-
HL7V32006RegulateStudies.sar
-
HL7V32006Scheduling.sar
-
HL7V32006SharedMessages.sar
-
HL7V32006TransInfra.sar
List 2 through List 22 are dependent HL7 OTD Libraries packaged with the Java CAPS Suite.
-
See Also
After Installation
Once you install the HL7 OTD Library, it must then be incorporated into a Project before it can perform its intended functions.
Installing HL7 OTD Library nbm into the NetBeans IDE
For step-by-step instructions, see To Install Additional JBI Based Java CAPS Components.
Note –
The nbm is installed the first time, you install an HL7OTDLibraryxx.sar. Next time, when you install another version of HL7OTDLibraryxx.sar, The NetBeans IDE does not install the same nbm. Hence, when you click on Reload Catalog, the nbms are not listed. When you install a new version of HL7OTDLibrary, perform the following steps:
-
Navigate to Tools menu.
-
Click CAPS Repository and select Refresh All.
The newly available HL7 OTD Libraries are listed in the Projects tab. You do not need to restart the IDE to see the changes.
Installing DDL Scripts for the Oracle Applications Adapter
This topic provides instructions on how to install the DDL Scripts required to generate OTDs for the Oracle Application Adapter. It assumes that you have successfully installed Java CAPS, the Sun Java System Application Server, and the NetBeans IDE.
 To Install DDL Scripts for the Oracle Applications
Adapter
To Install DDL Scripts for the Oracle Applications
Adapter
-
Download the (SQL_Scripts.zip) Oracle Applications Adapter (eWay) User Privileges Configuration and DDL Scripts from the Java CAPS Uploader.
Figure 1 Java CAPS Uploader
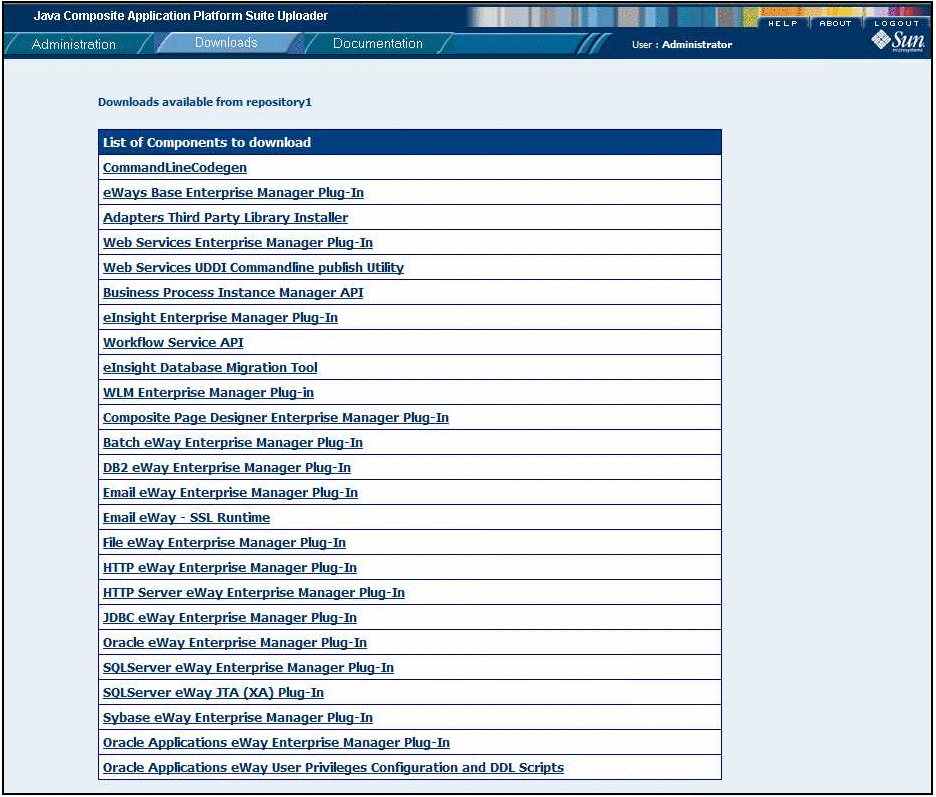
-
Extract the SQL_Scripts.zip into a working directory (for example — C:\OracleApps_DDL_Scripts)
C:\OracleApps_DDL_Scripts>dir
Volume in drive C is SQ004029P04 Volume Serial Number is 4CA2-D2EA Volume Serial Number is 4CA2-D2EA Directory of C:\OracleApps_DDL_Scripts 10/17/2008 01:31 PM <DIR> . 10/17/2008 01:31 PM <DIR> .. 10/17/2008 01:31 PM <DIR> Admin 10/17/2008 01:31 PM <DIR> Common 09/25/2008 03:23 PM 1,233 CreateAll.sql 09/25/2008 03:26 PM 1,189 DropAll.sql 10/17/2008 01:31 PM <DIR> Financial 10/17/2008 01:31 PM <DIR> Manufacturing 2 File(s) 2,422 bytes 6 Dir(s) 11,262,136,320 bytes free -
For each of the following steps, connect to the Oracle database as the specified user and install the script in the Admin directory.
-
As the SYSTEM user with SQL Plus, execute the SQL script Run01_Create_TableSpace_as_User_SYSTEM.sql.
-
As theAPPS user with SQL Plus, execute the SQL script Run02_Create_Views_as_User_APPS.sql.
-
As theAPPS user with SQL Plus, execute the SQL script Run03_Create_Synonyms_as_User_APPS.sql.
-
As theAPPS user with SQL Plus, execute the SQL script Run04_Create_Packages_as_User_APPS.sql.
-
As theAPPS user with SQL Plus, execute the SQL script Run05_Create_Synonyms_for_Views_as_User_APPS.sql.
-
As theAPPS user with SQL Plus, execute the SQL script Run06_Create_Synonyms_for_Synonyms_as_User_APPS.sql.
-
As theAPPS user with SQL Plus, execute the SQL script Run07_Create_Synonyms_for_Packages_as_User_APPS.sql.
-
As theAPPS user with SQL Plus, execute the SQL script Run08_Grant_Permission_to_Interface_Tables_as_User_APPS.sql.
-
As theAPPS user with SQL Plus, execute the SQL script Run09_Grant_Select_to_Concurrent_Manager_as_User_APPS.sql.
-
As theJCAPS user with SQL Plus, execute the SQL script Run10_Create_Synonyms_for_Concurrent_Manager_Part1_as_User_JCAPS.sql.
-
As theAPPS user with SQL Plus, execute the SQL script Run11_Grant_Execute_to_Concurrent_Manager_as_User_APPS.sql.
-
As theJCAPS user with SQL Plus, execute the SQL script Run12_Create_Synonyms_for_Concurrent_Manager_Part2_as_User_JCAPS.sql.
-
As theAPPS user with SQL Plus, execute the SQL script Run13_Grant_Insert_Select_to_Concurrent_Manager_as_User_APPS.sql.
When the installation of DDL Scripts is complete, all required Staging tables are created.
-
- © 2010, Oracle Corporation and/or its affiliates
