Using the MIDM Dashboard
The following topics provide step-by-step instructions to help you perform the various functions available from theMIDM Dashboard. The information in these topics is based on a default configuration.
Viewing Summary Information From the Dashboard
The Dashboard provides a short summary of important transactions that have occurred in the past 24 hours. You can view how many of these transactions occurred and link to the search pages to view more information.
Figure 4 Summary Box on the Dashboard
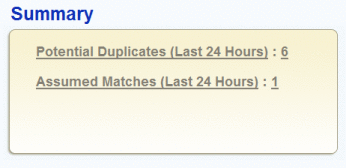
 To View Summary Information
To View Summary Information
-
In the tabbed headings, click Dashboard.
The Summary box displays the number of potential duplicate and assumed match transactions that have occurred in the past 24 hours.
-
To view additional information about potential duplicates, click Potential Duplicates in the Summary box, and then perform a search as described in Working with Potential Duplicate Profiles on the MIDM.
-
To view additional information about assumed match transactions, click Assumed Matches in the Summary box and then perform a search as described in Working with Assumed Matches on the MIDM.
Accessing Reports and Audit Logs From the Dashboard
The Dashboard provides quick links to the search pages for different types of production reports that give you information about the status of your data.
Figure 5 Reports Box on the Dashboard
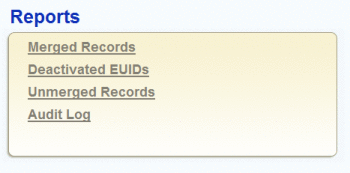
 To Access Reports and Audit Logs From the Dashboard
To Access Reports and Audit Logs From the Dashboard
-
In the tabbed headings, click Dashboard.
-
To view a Merged Record report, click Merged Records and then perform a search as described in Running MIDM Reports.
-
To view a Deactivated Record report, click Deactivated EUIDs and then perform a search as described in Running MIDM Reports.
-
To view an Unmerged Record report, click Unmerged Records and then perform a search as described in Running MIDM Reports.
-
To view an audit log, click Audit Log and then perform a search as described in Viewing the MIDM Audit Log.
Performing a Quick Search (EUID Lookup)
To search for an object profile using only an object’s EUID, you can enter the EUID number in the Quick Search box of the Dashboard. This type of search should result in only one matching profile.
Figure 6 Quick Search
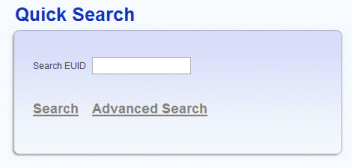
 To Perform Quick Search
To Perform Quick Search
-
In the tabbed headings, click Dashboard.
-
In the Quick Search section, enter the object’s EUID.
-
Click Search to initiate the search.
The Record Details page appears, displaying detailed information about the object whose EUID you entered.
-
To perform a more advanced search with multiple criteria fields and options, click Advanced Search.
Performing an EUID Comparison Lookup
You can perform a lookup of multiple EUIDs from the Dashboard to compare object profiles in a side-by-side view on the Record Details page. To lookup multiple EUIDs, specify each EUID in the Compare EUIDs box on the Dashboard. You can enter from two to four EUIDs to compare in the search results list.
Figure 7 Compare EUIDs Box on the Dashboard
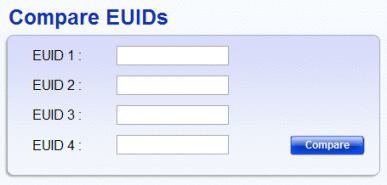
 To Perform an EUID Comparison Lookup
To Perform an EUID Comparison Lookup
- © 2010, Oracle Corporation and/or its affiliates
