| ナビゲーションリンクをスキップ | |
| 印刷ビューの終了 | |

|
Oracle Hardware Installation Assistant 2.5 ユーザーズガイド x86 サーバー版 |
Oracle Hardware Installation Assistant ユーザーズガイドの概要
Oracle Hardware Installation Assistant の概要
Oracle Hardware Installation Assistant とは
Sun Fire/Sun Blade サーバーのローカルおよびリモートメディア起動オプション
ローカルまたはリモートメディアを使用して Linux をインストールする方法
システム BIOS および Oracle ILOM のファームウェアのアップデート方法
PXE ベースの Oracle Hardware Installation Assistant のセットアップ
Oracle Hardware Installation Assistant PXE イメージファイルの準備
Windows Server の無人インストールを準備する方法
アプリケーションイメージを作成して PXE ベースの起動を準備する方法
仮想コンソールまたはセキュアシェル (SSH) 接続を使用した表示接続の確立
Oracle Hardware Installation Assistant のトラブルシューティング
Oracle Hardware Installation Assistant のエラーメッセージ
USB フラッシュドライブを使用した Oracle Hardware Installation Assistant の起動
Syslinux および Oracle Hardware Installation Assistant ソフトウェアの入手方法
Oracle Hardware Installation Assistant USB フラッシュドライブの作成
USB フラッシュドライブをブートして Oracle Hardware Installation Assistant を起動する方法
Linux に Service Tags をインストールする方法
サーバーに LSI ベースの RAID コントローラが内蔵されていて、ブートドライブを RAID 構成の一部に含める場合は、オペレーティングシステムをインストールする前に RAID ボリュームを構成する必要があります。「RAID の設定」を参照してください。
Sun StorageTek RAID ディスクコントローラ (Adaptec ベース) を使用している場合は、Adaptec RAID Configuration Utility を使用してアレイボリュームを構成する必要があります (Adaptec RAID Configuration Utility を利用するには、サーバーのブートプロセスでプロンプトが表示されたときに Ctrl-A を押します)。これは、RAID を使用するかどうかに関わらず実行する必要があります。これを行う手順については、使用しているプラットフォームのインストールガイドを参照してください。
以下の手順では、ローカル CD/DVD ドライブアクセスを前提としています。ローカルの USB フラッシュドライブを使用する場合 (「USB フラッシュドライブを使用した Oracle Hardware Installation Assistant の起動」を参照)、または CD-ROM リダイレクトを使用してリモートコンソール (KVMS) から Oracle Hardware Installation Assistant アプリケーションを起動する場合は、それに応じて手順を変更してください。
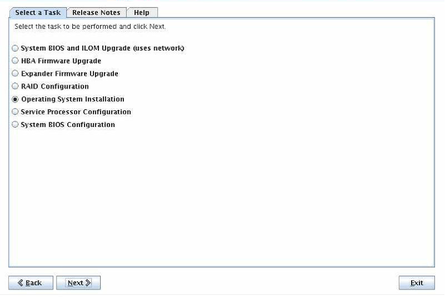
注 - 「Select a Task」画面は、サーバーが OS のインストール以外のタスクをサポートする場合にのみ表示されます。実行できるタスクが OS のインストールだけの場合は表示されません。また、「Select a Task」画面には、サーバーでサポートされているタスクオプションのみが表示されます。
「Install Media」画面が表示されます。
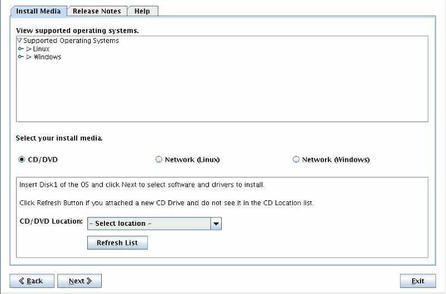
注 - Hardware Installation Assistant アプリケーションを使用して、サポート対象外のバージョンの OS をインストールすることはできません。
メディアの配布方法として次のオプションが用意されています。
CD/DVD: このオプションを選択すると、ローカルの CD/DVD、リダイレクト先の CD/DVD、または ISO CD-ROM イメージから OS ソースをインストールすることができます。
Network (Linux): このオプションを選択すると、Linux システム上のネットワーク共有から OS ソースをインストールすることができます。
Network (Windows): このオプションを選択すると、Windows システム上のネットワーク共有から OS ソースをインストールすることができます。
CD/DVD ドライブから Oracle Hardware Installation Assistant アプリケーションをブートした場合は、このドライブから CD を取り出して、OS の最初のディスクをドライブに挿入します。リモートコンソールの「Devices」メニューから「CD-ROM」オプションを選択します。
ISO CD-ROM イメージから Oracle Hardware Installation Assistant アプリケーションをブートした場合は、「Devices」メニューで「CD-ROM Image」の選択を解除してから「CD-ROM Image」を再度選択し、ISO OS CD-ROM イメージの場所を指定します。
オペレーティングシステムで複数のイメージ (たとえば、CD1、CD2) を使用する場合に備えて、複数のアドレスフィールドが用意されています。
注 - URL アドレスの中でスペースを使用することはできません。
|
上記の表で、hostname_or_IPaddress はイメージファイルを格納するサーバーのホスト名または IP アドレスのいずれかで、ISOimage.iso は Windows OS のインストール用 ISO イメージ (.iso) ファイルです。Windows の場合は、必要な ISO ファイルへの完全なパスを記載する必要があります。
Oracle Hardware Installation Assistant アプリケーションは、挿入されたメディアをチェックしてサポート対象のバージョンであることを確認し、「Identifying Distribution」画面にその結果を表示します。
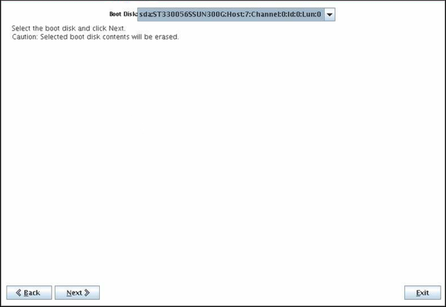
注 - このパーティションは、Windows Server 2008 のインストールに必要です。
Windows Server 2008 インストール用の WinPE パーティションが作成されます。
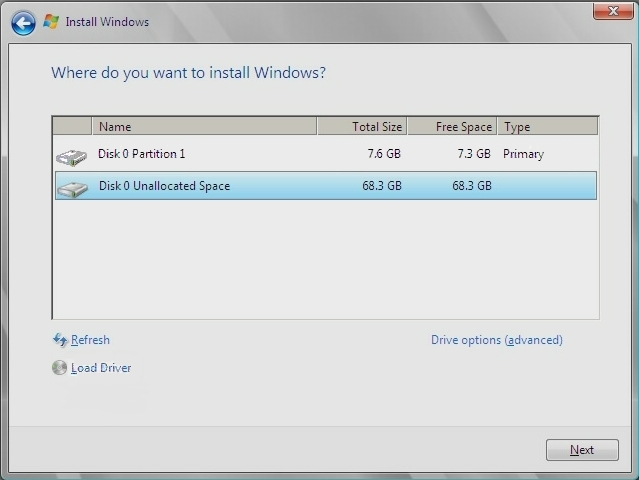
注 - ディスクの最初の 8 GB は WinPE パーティション用に確保されているため、他の用途に使用することはできません。
Windows のブートパーティションが作成され、OS のプレインストール環境が整います。
注 - インストール中にエラーが発生している場合は、SunInstallationAssistant.log ファイルでさらに詳しく調べます。
サーバーは、新しくインストールした OS で起動します。画面の指示に従って、OS のセットアップタスクを完了します。
注 - ディスク 0 以外のディスクに OS をインストールする場合は、システムのブート順序を変更して正しいブートディスクを識別する必要があります。これには、システムの BIOS セットアップユーティリティ (ディスクが内蔵のディスクコントローラに接続されている場合)、またはオプションカードの BIOS セットアッププログラム (ディスクがオプションの HBA に接続されている場合) を使用します。使用するシステムまたはオプションカードのドキュメントの手順に従って、ブート順序を設定します。
注 - Windows Server 2008 の管理者アカウントの既定のパスワードは changeme です。
OS のインストールが完了したら、必要に応じて、以下のポストインストールタスクを実行します。
Oracle Hardware Installation Assistant アプリケーションによってインストールされないサーバー用の追加ドライバをインストールして設定します。これによって、設置されたサーバーコンポーネントやオプションカードでサポートされた機能が利用できるようになります (たとえば、追加ドライバには、ACPI、ビデオ、ネットワーク、大容量記憶装置などが含まれます)。追加ドライバは、サーバー用の最新の Tools and Drivers CD/DVD に用意されていることがあります。
サーバー上の最新の Tools and Drivers CD/DVD に用意されている Oracle 固有のオプションソフトウェアをインストールします。
Sun Service Tags をインストールします。インストールファイルは OS のインストール時にサーバーに自動的にコピーされますが、正しくインストールするために必ずシステム管理者が実行する必要があります。「Service Tags のインストール」を参照してください。