Icône et fenêtre principale de l'Editeur d'icônes
L'icône de l'Editeur d'icônes est représentée à la Figure 15-1.
Figure 15-1 Icône de l'Editeur d'icônes
Lorsque vous lancez l'Editeur d'icônes, la fenêtre principale s'affiche (voir la Failed Cross Reference Format).
Figure 15-2 Fenêtre principale de l'Editeur d'icônes
Les commandes de l'Editeur d'icônes sont décrites dans les sections suivantes.
Commandes de dessin de l'Editeur d'icônes
Les commandes que vous utilisez pour dessiner une image sur le canevas sont situées à gauche de la zone d'aperçu et sont représentées à la Failed Cross Reference Format.
Figure 15-3 Commandes de dessin de l'Editeur d'icônes

Cette section décrit les boutons et les menus de commandes de dessin de l'Editeur d'icônes.
Options de mode de dessin
Pour dessiner une icône, choisissez un mode de dessin parmi les options présentées à la Figure 15-4.
Figure 15-4 Options de mode de dessin
Les options de mode de dessin s'utilisent comme suit :
-
Choisissez Point pour insérer un pixel noir à la fois dans le canevas. Pour dessiner un point, placez le pointeur à l'endroit de votre choix dans le canevas et cliquez dessus avec SELECT. Maintenez le bouton SELECT enfoncé et déplacez le pointeur pour effectuer un dessin à main levée. Lorsque vous relâchez le bouton de la souris, vous obtenez un segment de dessin. Lorsque vous répétez ces opérations, vous commencez un nouveau segment de dessin. A ce niveau, la fonction Défaire supprime uniquement le dernier segment dessiné. Vous pouvez également pointer sur un pixel noir ou un pixel en couleur et cliquer dessus avec ADJUST pour qu'il devienne blanc.
-
Choisissez Ligne pour dessiner une ligne d'une épaisseur d'un pixel. Positionnez le pointeur au début de la ligne, appuyez sur le bouton SELECT, déplacez le pointeur jusqu'à l'autre extrémité de la ligne et relâchez SELECT.
-
Choisissez Carré pour tracer des carrés ou des rectangles vides ou pleins en utilisant l'un des motifs de remplissage décrits à la section "Choix fond". Ces options de remplissage ne sont actives que lorsque l'option de dessin choisie correspond à une forme pouvant être remplie, telle qu'un carré, un cercle ou une ellipse. Positionnez le pointeur à un angle du carré, appuyez sur le bouton SELECT, déplacez le pointeur jusqu'à l'angle opposé et relâchez SELECT.
-
Choisissez Cercle pour tracer des cercles vides ou pleins selon le motif de remplissage choisi. Positionnez le pointeur au centre du cercle, appuyez sur le bouton SELECT, déplacez le pointeur vers la périphérie du cercle et relâchez SELECT.
-
Choisissez Ellipse pour tracer des ellipses vides ou pleines. Positionnez le pointeur au centre de l'ellipse, appuyez sur SELECT, déplacez le pointeur vers l'extérieur de l'ellipse et relâchez SELECT. Si vous déplacez le pointeur suivant une ligne horizontale ou verticale, l'ellipse prendra la forme d'une ligne.
-
Choisissez Texte (abc) pour afficher une fenêtre pop-up représentée à la Figure 15-5, qui permet de taper le texte associé à l'icône.
Figure 15-5 Fenêtre pop-up Texte
Insertion de texte dans le canevas
Pour insérer du texte dans le canevas, procédez comme suit :
La fenêtre pop-up Texte s'affiche.
-
Dans le menu Police, choisissez la police à utiliser.
-
Choisissez la graisse, le style et la taille à partir des menus correspondants.
Les options des menus Graisse, Style et Taille dépendent de la police choisie. Ainsi, pour certaines polices il existe un grand choix de tailles, alors que pour d'autres, seule l'option par défaut est disponible.
-
Tapez votre texte dans la zone Texte.
-
Lorsque vous avez tapé votre texte, insérez-le dans l'icône en positionnant le pointeur à l'endroit de votre choix sur le canevas et en appuyant sur SELECT.
Un rectangle s'affiche. Il indique la taille du texte à insérer (voir la Figure 15-6). En maintenant le bouton SELECT enfoncé, déplacez le rectangle afin de le positionner à l'emplacement de votre choix.
Figure 15-6 Insertion de texte dans l'icône
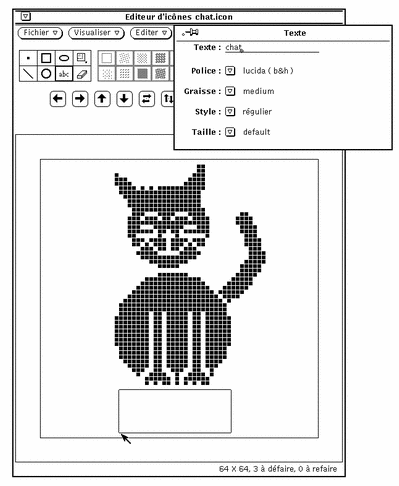
-
Déplacez le pointeur pour positionner le rectangle, puis relâchez le bouton SELECT.
Le texte apparaît sur le canevas comme le montre la Figure 15-7.
Figure 15-7 Texte inséré dans l'icône
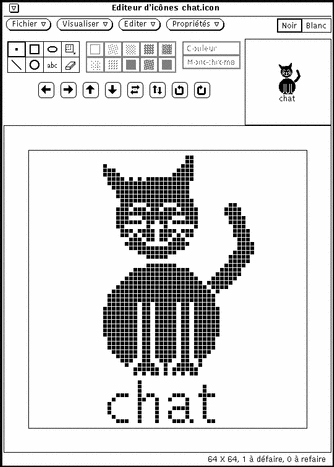
Une fois que le texte est ajouté au canevas, vous pouvez le modifier comme tout autre partie de l'image :
-
Choisissez Région (rectangle en contenant d'autres) pour définir une zone rectangulaire sur le canevas, que vous pouvez déplacer, inverser ou faire pivoter en cliquant avec SELECT sur l'un des boutons de déplacement.
-
Edition des images
Pour annuler à tout moment la dernière modification apportée, choisissez Editer => Défaire dans la zone de commandes.
Les autres commandes du menu Editer sont similaires à celles de la fenêtre Editeur de texte.
Couper une partie d'une image
Pour couper une partie de dessin, créez un cadre autour de la zone à couper. Pour ce faire, procédez comme suit :
-
Cliquez avec SELECT sur l'icône de l'option Région, représentée par un rectangle et située à côté de l'ellipse dans la zone de commandes.
Vous pouvez alors définir la zone à couper.
Figure 15-8 Rectangle de sélection Région
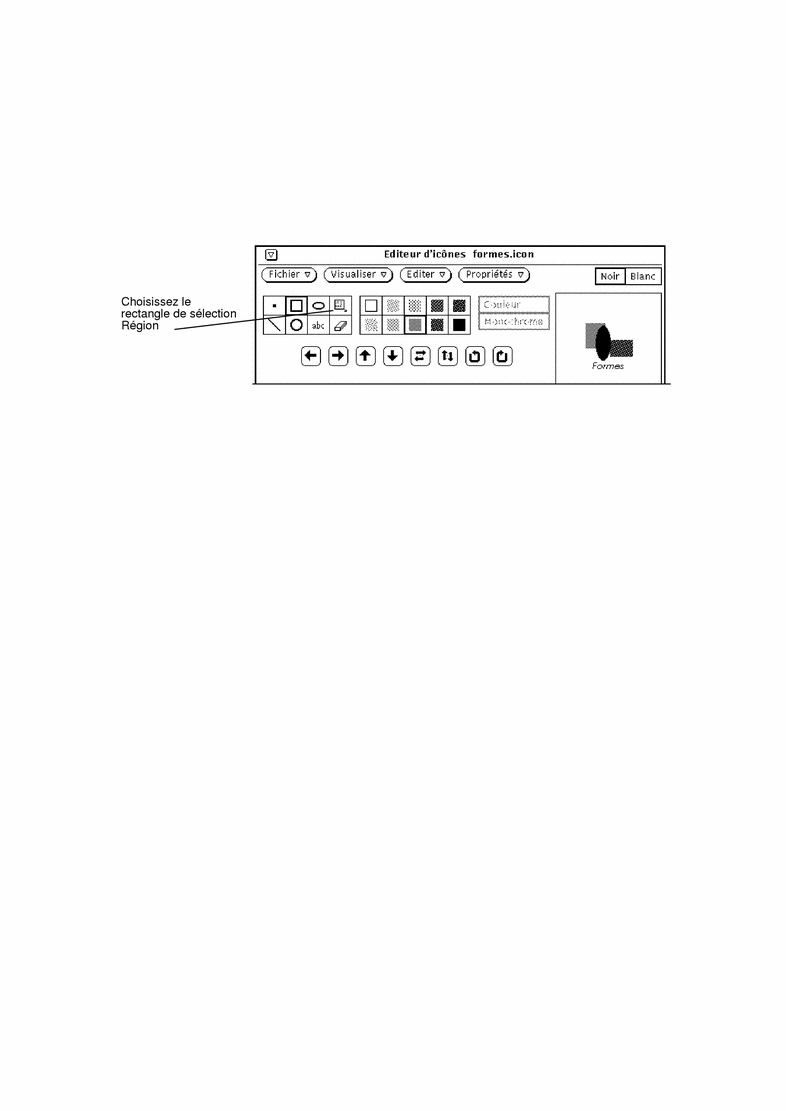
-
Positionnez le pointeur sur le canevas, à un angle de la partie à couper, appuyez sur SELECT et déplacez le pointeur en diagonale jusqu'à l'angle opposé, puis relâchez le bouton de la souris.
La Figure 15-9 montre la zone à couper délimitée par un rectangle.
Figure 15-9 Sélection d'une partie à couper de l'image d'une icône
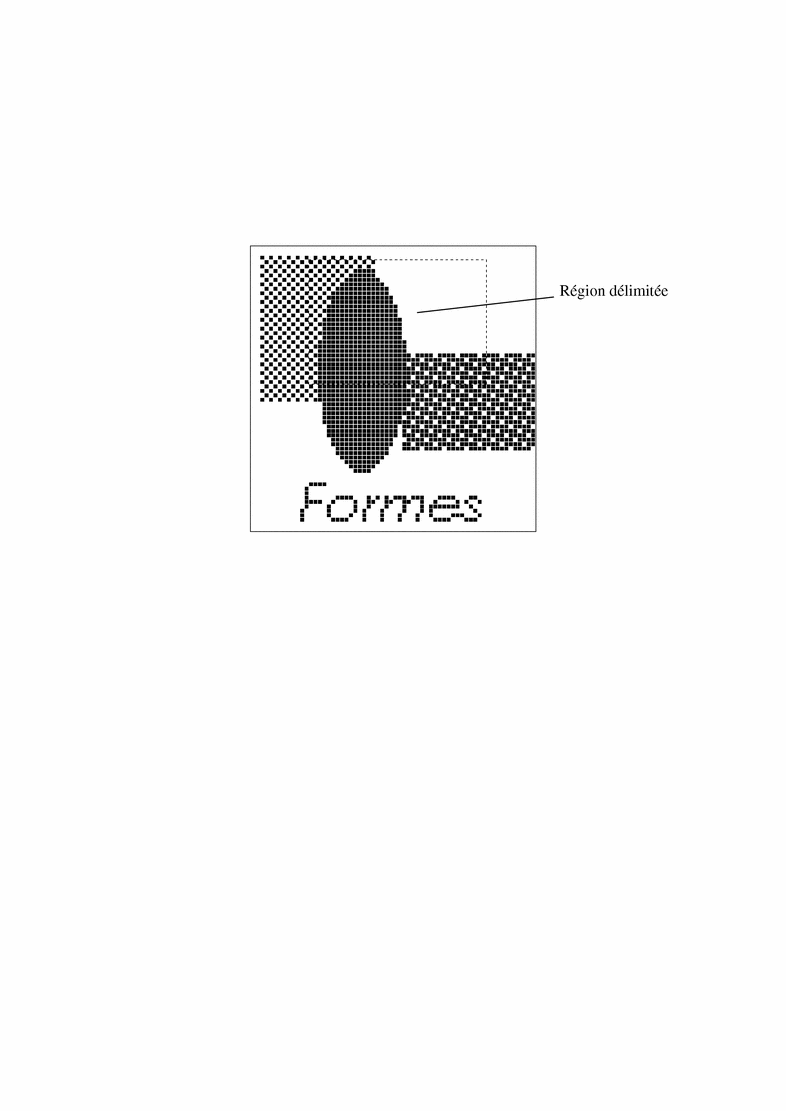
-
Choisissez Editer => Couper.
La partie de l'image délimitée par le rectangle est ainsi coupée et placée dans un presse-papiers. Vous pouvez ensuite la coller à un autre endroit, si nécessaire. La Figure 15-10 représente l'image d'une icône dont une partie a été coupée.
Figure 15-10 Image d'icône dont une partie a été coupée
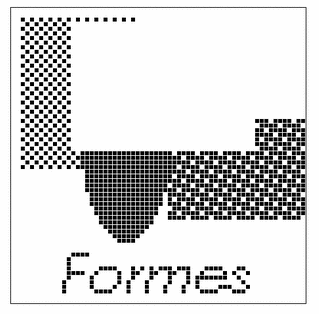
Effacer
Le petit objet rectangulaire situé à côté du bouton abc dans la zone de commandes est une gomme. Cette icône est représentée à la Figure 15-11.
Figure 15-11 Icône de la gomme
Pour effacer une partie d'image :
-
Cliquez avec SELECT sur l'icône de la gomme.
-
Positionnez le pointeur sur la zone à effacer dans le canevas.
-
Appuyez sur SELECT et placez le pointeur au-dessus de la zone à effacer.
Lorsque vous relâchez le bouton de la souris, vous terminez le segment en cours. Ainsi, vous pouvez toujours défaire le dernier segment effacé sans perdre toutes les modifications apportées. Pour ce faire, choisissez Défaire dans le menu Editer ou dans le menu pop-up de la sous-fenêtre (canevas) de l'Editeur d'icônes.
Choix fond
Les options Choix fond (voir la Figure 15-12) permettent de choisir un contour ou l'un des 9 motifs pour les carrés, les cercles et les ellipses. Ce menu n'est actif que lorsque le mode en cours permet le dessin de formes pouvant être remplies (carrés, cercles ou ellipses).
Figure 15-12 Choix fond de l'Editeur d'icônes
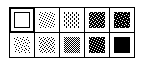
La première option, un carré vide, permet de tracer un contour de la forme souhaitée avec un trait noir d'une épaisseur d'un pixel. Les autres options représentent des motifs, allant du blanc au noir, à l'aide desquels vous pouvez remplir les carrés, les cercles et les ellipses.
Commandes Couleur de l'Editeur d'icônes
Vous pouvez créer des icônes en couleur ou en noir et blanc à l'aide des options Couleur ou Monochrome, représentées à la Figure 15-13. L'option Couleur n'est pas disponible si votre station de travail est monochrome.
Figure 15-13 Option Couleur de l'Editeur d'icônes
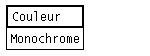
Lorsque l'option Couleur est sélectionnée, vous pouvez dessiner en utilisant du noir, du blanc ou l'une des couleurs proposées dans la fenêtre Sélecteur de couleurs. Pour afficher le Sélecteur de couleurs, utilisez le bouton Palette situé dans l'en-tête de l'Editeur d'icônes. Lorsque vous sélectionnez une couleur dans le Sélecteur de couleurs, le curseur prend la couleur en cours. Pour plus d'informations sur l'utilisation des couleurs, consultez la section Failed Cross Reference Format.
Lorsque l'option Monochrome est sélectionnée, seuls le blanc et le noir sont disponibles. Le bouton Palette situé dans l'en-tête de l'Editeur d'icônes fournit les options Noir et Blanc. Si l'option Noir est sélectionnée, le dessin est tracé en noir, si l'option Blanc est choisie, il est tracé en blanc.
Si l'icône que vous créez est en couleur, elle devient monochrome lorsque vous sélectionnez Monochrome.
![]() si vous transformez les couleurs d'une icône en noir et en blanc, les couleurs ne seront pas restaurées lorsque vous choisirez de nouveau l'option Couleur. Si vous passez par inadvertance de la couleur au noir et blanc, sélectionnez l'option Défaire du menu Editer pour restaurer les couleurs.
si vous transformez les couleurs d'une icône en noir et en blanc, les couleurs ne seront pas restaurées lorsque vous choisirez de nouveau l'option Couleur. Si vous passez par inadvertance de la couleur au noir et blanc, sélectionnez l'option Défaire du menu Editer pour restaurer les couleurs.
Boutons de déplacement
Utilisez les boutons de déplacement (illustrés à la Figure 15-14) pour positionner le dessin sur le canevas ou pour déplacer une région. Cliquez avec SELECT sur l'un des boutons de déplacement (flèches vers la gauche, la droite, le haut ou le bas) pour déplacer une région sélectionnée, d'un pixel dans la direction indiquée. Si aucune région n'est sélectionnée, la totalité du dessin est déplacée.
Figure 15-14 Boutons de déplacement de l'Editeur d'icônes
Remarque :
si vous déplacez ou faites pivoter une partie de l'image en dehors du canevas, les pixels sont coupés de l'image et ne sont pas restaurés lorsque vous déplacez l'image dans la direction opposée. Utilisez l'option Défaire du menu Editer pour restaurer l'image.
Pour déplacer une région :
-
Choisissez Région comme mode de dessin.
Cette option est la dernière de la rangée supérieure des modes de dessin.
-
Positionnez le pointeur à un angle de la région à déplacer et appuyez sur SELECT.
-
Déplacez le pointeur pour définir la région et relâchez SELECT.
-
Cliquez avec SELECT sur l'une des flèches pour déplacer la région d'un pixel dans la direction indiquée.
Répétez cette opération autant de fois que nécessaire.
Les cinquième et sixième boutons de la Figure 15-14 inversent la région sélectionnée horizontalement (de gauche à droite) ou verticalement (du haut vers le bas). Si aucune région n'est sélectionnée, la totalité de l'image est inversée. Les deux boutons de droite sur la Figure 15-14 font pivoter la région ou l'image de 90 degrés dans la direction indiquée par la flèche.
- © 2010, Oracle Corporation and/or its affiliates
